TRAVAILLER SUR LES ORDINATEURS DU LYCEE
|
|
|
- Hugues Chénier
- il y a 8 ans
- Total affichages :
Transcription
1 TRAVAILLER SUR LES ORDINATEURS DU LYCEE
2 TRAVAILLER SUR LES ORDINATEURS DU LYCEE Ouvrir et fermer une session, éteindre le poste...3 Ouvrir une session...3 Fermer une session...4 Eteindre le poste...5 L'environnement de travail...5 La barre de menu...5 Le menu principal...5 La barre des tâches...6 L'horloge...7 Les appliquettes...7 Réduire, agrandir, fermer une fenêtre...7 Les notifications...8 Les principaux emplacements de stockage...8 Le dossier personnel...8 Le partage «Classes»...9 Le partage «Partages»...9 Gestion des périphériques de stockage externes et des médias (clefs USB, disques durs externes, appareils photo, CD, DVD)...10 Insertion et activation...10 Désactivation et éjection...10 Gestion du compte utilisateur...11 Changer son mot de passe d'ouverture de session...11 Connaître le volume utilisé par son dossier personnel Quelques astuces et bonnes pratiques Travailler sur les ordinateurs du lycée (mis à jour le 13/03/2014)
3 Tous les ordinateurs du parc pédagogique du lycée fonctionnent avec le système d'exploitation Debian GNU/Linux 7 (Wheezy). Ouvrir et fermer une session, éteindre le poste Ouvrir une session L'écran de connexion («login») qui apparaît immédiatement après le démarrage de l'ordinateur permet à l'utilisateur de s'authentifier auprès du serveur avec un compte réseau ou localement avec le compte «prof» et le mot de passe «prof» (travail en «local» sur le disque dur du poste). Lorsque un utilisateur est authentifié, il ouvre une session. Le bouton du coin supérieur droit de l'écran de connexion permet l'extinction ou le redémarrage du poste. Sur les ordinateurs connectés à un vidéoprojecteur, le champ de saisie du mot de passe peut être masqué par les boutons de la fenêtre de connexion à cause de la résolution d'affichage native du vidéoprojecteur trop faible (souvent 1024x768 pixels), cela n'empêche pas la saisie du mot de passe et n'est pas bloquant. 3 - Travailler sur les ordinateurs du lycée (mis à jour le 13/03/2014)
4 Fermer une session Pour éviter tout risque d'usurpation d'identité ou de vol de documents, il faut fermer la session après avoir fermé tous les documents ouverts. Pour fermer la session, cliquer sur le bouton «Menu» en haut à gauche sur la barre de menu puis sur «Fermer la session» en bas à gauche du menu. Lorsque la boîte de dialogue de fermeture de session s'affiche, cliquer sur «Fermer la session». 4 - Travailler sur les ordinateurs du lycée (mis à jour le 13/03/2014)
5 Eteindre le poste Pour éteindre ou redémarrer le poste, cliquer sur le bouton «Menu» en haut à gauche sur la barre de menu puis sur «Eteindre» en bas à gauche du menu ; en fin de journée, éteindre l'écran également. En cas d'oubli, les ordinateurs sont programmés pour s'éteindre à 22h00. L'environnement de travail L'environnement de travail (le «bureau») est constitué de la barre de menu (partie supérieure de l'écran), de raccourcis vers les principaux emplacements de stockage (dossier personnel et partages) et de «lanceurs» d'applications (icônes) les plus fréquemment utilisées dans le cadre d'une utilisation bureautique (navigateur Internet, traitement de texte, tableur, ). La barre de menu Elle se compose de plusieurs éléments : le menu principal ; la barre des tâches ; l'horloge ; divers contrôles sous forme de boutons («appliquettes» ou «applets»). Toutes les actions dans cette barre et dans les menus qu'elle contient s'exécutent par un simple clic. Le menu principal Il donne un accès rapide aux applications installées sur le poste ainsi qu'aux principaux emplacements de stockage (dossier personnel, téléchargements, images, musique, vidéos, ). Les applications sont classées par catégorie (Internet, bureautique, graphisme, son et vidéo, ). 5 - Travailler sur les ordinateurs du lycée (mis à jour le 13/03/2014)
6 La barre des tâches Elle comprend : à gauche et légèrement en retrait un petit bouton bleu qui permet en un clic de réduire ou de restaurer toutes les fenêtres ouvertes sur le bureau ; une zone dans laquelle s'affichent les vignettes des fenêtres ouvertes et des applications en cours d'utilisation sur le bureau. La vignette de l'application utilisée au premier plan sur le bureau est décorée d'une bordure grise qui la met en relief par rapport aux autres vignettes (vignette du navigateur Internet sur cette copie d'écran). Le survol d'une vignette provoque l'affichage d'une bulle qui comporte : le nom de l'application ouverte ; le titre du document ouvert ; un aperçu du contenu de la fenêtre. Cela permet un aperçu rapide de toutes les activités en cours. Pour afficher ou restaurer sur le bureau la fenêtre d'une application ou d'un document réduite en barre des tâches, il faut cliquer sur sa vignette. Pour fermer la fenêtre d'une application ou d'un document depuis la barre des tâches, il faut cliquer sur sa vignette avec la mollette de la souris. Un «bug d'affichage» propre à LibreOffice provoque parfois la disparition de sa vignette de la barre des tâches. Il suffit de cliquer sur l'espace vide qu'est censée occuper la vignette pour afficher ou réduire la fenêtre de LibreOffice. 6 - Travailler sur les ordinateurs du lycée (mis à jour le 13/03/2014)
7 L'horloge Elle affiche la date et l'heure. Un clic sur l'horloge fait apparaître un calendrier. Les appliquettes Ces boutons permettent à l'utilisateur d'avoir un contrôle sur son environnement et d'en modifier le comportement : empêcher la mise en veille de l'écran ; contrôler le volume sonore ; se (dé)connecter au réseau, obtenir des informations sur la session en cours. Réduire, agrandir, fermer une fenêtre Les contrôles de la fenêtre se trouvent en haut à droite, ils changent d'apparence au survol de la souris : le plus à gauche (auréolé de jaune au survol de la souris) réduit la fenêtre en barre des tâches ; celui du milieu (auréolé de vert au survol de la souris) maximise la fenêtre ou la restaure à sa taille initiale ; le plus à droite (auréolé de rouge au survol de la souris) ferme la fenêtre. 7 - Travailler sur les ordinateurs du lycée (mis à jour le 13/03/2014)
8 Les notifications Elles apparaissent sur fond gris en bas de l'écran quand une application est lancée et prête à être utilisée alors qu'une fenêtre est déjà ouverte sur le bureau. Pour mettre l'application notifiée au premier plan, il faut cliquer sur la notification ou sur la vignette correspondante en barre des tâches. Les principaux emplacements de stockage Pour les sessions ouvertes avec un compte réseau, le dossier personnel, le dossier «Classes» et le dossier «Partages» sont stockés sur le serveur. Pour les sessions ouvertes en local avec le compte «prof», le dossier personnel «prof» est stocké sur le poste et n'est pas accessible depuis un autre poste du réseau ; les dossiers «Classes» et «Partages» ne sont pas disponibles. Le dossier personnel Le dossier qui porte le nom de l'utilisateur sur le bureau est le dossier personnel. Il contient par défaut plusieurs dossiers : «Documents», dossier d'enregistrement par défaut des nouveaux documents ; «Images» ; «Musique» ; «Téléchargements», dossier d'enregistrement par défaut des documents téléchargés comme les pièces jointes ; «Vidéos». Les raccourcis «Documents» et «Téléchargements» placés sur le bureau donnent un accès rapide à ces deux sous-dossiers du dossier personnel. Le dossier personnel est inaccessible par les autres utilisateurs. 8 - Travailler sur les ordinateurs du lycée (mis à jour le 13/03/2014)
9 Le partage «Classes» «Classes» est un partage (dossier réseau partagé par le serveur). Chaque classe a son dossier dans «Classes» et chaque élève dispose d'un dossier à son nom dans le dossier de sa classe. C'est dans ce dossier à leur nom que les élèves doivent enregistrer leur travail car les enseignants ont accès à tous les dossiers du partage «Classes». Hormis les dossiers des élèves, chaque dossier de classe contient aussi les dossiers : «_echange», accessible en écriture aux élèves et aux enseignants (ne pas y déposer de documents qui ne doivent pas être effacés ou consultés par les élèves) ; «_travail», accessible en écriture aux enseignants et en lecture seule aux élèves (pour les devoirs par exemple) ; «_profs», accessible en écriture aux enseignants uniquement. Le partage «Partages» «Partages» est un partage (dossier réseau partagé par le serveur). Il contient les dossiers : «public», accessible en lecture et en écriture à tous les utilisateurs du serveur pédagogique, enseignants et élèves ; «Programmes» accessible en lecture seule à tous les utilisateurs du serveur pédagogique, enseignants et élèves, dans lequel les administrateurs déposent les fichiers d'installation des programmes pouvant être utiles à tous (LibreOffice, Firefox, VLC,, ) ; «Procédures» accessible en lecture seule à tous les utilisateurs du serveur pédagogique, enseignants et élèves, dans lequel les administrateurs déposent les différentes procédures relatives à l'utilisation des ressources informatiques. 9 - Travailler sur les ordinateurs du lycée (mis à jour le 13/03/2014)
10 Gestion des périphériques de stockage externes et des médias (clefs USB, disques durs externes, appareils photo, CD, DVD) Insertion et activation L'activation d'un périphérique ou d'un média est, sauf problème matériel, automatique dès son insertion. Elle se matérialise par : l'apparition d'un raccourci sur le bureau qui pointe vers le contenu du périphérique ou du média ; l'apparition d'une notification en bas de l'écran qui propose l'ouverture ou l'éjection du périphérique. Il suffit de cliquer sur le fond gris de la notification pour la faire disparaître. Désactivation et éjection Pour un périphérique de stockage externe de type clef USB, disque dur externe, appareil photo, faire un clic droit sur l'icône du périphérique et cliquer sur «Retirer le volume sans risque» dans le menu qui s'affiche (menu contextuel). Au moment du retrait, aucun fichier présent sur le périphérique ne doit être ouvert ou utilisé par un programme. L'icône du périphérique doit avoir disparu du bureau avant de le débrancher pour éviter tout risque de corruption de données. Pour un média de type CD ou DVD, cliquer sur «Ejecter» dans le menu qui s'affiche avec le clic droit (menu contextuel) Travailler sur les ordinateurs du lycée (mis à jour le 13/03/2014)
11 Gestion du compte utilisateur Changer son mot de passe d'ouverture de session Chaque utilisateur du serveur a, par défaut, un mot de passe d'ouverture de session basé sur sa date de naissance, celui-ci est de la forme «AAAAMMJJ». Pour le changer, lancer le navigateur Internet, taper « dans la barre d'adresse, éventuellement donner son identifiant et son mot de passe si le serveur les demande, cliquer sur le menu «Annuaire» puis sur «Mon mot de passe» pour afficher la page de changement de mot de passe. Le nouveau mot de passe doit avoir une une longueur comprise entre 4 et 8 caractères alphanumériques (chiffres et lettres) et impérativement contenir un des caractères spéciaux suivants : «&_#@ % :!?*$» (sans les guillemets) Travailler sur les ordinateurs du lycée (mis à jour le 13/03/2014)
12 Connaître le volume utilisé par son dossier personnel L'espace de stockage sur le serveur pédagogique étant limité, le volume de données pour chaque dossier personnel ne doit pas excéder 400 Mo pour un élève et 800 Mo pour un enseignant corbeille comprise. Pour connaître l'espace disque utilisé par son dossier personnel, il faut lancer le navigateur Internet, taper « dans la barre d'adresse, éventuellement donner son identifiant et son mot de passe si le serveur le demande. L'espace disque occupé par le dossier personnel est indiqué sur la première page. Le dépassement de quota provoque des dysfonctionnements tels que l'impossibilité d'ouvrir une session, d'enregistrer des documents ou de lancer des applications en cours de session. Le dossier personnel ne doit servir qu'au stockage des documents de l'année en cours et non à l'archivage des documents des années précédentes. Un archivage systématique des anciens documents finit par provoquer un dépassement de quota, donc des dysfonctionnements de session, et augmente de manière significative les temps de sauvegarde (consommation électrique supplémentaire inutile, plus grande probabilité d'erreur, ). L'utilisation d'un support de stockage externe (clef ou disque USB) pour l'archivage est vivement recommandée Travailler sur les ordinateurs du lycée (mis à jour le 13/03/2014)
13 Quelques astuces et bonnes pratiques Un système Linux fait la distinction entre les caractères en majuscule et en minuscule (la casse des caractères) : «MON_FICHIER.txt», «mon_fichier.txt», «mon_fichier.txt» et «Mon_Fichier.txt» désignent chacun un fichier différent. Eviter le glisser/déplacer des images d'une application à une autre (du navigateur au traitement de texte le plus souvent) car cela peut provoquer le gel de l'environnement ou la fermeture des applications ouvertes. La méthode la plus sûre est un enregistrement ou, «au pire» pour les plus pressés, un copier/coller. Pour redémarrer proprement un ordinateur qui ne répond plus, maintenir les touches «Alt+Impr. Ecran» et appuyer successivement sur les touches «r» «e» «i» «s» «u» «b». Lors de l'extinction du poste, si celui-ci semble figé sur un écran noir avec ou sans caractères affichés et que la procédure de redémarrage propre (voir ci-dessus) ne fonctionne pas, maintenir le bouton de mise sous tension environ 3 secondes jusqu'à son arrêt complet. Pour le nommage des fichiers et des dossiers : éviter les noms longs ; éviter les caractères accentués ; remplacer si possible les espaces par des tirets bas du («underscore»). Cela permet d'éviter les problèmes liés à l'encodage des caractères qui peut-être différent d'un support à un autre ou entre deux ordinateurs. Pour faire une copie d'écran, appuyer sur la touche «Impr. Écran» du clavier. Les copies d'écran sont enregistrées dans le sous dossier «Images» du dossier personnel Travailler sur les ordinateurs du lycée (mis à jour le 13/03/2014)
Accès externe aux ressources du serveur pédagogique
 Accès externe aux ressources du serveur pédagogique 1. Principe de fonctionnement... 1 2. Utilisation... 2 2.1. Gestion des dossiers et fichiers... 3 2.2. Exemple d'utilisation... 4 1. Principe de fonctionnement
Accès externe aux ressources du serveur pédagogique 1. Principe de fonctionnement... 1 2. Utilisation... 2 2.1. Gestion des dossiers et fichiers... 3 2.2. Exemple d'utilisation... 4 1. Principe de fonctionnement
Edutab. gestion centralisée de tablettes Android
 Edutab gestion centralisée de tablettes Android Résumé Ce document présente le logiciel Edutab : utilisation en mode enseignant (applications, documents) utilisation en mode administrateur (configuration,
Edutab gestion centralisée de tablettes Android Résumé Ce document présente le logiciel Edutab : utilisation en mode enseignant (applications, documents) utilisation en mode administrateur (configuration,
l'ordinateur les bases
 l'ordinateur les bases Démarrage de l'ordinateur - Le bureau, mon espace de travail - J'utilise la souris - Ouvertes ou fermées, les fenêtres - Dans l'ordinateur, tout est fichier - Le clavier : écrire,
l'ordinateur les bases Démarrage de l'ordinateur - Le bureau, mon espace de travail - J'utilise la souris - Ouvertes ou fermées, les fenêtres - Dans l'ordinateur, tout est fichier - Le clavier : écrire,
WINDOWS 8. Windows 8 se distingue par la présence de 2 interfaces complémentaires :
 WINDOWS 8 Windows 8 : généralités Windows 8 est la dernière version du système d'exploitation de Windows, sortie en octobre 2012. Si vous possédez un ordinateur récent, il y a de fortes chances que votre
WINDOWS 8 Windows 8 : généralités Windows 8 est la dernière version du système d'exploitation de Windows, sortie en octobre 2012. Si vous possédez un ordinateur récent, il y a de fortes chances que votre
italc supervision de salle
 italc italc supervision de salle 01 Présentation générale : italc est un logiciel de supervision de salles d'ordinateurs. Il fonctionne en mode poste «maitre» et postes «élèves». Avec votre serveur AbulEdu,
italc italc supervision de salle 01 Présentation générale : italc est un logiciel de supervision de salles d'ordinateurs. Il fonctionne en mode poste «maitre» et postes «élèves». Avec votre serveur AbulEdu,
NE PAS INSERER DE CD FAIT POUR WINDOWS LORS DE L'INSTALLATION D'INTERNET NE PAS INSERER LE CD D'INSTALLATION DE VOTRE FOURNISSEUR D'ACCES
 OBJECTIFS : I. Composition de l'ordinateur et branchements II. Démarrage de l'ordinateur III. Présentation d un OS libre IV. Équivalents des applications V. Internet (uniquement si abonnement à internet
OBJECTIFS : I. Composition de l'ordinateur et branchements II. Démarrage de l'ordinateur III. Présentation d un OS libre IV. Équivalents des applications V. Internet (uniquement si abonnement à internet
TRUCS & ASTUCES SYSTEME. 1-Raccourcis Programme sur le Bureau (7)
 TRUCS & ASTUCES SYSTEME 1-Raccourcis Programme sur le Bureau (7) 2- Mettre la souris sur Tous les programmes 3- Clic DROIT sur le programme dont on veut créer un raccourcis 4- Dans le menu contextuel Clic
TRUCS & ASTUCES SYSTEME 1-Raccourcis Programme sur le Bureau (7) 2- Mettre la souris sur Tous les programmes 3- Clic DROIT sur le programme dont on veut créer un raccourcis 4- Dans le menu contextuel Clic
Démarrer et quitter... 13
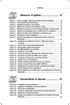 Démarrer et quitter... 13 Astuce 1 - Ouvrir, modifier, ajouter un élément dans le Registre... 14 Astuce 2 - Créer un point de restauration... 18 Astuce 3 - Rétablir un point de restauration... 21 Astuce
Démarrer et quitter... 13 Astuce 1 - Ouvrir, modifier, ajouter un élément dans le Registre... 14 Astuce 2 - Créer un point de restauration... 18 Astuce 3 - Rétablir un point de restauration... 21 Astuce
Utilisation de la clé USB et autres supports de stockages amovibles
 Utilisation de la clé USB et autres supports de stockages amovibles Sommaire : 1. Repérer et copier un fichier se trouvant sur l'ordinateur...3 2. Brancher une clé USB à l'ordinateur...4 3. Visualiser
Utilisation de la clé USB et autres supports de stockages amovibles Sommaire : 1. Repérer et copier un fichier se trouvant sur l'ordinateur...3 2. Brancher une clé USB à l'ordinateur...4 3. Visualiser
MID. Table des matières
 Table des matières Table des matières...1 1. Description de l apparence...2 2. Guide de démarrage...3 2.1 Chargement de la batterie...3 2.2 Comment utiliser la carte mémoire...3 2.3 Espace de stockage...4
Table des matières Table des matières...1 1. Description de l apparence...2 2. Guide de démarrage...3 2.1 Chargement de la batterie...3 2.2 Comment utiliser la carte mémoire...3 2.3 Espace de stockage...4
À la découverte de l ordinateur
 À la découverte de l ordinateur Au début de l informatique, la seule possibilité pour communiquer avec l ordinateur était d écrire des lignes de code pour lui donner des ordres et obtenir des résultats
À la découverte de l ordinateur Au début de l informatique, la seule possibilité pour communiquer avec l ordinateur était d écrire des lignes de code pour lui donner des ordres et obtenir des résultats
Interface PC Vivago Ultra. Pro. Guide d'utilisation
 Interface PC Vivago Ultra Pro Guide d'utilisation Version 1.03 Configuration de l'interface PC Vivago Ultra Configuration requise Avant d'installer Vivago Ultra sur votre ordinateur assurez-vous que celui-ci
Interface PC Vivago Ultra Pro Guide d'utilisation Version 1.03 Configuration de l'interface PC Vivago Ultra Configuration requise Avant d'installer Vivago Ultra sur votre ordinateur assurez-vous que celui-ci
Jay-Tech. Tablette PC 799
 Jay-Tech Tablette PC 799 Manuel d'utilisation Avant d'utiliser ce produit, veuillez lire ce manuel dans son intégralité et le conserver pour vous y référer ultérieurement. Table des matières 1. Description
Jay-Tech Tablette PC 799 Manuel d'utilisation Avant d'utiliser ce produit, veuillez lire ce manuel dans son intégralité et le conserver pour vous y référer ultérieurement. Table des matières 1. Description
Gérer ses fichiers et ses dossiers avec l'explorateur Windows. Février 2013
 Gérer ses fichiers et ses dossiers avec l'explorateur Windows Février 2013 SOMMAIRE 1. Premiers repères : l'explorateur Windows (Vista et Windows 7) 2. Les dossiers : création, déplacement, suppression
Gérer ses fichiers et ses dossiers avec l'explorateur Windows Février 2013 SOMMAIRE 1. Premiers repères : l'explorateur Windows (Vista et Windows 7) 2. Les dossiers : création, déplacement, suppression
Contenu Microsoft Windows 8.1
 Contenu Microsoft Windows 8.1 MODULE 1 AVANT-PROPOS CLAVIER SOURIS TERMINOLOGIE Modifier l apparence de l écran d accueil Modifier l avatar du compte FERMER UNE SESSION WINDOWS Redémarrer l ordinateur
Contenu Microsoft Windows 8.1 MODULE 1 AVANT-PROPOS CLAVIER SOURIS TERMINOLOGIE Modifier l apparence de l écran d accueil Modifier l avatar du compte FERMER UNE SESSION WINDOWS Redémarrer l ordinateur
Installation et paramétrage. Accès aux modèles, autotextes et clip- art partagés
 DSI Documentation utilisateurs Installation et paramétrage Accès aux modèles, autotextes et clip- art partagés Auteur : Yves Crausaz Date : 21 septembre 2006 Version : 1.04 Glossaire OOo : Abréviation
DSI Documentation utilisateurs Installation et paramétrage Accès aux modèles, autotextes et clip- art partagés Auteur : Yves Crausaz Date : 21 septembre 2006 Version : 1.04 Glossaire OOo : Abréviation
Organiser vos documents Windows XP
 Organiser vos documents Windows XP Dossier? Fichier? Qu'est ce que c'est? Un dossier (autrement appelé répertoire) est un élément dans lequel on peut mettre d'autres dossiers, ou des fichiers (ou les 2).
Organiser vos documents Windows XP Dossier? Fichier? Qu'est ce que c'est? Un dossier (autrement appelé répertoire) est un élément dans lequel on peut mettre d'autres dossiers, ou des fichiers (ou les 2).
L'explorateur de fichier de Windows 8.1
 Une documentation Côtière Informatique L'explorateur de fichier de Windows 8.1 Mise à jour du 01/10/2014 Sommaire Préambule page 1 Cours 1 1) Le matériel servant au stockage des données. page 2 2) Reconnaître
Une documentation Côtière Informatique L'explorateur de fichier de Windows 8.1 Mise à jour du 01/10/2014 Sommaire Préambule page 1 Cours 1 1) Le matériel servant au stockage des données. page 2 2) Reconnaître
Indiquer l'espace libre sur le disque dur
 ordinateur les plus Indiquer l'espace libre sur le disque dur - Nettoyer le disque dur - Défragmenter le disque dur Graver un CD ou un DVD - Installer un antivirus - Désinstaller un programme Copier des
ordinateur les plus Indiquer l'espace libre sur le disque dur - Nettoyer le disque dur - Défragmenter le disque dur Graver un CD ou un DVD - Installer un antivirus - Désinstaller un programme Copier des
Espace Client Aide au démarrage
 Espace Client Aide au démarrage 1. A propos de l Espace Client... 2 a. Nouvelles fonctionnalités... 2 b. Reprise de vos documents... 2 c. Migration vers l Espace Client... 2 2. Accès à l Espace Client...
Espace Client Aide au démarrage 1. A propos de l Espace Client... 2 a. Nouvelles fonctionnalités... 2 b. Reprise de vos documents... 2 c. Migration vers l Espace Client... 2 2. Accès à l Espace Client...
À propos du Guide de l'utilisateur final de VMware Workspace Portal
 À propos du Guide de l'utilisateur final de VMware Workspace Portal Workspace Portal 2.1 Ce document prend en charge la version de chacun des produits répertoriés, ainsi que toutes les versions publiées
À propos du Guide de l'utilisateur final de VMware Workspace Portal Workspace Portal 2.1 Ce document prend en charge la version de chacun des produits répertoriés, ainsi que toutes les versions publiées
Contenu Windows 8 MODULE 1 AVANT-PROPOS MODULE 2 INTRODUCTION À WINDOWS 8 MODULE 4 APPLICATIONS WINDOWS 8 PARTIE 1 MODULE 3 PARAMÈTRES DE WINDOWS 8
 Contenu Windows 8 MODULE 1 AVANT-PROPOS CLAVIER SOURIS TERMINOLOGIE MODULE 2 INTRODUCTION À WINDOWS 8 SYSTÈME D EXPLOITATION WINDOWS 8 VERSIONS DE WINDOWS 8 ENVIRONNEMENT DE WINDOWS 8 ÉCRAN D ACCUEIL Démarrer
Contenu Windows 8 MODULE 1 AVANT-PROPOS CLAVIER SOURIS TERMINOLOGIE MODULE 2 INTRODUCTION À WINDOWS 8 SYSTÈME D EXPLOITATION WINDOWS 8 VERSIONS DE WINDOWS 8 ENVIRONNEMENT DE WINDOWS 8 ÉCRAN D ACCUEIL Démarrer
DOCUMENTATION VISUALISATION UNIT
 DOCUMENTATION VISUALISATION UNIT Table des matières 1)Documentation Utilisateur CamTrace VU...2 1)Premiers pas:...3 a)le mode Client CamTrace...4 b)le mode VU Standalone...6 2)F.A.Q...9 1)Vérifier la connectivité
DOCUMENTATION VISUALISATION UNIT Table des matières 1)Documentation Utilisateur CamTrace VU...2 1)Premiers pas:...3 a)le mode Client CamTrace...4 b)le mode VU Standalone...6 2)F.A.Q...9 1)Vérifier la connectivité
Netissime. [Sous-titre du document] Charles
![Netissime. [Sous-titre du document] Charles Netissime. [Sous-titre du document] Charles](/thumbs/18/701846.jpg) [Sous-titre du document] Charles Sommaire I. Commandez votre sauvegarde en ligne 2 II. Installation 3-7 III. Utilisation du logiciel de sauvegarde en ligne 8-19 A. Fonctionnement de l application de protection
[Sous-titre du document] Charles Sommaire I. Commandez votre sauvegarde en ligne 2 II. Installation 3-7 III. Utilisation du logiciel de sauvegarde en ligne 8-19 A. Fonctionnement de l application de protection
Qu'est ce que le Cloud?
 Qu'est ce que le Cloud? Le Cloud computing (informatique dans les nuages) consiste en l'utilisation de données à distance. Les fichiers de l utilisateur se trouve non pas dans son ordinateur personnel
Qu'est ce que le Cloud? Le Cloud computing (informatique dans les nuages) consiste en l'utilisation de données à distance. Les fichiers de l utilisateur se trouve non pas dans son ordinateur personnel
Manuel d utilisation email NETexcom
 Manuel d utilisation email NETexcom Table des matières Vos emails avec NETexcom... 3 Présentation... 3 GroupWare... 3 WebMail emails sur internet... 4 Se connecter au Webmail... 4 Menu principal... 5 La
Manuel d utilisation email NETexcom Table des matières Vos emails avec NETexcom... 3 Présentation... 3 GroupWare... 3 WebMail emails sur internet... 4 Se connecter au Webmail... 4 Menu principal... 5 La
Le générateur d'activités
 Le générateur d'activités Tutoriel Mise à jour le 09/06/2015 Sommaire A. Mise en route du Générateur d'activité... 2 1. Installation de Page... 2 2. Création des bases du générateur d'activités... 3 3.
Le générateur d'activités Tutoriel Mise à jour le 09/06/2015 Sommaire A. Mise en route du Générateur d'activité... 2 1. Installation de Page... 2 2. Création des bases du générateur d'activités... 3 3.
Utiliser Net Support School (NSS Version 10.50.14) Philippe Cailleretz Er-Tice Avion mars 2011.
 Utiliser Net Support School (NSS Version 10.50.14) Philippe Cailleretz Er-Tice Avion mars 2011. Table des matières Utiliser NetSupport School (NSS) Avertissements Démarrer l exécution de NetSupport School
Utiliser Net Support School (NSS Version 10.50.14) Philippe Cailleretz Er-Tice Avion mars 2011. Table des matières Utiliser NetSupport School (NSS) Avertissements Démarrer l exécution de NetSupport School
LECON 2 : PROPRIETES DE L'AFFICHAGE Version aout 2011
 LECON 2 : PROPRIETES DE L'AFFICHAGE Version aout 2011 COPIER LE FICHIER LECON 1_02 DU DISQUE D : VERS LA CLE USB Cliquez gauche deux fois sur l'icône POSTE DE TRAVAIL Cliquez gauche deux fois sur DONNEES
LECON 2 : PROPRIETES DE L'AFFICHAGE Version aout 2011 COPIER LE FICHIER LECON 1_02 DU DISQUE D : VERS LA CLE USB Cliquez gauche deux fois sur l'icône POSTE DE TRAVAIL Cliquez gauche deux fois sur DONNEES
TBI-DIRECT. Bridgit. Pour le partage de votre bureau. Écrit par : TBI Direct. http://www.tbi-direct.fr
 TBI-DIRECT Bridgit Pour le partage de votre bureau Écrit par : TBI Direct http://www.tbi-direct.fr Contenu Vue d'ensemble...4 Nom du serveur...5 Lancement du Bridgit...5 Installation du logiciel Bridgit
TBI-DIRECT Bridgit Pour le partage de votre bureau Écrit par : TBI Direct http://www.tbi-direct.fr Contenu Vue d'ensemble...4 Nom du serveur...5 Lancement du Bridgit...5 Installation du logiciel Bridgit
Université Ferhat ABBAS -Sétif
 Université Ferhat ABBAS -Sétif Centre des systèmes et réseaux d information et de communication, de télé-enseignement et d enseignement à distance Document explicatif de l'utilisation du webmail RoundCube,
Université Ferhat ABBAS -Sétif Centre des systèmes et réseaux d information et de communication, de télé-enseignement et d enseignement à distance Document explicatif de l'utilisation du webmail RoundCube,
Documentation utilisateur, manuel utilisateur MagicSafe Linux. Vous pouvez télécharger la dernière version de ce document à l adresse suivante :
 Documentation utilisateur, manuel utilisateur MagicSafe Linux. Vous pouvez télécharger la dernière version de ce document à l adresse suivante : http://www.hegerys.com/documentation/magicsafe-windows-doc.pdf
Documentation utilisateur, manuel utilisateur MagicSafe Linux. Vous pouvez télécharger la dernière version de ce document à l adresse suivante : http://www.hegerys.com/documentation/magicsafe-windows-doc.pdf
Connexion d'un Ordi35 à une ClubInternet Box en WiFi
 Pré-requis : Connexion d'un Ordi35 à une ClubInternet Box en WiFi Les ordinateurs Ordi35 sont équipés d'un bouton de communication sans fil situé sur le côté gauche de l'ordinateur (un voyant orange doit
Pré-requis : Connexion d'un Ordi35 à une ClubInternet Box en WiFi Les ordinateurs Ordi35 sont équipés d'un bouton de communication sans fil situé sur le côté gauche de l'ordinateur (un voyant orange doit
Prendre en main le logiciel ActivInspire 1.4
 Prendre en main le logiciel ActivInspire 1.4 Comment récupérer ce logiciel? Se rendre sur le site Promethean Planet et plus précisément sur la page permettant de télécharger ActivInspire. Cliquer sur puis
Prendre en main le logiciel ActivInspire 1.4 Comment récupérer ce logiciel? Se rendre sur le site Promethean Planet et plus précisément sur la page permettant de télécharger ActivInspire. Cliquer sur puis
Assistance à distance sous Windows
 Bureau à distance Assistance à distance sous Windows Le bureau à distance est la meilleure solution pour prendre le contrôle à distance de son PC à la maison depuis son PC au bureau, ou inversement. Mais
Bureau à distance Assistance à distance sous Windows Le bureau à distance est la meilleure solution pour prendre le contrôle à distance de son PC à la maison depuis son PC au bureau, ou inversement. Mais
http://cri.univ-lille1.fr Virtualisation de Windows dans Ubuntu Linux
 http://cri.univ-lille1.fr Virtualisation de Windows dans Ubuntu Linux Version 1.0 Septembre 2011 SOMMAIRE 1. Introduction 3 2. Installation du logiciel de virtualisation VirtualBox 4 3. Création d'une
http://cri.univ-lille1.fr Virtualisation de Windows dans Ubuntu Linux Version 1.0 Septembre 2011 SOMMAIRE 1. Introduction 3 2. Installation du logiciel de virtualisation VirtualBox 4 3. Création d'une
Premiers pas avec NetSupport SCHOOL
 Premiers pas avec NetSupport SCHOOL QUERY INFORMATIQUE 1 boulevard Charles de Gaule 92700 COLOMBES - FRANCE Tel. : + 33 (0) 1.49.97.33.00 Fax : + 33 (0) 1.49.97.33.09 www.query-informatique.com Sommaire
Premiers pas avec NetSupport SCHOOL QUERY INFORMATIQUE 1 boulevard Charles de Gaule 92700 COLOMBES - FRANCE Tel. : + 33 (0) 1.49.97.33.00 Fax : + 33 (0) 1.49.97.33.09 www.query-informatique.com Sommaire
Guide d'utilisation du Serveur USB
 Guide d'utilisation du Serveur USB Copyright 20-1 - Informations de copyright Copyright 2010. Tous droits réservés. Avis de non responsabilité Incorporated ne peut être tenu responsable des erreurs techniques
Guide d'utilisation du Serveur USB Copyright 20-1 - Informations de copyright Copyright 2010. Tous droits réservés. Avis de non responsabilité Incorporated ne peut être tenu responsable des erreurs techniques
Gestion des documents avec ALFRESCO
 Gestion des documents avec ALFRESCO 1 INTRODUCTION : 2 1.1 A quoi sert ALFRESCO? 2 1.2 Comment s en servir? 2 2 Créer d un site collaboratif 3 2.1 Créer le site 3 2.2 Inviter des membres 4 3 Accéder à
Gestion des documents avec ALFRESCO 1 INTRODUCTION : 2 1.1 A quoi sert ALFRESCO? 2 1.2 Comment s en servir? 2 2 Créer d un site collaboratif 3 2.1 Créer le site 3 2.2 Inviter des membres 4 3 Accéder à
Access 2007 FF Access FR FR Base
 ACCESS Basic Albertlaan 88 Avenue Albert Brussel B-1190 Bruxelles T +32 2 340 05 70 F +32 2 340 05 75 E-mail info@keyjob-training.com Website www.keyjob-training.com BTW TVA BE 0425 439 228 Access 2007
ACCESS Basic Albertlaan 88 Avenue Albert Brussel B-1190 Bruxelles T +32 2 340 05 70 F +32 2 340 05 75 E-mail info@keyjob-training.com Website www.keyjob-training.com BTW TVA BE 0425 439 228 Access 2007
Cyberclasse L'interface web pas à pas
 Cyberclasse L'interface web pas à pas Version 1.4.18 Janvier 2008 Remarque préliminaire : les fonctionnalités décrites dans ce guide sont celles testées dans les écoles pilotes du projet Cyberclasse; il
Cyberclasse L'interface web pas à pas Version 1.4.18 Janvier 2008 Remarque préliminaire : les fonctionnalités décrites dans ce guide sont celles testées dans les écoles pilotes du projet Cyberclasse; il
Samsung Drive Manager Manuel d'utilisation
 Samsung Drive Manager Manuel d'utilisation Le contenu du présent manuel est sujet à modification sans préavis. Les sociétés, noms et données cités en exemple ne sont pas réels, sauf indication contraire.
Samsung Drive Manager Manuel d'utilisation Le contenu du présent manuel est sujet à modification sans préavis. Les sociétés, noms et données cités en exemple ne sont pas réels, sauf indication contraire.
VOCABULAIRE LIÉ AUX ORDINATEURS ET À INTERNET
 VOCABULAIRE LIÉ AUX ORDINATEURS ET À INTERNET Brancher / débrancher l ordinateur de la prise Allumer / éteindre l ordinateur : pour allumer ou éteindre l ordinateur vous devez appuyer sur le bouton On/off
VOCABULAIRE LIÉ AUX ORDINATEURS ET À INTERNET Brancher / débrancher l ordinateur de la prise Allumer / éteindre l ordinateur : pour allumer ou éteindre l ordinateur vous devez appuyer sur le bouton On/off
Google Drive, le cloud de Google
 Google met à disposition des utilisateurs ayant un compte Google un espace de 15 Go. Il est possible d'en obtenir plus en payant. // Google Drive sur le web Se connecter au site Google Drive A partir de
Google met à disposition des utilisateurs ayant un compte Google un espace de 15 Go. Il est possible d'en obtenir plus en payant. // Google Drive sur le web Se connecter au site Google Drive A partir de
Le disque dur. Le disque dur est l'organe servant à conserver les données sous forme de dossiers de manière permanente.
 Le disque dur Le disque dur est l'organe servant à conserver les données sous forme de dossiers de manière permanente. Le disque dur Le partitionnement d'un disque dur. Il consiste à créer des zones sur
Le disque dur Le disque dur est l'organe servant à conserver les données sous forme de dossiers de manière permanente. Le disque dur Le partitionnement d'un disque dur. Il consiste à créer des zones sur
synchroniser Vos sauvegardes SynchBack Free SE Présentation de SynckBackFree
 SynchBack Free SE SyncBack est un logiciel de sauvegarde et synchronisation de répertoires de votre ordinateur. Il peut être utilisé : pour effectuer des backups de fichiers (copies de sauvegarde), pour
SynchBack Free SE SyncBack est un logiciel de sauvegarde et synchronisation de répertoires de votre ordinateur. Il peut être utilisé : pour effectuer des backups de fichiers (copies de sauvegarde), pour
3 L'arborescence Windows
 03 L'EXPLORATEUR 1 Fichiers et Dossiers - Les fichiers Un fichier correspond à un enregistrement de données informatiques qui est nommé et rangé dans votre ordinateur. Un fichier peut être une musique,
03 L'EXPLORATEUR 1 Fichiers et Dossiers - Les fichiers Un fichier correspond à un enregistrement de données informatiques qui est nommé et rangé dans votre ordinateur. Un fichier peut être une musique,
COPIER, COUPER, COLLER, SELECTIONNER, ENREGISTRER.
 COPIER, COUPER, COLLER, SELECTIONNER, ENREGISTRER. 1. Comment déplacer ou copier un fichier sur Windows Vous aurez régulièrement besoin de déplacer ou dupliquer des fichiers sur votre ordinateur. Par exemple
COPIER, COUPER, COLLER, SELECTIONNER, ENREGISTRER. 1. Comment déplacer ou copier un fichier sur Windows Vous aurez régulièrement besoin de déplacer ou dupliquer des fichiers sur votre ordinateur. Par exemple
GEP À LA DÉCOUVERTE DU MONDE PROFESSIONNEL. Troisième Découverte Professionnelle Module 3 heures - Collège
 Troisième Découverte Professionnelle Module 3 heures - Collège À LA DÉCOUVERTE DU MONDE PROFESSIONNEL Aurélie Berger Professeur de comptabilité et bureautique LP Louise Weiss de Sainte-Marie aux Mines
Troisième Découverte Professionnelle Module 3 heures - Collège À LA DÉCOUVERTE DU MONDE PROFESSIONNEL Aurélie Berger Professeur de comptabilité et bureautique LP Louise Weiss de Sainte-Marie aux Mines
Numérisation. Copieur-imprimante WorkCentre C2424
 Numérisation Ce chapitre contient : «Numérisation de base», page 4-2 «Installation du pilote du scanner», page 4-4 «Réglage des options de numérisation», page 4-5 «Récupération des images», page 4-11 «Gestion
Numérisation Ce chapitre contient : «Numérisation de base», page 4-2 «Installation du pilote du scanner», page 4-4 «Réglage des options de numérisation», page 4-5 «Récupération des images», page 4-11 «Gestion
Fiches récapitulatives des Ateliers du cycle débutant
 Fiches récapitulatives des Ateliers du cycle débutant N de l'atelier Intitulé de l'atelier Notions abordées Cycle Débutant Page 1&2 A la découverte de l'ordinateur Premiers pas avec l'ordinateur Le matériel,
Fiches récapitulatives des Ateliers du cycle débutant N de l'atelier Intitulé de l'atelier Notions abordées Cycle Débutant Page 1&2 A la découverte de l'ordinateur Premiers pas avec l'ordinateur Le matériel,
Sophos Mobile Encryption pour Android Aide. Version du produit : 1.0
 Sophos Mobile Encryption pour Android Aide Version du produit : 1.0 Date du document : septembre 2012 Table des matières 1 À propos de Sophos Mobile Encryption...3 2 Affichage de la page d'accueil...4
Sophos Mobile Encryption pour Android Aide Version du produit : 1.0 Date du document : septembre 2012 Table des matières 1 À propos de Sophos Mobile Encryption...3 2 Affichage de la page d'accueil...4
L informatique pour débutants
 L informatique pour débutants Etre à l aise face à son ordinateur Découvrir les clefs de l informatique Devenir un internaute averti Espace Public Numérique http://bibliotheque.nimes.fr bibliotheque.ecm@ville-nimes.fr
L informatique pour débutants Etre à l aise face à son ordinateur Découvrir les clefs de l informatique Devenir un internaute averti Espace Public Numérique http://bibliotheque.nimes.fr bibliotheque.ecm@ville-nimes.fr
Capture Pro Software. Démarrage. A-61640_fr
 Capture Pro Software Démarrage A-61640_fr Prise en main de Kodak Capture Pro Software et de Capture Pro Limited Edition Installation du logiciel : Kodak Capture Pro Software et Network Edition... 1 Installation
Capture Pro Software Démarrage A-61640_fr Prise en main de Kodak Capture Pro Software et de Capture Pro Limited Edition Installation du logiciel : Kodak Capture Pro Software et Network Edition... 1 Installation
FAQ Trouvez des solutions aux problématiques techniques.
 FAQ Trouvez des solutions aux problématiques techniques. 1. Au lieu des livres numériques dont je m'attendais, j'ai téléchargé un fichier qui s'intitule «urllink.acsm». Où est le livre numérique? 2. Comment
FAQ Trouvez des solutions aux problématiques techniques. 1. Au lieu des livres numériques dont je m'attendais, j'ai téléchargé un fichier qui s'intitule «urllink.acsm». Où est le livre numérique? 2. Comment
Des outils numériques simples et conviviaux!
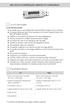 Des outils numériques simples et conviviaux! 1 La clé USB en bref La clé USB vous permet : n De projeter, avec ou sans tableau blanc interactif (TBI), les pages du livre numérique. n De naviguer facilement
Des outils numériques simples et conviviaux! 1 La clé USB en bref La clé USB vous permet : n De projeter, avec ou sans tableau blanc interactif (TBI), les pages du livre numérique. n De naviguer facilement
Comment configurer Kubuntu
 Comment configurer Kubuntu Configuration du réseau... 1 Configurer votre système Linux sur le réseau...1 Vérifier manuellement l adresse IP...5 Connecter un lecteur réseau distant Windows/Mac grâce au
Comment configurer Kubuntu Configuration du réseau... 1 Configurer votre système Linux sur le réseau...1 Vérifier manuellement l adresse IP...5 Connecter un lecteur réseau distant Windows/Mac grâce au
Tutorial et Guide TeamViewer
 Tutorial et Guide TeamViewer TeamViewer est un programme qui permet de partager son bureau ou prendre la main d'un bureau à distance via internet partout dans le monde, et d'ainsi avoir l'opportunité de
Tutorial et Guide TeamViewer TeamViewer est un programme qui permet de partager son bureau ou prendre la main d'un bureau à distance via internet partout dans le monde, et d'ainsi avoir l'opportunité de
Utilisation de XnView
 http://www.rakforgeron.fr 27/02/2015 Utilisation de XnView Les photos d'actes généalogiques, les scans de documents réalisés par vous, ou vos saisies d'écran de documents téléchargés sur Internet, au-delà
http://www.rakforgeron.fr 27/02/2015 Utilisation de XnView Les photos d'actes généalogiques, les scans de documents réalisés par vous, ou vos saisies d'écran de documents téléchargés sur Internet, au-delà
PROTEGER SA CLE USB AVEC ROHOS MINI-DRIVE
 PROTEGER SA CLE USB AVEC ROHOS MINI-DRIVE Protéger sa clé USB avec un système de cryptage par mot de passe peut s avérer très utile si l on veut cacher certaines données sensibles, ou bien rendre ces données
PROTEGER SA CLE USB AVEC ROHOS MINI-DRIVE Protéger sa clé USB avec un système de cryptage par mot de passe peut s avérer très utile si l on veut cacher certaines données sensibles, ou bien rendre ces données
Sophos Mobile Encryption pour Android Aide. Version du produit : 1.3
 Sophos Mobile Encryption pour Android Aide Version du produit : 1.3 Date du document : février 2013 Table des matières 1 À propos de Sophos Mobile Encryption...3 2 Affichage de la page d'accueil...5 3
Sophos Mobile Encryption pour Android Aide Version du produit : 1.3 Date du document : février 2013 Table des matières 1 À propos de Sophos Mobile Encryption...3 2 Affichage de la page d'accueil...5 3
HP Data Protector Express Software - Tutoriel 4. Utilisation de Quick Access Control (Windows uniquement)
 HP Data Protector Express Software - Tutoriel 4 Utilisation de Quick Access Control (Windows uniquement) Que contient ce tutoriel? Quick Access Control est une application qui s'exécute indépendamment
HP Data Protector Express Software - Tutoriel 4 Utilisation de Quick Access Control (Windows uniquement) Que contient ce tutoriel? Quick Access Control est une application qui s'exécute indépendamment
Utiliser Internet Explorer 7
 1 - Le navigateur WEB Utiliser Internet Explorer 7 Un navigateur est un logiciel qui nous permet de profiter et de se déplacer dans l océan d information qu est l Internet, il nous permet de, comme on
1 - Le navigateur WEB Utiliser Internet Explorer 7 Un navigateur est un logiciel qui nous permet de profiter et de se déplacer dans l océan d information qu est l Internet, il nous permet de, comme on
Lutter contre les virus et les attaques... 15
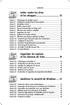 Lutter contre les virus et les attaques... 15 Astuce 1 - Télécharger et installer Avast!... 17 Astuce 2 - Configurer la protection de messagerie... 18 Astuce 3 - Enregistrer Avast!... 20 Astuce 4 - Mettre
Lutter contre les virus et les attaques... 15 Astuce 1 - Télécharger et installer Avast!... 17 Astuce 2 - Configurer la protection de messagerie... 18 Astuce 3 - Enregistrer Avast!... 20 Astuce 4 - Mettre
Installation en réseau de ClicMenu et des logiciels de Kitinstit
 Installation en réseau de ClicMenu et des logiciels de Kitinstit La procédure décrite fonctionne avec un réseau poste à poste sous Windows 95, 98, Me ou XP. Le poste dit «serveur» est un des postes du
Installation en réseau de ClicMenu et des logiciels de Kitinstit La procédure décrite fonctionne avec un réseau poste à poste sous Windows 95, 98, Me ou XP. Le poste dit «serveur» est un des postes du
TP 1 : prise en main de Windows. TP 1 : prise en main de Windows
 TP 1 : prise en main de Windows TP 1 : prise en main de Windows Objectif du TP : prise en main de Windows manipulation de l'environnement utilisation de quelques logiciels de récupération de données Introduction
TP 1 : prise en main de Windows TP 1 : prise en main de Windows Objectif du TP : prise en main de Windows manipulation de l'environnement utilisation de quelques logiciels de récupération de données Introduction
SUSE Linux Enterprise Desktop
 SUSE Linux Enterprise Desktop 10 SP2 10 Avril 2008 Guide de l'utilisateur KDE www.novell.com Guide de l'utilisateur KDE Tout le contenu est soumis à copyright Novell, Inc. Mentions légales Ce manuel est
SUSE Linux Enterprise Desktop 10 SP2 10 Avril 2008 Guide de l'utilisateur KDE www.novell.com Guide de l'utilisateur KDE Tout le contenu est soumis à copyright Novell, Inc. Mentions légales Ce manuel est
Prise en main. Pour lancer 'manuellement' le bureau mobile : sur la racine de la clé F: exécuter
 , cartable numérique, cette clé met à la disposition de l élève des programmes et des ressources qui l aideront au cours de sa scolarité en plus des possibilités d usage personnel, pour sauvegarder ses
, cartable numérique, cette clé met à la disposition de l élève des programmes et des ressources qui l aideront au cours de sa scolarité en plus des possibilités d usage personnel, pour sauvegarder ses
Ref : Résolution problème d'accès aux supports de cours
 PLATE FORME e-learning LLMS Pôle national de compétences FOAD (Formation Ouverte et A Distance) Ref : Résolution problème d'accès Pôle compétences FOAD SIGAT http://foad.ac-toulouse.fr/ Page 2 SOMMAIRE
PLATE FORME e-learning LLMS Pôle national de compétences FOAD (Formation Ouverte et A Distance) Ref : Résolution problème d'accès Pôle compétences FOAD SIGAT http://foad.ac-toulouse.fr/ Page 2 SOMMAIRE
ESPACE MULTIMEDIA DU CANTON DE ROCHESERVIERE
 ESPACE MULTIMEDIA DU CANTON DE ROCHESERVIERE Session découverte La Gestion des photos avec Windows Vista / Windows 7 et le traitements d images numériques 1 Généralités sur le jargon de l image numérique
ESPACE MULTIMEDIA DU CANTON DE ROCHESERVIERE Session découverte La Gestion des photos avec Windows Vista / Windows 7 et le traitements d images numériques 1 Généralités sur le jargon de l image numérique
Mode Opératoire Windows XP
 Mode Opératoire Windows XP C. Terrier Reproduction autorisée pour des formateurs dans un cadre pédagogique et non commercial après autorisation de l'auteur webmaster@cterrier.com - http://www.cterrier.com
Mode Opératoire Windows XP C. Terrier Reproduction autorisée pour des formateurs dans un cadre pédagogique et non commercial après autorisation de l'auteur webmaster@cterrier.com - http://www.cterrier.com
B2i. LE B2i Brevet Informatique et Internet. Niveau : tous. 1 S'approprier un environnement informatique de travail. b2ico1.odt.
 1 S'approprier un environnement informatique de travail 1.1) Je sais m'identifier sur un réseau ou un site et mettre fin à cette identification. 1.2) Je sais accéder aux logiciels et aux documents disponibles
1 S'approprier un environnement informatique de travail 1.1) Je sais m'identifier sur un réseau ou un site et mettre fin à cette identification. 1.2) Je sais accéder aux logiciels et aux documents disponibles
SCOLASYNC : Logiciel de gestion de flotte de «supports USB», synchronisation de fichiers.
 SCOLASYNC : Logiciel de gestion de flotte de «supports USB», synchronisation de fichiers. Logiciel libre (licence GPL), développé pour le plateforme GNU/Linux. Permet à l'enseignant de transférer des fichiers
SCOLASYNC : Logiciel de gestion de flotte de «supports USB», synchronisation de fichiers. Logiciel libre (licence GPL), développé pour le plateforme GNU/Linux. Permet à l'enseignant de transférer des fichiers
Permis de conduire info
 Permis de conduire info Questions théoriques DB - 6 octobre 2014 1 Module(s) 1 1. M1.- L'affirmation suivante est-elle vraie ou fausse? "Un ordinateur ne manipule que des données binaires. Il ne comprend
Permis de conduire info Questions théoriques DB - 6 octobre 2014 1 Module(s) 1 1. M1.- L'affirmation suivante est-elle vraie ou fausse? "Un ordinateur ne manipule que des données binaires. Il ne comprend
FORMATION PcVue. Mise en œuvre de WEBVUE. Journées de formation au logiciel de supervision PcVue 8.1. Lieu : Lycée Pablo Neruda Saint Martin d hères
 FORMATION PcVue Mise en œuvre de WEBVUE Journées de formation au logiciel de supervision PcVue 8.1 Lieu : Lycée Pablo Neruda Saint Martin d hères Centre ressource Génie Electrique Intervenant : Enseignant
FORMATION PcVue Mise en œuvre de WEBVUE Journées de formation au logiciel de supervision PcVue 8.1 Lieu : Lycée Pablo Neruda Saint Martin d hères Centre ressource Génie Electrique Intervenant : Enseignant
GESTION DE L'ORDINATEUR
 FORMATION DES NOUVEAUX DIRECTEURS GESTION DE L'ORDINATEUR L'EXPLORATEUR WINDOWS Février 2012 B. Lorne Atice CHY1 Gestion de l'ordinateur Le système d'exploitation Il ne faut pas confondre : -Système d'exploitation
FORMATION DES NOUVEAUX DIRECTEURS GESTION DE L'ORDINATEUR L'EXPLORATEUR WINDOWS Février 2012 B. Lorne Atice CHY1 Gestion de l'ordinateur Le système d'exploitation Il ne faut pas confondre : -Système d'exploitation
MEMENTO D'UTILISATION Du T.N.I. SmartBoard (Version 10.0.130)
 CRDP de l académie de Versailles Mission TICE Médiapôles mediapoles @crdp.ac-versailles.fr MEMENTO D'UTILISATION Du T.N.I. SmartBoard (Version 10.0.130) Mars 2009 584, rue Fourny 78530 Buc Tél. 01 39 45
CRDP de l académie de Versailles Mission TICE Médiapôles mediapoles @crdp.ac-versailles.fr MEMENTO D'UTILISATION Du T.N.I. SmartBoard (Version 10.0.130) Mars 2009 584, rue Fourny 78530 Buc Tél. 01 39 45
A C T I V I T É S CE QUE JE CONNAIS CONTEXTE PROFESSIONNEL. Quel est l élément essentiel du poste informatique? ...
 L informatique est devenue un outil indispensable dans les entreprises, et ce, quel que soit l emploi occupé. Aujourd hui, il est essentiel d en connaître les bases. A C T I V I T É S 1. DÉCOUVRIR SON
L informatique est devenue un outil indispensable dans les entreprises, et ce, quel que soit l emploi occupé. Aujourd hui, il est essentiel d en connaître les bases. A C T I V I T É S 1. DÉCOUVRIR SON
HP Data Protector Express Software - Tutoriel 3. Réalisation de votre première sauvegarde et restauration de disque
 HP Data Protector Express Software - Tutoriel 3 Réalisation de votre première sauvegarde et restauration de disque Que contient ce tutoriel? Après avoir lu ce tutoriel, vous pourrez : utiliser les fonctions
HP Data Protector Express Software - Tutoriel 3 Réalisation de votre première sauvegarde et restauration de disque Que contient ce tutoriel? Après avoir lu ce tutoriel, vous pourrez : utiliser les fonctions
Xubuntu 12.04. Une alternative à Windows et à Ubuntu, (pour ceux qui ne veulent pas d'unity) : installer Xubuntu.
 Xubuntu 12.04 Une alternative à Windows et à Ubuntu, (pour ceux qui ne veulent pas d'unity) : installer Xubuntu. On peut trouver quelques explications ici : http://forum.ubuntu-fr.org/viewtopic.php?pid=15531491
Xubuntu 12.04 Une alternative à Windows et à Ubuntu, (pour ceux qui ne veulent pas d'unity) : installer Xubuntu. On peut trouver quelques explications ici : http://forum.ubuntu-fr.org/viewtopic.php?pid=15531491
Manuel de l'utilisateur
 Manuel de l'utilisateur Copyright 2013 Hewlett-Packard Development Company, L.P. Bluetooth est une marque détenue par son propriétaire et utilisée sous licence par Hewlett-Packard Company. Google, Android,
Manuel de l'utilisateur Copyright 2013 Hewlett-Packard Development Company, L.P. Bluetooth est une marque détenue par son propriétaire et utilisée sous licence par Hewlett-Packard Company. Google, Android,
[WINDOWS 7 - LES FICHIERS] 28 avril 2010. Logiciel / Windows
![[WINDOWS 7 - LES FICHIERS] 28 avril 2010. Logiciel / Windows [WINDOWS 7 - LES FICHIERS] 28 avril 2010. Logiciel / Windows](/thumbs/24/2835720.jpg) Ce dossier a une forme un peu différente des précédentes : c est un ensemble de «fiches» décrivant chacune une des opérations que l on peut effectuer avec un fichier (enregistrer, renommer, etc.). Chaque
Ce dossier a une forme un peu différente des précédentes : c est un ensemble de «fiches» décrivant chacune une des opérations que l on peut effectuer avec un fichier (enregistrer, renommer, etc.). Chaque
Sauvegarder automatiquement ses documents
 Sauvegarder automatiquement ses documents Par Clément JOATHON Dernière mise à jour : 22/09/2014 Il n'y a rien de pire que de perdre ses documents suite à un problème avec son ordinateur. Qu'ils s'agissent
Sauvegarder automatiquement ses documents Par Clément JOATHON Dernière mise à jour : 22/09/2014 Il n'y a rien de pire que de perdre ses documents suite à un problème avec son ordinateur. Qu'ils s'agissent
QTEK 9100 QTEK S200 HP 6915
 Guide de paramétrage Messagerie Mobile QTEK 9100 QTEK S200 HP 6915 1. Accédez à vos mails depuis votre PDA Vous faites partie des 10 millions de salariés amenés à vous déplacer régulièrement dans le cadre
Guide de paramétrage Messagerie Mobile QTEK 9100 QTEK S200 HP 6915 1. Accédez à vos mails depuis votre PDA Vous faites partie des 10 millions de salariés amenés à vous déplacer régulièrement dans le cadre
Seagate Technology LLC 10200 S. De Anza Boulevard Cupertino, CA 95014, États-Unis
 Seagate Access pour Personal Cloud Guide de l'utilisateur 2015 Seagate Technology LLC. Tous droits réservés. Seagate, Seagate Technology, le logo en forme de vague et FreeAgent sont des marques commerciales
Seagate Access pour Personal Cloud Guide de l'utilisateur 2015 Seagate Technology LLC. Tous droits réservés. Seagate, Seagate Technology, le logo en forme de vague et FreeAgent sont des marques commerciales
Guide Utilisateur - Guide général d'utilisation du service via Zdesktop ou Webmail v.8. Powered by. - media-2001.communication &.
 Guide Utilisateur - Guide général d'utilisation du service via Zdesktop ou Webmail v.8 Powered by - media-2001.communication &.networks 1 Version 3.0 Sommaire Introduction... 3 1. Configuration du logiciel
Guide Utilisateur - Guide général d'utilisation du service via Zdesktop ou Webmail v.8 Powered by - media-2001.communication &.networks 1 Version 3.0 Sommaire Introduction... 3 1. Configuration du logiciel
I Pourquoi une messagerie?
 I Pourquoi une messagerie? Outlook express est un logiciel de messagerie de windows. Il est installé par défaut sur un grand nombre d ordinateurs de la planète, ceux tournant sous Windows, et proposé par
I Pourquoi une messagerie? Outlook express est un logiciel de messagerie de windows. Il est installé par défaut sur un grand nombre d ordinateurs de la planète, ceux tournant sous Windows, et proposé par
Utiliser une clé USB
 Utiliser une clé USB Sommaire Utiliser une clé USB Page 1 Sommaire Page 2 La clé USB Page 3 Clé USB : mode d emploi Page 4 Se déconnecter Page 5 Contrôler sa clé USB avec un anti-virus Page 6 Suite contrôle
Utiliser une clé USB Sommaire Utiliser une clé USB Page 1 Sommaire Page 2 La clé USB Page 3 Clé USB : mode d emploi Page 4 Se déconnecter Page 5 Contrôler sa clé USB avec un anti-virus Page 6 Suite contrôle
Utilisation d'un réseau avec IACA
 Utilisation d'un réseau avec IACA Réseau IACA composé d'un ou plusieurs serveurs et de station 95 ou 98 ou ME ou NTWS ou 2000 ou XP Pro. Le réseau Le serveur est un ordinateur sur lequel a été installé
Utilisation d'un réseau avec IACA Réseau IACA composé d'un ou plusieurs serveurs et de station 95 ou 98 ou ME ou NTWS ou 2000 ou XP Pro. Le réseau Le serveur est un ordinateur sur lequel a été installé
Initiation à l ordinateur Support d initiation
 Support d initiation Vous pourrez retrouver toutes les informations contenues dans ce document en mode «interactif» sur le site des Espaces Publics Numériques dans la partie fiches Pratiques sur le lien
Support d initiation Vous pourrez retrouver toutes les informations contenues dans ce document en mode «interactif» sur le site des Espaces Publics Numériques dans la partie fiches Pratiques sur le lien
Installation et prise en main d UBUNTU
 Installation et prise en main d UBUNTU Introduction Ubuntu est une distribution Linux adoptée par près de 25 millions d utilisateurs de par le monde. Contrairement aux systèmes d exploitation propriétaires
Installation et prise en main d UBUNTU Introduction Ubuntu est une distribution Linux adoptée par près de 25 millions d utilisateurs de par le monde. Contrairement aux systèmes d exploitation propriétaires
Gérer, stocker et partager vos photos grâce à Picasa. Janvier 2015
 Gérer, stocker et partager vos photos grâce à Picasa Janvier 2015 Sommaire 1 - Découverte de Picasa 2 - Gestion des dossiers et des photos 3 - Trier, filtrer et rechercher 4 - Retoucher une image 5 - Création
Gérer, stocker et partager vos photos grâce à Picasa Janvier 2015 Sommaire 1 - Découverte de Picasa 2 - Gestion des dossiers et des photos 3 - Trier, filtrer et rechercher 4 - Retoucher une image 5 - Création
FICHE PEDAGOGIQUE. Questions à poser. - Avant de démarrer l ordinateur,
 FICHE PEDAGOGIQUE Chapitre III Titre du Chapitre : système d'exploitation Durée de réalisation du chapitre: 6h Classe :3 ème Math Objectifs : L élève sera capable de : Définir le rôle d'un système d'exploitation.
FICHE PEDAGOGIQUE Chapitre III Titre du Chapitre : système d'exploitation Durée de réalisation du chapitre: 6h Classe :3 ème Math Objectifs : L élève sera capable de : Définir le rôle d'un système d'exploitation.
LOGICIEL ALARM MONITORING
 LOGICIEL ALARM MONITORING Superviseur des centrales Galaxy - 1 - APPLICATIONS 4 Application locale sur le site 4 Application à distance 4 RACCORDEMENTS 4 CARACTERISTIQUES MATERIELLES 5 Centrale Galaxy
LOGICIEL ALARM MONITORING Superviseur des centrales Galaxy - 1 - APPLICATIONS 4 Application locale sur le site 4 Application à distance 4 RACCORDEMENTS 4 CARACTERISTIQUES MATERIELLES 5 Centrale Galaxy
DIASER Pôle Assistance Rectorat http://www.ac-montpellier.fr/sections/personnelsen/intranet/assistanceinformatique
 Mars 2009 DIASER Pôle Assistance Rectorat http://www.ac-montpellier.fr/sections/personnelsen/intranet/assistanceinformatique Tel : 48.00 Sécurisation de la messagerie Académique L'accès à votre courrier
Mars 2009 DIASER Pôle Assistance Rectorat http://www.ac-montpellier.fr/sections/personnelsen/intranet/assistanceinformatique Tel : 48.00 Sécurisation de la messagerie Académique L'accès à votre courrier
Manuel de SQUIRRELMAIL à l'usage des étudiants.
 Manuel de SQUIRRELMAIL à l'usage des étudiants. SQUIRRELMAIL 1 est une interface Web (Webmail) utilisée pour traiter le courrier électronique à travers le réseau Internet. Un avantage d'une telle méthode
Manuel de SQUIRRELMAIL à l'usage des étudiants. SQUIRRELMAIL 1 est une interface Web (Webmail) utilisée pour traiter le courrier électronique à travers le réseau Internet. Un avantage d'une telle méthode
DROPBOX. Stocker et partager des fichiers avec
 Stocker et partager des fichiers avec DROPBOX https://www.dropbox.com/ Dropbox est un programme qui permet de partager et de synchroniser entre deux ou plusieurs ordinateurs, des fichiers placés dans un
Stocker et partager des fichiers avec DROPBOX https://www.dropbox.com/ Dropbox est un programme qui permet de partager et de synchroniser entre deux ou plusieurs ordinateurs, des fichiers placés dans un
GUIDE DE L UTILISATEUR Recoveo Récupérateur de données
 Table d index : 1. Généralités 1 2. Installation du logiciel 2 3. Suppression du logiciel 2 4. Activation du logiciel 3 5. Récupération de données perdues 4 6. Interprétation du résultat 6 7. Enregistrement
Table d index : 1. Généralités 1 2. Installation du logiciel 2 3. Suppression du logiciel 2 4. Activation du logiciel 3 5. Récupération de données perdues 4 6. Interprétation du résultat 6 7. Enregistrement
Afin d accéder à votre messagerie personnelle, vous devez vous identifier par votre adresse mail et votre mot de passe :
 1 CONNEXION A LA MESSAGERIE ZIMBRA PAR LE WEBMAIL Ecran de connexion à la messagerie Rendez vous dans un premier temps sur la page correspondant à votre espace webmail : http://webmailn.%votrenomdedomaine%
1 CONNEXION A LA MESSAGERIE ZIMBRA PAR LE WEBMAIL Ecran de connexion à la messagerie Rendez vous dans un premier temps sur la page correspondant à votre espace webmail : http://webmailn.%votrenomdedomaine%
