TeamViewer 8 Manuel Contrôle à distance
|
|
|
- Amaury Mathieu
- il y a 9 ans
- Total affichages :
Transcription
1 TeamViewer 8 Manuel Contrôle à distance Rev /2013 TeamViewer GmbH Kuhnbergstraße 16 D Göppingen
2 Sommaire 1 A propos de TeamViewer A propos du logiciel À propos de ce manuel Notions élémentaires Comment TeamViewer fonctionne Description de la fenêtre principale de TeamViewer L'onglet Contrôle à distance L'onglet Réunion La barre de menu de la fenêtre principale de TeamViewer La barre d'état de la fenêtre principale de TeamViewer Établir une connexion avec TeamViewer Le mode de connexion Contrôle à distance Options de la fenêtre de contrôle à distance Options de l ordinateur distant dans le volet TeamViewer Le mode de connexion de transfert de fichier Options dans le mode de connexion de transfert de fichiers Description de la fenêtre de transfert de fichier Options de la fenêtre Transfert de fichiers Description de la fenêtre de journal d'événements Transférer des fichiers en utilisant la fonction glisser-déposer Le mode de connexion VPN Exemples d'utilisation de TeamViewer VPN Conditions requises pour utiliser TeamViewer VPN Options de la boîte de dialogue VPN Autres options de connexion Manuel TeamViewer 8 Contrôle à distance page 2 de 84
3 7.1 Etablir une connexion LAN en utilisant l'adresse IP Se connecter via le réseau en activant les connexions LAN Comment se connecter à un partenaire via son adresse IP Authentification sur l'ordinateur distant en utilisant un compte utilisateur Windows Ordinateurs & contacts Gestion des contacts Le compte TeamViewer Créer un compte TeamViewer Gérer votre compte TeamViewer Pour vous connecter à et vous déconnecter de votre compte TeamViewer dans Ordinateurs & contacts Options d'ordinateurs & contacts Etat en ligne des ordinateurs/contacts Ajouter des groupes Partager le groupe Ajouter des ordinateurs/contacts Créer une connexion rapide depuis Ordinateurs & contacts demande de confirmation Le menu contextuel de l'ordinateur ou du contact Discussion via Ordinateurs & contacts Pré-discussion via le module individuel TeamViewer QuickSupport Fonctions multimédia Options dans la liste de sessions Parler à votre partenaire via Voix sur IP Comment démarrer la transmission audio avec votre partenaire Options audio Transmission d'images vidéo par webcam à votre partenaire Comment démarrer la transmission d'images vidéo à votre partenaire Options vidéo Discuter avec votre partenaire au cours d'une session TeamViewer Tenir une téléconférence pendant une session TeamViewer Partager des fichiers pendant une session TeamViewer Transmission son et vidéo Enregistrer une session TeamViewer Fonctions diverses Droits d'accès limiter les actions pendant une session TeamViewer La fonction de contrôle d'accès Détails des options des modes de contrôle d'accès Manuel TeamViewer 8 Contrôle à distance page 3 de 84
4 10.2 Mise à jour de TeamViewer sur l'ordinateur distant Visualiser les informations relatives à l'ordinateur distant Visualiser les informations sur la connexion actuelle Informations sur l'utilisation de vos licences Transférer une session de contrôle à distance Impression à distance Modules TeamViewer La version complète de TeamViewer Le module TeamViewer QuickSupport Option du module QuickSupport Le module TeamViewer QuickJoin Le module TeamViewer Host TeamViewer Portable TeamViewer Manager Le package TeamViewer MSI La TeamViewer Management Console TeamViewer sur périphériques mobiles (Android, ios) Modules personnalisables Créer un module QuickSupport personnalisé Créer un module Host personnalisé Installation & configuration Installer la version complète de TeamViewer TeamViewer comme service système Windows Différences entre une application Windows et un service système Windows Comment configurer TeamViewer comme service système Windows Utiliser TeamViewer sur un Terminal Server Contrat de licence TeamViewer spécial pour l'utilisation d'un Terminal Server Activer la licence TeamViewer Options Catégorie Général Catégorie Sécurité Catégorie Contrôle à distance Catégorie Réunion Catégorie Ordinateurs & contacts Manuel TeamViewer 8 Contrôle à distance page 4 de 84
5 13.6 Catégorie Conférence audio Catégorie Vidéo Catégorie Invitation personnalisée Catégorie Avancé Manuel TeamViewer 8 Contrôle à distance page 5 de 84
6 A propos de TeamViewer 1 A propos de TeamViewer 1.1 A propos du logiciel TeamViewer est une application intuitive, rapide et sûre, destinée au contrôle à distance et aux réunions. En tant que solution tout en un, TeamViewer peut être utilisé pour les applications suivantes: Proposer à vos clients, collègues et amis une assistance à distance immédiate. Administrer les serveurs et postes de travail Windows. Vous pouvez exécuter TeamViewer comme service système Windows. Cela vous permet d'accéder à votre ordinateur avant même de vous connecter à Windows. Vous connecter à d'autres plateformes comme Mac OS X et Linux. Vous connecter depuis des périphériques mobiles Android ou ios à des ordinateurs Windows, Mac ou Linux. Partager votre bureau pour les réunions, les présentations ou le travail en équipe. Vous connecter à votre ordinateur à domicile, quand vous n'êtes pas sur place, et travailler sur des documents, contrôler vos s ou télécharger des images depuis votre ordinateur à domicile et les éditer. Vous connecter à votre ordinateur au travail quand vous n'êtes pas sur place (par exemple quand vous êtes en voyage d'affaires et que vous avez besoin d'informations importantes). TeamViewer travaille derrière les pare-feu, les routeurs NAT et les proxys sans besoin de configuration. 1.2 À propos de ce manuel Ce manuel décrit comment utiliser TeamViewer pour contrôler un ordinateur à distance. Sauf spécification contraire, les fonctionnalités décrites se rapportent toujours à la version complète de TeamViewer pour Microsoft Windows. Les instructions données supposent que la version complète de TeamViewer est déjà installée sur votre ordinateur. Si vous avez besoin d'aide pour l'installation du programme, lisez tout d'abord la section 12, page 63. Le Manuel de réunion TeamViewer 8 disponible séparément sur notre site Web vous apportera l'assistance nécessaire concernant les fonctions de réunion de TeamViewer. Les versions Mac OS et Linux sont en majeure partie identiques à la version Windows bien que quelques fonctions ne soient pas encore disponibles. N'hésitez pas à utiliser nos versions d'essai Manuel TeamViewer 8 Contrôle à distance page 6 de 84
7 A propos de TeamViewer gratuites pour vous faire une idée des fonctions variées et contactez notre équipe de support si vous avez besoin d'assistance. Mac OS, iphone et ipad sont des marques déposées de Apple Inc. Linux est un marque déposée de Linus Torvalds aux États-Unis et dans d'autres pays. Android est une marque déposée de Google Inc. Windows, Microsoft et Outlook sont des marques déposées de Microsoft Corporation aux États-Unis et dans d'autres pays. Pour des besoins de simplification, ce manuel se réfère aux systèmes d'exploitation Microsoft Windows 2000, Microsoft Windows XP, Microsoft Windows Vista et Microsoft Windows 7 simplement sous le terme général Windows. Vous pouvez consulter sur notre site Web tous les systèmes d'exploitation Windows pris en charge. Manuel TeamViewer 8 Contrôle à distance page 7 de 84
8 Notions élémentaires 2 Notions élémentaires 2.1 Comment TeamViewer fonctionne Si vous considérez une connexion TeamViewer comme un appel téléphonique, l'id TeamViewer est le numéro de téléphone auquel tous les clients TeamViewer peuvent être joints séparément. Les ordinateurs et appareils mobiles qui exécutent TeamViewer sont identifiés par un ID global unique. Cet ID est automatiquement généré au premier démarrage de TeamViewer, sur la base des caractéristiques matérielles et ne change pas par la suite. Toutes les connexions TeamViewer sont hautement cryptées et ainsi protégées de tout accès par des tiers. Pour des informations techniques détaillées concernant les connexions, la sécurité et la protection des données dans TeamViewer, consultez la déclaration de sécurité sur notre site Web à l'adresse Description de la fenêtre principale de TeamViewer La fenêtre principale de TeamViewer se divise en deux onglets: Contrôle à distance et Réunion. La fenêtre principale de TeamViewer L'onglet Contrôle à distance L'onglet Contrôle à distance se divise dans les deux zones suivantes: Manuel TeamViewer 8 Contrôle à distance page 8 de 84
9 Notions élémentaires Autoriser contrôle à distance Dans cette zone, vous trouverez votre ID TeamViewer et votre mot de passe temporaire. Si vous partagez cette information avec votre partenaire, il ou elle pourra se connecter à votre ordinateur. En cliquant sur le symbole dans le champ Mot de passe fait apparaître un menu contextuel pour modifier le mot de passe aléatoire ou pour le copier dans le presse-papier (fonction Copier & coller de Windows). En plus, vous pouvez ici définir un mot de passe personnel. Remarque: Cliquez sur le symbole pour configurer le démarrage automatique de TeamViewer avec Windows (service système) et choisir un mot de passe personnel. Vous pourrez alors accéder à tout moment à votre ordinateur via TeamViewer. Ce lien est seulement visible si vous n'avez pas encore configuré TeamViewer comme service système (voir la section 12.2, page 64). Contrôler un ordinateur distant Pour contrôler un ordinateur à distance, entrez son ID dans la liste déroulante ID du partenaire. Par ailleurs différents modes de connexion sont disponibles: Contrôle à distance: Contrôlez l'ordinateur de votre partenaire ou travaillez ensemble sur un seul ordinateur. Transfert de fichiers: Transférez des fichiers depuis ou vers l'ordinateur de votre partenaire. VPN: Créez un réseau virtuel privé avec votre partenaire L'onglet Réunion Pour plus d'informations pour savoir comment utiliser TeamViewer pour les réunions et présentations, consultez le Manuel pour la réunion avec TeamViewer La barre de menu de la fenêtre principale de TeamViewer La barre de menu se trouve sur le bord supérieur de la fenêtre principale de TeamViewer et contient les rubriques de menu Connexion, Suppléments et Aide. Connexion Le menu Connexion propose les options suivantes: Pour inviter quelqu'un à une session TeamViewer, cliquez sur Inviter un partenaire... Pour configurer le démarrage automatique de TeamViewer avec Windows (service système), cliquez sur Installation accès non surveillé.... Pour ouvrir la TeamViewer Management Console, cliquez sur Ouvrir la Management Console. Pour quitter TeamViewer, cliquez sur Quitter TeamViewer. Suppléments Le menu Suppléments contient les options suivantes: Pour accéder aux paramètres (voir la section 13, page 68), cliquez sur Options. Pour lire ou convertir les vidéos des sessions TeamViewer enregistrées (voir la section 9.7, page 44), cliquez sur Lire ou convertir la session enregistrée... Manuel TeamViewer 8 Contrôle à distance page 9 de 84
10 Notions élémentaires Pour recommander TeamViewer à d'autres personnes, cliquez sur Parlez-en à un ami. Pour accéder aux fichiers journaux créés par TeamViewer (en particulier si l'équipe de support de TeamViewer en a besoin pour des questions d'analyse), cliquez sur Ouvrir les fichiers journaux... Pour activer votre clé de licence sur cet ordinateur, cliquez sur Activer une licence (voir la section 12.4, page 66). Aide Le menu Aide contient les options suivantes: Si vous avez besoin d'aide pour TeamViewer, vous pouvez accéder à notre page d assistance de notre site Web en cliquant sur Assistance TeamViewer (Web). Pour ouvrir le site Web TeamViewer, cliquez sur Site Web TeamViewer. Pour donner votre avis sur TeamViewer, cliquez sur Donnez votre avis. Pour vérifier que vous avez la dernière version de TeamViewer, cliquez sur Vérifier les mises à jour. Pour obtenir des informations sur TeamViewer et la licence, cliquez sur À propos de La barre d'état de la fenêtre principale de TeamViewer La barre d'état se trouve le long du bord inférieur de la fenêtre principale de TeamViewer. Elle contient un voyant d'état indiquant l'état de votre connexion ainsi qu'un bouton pour accéder aux ordinateurs et contacts (voir la section 8, page 27). Le voyant d'état a les trois couleurs suivantes: Vert: prêt à la connexion Vous pouvez configurer une connexion sécurisée depuis votre TeamViewer ou accepter une connexion entrante. Jaune: authentification. Le processus d'authentification pour la configuration d'une session TeamViewer a démarré. Vous ou votre partenaire devez entrer un mot de passe. Rouge: la connexion a été interrompue ou n'a pas été établie. Manuel TeamViewer 8 Contrôle à distance page 10 de 84
11 Établir une connexion avec TeamViewer 3 Établir une connexion avec TeamViewer Cette section décrit en quelques étapes simples comment créer une session de contrôle à distance. La procédure pour la création d'une connexion pour une session VPN ou un transfert de fichier est identique. Pour en savoir plus sur les autres options d'établissement d'une connexion et sur les autres fonctions, consultez la section 7, page 25 / section 8, page 27 / section 10, page 46. Pour vous connecter à un partenaire pour une session de contrôle à distance, suivez les étapes cidessous: 1. Démarrez TeamViewer sur votre ordinateur 2. Cliquez sur l'onglet Contrôle à distance. 3. Demandez à votre partenaire de démarrer la version complète de TeamViewer ou TeamViewer QuickSupport (voir la section 11.2, page 55). 4. Demandez à votre partenaire son ID TeamViewer et son mot de passe. 5. Entrez l'id de votre partenaire dans la liste déroulante ID du partenaire. 6. Cliquez sur la case d'option Contrôle à distance. 7. Cliquez sur le bouton Connexion à un partenaire. La boîte de dialogue Authentification TeamViewer s'ouvre. 8. Entrez le mot de passe de l'ordinateur distant. 9. Cliquez sur Connexion. 10. Vous êtes maintenant connecté à l'ordinateur de votre partenaire. Manuel TeamViewer 8 Contrôle à distance page 11 de 84
12 Le mode de connexion Contrôle à distance 4 Le mode de connexion Contrôle à distance Le mode de connexion Contrôle à distance vous permet de contrôler un ordinateur distant. Cette section vous explique les outils dont vous disposez à cet effet. Vous pouvez contrôler l'ordinateur de votre partenaire comme si vous étiez assis directement en face. Ce mode vous permet aussi de contrôler votre propre ordinateur quand vous n êtes pas à la maison/au travail. Une fois que vous avez démarré une session de contrôle à distance (comme décrit dans la section 3, page 11 ), la fenêtre Contrôle à distance apparaît. La fenêtre Contrôle à distance TeamViewer. 4.1 Options de la fenêtre de contrôle à distance Le nom et/ou l'id de votre partenaire est affiché dans la barre de titre de la fenêtre. En-dessous vous pouvez voir une barre d'outils avec des boutons de menu pour les possibilités suivantes: Manuel TeamViewer 8 Contrôle à distance page 12 de 84
13 Le mode de connexion Contrôle à distance Fermer Ferme la connexion actuelle. Commandes Action Inverser le sens avec le partenaire Ctrl+Alt+Suppr Verrouiller l'ordinateur Description Inverse le sens de la session de contrôle à distance en permettant à votre partenaire de contrôler votre ordinateur. Envoie la combinaison de touches CTRL+ALT+SUPPR à l'ordinateur distant. Verrouiller : verrouille l'ordinateur distant. Vous pouvez maintenant changer de compte utilisateur ou vous reconnecter à la même session. Verrouiller à la fin de la session: verrouille automatiquement l'ordinateur distant une fois la session terminée ou en cas d'interruption de la session. Remarque : l'option Verrouiller à la fin de la session est automatiquement activée si lors de l'établissement d'une connexion, l'ordinateur distant est verrouillé ou si aucun utilisateur n'est connecté. Redémarrage distant Fermeture de session: déconnecte le compte utilisateur Windows actuel sur l'ordinateur distant. Vous pouvez vous reconnecter à n'importe quel compte utilisateur Windows. Redémarrer: redémarre l'ordinateur distant. Remarque: dès que l'ordinateur distant a été redémarré, une boîte de dialogue est automatiquement affichée. Vous pouvez rétablir la connexion TeamViewer. Redémarrer en mode sans échec: redémarre l'ordinateur distant en mode sans échec avec des pilotes réseau. Envoyer combinaisons de touches Désactiver la saisie distante Transmet directement les combinaisons de touches (comme ALT+TAB) à l'ordinateur distant et n'exécute pas la commande localement (raccourci clavier: DEFILEMENT). Empêche la saisie par la souris et le clavier sur l'ordinateur distant. Remarque: appuyez sur CTRL+ALT+SUPPR sur l'ordinateur distant pour annuler cette action. Manuel TeamViewer 8 Contrôle à distance page 13 de 84
14 Le mode de connexion Contrôle à distance Action Afficher un écran noir Description Change l'écran de l'ordinateur distant en un écran noir Remarque: appuyez sur CTRL+ALT+SUPPR sur l'ordinateur distant pour annuler cette action. Remarque: pour garantir un écran noir, vous pouvez installer une fois un pilote. Si vous désactivez l'affichage sur l'ordinateur distant, la boîte de dialogue Désactiver l'affichage distant apparaît. Pour installer le pilote, cliquez sur le bouton Continuer. Raccourcis Si l'ordinateur distant fonctionne avec le système d'exploitation Windows 8, vous pouvez effectuer des commandes spécifiques de Windows 8. Démarrage : ouvre l'écran de démarrage de Windows 8. Commandes app : ouvre la barre des applications Windows 8. Charms : ouvre la barre des Charms Windows 8. Changer d'apps : Ouvre la vue d ensemble des applications Windows 8. Ancrage : ancre l'application Windows Store dans le coin droit de l'écran. Visualisation Action Qualité Description Sélection automatique: optimise la qualité de l'affichage et la vitesse de transmission sur la base de la bande passante disponible. Privilégier la vitesse: privilégie la vitesse de connexion en réduisant la qualité de l'affichage. Privilégier la qualité: privilégie la qualité de l'affichage en réduisant la vitesse de connexion. Paramètres personnalisés: optimise la qualité de l'affichage et la vitesse de transmission sur la base de vos paramètres personnalisés. Modifier les paramètres personnalisés...: ouvre la boîte de dialogue Paramètres personnalisés (voir la section 13.3, page 72). Manuel TeamViewer 8 Contrôle à distance page 14 de 84
15 Le mode de connexion Contrôle à distance Action Mise à l'échelle Écran actif Résolution d'écran Sélectionner une fenêtre unique Afficher l ensemble du bureau Actualiser Masquer l'arrière-plan Afficher le curseur distant Description Original: transmet l'écran à la résolution réglée de l'ordinateur distant. Si l'écran distant a une résolution plus élevée que la vôtre, vous pouvez utiliser les barres de défilement pour naviguer sur l'écran. Mis à l'échelle: transmet l'écran distant à une taille plus petite s'il a une résolution plus élevée que l'écran local. Plein écran: affiche l'écran distant sur l'ordinateur local en mode Plein écran. Si l'écran de l'ordinateur distant a une résolution inférieure à celle de l'écran de l'ordinateur local et que vous avez sélectionné l'option Mis à l'échelle, l'écran est agrandi en conséquence. Afficher tous les écrans: affiche tous les écrans de moniteur en même temps dans une seule fenêtre si votre partenaire utilise des moniteurs multiples. Afficher l'écran X: vous montre les écrans disponibles de votre partenaire. Si vous activez l'option Afficher les écrans comme fenêtres individuelles, l'écran correspondant est affiché dans une fenêtre de session séparée. Modifie la résolution d'écran de l'ordinateur distant. Une réduction de la résolution de l'écran distant peut améliorer les performances compte tenu d'un moindre volume de données à transmettre. Affiche seulement une fenêtre spécifique de l'écran de votre partenaire. Pour ce faire, cliquez sur la croix dans la fenêtre que vous désirez visualiser. Affiche l'écran entier de l'ordinateur distant. Actualise l'écran au cas où l'actualisation automatique ne fonctionne pas. Cache l'arrière-plan sur l'ordinateur distant. Cela peut accroître votre vitesse de connexion. Affiche le pointeur de souris de votre partenaire. Si l'option est activée, vous voyez le déplacement du pointeur de la souris sur l'ordinateur distant. Audio/Vidéo Pour des détails sur les fonctions audio/vidéo, voir la section 9, page 41. Action Sons de l'ordinateur Description Si cette option est activée, le son de l'ordinateur distant sera transmis sur l'ordinateur local (voir la section 9.7, page 44). Manuel TeamViewer 8 Contrôle à distance page 15 de 84
16 Le mode de connexion Contrôle à distance Action Voix sur IP Ma Vidéo Discussion Téléconférence Description Ouvre une mini-fenêtre pour la transmission de la voix. Ouvre une mini-fenêtre pour la transmission par webcam. Ouvre une mini-fenêtre pour la communication par texte (Chat) avec votre partenaire. Ouvre une mini-fenêtre pour démarrer une téléconférence ou y prendre part. Transfert de fichiers Sélectionner une des options de transfert de fichier suivantes via le menu déroulant: Action Transfert de fichiers Zone de fichiers Description Ouvre la fenêtre Transfert de fichiers qui permet de transférer des fichiers entre l'ordinateur local et l'ordinateur distant (voir la section 5, page 20). Ouvre une mini-fenêtre qui vous permet de partager des fichiers avec votre partenaire au cours d'une session de contrôle à distance (voir la section 9.6, page 44). Suppléments Action Inviter un participant supplémentaire... Impression à distance Prendre une capture d'écran... Description Ouvre la boîte de dialogue Inviter un participant supplémentaire (voir la section 10.6, page 52). Permet l'impression depuis l'ordinateur distant sur une imprimante locale (voir la section 10.7, page 53). Enregistre sous forme de capture d'écran les contenus actuellement affichés de la fenêtre de contrôle à distance. Pour ce faire, cliquez sur Prendre une capture d'écran... Dans la boîte de dialogue ouverte, vous pouvez soit enregistrer la capture d'écran, soit la copier dans le presse-papier. Manuel TeamViewer 8 Contrôle à distance page 16 de 84
17 Le mode de connexion Contrôle à distance Action Enregistrer VPN Mise à jour distante Informations relatives au système distant... Informations relatives à la connexion... Description Enregistre la session de contrôle à distance actuelle sous forme de vidéo (voir la section 9.7, page 44). Les options suivantes sont disponibles: Démarrage: démarre l'enregistrement. Pause: interrompt l'enregistrement. Arrêter: arrête l'enregistrement. Crée un réseau virtuel privé entre les ordinateurs connectés. Cette option est seulement disponible si les deux ordinateurs ont déjà installés le pilote VPN TeamViewer. Pour plus d'informations sur TeamViewer VPN, voir la section 6, page 23. Les options suivantes sont disponibles: Démarrage: démarre la connexion VPN. Arrêter: arrête la connexion VPN. Etat...: ouvre une fenêtre d'état montrant p. ex. les adresses IP du VPN. Lance la recherche d'une version plus récente de TeamViewer sur l'ordinateur distant et installe une mise à jour si nécessaire (voir la section 10.2, page 50). Ouvre la boîte de dialogue Informations relatives au système de l'ordinateur distant (voir la section 10.3, page 50). Ouvre la boîte de dialogue Informations relatives à la connexion (voir section 10.4, page 51). Ecran suivant Si des écrans multiples sont disponibles sur l'ordinateur distant, vous pouvez sélectionner l'écran désiré à partir du menu déroulant et afficher plusieurs écrans dans des fenêtres séparées ou afficher tous les écrans ensemble dans une seule fenêtre. Comme alternative, vous pouvez accéder aux mêmes fonctions sous Visualiser Écran actif. Ctrl+Alt+Suppr Envoie la combinaison de touches CTRL+ALT+SUPPR à l'ordinateur distant. Le bouton s'affiche automatiquement seulement si l'ordinateur distant demande la combinaison de touches (p. ex. si l'ordinateur est verrouillé ou si l'écran d'ouverture de session apparaît après le démarrage de Windows). Remarque: le bouton dans la barre d'outils vous permet d'afficher la fenêtre de l'ordinateur distant en mode plein écran. Avec le bouton, vous pouvez réduire la barre d'outils. Manuel TeamViewer 8 Contrôle à distance page 17 de 84
18 Le mode de connexion Contrôle à distance 4.2 Options de l ordinateur distant dans le volet TeamViewer Côté partenaire (ordinateur distant), une petite fenêtre de contrôle apparaît en bas de l'écran à droite pour chaque connexion. Le volet TeamViewer lui-même a les propriétés suivantes: Il peut être placé n'importe où sur l'écran. Des parties importantes de l'écran ne sont ainsi pas cachées. Des mini-fenêtres individuelles peuvent être détachées du volet. Faire glisser les mini-fenêtres hors du volet et ajuster individuellement leur taille et leur position. Vous pouvez aussi cliquer sur le symbole pour détacher la mini-fenêtre volet TeamViewer. Le volet peut être réduit dans le coin de l'écran en utilisant l'icône sur le côté gauche du volet. Le volet TeamViewer de contrôle à distance. Remarque: la même fenêtre apparaît sur votre écran quand vous lancez une fonction multimédia (voir la section 9, page 41). Options de la barre de menu La barre de menu se trouve le long du bord supérieur de la fenêtre de contrôle. En cliquant sur les icônes, vous et votre partenaire pouvez accéder aux fonctions suivantes: Fonction Terminer toutes les connexions Vidéo Téléconférence Voix sur IP Discussion Description Ferme toutes les sessions actives de contrôle à distance. Ouvre la mini-fenêtre Ma Vidéo (voir la section 9.3, page 42). Ouvre la mini-fenêtre Téléconférence (voir la section 9.5 page 43). Ouvre la mini-fenêtre Voix sur IP (voir la section 9.2, page 41). Ouvre la mini-fenêtre Discussion (voir la section 9.4, page 43). Manuel TeamViewer 8 Contrôle à distance page 18 de 84
19 Le mode de connexion Contrôle à distance Fonction Zone de fichiers Fonctions Description Ouvre la mini-fenêtre Zone de fichiers (voir la section 9.6, page 44). Vous pouvez accéder à la mini-fenêtre Liste de sessions dans le menu contextuel de l'icône (voir la section 9.1, page 41). Manuel TeamViewer 8 Contrôle à distance page 19 de 84
20 Le mode de connexion de transfert de fichier 5 Le mode de connexion de transfert de fichier Dans les sections suivantes, vous allez apprendre comment envoyer et recevoir des fichiers et dossiers. 5.1 Options dans le mode de connexion de transfert de fichiers Description de la fenêtre de transfert de fichier La fenêtre Transfert de fichiers vous permet de transmettre des fichiers vers et en provenance de l'ordinateur de votre partenaire. Il y a deux façons d'ouvrir la fenêtre de transfert de fichier: Sur l'onglet Contrôle à distance, sélectionnez la case d'option Transfert de fichiers avant de lancer la connexion. Au cours d'une session de contrôle à distance, cliquez sur Transfert de fichiers dans la barre d'outils de la fenêtre Contrôle à distance. La fenêtre Transfert de fichiers vous permet de recevoir et d'envoyer des fichiers vers et en provenance de l'ordinateur distant Options de la fenêtre Transfert de fichiers Dans la fenêtre Transfert de fichiers, vous voyez votre système de fichiers sur la gauche et le système de fichiers de votre partenaire sur la droite. Utilisez les boutons pour commander les actions suivantes: Icône Description Actualiser la liste des fichiers (raccourci: F5): Actualise le dossier actuel. Manuel TeamViewer 8 Contrôle à distance page 20 de 84
21 Le mode de connexion de transfert de fichier Icône Description Supprimer les objets sélectionnés (raccourci: DEL): Supprime les fichiers et dossiers sélectionnés. Cette action ne peut pas être annulée. Attention: les fichiers supprimés ne peuvent pas être restaurés à partir de la Corbeille ; ils sont définitivement supprimés. Créer un nouveau dossier: Crée un nouveau dossier dans le répertoire sélectionné. Aller au dossier parent (raccourci: RETOUR): Passe au dossier parent du dossier actuel. Parcourir les lecteurs (raccourci: CTRL+RETOUR ARRIERE): Affiche les lecteurs mappés dans Windows. Vous pouvez accéder à des dossiers Windows spéciaux ici, comme par exemple Mes fichiers et Bureau. Envoyer (raccourci clavier: F11): Envoie les fichiers et dossiers sélectionnés à l'ordinateur distant. Recevoir (raccourci clavier: F11): Charge les fichiers et dossiers sélectionnés sur l'ordinateur local. Renommer: Pour modifier le nom d'un fichier ou d'un dossier, cliquez sur un objet déjà sélectionné. Le nom peut alors être modifié. Conseil: dans la fenêtre Transfert de fichiers, vous pouvez aussi transférer des fichiers et des dossiers d'un ordinateur à un autre via la fonction glisser-déposer. Pour cela faire glisser le fichier ou le dossier d'une zone de fichiers à celle de l'autre ordinateur Description de la fenêtre de journal d'événements Du côté de votre partenaire, toutes les opérations sont consignées dans la boîte de dialogue Journal d'événements de transfert de fichiers. Manuel TeamViewer 8 Contrôle à distance page 21 de 84
22 Le mode de connexion de transfert de fichier La boîte de dialogue affiche l'état du transfert de fichiers, les fichiers qui sont transférés, l'endroit où les fichiers sont enregistrés et le répertoire actuel. Cliquez sur le bouton Arrêter le transfert de fichier pour arrêter tous les transferts en cours. Cliquez sur le bouton Réduire pour réduire la boîte de dialogue à la barre des tâches. La boîte de dialogue Journal d'événements de transfert de fichiers. 5.2 Transférer des fichiers en utilisant la fonction glisser-déposer La fonction glisser-déposer est une autre option pour transférer des fichiers entre votre ordinateur et celui de votre partenaire. On peut faire glisser des dossiers complets d'une fenêtre de session à un ordinateur local (ou vice versa) ou depuis et vers un emplacement quelconque, voire même directement dans un Outlook. Cette forme de transfert de fichiers ne fonctionne pas comme un mode séparé. C'est une fonction du mode de connexion Contrôle à distance. Pour transférer des fichiers vers l'ordinateur distant en utilisant la fonction Glisser-déposer, suivez les étapes suivantes: 1. Connectez-vous à l'ordinateur distant comme décrit à la section 3, page Sélectionnez le fichier que vous désirez transférer. 3. Faites glisser le fichier depuis votre ordinateur local dans la fenêtre Contrôle à distance. Une boîte de dialogue s'ouvre et le fichier est transféré à l'ordinateur distant. Une fois le transfert de fichier terminé, la boîte de dialogue se ferme. 4. Le fichier a maintenant été transféré. Pour transférer des fichiers de l'ordinateur distant à l'ordinateur local, suivez les mêmes étapes. Manuel TeamViewer 8 Contrôle à distance page 22 de 84
23 Le mode de connexion VPN 6 Le mode de connexion VPN Le mode de connexion VPN vous permet de créer un réseau virtuel privé (VPN) entre deux ordinateurs TeamViewer. Deux ordinateurs connectés via VPN agissent dans un réseau commun. Cela permet vous permet d'accéder aux ressources de l'ordinateur de votre partenaire et vice versa. 6.1 Exemples d'utilisation de TeamViewer VPN Imprimer des documents sur une imprimante activée connectée à l'ordinateur distant. Exécuter des applications localement sur votre ordinateur qui accède à une base de données distante en établissant une connexion VPN au serveur de cette base (p. ex. pour le télétravail). Donner à des partenaires externes un accès à des périphériques (p. ex. disques durs ou clés USB) connectés à l'ordinateur distant. 6.2 Conditions requises pour utiliser TeamViewer VPN TeamViewer doit être installée avec l'option Utiliser TeamViewer VPN des deux côtés (voir la section 12.1, page 63). Cela signifie que le pilote TeamViewer VPN doit être installé sur les deux ordinateurs. Le pilote VPN peut aussi être installé ultérieurement (voir la section 13.9, page 79). La désinstallation/réinstallation de TeamViewer n'est pas nécessaire. Remarque: vous n'avez pas besoin d'une connexion VPN pour contrôler à distance l'ordinateur de votre partenaire ou transférer des fichiers en utilisant TeamViewer. Remarque: si vous connectez votre ordinateur local à l'ordinateur distant via le VPN de TeamViewer, seuls ces deux ordinateurs seront reliés ensemble dans un réseau virtuel privé. Aucun autre ordinateur dans le LAN ne sera accessible. Remarque: au cas où le pilote TeamViewer VPN n'est pas encore installé, la case d'option VPN n'est pas visible dans la fenêtre principale de TeamViewer! Manuel TeamViewer 8 Contrôle à distance page 23 de 84
24 Le mode de connexion VPN 6.3 Options de la boîte de dialogue VPN La boîte de dialogue VPN - TeamViewer. Une fois que vous êtes connecté à l'ordinateur distant via VPN comme décrit dans la section 3, page 11, la boîte de dialogue VPN-TeamViewer s'ouvre. La fenêtre VPN de TeamViewer présente les options suivantes: En cas de connexions VPN multiples simultanées, vous pouvez sélectionner la connexion requise dans la liste déroulante Connexion VPN active. Les détails et actions disponibles pour cette connexion sont affichés dans la boîte de dialogue. Cliquez sur le bouton Terminer la connexion pour fermer la connexion sélectionnée. La zone Etat montre les adresses IP VPN assignées des deux ordinateurs. Une fois assignée, l'adresse IP VPN reste la même. La quantité de données transmises est également affichée. Le bouton Partager des fichiers via Explorer permet d'ouvrir Windows Explorer vous donnant ainsi accès au système de fichiers distants. Si des dossiers sont partagés sur l'ordinateur distant via le réseau local, vous pouvez y accéder et supprimer, copier ou déplacer les fichiers selon les besoins. Veuillez notez que vous devez éventuellement vous authentifier sur l'ordinateur distant. Le bouton Ping d'essai envoie un signal ping à l'ordinateur distant. Cela vous permet de vérifier si une connexion a été établie avec succès. Manuel TeamViewer 8 Contrôle à distance page 24 de 84
25 Autres options de connexion 7 Autres options de connexion 7.1 Etablir une connexion LAN en utilisant l'adresse IP Se connecter via le réseau en activant les connexions LAN Vous pouvez aussi établir des connexions dans le réseau local en utilisant directement l adresse IP (ou le nom de l ordinateur). Pour cela, vous devez configurer TeamViewer pour qu'il accepte les connexions LAN entrantes. Pour accepter les connexions LAN entrantes, procédez comme suit: 1. Dans le menu principal, cliquez sur Suppléments Options. 2. Sélectionnez la catégorie Général. 3. Dans la zone Connexion au réseau local (via adresse IP), sous Connexions LAN entrantes, sélectionnez l'option Accepter. Remarque: vous pouvez aussi sélectionner l'option Accepter exclusivement. En procédant ainsi, seuls les ordinateurs du réseau local sont autorisés à se connecter à votre ordinateur. A la place de votre ID TeamViewer, votre adresse IP est affichée dans la fenêtre principale Comment se connecter à un partenaire via son adresse IP Pour se connecter à un partenaire via son adresse IP, suivre les instructions dans la section 3, page 11 mais à la place de l'id du partenaire entrez l'adresse IP de l'ordinateur distant. Si le réseau utilise une résolution DNS, vous pouvez vous connecter de la même façon en utilisant à la place le nom de l'ordinateur. Remarque: Aucun serveur TeamViewer n'est impliqué dans les connexions LAN. Par conséquent, un cryptage symétrique ordinaire sans échange de clé publique/privée est utilisé. Manuel TeamViewer 8 Contrôle à distance page 25 de 84
26 Autres options de connexion 7.2 Authentification sur l'ordinateur distant en utilisant un compte utilisateur Windows La boîte de dialogue d'authentification avancée. Au lieu de l'authentification TeamViewer avec ID et mot de passe, vous pouvez aussi vous connecter à l'ordinateur distant en utilisant un nom d'utilisateur et un mot de passe Windows. L'authentification Windows peut être utilisée pour tous les modes de connexion. Pour vous connecter à un ordinateur distant en utilisant l'authentification Windows, procédez comme suit: 1. Démarrez TeamViewer sur votre ordinateur 2. Demandez à votre partenaire de démarrer la version complète de TeamViewer ou TeamViewer QuickSupport (voir la section 11.2, page 55). 3. Demandez à votre partenaire son ID TeamViewer. 4. Sur l'onglet Contrôle à distance dans la zone Contrôler un ordinateur distant, sélectionnez la case d'option Contrôle à distance. 5. Entrez votre ID de partenaire dans le champ ID du partenaire. 6. Cliquez sur le bouton Connexion à un partenaire. La boîte de dialogue Authentification TeamViewer s'ouvre. 7. Cliquez sur Avancé. La boîte de dialogue affiche les paramètres avancés. 8. Sélectionnez Windows dans la liste déroulante Authentification. 9. Entrez le nom d'utilisateur Windows et le mot de passe Windows pour un compte utilisateur Windows sur l'ordinateur distant dans les champs correspondants. 10. Cliquez sur Connexion. 11. Vous êtes maintenant connecté à l'ordinateur de votre partenaire. Remarque: vous pouvez toujours utiliser les informations d'ouverture de session Windows pour vous connecter à TeamViewer QuickSupport. Remarque: Dans TeamViewer Host aussi bien que dans la version complète de TeamViewer cette fonction doit tout d'abord être activée dans les options de l'ordinateur distant de la catégorie Sécurité (voir la section 13.2, page 70). Important: s'assurer toujours d'utiliser un mot de passe sûr pour l'ouverture de session Windows. Pour vérifier la fiabilité de votre mot de passe TeamViewer, voir la section 13.2, page 70. Manuel TeamViewer 8 Contrôle à distance page 26 de 84
27 Ordinateurs & contacts Gestion des contacts 8 Ordinateurs & contacts Gestion des contacts Ordinateurs & contacts vous permet de gérer les informations sur les ordinateurs et contacts depuis un emplacement central. Vous disposez d'une vue d'ensemble rapide de vos ordinateurs et contacts qui sont disponibles et auxquels vous pouvez directement vous connecter via TeamViewer. Ordinateurs & contacts offre également d'autres fonctions utiles similaires à celles d'une messagerie instantanée. La liste Ordinateurs & contacts est liée à votre compte TeamViewer. Cela signifie que vos informations de contacts ne sont pas liées à un ordinateur particulier mais sont enregistrées à un emplacement central. Cela vous permet d'accéder à vos contacts depuis n'importe quel ordinateur qui exécute TeamViewer. Ordinateurs & contacts vous montre instantanément quels ordinateurs et contacts sont en ligne. Ordinateurs & contacts offre les avantages suivants: Voir vos ordinateurs et contacts en ligne. Configurer rapidement une connexion sans avoir besoin d'entrer des informations sur cette connexion. Accéder et gérer vos ordinateurs et contacts de partout dans le monde. Envoyer des messages à vos contacts en utilisant les groupes de discussion, les messages hors ligne et les fonctions de liste noire. Régler votre propre état de disponibilité. Gérer les ordinateurs et contacts dans des groupes et leur ajouter vos propres remarques. Prédéfinir les paramètres de connexion pour les ordinateurs, contacts et groupes individuels. Remarque: Ordinateurs & contacts est un composant du compte TeamViewer. Afin de pouvoir l'utiliser, vous devez vous enregistrer une fois pour créer un compte TeamViewer. Manuel TeamViewer 8 Contrôle à distance page 27 de 84
28 Ordinateurs & contacts Gestion des contacts Remarque: Ordinateurs & contacts peut être synchronisé avec la base de données de TeamViewer Manager. Pour plus d'informations voir le Manuel de la réunion avec TeamViewer 8 ( 8.1 Le compte TeamViewer Note: vous n'avez pas besoin de compte TeamViewer pour utiliser TeamViewer. Note: il n'y a pas de frais pour l'utilisation d'un compte TeamViewer. Vous pouvez créer et utiliser gratuitement un compte TeamViewer. Un compte TeamViewer vous permet d'enregistrer des informations concernant vos ordinateurs et contacts à un emplacement central et de gérer vos ordinateurs & contacts de n'importe où Créer un compte TeamViewer Pour créer un compte TeamViewer, procédez comme suit: 1. Dans la fenêtre principale TeamViewer, cliquez sur le bouton Ordinateurs & contacts dans la barre d'état. La fenêtre Ordinateurs & contacts s'ouvre. 2. Dans la fenêtre Ordinateurs & contacts, cliquez sur le bouton S'inscrire. Un assistant est lancé pour vous guider à travers le processus de création d'un compte TeamViewer en deux étapes simples. 3. Dans la boîte de dialogue Créer un compte TeamViewer - étape 1 de 2, entrez vos nom d'utilisateur, et mot de passe. 4. Si vous voulez souscrire à notre lettre d'information, cochez la case Abonnez-vous à notre lettre d'information gratuite. 5. Cliquez sur le bouton Suivant. Vous recevrez un avec un lien de validation à l'adresse fournie. 6. Dans la boîte de dialogue Créer un compte TeamViewer - étape 2 de 2, vous pourrez configurer un accès permanent à cet ordinateur. Pour ce faire, entrez un nom d'ordinateur (pour l'identification) et un mot de passe (mot de passe aléatoire que vous pouvez utiliser pour les connexions à cet ordinateur). 7. Si vous voulez installer TeamViewer sur cet ordinateur en tant que service système, cochez la case Je souhaite contrôler cet ordinateur à distance. 8. Cliquez sur le bouton Suivant. 9. Cliquez sur le bouton Terminer. 10. Pour terminer la création de votre compte TeamViewer, cliquez sur le lien de validation dans l' que vous avez reçu. 11. Vous avez maintenant créé votre compte TeamViewer avec succès. Si vous voulez faire des modifications ultérieurement, concernant par exemple votre adresse ou votre mot de passe, utilisez les options de la gestion de compte. Vous pouvez ici également lier votre licence Premium ou Corporate à votre compte (voir la section 13.5, page 74). Manuel TeamViewer 8 Contrôle à distance page 28 de 84
29 Ordinateurs & contacts Gestion des contacts Créer un compte TeamViewer via le site Web. Conseil: vous pouvez aussi créer un compte TeamViewer sur notre site Web. Entrez l'url suivant dans votre navigateur Web: Cliquez sur le lient S'inscrire pour créer un nouveau compte Gérer votre compte TeamViewer Vous pouvez gérer les paramètres de votre compte TeamViewer soit à l'aide d'un navigateur Web soit directement dans les Options TeamViewer (voir la section 13.5, page 74). Pour gérer les paramètres de votre compte dans un navigateur Web, procédez comme suit: 1. Entrez l'url suivant dans votre navigateur Web: 2. Entrer les informations pour la connexion à votre compte TeamViewer dans les champs Nom d'utilisateur et Mot de passe. 3. Cliquez sur Ouvrir une session. L'interface utilisateur du TeamViewer Management Console et d'ordinateurs & contacts se charge. 4. Cliquez sur le lien Editer le profil dans le coin droit supérieur. Une fenêtre contenant vos paramètres de compte s'ouvre alors. 5. Vous pouvez maintenant modifier vos informations personnelles Pour vous connecter à et vous déconnecter de votre compte TeamViewer dans Ordinateurs & contacts Avec votre compte TeamViewer, vous pouvez vous connecter à toute liste d'ordinateurs & contacts dans toute version complète de TeamViewer. Pour vous connecter à Ordinateurs & contacts avec un compte TeamViewer, procédez comme suit: 1. Dans la fenêtre principale de TeamViewer, cliquez sur le bouton Ordinateurs & contacts dans la barre d'état. La fenêtre Ordinateurs & contacts s'ouvre. Manuel TeamViewer 8 Contrôle à distance page 29 de 84
30 Ordinateurs & contacts Gestion des contacts 2. Entrez les informations concernant votre compte dans les champs Nom d'utilisateur et Mot de passe. 3. Cliquez sur Ouvrir une session. 4. Vous êtes maintenant connecté et vos ordinateurs & contacts apparaissent. Vous pouvez vous connecter à votre compte depuis n'importe quel TeamViewer. Pour vous déconnecter de votre compte TeamViewer dans Ordinateurs & contacts, procédez comme suit: 1. Dans la partie supérieure de la fenêtre Ordinateurs & contacts, cliquez sur votre nom d'écran. Un menu déroulant s'ouvre. 2. Sélectionnez Fermer la session. 3. Vous êtes déconnecté de votre compte TeamViewer. Pour faciliter la reconnexion, vous avez la possibilité de mémoriser votre nom d'utilisateur et votre mot de passe ou d'ouvrir une session automatiquement. Pour cela, cochez les cases correspondantes. Remarque: ne jamais activer les options Mémoriser mon nom d'utilisateur et Mémoriser mon mot de passe sur un ordinateur externe (public). N'oubliez pas non plus de fermer votre session quand vous quittez cet ordinateur. Remarque: si vous possédez une licence Premium ou Corporate et que votre licence est liée à votre compte TeamViewer, cette licence sera également valable pour les installations non licenciées tant que vous êtes connecté. 8.2 Options d'ordinateurs & contacts Vous trouverez ci-dessous une description des actions disponibles dans Ordinateurs & contacts. Action Description Ajouter un groupe Crée un nouveau groupe. Vous pouvez utiliser des groupes pour regrouper vos ordinateurs et contacts selon un critère quelconque (clients, collègues, amis, etc.). Pour plus d'informations, voir la section 8.2.2, page 32. Manuel TeamViewer 8 Contrôle à distance page 30 de 84
31 Ordinateurs & contacts Gestion des contacts Action Description Ajouter un contact Crée un nouveau contact. Pour plus d'informations, voir la section 8.2.3, page 32. Ajouter un ordinateur Crée un nouvel ordinateur. Pour plus d'informations, voir la section 8.2.3, page 32. Rechercher Commence la recherche dans votre liste Ordinateurs & contact (par nom de groupe, nom de compte ou ID) dès que vous entrez quelque chose dans le champ de recherche. Barre de menu Compte Dans la partie supérieure de l'onglet Ordinateurs & contacts, cliquez sur votre nom d'écran. Une liste déroulante apparaît vous permettant de sélectionner votre état de disponibilité. Votre état actuel est également affiché graphiquement par l'icône de la barre d'état TeamViewer. Voici les options proposées En ligne Occupé Absent Afficher comme étant déconnecté Remarque: si vous êtes inactif pendant plus de cinq minutes, votre état de disponibilité passe automatiquement à Absent(e). Par ailleurs, vous pouvez ouvrir la gestion de compte dans TeamViewer via la rubrique de menu Modifier le profil... (voir la section 13.5, page 74). Vous pouvez en outre développer ou réduire tous les groupes avec les options Développer les groupes et Réduire les groupes ainsi que vous déconnecter de votre compte avec Fermeture de session Etat en ligne des ordinateurs/contacts Etat Description Indique que le contact ou l'ordinateur est accessible en ligne via TeamViewer. En ligne Indique que le contact ou l'ordinateur est en ligne mais occupé. Occupé Indique que le contact ou l'ordinateur est en ligne mais absent. Absent Déconnecté Indique que le contact ou l'ordinateur n'est pas actuellement accessible via TeamViewer. Manuel TeamViewer 8 Contrôle à distance page 31 de 84
32 Ordinateurs & contacts Gestion des contacts Ajouter des groupes Pour créer un nouveau groupe, procédez comme suit: 1. Cliquez sur le bouton Ajouter un groupe. La boîte de dialogue Ajouter un groupe s'ouvre. 2. Dans le champ Nom du groupe, entrez le nom du nouveau groupe. 3. Cliquez sur le bouton OK. 4. Un nouveau groupe est créé et apparaît dans ordinateurs et contacts. Remarque: les ordinateurs et contacts qui ne sont pas en ligne actuellement, sont listés par défaut dans un groupe «Déconnecté» séparé. Pour savoir comment désactiver cette option, voir la section 13.9, page Partager le groupe Vous avez la possibilité de partager des groupes de votre liste ordinateurs et contacts avec des contacts de votre liste. De cette façon, des groupes entiers peuvent être facilement et rapidement mis à la disposition d'autres contacts. Pour les groupes partagés, vous pouvez également assigner des autorisations différentes aux utilisateurs. Les groupes peuvent ainsi être modifiés par certains utilisateurs (éditer les propriétés, ajouter des contacts, etc.) ou les groupes sont seulement affichés dans leur liste ordinateurs et contacts et ne peuvent pas être édités. Des connexions à des ordinateurs ou contacts de groupes partagés peuvent toujours être créées indépendamment des autorisations. Si vous supprimez un contact de la liste Partager le groupe, le groupe partagé est supprimé de la liste ordinateurs et contacts de la personne avec qui vous l aviez partagé. Pour partager un groupe, procédez comme suit : 1. Sélectionnez un groupe dans votre liste ordinateurs et contacts. 2. Dans le menu contextuel (clic droit) du groupe, choisissez l'option Partager. La boîte de dialogue Partager le groupe s'ouvre. 3. Cliquez sur le bouton Ajouter... La boîte de dialogue Ajouter un utilisateur s'ouvre. 4. Sélectionnez dans la liste le contact avec lequel vous voulez partager le groupe. 5. Cliquez sur le bouton OK. 6. Adaptez les autorisations si nécessaire. 7. Cliquez sur le bouton OK. Le contact reçoit un message qu'il doit accepter. 8. Vous avez partagé un groupe. Le contact peut visualiser le groupe partagé dans sa liste ordinateurs et contacts et se connecter aux ordinateurs et contacts à l'intérieur de ce groupe. Manuel TeamViewer 8 Contrôle à distance page 32 de 84
33 Ordinateurs & contacts Gestion des contacts Le symbole vos contacts. Le symbole d'autre. est affiché à côté du nom de groupe d'un groupe que vous avez partagé avec un de est affiché à côté du nom de groupe d'un groupe qui a été partagé avec quelqu'un Note : vous pouvez partager un ou plusieurs groupes avec autant de contacts que vous le désirez. Conseil : en cliquant sur Partager dans le menu contextuel (clic droit) d un contact, vous pouvez voir quel(s) groupe(s) est/sont partagé(s) avec ce contact. Cette option permet également de partager d autres groupes avec ce contact. La boîte de dialogue Partager le groupe La boîte de dialogue Partager le groupe affiche les contacts avec lesquels vous avez partagé le groupe. De plus, vous avez les options suivantes: Description Ajouter... Supprimer Cliquez sur ce bouton pour partager le groupe sélectionné avec un contact. Sélectionnez un contact dans la liste et cliquez sur ce bouton pour arrêter de partager un groupe avec ce contact. Autorisations Sélectionnez dans le menu déroulant les autorisations que vous souhaitez accorder au contact pour le groupe partagé. Lecture : le contact peut visualiser le groupe partagé dans sa liste ordinateurs et contacts et peut se connecter aux ordinateurs et contacts à l'intérieur de ce groupe. Le contact ne peut pas apporter de modifications au groupe (supprimer ou renommer des contacts, ajouter des contacts, etc.). Lecture/écriture : le contact peut visualiser le groupe partagé dans sa liste ordinateurs et contacts et peut se connecter aux ordinateurs et contacts à l'intérieur de ce groupe. Le contact peut apporter des modifications au groupe (supprimer ou renommer des contacts, ajouter des contacts, etc.). Manuel TeamViewer 8 Contrôle à distance page 33 de 84
34 Ordinateurs & contacts Gestion des contacts Ajouter des ordinateurs/contacts Vous pouvez ajouter des ordinateurs ou contacts en utilisant soit l'id TeamViewer (ordinateurs) soit le compte TeamViewer (contacts). Les contacts peuvent comprendre des ordinateurs multiples. C'est le cas quand un contact est connecté à des modules TeamViewer multiples. Un autre avantage de la création d'un contact est que cela vous permet de vous connecter à la même personne indépendamment de l'ordinateur qu'elle utilise. D'un autre côté les ID TeamViewer sont associés à un seul ordinateur. Vous pouvez vous connecter à cet ordinateur mais vous ne saurez pas qui l'utilise. Se connecter avec un ID TeamViewer peut être une bonne idée si: l'autre côté n'est pas connecté à un compte TeamViewer. l'ordinateur n'est pas surveillé (comme un serveur). vous êtes connecté à votre propre ordinateur. Vous pouvez ajouter les deux aux comptes TeamViewer ainsi que des ID TeamViewer à Ordinateurs & contacts. Pour créer un nouvel ordinateur/nouveau contact, procédez comme suit: 1. Sélectionnez le groupe auquel vous souhaitez ajouter un nouvel ordinateur/nouveau contact. 2. Cliquez sur le bouton Ajouter un ordinateur ou Ajouter un contact. La boîte de dialogue Ajouter un ordinateur/un contact s'ouvre. 3. Configurez les paramètres comme souhaité. 4. Cliquez sur le bouton OK. 5. Un nouvel ordinateur/nouveau contact est créé et apparaît sur votre liste. La boîte de dialogue Ajouter un ordinateur/contact La boîte de dialogue Ajouter un ordinateur/contact vous permet de configurer certains paramètres lors de l'ajout d'un ordinateur/contact ou d'un nouveau groupe à Ordinateurs & contacts. Cette boîte de dialogue vous permet d'enregistrer des informations de connexions pour certains ordinateurs, contacts ou groupes. Les paramètres suivants peuvent être configurés: Paramètre Description ID ou compte TeamViewer Entrez dans ce champ l'id TeamViewer ou le nom de compte du contact que vous souhaitez ajouter à Ordinateurs & contacts. Mot de passe (pour ID TeamViewer seulement) Si vous ajoutez un ID TeamViewer à Ordinateurs & contacts, vous pouvez entrer le mot de passe personnel de l'ordinateur distant dans ce champ. Manuel TeamViewer 8 Contrôle à distance page 34 de 84
35 Ordinateurs & contacts Gestion des contacts Paramètre Alias Description Entrez un nom d'écran pour l'ordinateur/le contact ajouté dans ce champ. Groupe Notes Sélectionnez le groupe auquel vous souhaitez ajouter votre ordinateur/contact depuis la liste déroulante. Entrez des informations supplémentaires sur l'ordinateur/le contact. Avancé Cliquez sur ce bouton pour créer des paramètres pour se connecter à l'ordinateur/au contact Propriétés avancées Dans la zone des propriétés avancées de la boîte de dialogue Ajouter un groupe ou un ordinateur/contact, vous pouvez régler des paramètres pour des ordinateurs/contacts individuels ou des groupes entiers. Si vous créez une connexion à l'un de vos partenaires dans Ordinateurs & contacts, les paramètres enregistrés pour ce partenaire seront activés et appliqués à cette session. Les paramètres enregistrés pour les groupes sont automatiquement appliqués à tous les ordinateurs/contacts dans le groupe. Tous les paramètres enregistrés sont liés à votre compte TeamViewer. Ils sont disponibles dans chaque TeamViewer où vous ouvrez une session avec votre compte TeamViewer. Pour enregistrer les paramètres de connexion pour des ordinateurs, contacts ou groupes spécifiques, procédez comme suit: 1. Connectez-vous à Ordinateurs & contacts en utilisant votre compte TeamViewer (voir la section 8.1.3, page 29). 2. Cliquer avec le bouton droit sur l'ordinateur, le contact ou le groupe désiré. 3. Sélectionnez Propriétés dans le menu contextuel. La boîte de dialogue Propriétés s'ouvre. 4. Dans la boîte de dialogue, cliquez sur Avancé. 5. Entrez les paramètres désirés. 6. Cliquez sur le bouton OK. 7. Vous avez maintenant créé des paramètres pour l'établissement d'une connexion à l'ordinateur, au contact ou au groupe souhaité. Manuel TeamViewer 8 Contrôle à distance page 35 de 84
36 Ordinateurs & contacts Gestion des contacts Les paramètres suivants peuvent être définis: Paramètre Description Valeurs possibles Autoriser les contacts à m'inviter à effectuer des connexions (pour comptes TeamViewer seulement) Si activé (par défaut), ce contact peut vous envoyer une demande d'établissement de connexion sans entrer un mot de passe. Si vous confirmez la demande, votre contact sera directement connecté à vous. activé désactivé Résolution distante Mise à l'échelle Plein écran Qualité Ecran initial Sélectionnez dans la liste déroulante la résolution désirée sur l'ordinateur distant dès que vous vous connectez. Dans la liste déroulante, sélectionnez l'apparence souhaitée de l'écran de l'ordinateur distant dès que vous vous connectez. Dans la liste déroulante choisissez si vous voulez que l'écran de l'ordinateur distant apparaisse en mode plein écran dès que vous vous connectez. Dans la liste déroulante, sélectionnez la qualité d'affichage souhaitée dès que vous vous connectez. Dans la liste déroulante, sélectionnez l'écran à transmettre en premier dès que vous vous connectez. Hérité Ne pas modifier Ajuster Hérité Ajuster (à l'échelle) 100% (original) Hérité Avec fenêtres Plein écran Hérité Automatique Privilégier la vitesse Privilégier la qualité Personnalisé Hérité Ecran primaire Tous les écrans Ecran X Mode d'authentification Dans la liste déroulante, sélectionnez comment vous voulez vous connectez à l'ordinateur distant dès que vous vous connectez. Hérité Authentification TeamViewer Authentification Windows Saisie distante Dans la liste déroulante, choisissez si vous désirez permettre au partenaire distant de contrôler l'ordinateur et de voir son écran dès qu'il se connecte. Hérité Autoriser la saisie distante Désactiver la saisie distante Désactiver la saisie distante et afficher un écran noir Manuel TeamViewer 8 Contrôle à distance page 36 de 84
37 Ordinateurs & contacts Gestion des contacts Créer une connexion rapide depuis Ordinateurs & contacts demande de confirmation Ce paramètre s'applique seulement si un de vos ordinateurs/contacts veut établir une connexion de contrôle à distance avec vous. Si vous cochez la case Autoriser les contacts à m'inviter à effectuer des connexions dans les propriétés du contact, le contact pourra se connecter sans avoir besoin d'entrer un mot de passe. Au lieu de cela, TeamViewer vous enverra une demande de connexion directe. Vous pouvez accepter ou refuser la demande. Pour accorder un accès rapide (en envoyant une demande de connexion) à un contact, procédez comme suit: 1. Sélectionnez le contact dans Ordinateurs & contacts. 2. Dans le menu contextuel (clic droit), sélectionnez Propriétés. La boîte de dialogue Propriétés s'ouvre. 3. Cliquez sur le bouton Avancé. 4. Cochez la case Autoriser les contacts à m'inviter à effectuer des connexions dans les options avancées de la boîte de dialogue. 5. Cliquez sur le bouton OK. 6. Votre contact peut maintenant envoyer une demande de connexion. Pour établir une connexion via demande de confirmation, procédez comme suit: 1. Sélectionnez le contact dans Ordinateurs & contacts. 2. Dans le menu contextuel (clic droit), sélectionnez Contrôle à distance (demande de confirmation) ou Présentation (demande de confirmation). Une boîte de dialogue contenant la demande s'affiche sur l'ordinateur de votre contact. Votre partenaire peut confirmer l'accès en cliquant sur Autoriser. 3. La connexion sera alors établie. Remarque: vous pouvez aussi utiliser ce type de connexion pour établir une connexion aux ordinateurs. Dans ce cas cette fonction ne doit pas être activée Le menu contextuel de l'ordinateur ou du contact Vous pouvez accéder au menu contextuel de l'ordinateur ou du contact en cliquant avec le bouton droit sur un ordinateur/contact. Veuillez noter que selon le type d'ordinateur toutes les fonctions ne sont pas disponibles. Manuel TeamViewer 8 Contrôle à distance page 37 de 84
38 Ordinateurs & contacts Gestion des contacts Le menu contextuel offre les fonctions suivantes: Envoyer un message: ouvre la boîte de dialogue Discussion (voir la section 8.2.7, page 38). Contrôle à distance (demande de confirmation), Présentation (demande de confirmation): démarre une connexion à votre contact sans aucune demande d'entrée de mot de passe, disponible si votre contact vous a autorisé à envoyer une demande de connexion (voir la section 8.2.3, page 32). Contrôle à distance (en utilisant le mot de passe), Transfert de fichiers, VPN: établit la connexion correspondante avec l'ordinateur/le contact. Supprimer: supprime définitivement l'ordinateur/le contact. Renommer: vous permet d'attribuer un nouveau nom d'écran à l'ordinateur/au contact. Propriétés: ouvre la boîte de dialogue Propriétés. Cette boîte de dialogue offre les mêmes fonctions que la boîte de dialogue Ajouter un ordinateur/contact (voir la section 8.2.3, page 32) Discussion via Ordinateurs & contacts Vous pouvez envoyer un message à tout ordinateur/contact. Si l'ordinateur/le contact n'est pas actuellement en ligne, il reçoit le message dès que TeamViewer est démarré ou que le contact se connecte à son compte TeamViewer. Si votre ordinateur/contact est déjà en ligne, il reçoit le message immédiatement dans une nouvelle fenêtre de discussion et vous pouvez commencer à échanger des messages en temps réel. Vous pouvez aussi inviter des ordinateurs/contacts supplémentaires à un groupe de discussion. Pour envoyer un message à un ordinateur/contact, procédez comme suit: 1. Ouvrez le menu contextuel de l'ordinateur ou du contact désiré (clic droit sur l'ordinateur/le contact). 2. Sélectionnez l'option Envoyer un message. La boîte de dialogue Discussion s'ouvre alors. 3. Tapez votre message dans le champ de saisie en bas. 4. Cliquez sur le bouton Envoyer ou confirmer en appuyant sur la touche RETOUR de votre clavier. Votre message apparaît dans la partie supérieure et est envoyé à votre ordinateur/contact. 5. Si votre ordinateur/contact est en ligne, il peut répondre à votre message directement. Vous pouvez aussi envoyer des messages supplémentaires. Remarque: pour pouvoir envoyer des messages à un ordinateur, vous devez avoir établi auparavant à un moment quelconque une connexion sécurisée avec cet ordinateur. Pour inviter d'autres contacts à un groupe de discussion, procédez comme suit: 1. Démarrez une discussion instantanée avec un contact comme décrit ci-dessus. 2. Dans le menu Discussion, cliquez sur Inviter (seulement disponible après qu'un message de discussion ait été envoyé). 3. Sélectionnez le contact désiré. Vous pouvez aussi modifier le texte d'invitation par défaut. 4. Cliquez sur le bouton OK pour envoyer l'invitation. 5. Votre contact a maintenant été invité à la discussion. Manuel TeamViewer 8 Contrôle à distance page 38 de 84
39 Ordinateurs & contacts Gestion des contacts Le contact sélectionné reçoit l'invitation. Si l'invitation est accepté, il apparaît comme participant dans la boîte de dialogue actuelle de discussion peut se joindre à la conversation. Si vous êtes connecté à plus d'un partenaire de discussion, ceux-ci seront visibles dans la partie de gauche de la fenêtre. Remarque: si votre ordinateur/contact est déconnecté, il recevra tous les messages qui lui ont été envoyés dès qu'il se connectera même si la boîte de dialogue est fermée pendant ce temps (ne s'applique pas aux discussions avec plusieurs participants). Remarque: vous pouvez seulement inviter des contacts à une discussion en cours avec plusieurs participants si ces derniers sont en ligne. Remarque: une discussion avec plusieurs participants est seulement possible avec des contacts. Vous pouvez inviter des participants supplémentaires seulement à partir une discussion en cours avec un de vos contacts. Opérations disponibles dans la fenêtre de discussion Depuis la fenêtre de discussion, vous pouvez exécuter les options suivantes en cliquant sur la rubrique de menu: La fenêtre de discussion de chaque connexion TeamViewer peut être lancée. Menu Bloquer/débloquer Inviter Description Cliquez sur l'option pour bloquer votre partenaire. Cliquez à nouveau sur l'option pour annuler le blocage. Cliquer sur l'option pour inviter des contacts supplémentaires à la discussion. Manuel TeamViewer 8 Contrôle à distance page 39 de 84
40 Ordinateurs & contacts Gestion des contacts Menu Se connecter Ajouter un ordinateur ou contact Propriétés Description Cliquez sur l'option pour exécuter les fonctions suivantes: Contrôle à distance (demande de confirmation) Présentation (demande de confirmation) Contrôle à distance (en utilisant le mot de passe) Transfert de fichiers VPN Cliquez sur le bouton pour ajouter le partenaire qui a initié la discussion à votre liste Ordinateurs & contacts (s'il n'y figure pas déjà). Cliquez sur l'option pour ouvrir les propriétés du partenaire Pré-discussion via le module individuel TeamViewer QuickSupport Vous pouvez créer un module personnalisé TeamViewer QuickSupport pour vos clients sur votre page Web et y ajouter vos informations de compte TeamViewer. Si vous sélectionnez Autoriser l'utilisateur à démarrer une discussion lors de la création du module, votre client peut commencer à vous envoyer des messages par la boîte de discussion après avoir lancé ce module QuickSupport avant même que la connexion TeamViewer ait été établie. Exemple: vous fournissez ce module à votre client pour lui apporter votre aide à une heure convenue. Malheureusement votre client a une réunion de dernière minute. Il peut alors vous envoyer un message pour vous signaler qu'il sera disponible 15 minutes plus tard et vous pouvez répondre à ce message. Pour apprendre comment activer cette fonction, voir la section , page 58. Le module personnalisé QuickSupport avec fenêtre de discussion. Remarque: si vous n'êtes pas connecté à Ordinateurs & contacts (déconnecté) ou si vous réglez votre état sur Afficher comme étant déconnecté, aucune fenêtre de discussion n'apparaîtra dans votre module client QuickSupport. Manuel TeamViewer 8 Contrôle à distance page 40 de 84
41 Fonctions multimédia 9 Fonctions multimédia Vous trouverez ci-dessous une vue d'ensemble des fonctions multimédia disponibles pendant une session de contrôle à distance comme par exemple Voix sur IP, Ma Vidéo, Discussion, Téléconférence et Zone de fichiers. 9.1 Options dans la liste de sessions La mini-fenêtre Liste de sessions affiche les ID TeamViewer, les noms des participants à la connexion et offre les fonctions suivantes: Fonction Inverser le sens avec le partenaire Description Inverse le sens de la session de contrôle à distance en autorisant votre partenaire à contrôler votre ordinateur (disponible seulement si l'initiateur de la connexion a déjà une fois inversé le sens.) Autoriser la saisie distante Options supplémentaires Autorise ou interdit la saisie par clavier et souris sur l'ordinateur distant. Vous pouvez ici visualiser des informations de connexion détaillées (voir la section 10.4, page 51) ou fermer la connexion. Vous pouvez aussi ouvrir la mini-fenêtre de discussion en sélectionnant Envoyer un message de conversation Parler à votre partenaire via Voix sur IP Comment démarrer la transmission audio avec votre partenaire Grâce à la fonction Voix sur IP (VoIP), les appels téléphoniques ne sont pas nécessaires et vous pouvez communiquer de vive voix avec vos partenaires en quelques clics de souris. Nous vous recommandons d'utiliser un casque combiné. Manuel TeamViewer 8 Contrôle à distance page 41 de 84
42 Fonctions multimédia Pour établir une transmission audio avec votre partenaire, procédez comme suit: 1. Dans la fenêtre de contrôle à distance, cliquez sur Audio/Vidéo Voix sur IP pendant une session. La mini-fenêtre Voix sur IP s'ouvre alors. 2. Cliquez sur le symbole pour activer le microphone. 3. Régler le volume sonore désiré pour vos haut-parleurs et votre microphone. 4. Pour désactiver le microphone, cliquez à nouveau sur le symbole Options audio Pour accéder aux options audio, cliquez sur le pictogramme dans l'en-tête de la mini-fenêtre Voix sur IP et sélectionnez l'option Paramètres Audio. Le menu Options audio s'ouvre alors (voir la section 13.6, page 76). 9.3 Transmission d'images vidéo par webcam à votre partenaire Comment démarrer la transmission d'images vidéo à votre partenaire Si vous voulez que votre partenaire non seulement vous entende mais vous voit également, vous pouvez transmettre des images vidéo en utilisant une webcam. Les étapes pour la transmission d'images vidéo à votre partenaire sont décrites ci-dessous. Pour transmettre des images vidéo à votre partenaire, procédez comme suit: 1. Dans la fenêtre Contrôle à distance, cliquez sur Audio/Vidéo Ma Vidéo pendant une session. La mini-fenêtre Webcam s'ouvre alors. 2. Cliquez sur le bouton Partager la vidéo... pour démarrer la transmission de la vidéo webcam. 3. Pour arrêter la transmission de la vidéo webcam, cliquez sur le bouton Arrêter la vidéo Options vidéo Les Options vidéo vous permettent de modifier vos paramètres de caméra. Pour ce faire, cliquez sur le pictogramme dans l'en-tête de la mini-fenêtre. En cliquant sur le pictogramme, vous pouvez Manuel TeamViewer 8 Contrôle à distance page 42 de 84
43 Fonctions multimédia aussi modifier la taille de la vidéo que vous transmettez. Sélectionnez Paramètres vidéo pour afficher les Options vidéo avancées. Le menu Options vidéo s'ouvre alors (voir la section 13.7, page 77). 9.4 Discuter avec votre partenaire au cours d'une session TeamViewer La mini-fenêtre Discussion vous permet de communiquer avec votre partenaire par texte pendant une session active. La mini-fenêtre Discussion. Pour démarrer une discussion, cliquez sur Audio/Vidéo Discussion pendant une session. Un clic sur le pictogramme dans l'en-tête de la mini-fenêtre vous permet d'enregistrer la discussion sous forme de fichier texte. Les fonctions de la mini-fenêtre sont comme celles d'un programme de messagerie instantanée. 9.5 Tenir une téléconférence pendant une session TeamViewer Si votre participant n'a pas de casque combiné à disposition, vous pouvez établir une téléconférence au lieu d'utiliser la fonction VoIP. La mini-fenêtre Téléconférence. Pour démarrer une téléconférence, procédez comme suit: 1. Dans la fenêtre Contrôle à distance, cliquez sur Audio/Vidéo Téléconférence pendant une session. 2. Sélectionnez votre pays. 3. Pour générer le code PIN de conférence, cliquez sur le lien Veuillez le récupérer ici. 4. Appelez le numéro de service mentionné sous votre pays. Vous êtes invité à entrer le code PIN de conférence en utilisant les touches de votre clavier téléphonique. 5. Entrez le code PIN de conférence. 6. Vous êtes immédiatement connecté à tous les participants qui ont rejoint la téléconférence avec le même code PIN. Pour ajouter vos propres données de téléconférence, cliquez sur le pictogramme pour ouvrir la boîte de dialogue Configurer la téléconférence et entrez les informations souhaitées dans le champ de saisie. Manuel TeamViewer 8 Contrôle à distance page 43 de 84
44 Fonctions multimédia 9.6 Partager des fichiers pendant une session TeamViewer La mini-fenêtre Zone de fichiers. Les participants à la session peuvent partager des fichiers les uns avec les autres via la mini-fenêtre Zone de fichiers. Pour ce faire, faites glisser le fichier désiré dans la mini-fenêtre ou cliquez sur le pictogramme pour sélectionner un fichier en utilisant la boîte de dialogue Ouvrir de Windows. Une fois que vous avez partagé le fichier, vous pouvez ouvrir soit le fichier soit le dossier qui le contient en cliquant sur le pictogramme à côté du fichier et en sélectionnant l'option désirée dans un menu contextuel. Sur l'ordinateur distant, le fichier partagé apparaît dans la mini-fenêtre et vous pouvez le télécharger en cliquant sur le pictogramme. Pour supprimer le fichier de la mini-fenêtre, sélectionnez l'option Retirer de la zone de fichiers dans le menu contextuel. Conseil: on peut accéder à l'option Ouvrir ou Enregistrer en double-cliquant sur le fichier dans la mini-fenêtre 9.7 Transmission son et vidéo Avec TeamViewer vous pouvez transmettre les vidéos et le son de l'ordinateur distant à l'ordinateur local. TeamViewer reconnaît quand des images à mouvement rapide sont affichées sur l'ordinateur distant et optimise la transmission vidéo en conséquence. Par exemple, si une vidéo est lue sur un ordinateur distant, vous pouvez voir cette vidéo en temps réel sur votre propre ordinateur. La transmission du son permet p. ex. d entendre sur votre ordinateur de sons systèmes ou de musique lus sur l'ordinateur distant. Vous pouvez arrêter la transmission du son de l'ordinateur distant en désactivant l'option Audio/Vidéo Sons de l'ordinateur dans la fenêtre de contrôle à distance pendant une session en cours ou en la désactivant comme réglage par défaut dans les paramètres (voir la section 13.3, page 72). La transmission améliorée de vidéos peut être désactivée dans les paramètres (voir la section 13.3, page 72). Remarque : la meilleure qualité de transmission possible nécessite une connexion dans un réseau local ou une connexion avec une haute bande passante. Remarque : la transmission vidéo optimisée requiert une licence TeamViewer. 9.8 Enregistrer une session TeamViewer Vous avez la possibilité d'enregistrer la session de contrôle à distance et de la sauvegarder sous forme de fichier vidéo. L'enregistrement est réalisé dans le format de fichier TVS propre à TeamViewer. Manuel TeamViewer 8 Contrôle à distance page 44 de 84
45 Fonctions multimédia Le contenu de l'écran, le son de l'ordinateur distant, ainsi que les vidéos webcam et la transmission VoIP sont enregistrés. Remarque: pour l'enregistrement automatique de toutes vos sessions, sélectionnez Contrôle à distance Enregistrer automatiquement les sessions de contrôle à distance dans la fenêtre principale sous Suppléments Options. De cette façon vous n'avez plus besoin de démarrer l'enregistrement manuel. Sélectionnez l'emplacement où vous voulez sauvegarder vos enregistrements dans Options avancées. Remarque : pour être capable d'enregistrer la vidéo par webcam et la VoIP de l'ordinateur distant, le partenaire de connexion doit donner son autorisation. Pour enregistrer votre session, procédez comme suit: 1. Dans la fenêtre Contrôle à distance, cliquez sur Suppléments Enregistrer Démarrage pendant une session pour commencer l'enregistrement. 2. Pour terminer l'enregistrement, cliquez sur Suppléments Enregistrer Arrêter dans la fenêtre Contrôle à distance. Vous pouvez aussi fermer la session TeamViewer. Si aucun dossier de destination n'a été sélectionné, une boîte de dialogue vous demande l'emplacement où vous souhaitez enregistrer votre fichier. Pour lire une session enregistrée, procédez comme suit: 1. Dans la barre de menu de la fenêtre principale TeamViewer, cliquez sur Suppléments Lire ou convertir la session enregistrée.... La fenêtre de dialogue Ouvrir de Windows s'ouvre alors. 2. Choisissez le fichier désiré. 3. Cliquez sur le bouton Ouvrir. La lecture du clip vidéo sera assurée par TeamViewer. Vous disposez des options habituelles pour la lecture d'un fichier vidéo. Conseil: double-cliquez sur le fichier dans l'explorateur Windows pour la lecture. TeamViewer démarre automatiquement la lecture de la session enregistrée. Convertir une session enregistrée au format AVI Vous pouvez convertir des sessions TeamViewer enregistrés au format vidéo AVI pour une édition ultérieure. Pour convertir une session enregistrée, procédez comme suit: 1. Suivez les instructions ci-dessus pour lire une session enregistrée. 2. Dans la fenêtre Session enregistrée, cliquez sur le pictogramme. La boîte de dialogue Ouvrir s'ouvre alors. 3. Configurez les paramètres comme souhaité. Pour ce faire, utilisez les listes déroulantes et les boutons Configuration... ou Parcourir Cliquez sur le bouton Démarrer la conversion. 5. La vidéo sélectionnée est convertie. Manuel TeamViewer 8 Contrôle à distance page 45 de 84
46 Fonctions diverses 10 Fonctions diverses 10.1 Droits d'accès limiter les actions pendant une session TeamViewer Remarque: cette section intéresse seulement les experts informatiques ou les administrateurs. Si vous n'en faites pas partie, vous pouvez ignorer cette section La fonction de contrôle d'accès La fonction de contrôle d'accès permet de limiter les actions possibles des participants lors d'une session TeamViewer. Vous pouvez définir des règles pour les connexions de contrôle à distance (contrôle à distance, transfert de fichiers et VPN) à votre ordinateur (p. ex. quelqu'un d'autre se connecte à votre ordinateur): Le contrôle d'accès entrant vous permet de réduire les possibilités pour les partenaires qui veulent se connecter à votre ordinateur. De cette façon vous pouvez influencer les actions que les autres peuvent exécuter sur votre ordinateur. Vous pouvez par exemple désactiver l'option de contrôle de TeamViewer par votre partenaire qui ne peut pas alors modifier de paramètres ou autres. La configuration des fonctions de contrôle d'accès entrant est similaire à celle, décrite ci-dessous, du contrôle d'accès sortant à d'autres ordinateurs (i.e., vous vous connectez à un ordinateur distant): Le contrôle d'accès sortant vous permet de réduire vos possibilités lors de l'établissement d'une connexion. Ce cas est décrit explicitement ci-dessous. Vous pouvez définir le mode d'accès par défaut pour les sessions en cours sous Suppléments Options dans la catégorie Avancé (voir la section 13.9, page 79) ou sélectionnez un mode autre que le mode par défaut quand vous établissez une connexion. Remarque: vous apprenez ci-dessous comment régler le contrôle d'accès au cours d'une session de contrôle à distance sortante. Le contrôle d'accès pour le transfert de fichier et le VPN est généralement le même mais offre moins d'options. Remarque: pour apprendre comment contrôler l'accès au cours d'une connexion entrante, voir la section 13.9, page 79. Manuel TeamViewer 8 Contrôle à distance page 46 de 84
47 Fonctions diverses Pour les connexions sortantes, TeamViewer offre les modes d'accès suivants: Accès complet: vous pouvez contrôler l'ordinateur distant sans confirmation de votre partenaire. Confirmer tout: votre partenaire doit autoriser toutes les actions TeamViewer. Vous pouvez ainsi par exemple visualiser le bureau de votre partenaire seulement après sa confirmation et seulement prendre le contrôle du bureau distant après une confirmation supplémentaire. Visualiser et montrer: vous pouvez voir l'ordinateur distant après confirmation par votre partenaire et déplacer le pointeur de la souris sur l'ordinateur distant. Le contrôle à distance n'est cependant pas possible dans ce mode. Paramètres personnalisés: ce mode peut être personnalisé (voir la section , page 48). Refuser les sessions de contrôle à distance sortantes: vous ne pouvez pas établir depuis votre ordinateur des connexions sortantes de contrôle à distance. Cas d'utilisation pour le contrôle d'accès: Vous désirez une restriction d'accès flexible. Pour les clients avec lesquels vous entretenez une relation de confiance étroite ou pour votre propre ordinateur à la maison vous voulez un accès intégral. Pour les clients sensibles, vous désirez que le client confirme d'abord avant de prendre le contrôle de son ordinateur. L'administrateur Windows configure et verrouille les paramètres désirés. Idéal pour l'utilisation dans les centres d'appels ou de support qui souhaitent limiter l'accès de leur personnel. Pour définir le mode d'accès uniquement pour la session de contrôle à distance en cours, procédez comme suit: 1. Exécutez les étapes 1-5 de la section 3, page Dans la boîte de dialogue d'authentification, cliquez sur le pictogramme Avancé. La boîte de dialogue d'authentification s'agrandit et des options supplémentaires sont affichées. 3. Sélectionnez le mode de contrôle d'accès que vous désirez pour cette connexion dans la liste déroulante Contrôle d'accès. 4. Cliquez sur Connexion. 5. Vous avez établi une connexion. Dans la boîte de dialogue d'authentification sélectionnez le mode d'accès pour la session actuelle. En mode Confirmer tout, vous pouvez seulement exécuter des actions qui sont confirmées par votre partenaire. Remarque: au cas où vous ne sélectionnez pas une option de contrôle d'accès lors de l'établissement d'une connexion, les paramètres par défaut des options TeamViewer (voir la section 13.9, page 79) sont utilisés. Manuel TeamViewer 8 Contrôle à distance page 47 de 84
48 Fonctions diverses Détails des options des modes de contrôle d'accès Chaque mode d'accès mentionné dans la section , page 46 représente une combinaison particulière de paramètres. Cette section explique les paramètres configurés pour chaque mode. Pour déterminer quels droits d'accès sont associés à un mode d'accès particulier, procédez comme suit: 1. Sélectionnez votre mode d'accès comme décrit dans la section , page Dans la boîte de dialogue Authentification TeamViewer, cliquez sur le lien Contrôle d'accès. La boîte de dialogue Détails du contrôle d'accès s'ouvre alors. La boîte de dialogue Détails du contrôle d'accès montre les effets spécifiques du mode sélectionné. Vous pouvez aussi ouvrir cette boîte de dialogue en utilisant les options TeamViewer. Pour cela, cliquez sur Suppléments Options. Dans la catégorie Avancé allez à Paramètres avancés pour les connexions à d'autres ordinateurs et sélectionnez un mode d'accès. Pour finir, appuyez sur le bouton Détails... Vue d'ensemble des paramètres de mode d'accès Dans cette section vous apprenez quels paramètres vous pouvez configurer quand vous sélectionnez le mode Paramètres personnalisés. Les paramètres suivants sont déterminés par les contrôles d'accès: Paramètre Description Valeurs possibles Se connecter et visualiser des écrans distants Contrôler les ordinateurs distants Détermine si l'écran distant dans une session de contrôle à distance peut être immédiatement visualisé ou seulement après demande et confirmation. Détermine si vous pouvez contrôler l'ordinateur distant. Autorisé Après confirmation Refusé Autorisé Après confirmation Refusé Manuel TeamViewer 8 Contrôle à distance page 48 de 84
49 Fonctions diverses Paramètre Description Valeurs possibles Transférer des fichiers Etablir des connexions VPN Verrouiller le clavier et la souris distants Contrôler le TeamViewer distant Transfert de fichiers en utilisant la zone de fichiers Détermine si le transfert de fichiers est généralement autorisé. Détermine si vous avez la permission d'établir une connexion VPN. Détermine si vous pouvez bloquer la saisie sur l'ordinateur distant. Détermine si vous pouvez contrôler le TeamViewer distant, changer p. ex. la configuration de TeamViewer. Détermine si les fichiers peuvent être partagés via la mini-fenêtre Zone de fichiers. Autorisé Après confirmation Refusé Autorisé Après confirmation Refusé Autorisé Après confirmation Refusé À chaque ouverture de session Autorisé Après confirmation Refusé Autorisé Refusé Dépendance entre le mode d'accès et les paramètres de sécurité Le contrôle d accès sortant vous permet de définir les options dont vous voulez bénéficier après vous être connecté à un ordinateur distant ; un administrateur peut le configurer pour vos collaborateurs. Vous pouvez aussi configurer le contrôle d'accès entrant dans la catégorie Sécurité de l'écran des options. Exemple: vous souhaitez configurer TeamViewer de façon à ce que vos collaborateurs doivent toujours confirmer les actions sur leurs ordinateurs (comme par exemple le transfert de fichier ou le contrôle à distance). Pour cela, vous réglez Contrôle d'accès (entrant) sur Confirmer tout. Si les paramètres de contrôle d'accès sortant locaux diffèrent des paramètres de contrôle d'accès entrant distant, ce sont les droits les plus restrictifs qui s'appliquent. Cas d'utilisation: Vous avez sélectionné Accès intégral mais votre partenaire a choisi Confirmer tout pour les connexions entrantes. Il en résulte que toutes les actions seront préalablement à confirmer. Vous avez activé Visualiser et montrer pour les connexions sortantes et votre partenaire a activé Accès intégral pour les connexions entrantes. Vous ne pourrez donc que visualiser sur l'écran de votre partenaire. Remarque: une boîte de dialogue vous informe de toutes les différences résultant des droits d'accès. Manuel TeamViewer 8 Contrôle à distance page 49 de 84
50 Fonctions diverses Après que la connexion est établie, une boîte de dialogue est affichée pour indiquer les différences entre les paramètres de contrôle d'accès sortant sur l'ordinateur local et les paramètres de contrôle d'accès entrant sur l'ordinateur distant. Remarque: les droits d'accès ne peuvent pas être définis pour le module TeamViewer QuickSupport Mise à jour de TeamViewer sur l'ordinateur distant Remarque: pour utiliser cette fonction, TeamViewer sur l'ordinateur de votre partenaire doit être configuré pour démarrer avec Windows (service système) (voir la section 12.2, page 64). La fonction Mise à jour distante vous permet de mettre à jour TeamViewer sur l'ordinateur distant. Cette fonction est particulièrement utile pour mettre à jour TeamViewer sur des ordinateurs non surveillés (comme les serveurs). Pour effectuer une mise à jour distante, procédez comme suit: 1. Démarrer une session de contrôle à distance (voir la section 3, page 11). 2. Dans la fenêtre Contrôle à distance, cliquez sur Suppléments Mise à jour distante pendant une session. La boîte de dialogue Mise à jour de TeamViewer s'ouvre alors sur l'ordinateur distant. 3. Suivez les instructions dans la boîte de dialogue. Remarque: après une mise à jour distante, votre connexion TeamViewer est terminée. Vous êtes cependant automatiquement reconnecté avec l'ordinateur distant Visualiser les informations relatives à l'ordinateur distant Cette fonction affiche les informations système relatives à l'ordinateur distant. Manuel TeamViewer 8 Contrôle à distance page 50 de 84
51 Fonctions diverses La boîte de dialogue Informations relatives au système distant (le texte entier peut être sélectionné et copié dans le presse-papier). Pour ouvrir la boîte de dialogue Informations relatives au système distant (pendant une session), cliquez sur Suppléments Informations relatives au système distant... dans la fenêtre Contrôle à distance. Les informations suivantes sont affichées: Nom d'ordinateur Nom d'utilisateur Domaine Heure de démarrage Processeur Mémoire physique Nom Version Service pack Périphériques Carte réseau 10.4 Visualiser les informations sur la connexion actuelle La boîte de dialogue Informations relatives à la connexion affiche des information sur la version actuelle. La boîte de dialogue Informations relatives à la connexion fournit des informations sur la connexion actuelle. Pour ouvrir la boîte de dialogue (pendant une session), cliquez sur Suppléments Informations relatives à la connexion... dans la fenêtre Contrôle à distance. Les informations suivantes sont affichées: Contrôle d'accès Dans la zone Contrôle d'accès sont affichés en paramètres de contrôle d'accès activés pour la connexion actuelle (voir la section 10.1, page 46). Informations Type de connexion: affiche le protocole de session TeamViewer actuellement utilisé. Durée: affiche la durée de la session. Trafic: Affiche la quantité de données transférées pendant la session actuelle (téléchargement en amont et en aval). Afficher: affiche des informations sur la résolution d'écran et la profondeur de couleur de l'ordinateur distant. Version du partenaire: afficher la version TeamViewer installée sur l'ordinateur distant. Manuel TeamViewer 8 Contrôle à distance page 51 de 84
52 Fonctions diverses 10.5 Informations sur l'utilisation de vos licences Cette boîte de dialogue affiche quels ID sont actuellement en session. Si vous avez acheté une licence, la boîte de dialogue vous donne une vue d'ensemble des canaux qui sont actuellement utilisés avec votre licence. La boîte de dialogue indique que les ID TeamViewer sont actuellement dans une session TeamViewer active et depuis combien de temps. Pour ouvrir la boîte de dialogue Utilisateur actuel de la licence, sélectionnez Aide À propos de Utilisation de canal dans le menu principal. La boîte de dialogue Utilisateur actuel de la licence est particulièrement utile pour déterminer si un canal est disponible avant de démarrer une session Transférer une session de contrôle à distance En utilisant la fonction Inviter un participant supplémentaire..., vous pouvez inviter des contacts à participer à une session de contrôle à distance. Cela vous offre la possibilité de consulter des experts et spécialistes au cas où vous avez besoin d'une aide supplémentaire. Vous pouvez transférer complètement une session de contrôle à distance à un participant invité. Pour inviter un participant supplémentaire à une session de contrôle à distance, procédez comme suit : 1. Pendant une session dans la fenêtre Contrôle à distance, cliquez sur Suppléments Inviter un participant supplémentaire... La boîte de dialogue Inviter un participant supplémentaire s'ouvre. 2. Dans la liste de contacts, sélectionner le contact que vous souhaitez inviter à participer. Le contact reçoit une invitation qu'il doit accepter. 3. Si le contact accepte l'invitation, il apparaît comme participant supplémentaire sur la minifenêtre Liste de sessions. 4. Les deux participants peuvent maintenant contrôler l'ordinateur distant avec des autorisations identiques. En tant qu'initiateur de la session, vous pouvez quitter la session en la transférant ainsi au participant. Pour cela, cliquez sur le symbole dans la fenêtre de contrôle à distance. Cliquez ensuite sur le bouton Quitter la session dans la boîte de dialogue. Si vous souhaitez mettre fin à la session pour tous les participants, cliquez sur le symbole dans la fenêtre de contrôle à distance. Cliquez ensuite sur le bouton Terminer la session dans la boîte de dialogue. Remarque : pour pouvoir utiliser cette fonction, vous devez être connecté à votre compte TeamViewer (voir la section 8.1.3, page 29). Remarque : le nombre maximal de participants est limité par le type de licence. Manuel TeamViewer 8 Contrôle à distance page 52 de 84
53 Fonctions diverses Remarque : vous pouvez seulement inviter des contacts de votre liste ordinateurs et contacts qui vous ont accordé l'accès par confirmation (voir la section 8.2.5, page 37) Impression à distance En utilisant la fonction Impression à distance, vous pouvez imprimer des documents depuis des ordinateurs distants directement sur une imprimante locale disponible. Cela vous permet d'imprimer des documents depuis des ordinateurs distants sur votre propre imprimante sans avoir besoin de transférer des fichiers. Depuis l'ordinateur distant, vous pouvez accéder aux mêmes imprimantes (y compris aux imprimantes réseau) que celles auxquelles vous avez accès sur votre ordinateur local. Pour activer la fonction d'impression à distance, procédez comme suit : 1. Dans la fenêtre Contrôle à distance, cliquez sur Suppléments Impression à distance pendant une session. La boîte de dialogue Impression TeamViewer s'ouvre. 2. Cliquez sur le bouton Continuer. Le pilote d'impression TeamViewer est installé sur l'ordinateur distant. Cela ne doit être effectué qu'une seule fois. 3. Vous avez maintenant activé avec succès l'impression à distance. Toutes les imprimantes disponibles sur l'ordinateur local peuvent être utilisées par l'ordinateur distant également. Une fois que l'impression à distance TeamViewer a été activée, les imprimantes disponibles pour l'ordinateur local peuvent être sélectionnées dans les boîtes de dialogue d'impression et le panneau de configuration sur l'ordinateur distant. Les imprimantes d'impression à distance TeamViewer sont repérées par la terminaison via TeamViewer. Pour exécuter une tâche d'impression, procédez comme suit : 1. Ouvrez le document que vous voulez imprimer sur l'ordinateur distant. 2. Ouvrez la boîte de dialogue Imprimer. 3. Sélectionnez une imprimante se terminant par via TeamViewer. 4. Lancez la tâche d'impression. 5. Le document est imprimé sur l'imprimante sélectionnée sur l'ordinateur local. Remarque : l'impression TeamViewer peut être désinstallée dans les Paramètres avancés (voir la section 13.9, page 79). Remarque : cette fonction n'est pas prise en charge par Windows Remarque : pour Windows Vista et les versions supérieures, les imprimantes pour l'impression TeamViewer sont regroupées sous une seule imprimante sur le panneau de configuration. Toutes les autres imprimantes TeamViewer sont accessibles par son menu contextuel. Manuel TeamViewer 8 Contrôle à distance page 53 de 84
54 Modules TeamViewer 11 Modules TeamViewer Vous trouverez ci-dessous une vue d'ensemble des différents modules disponibles sur notre site Web. Pour une vue d'ensemble rapide de ce qui est disponible, visitez La version complète de TeamViewer Vous pouvez utiliser ce module pour établir des connexions avec vos partenaires, mais également pour accepter les demandes de connexions entrantes. Ce module est décrit en détails dans la section 2.2, page 8. La fenêtre principale de la version complète TeamViewer. Manuel TeamViewer 8 Contrôle à distance page 54 de 84
55 Modules TeamViewer 11.2 Le module TeamViewer QuickSupport TeamViewer QuickSupport est une application sous forme d'un seul fichier exécutable. Vous pouvez exécuter ce fichier sans installer le logiciel ou sans avoir de droits d'administrateur pour Windows ou Mac OS. Ce module vous permet d'accepter les connexions entrantes de contrôle à distance mais ne vous autorise pas à établir vous même des connexions sortantes. Généralement, vous devez fournir ce module à vos clients. Vous pouvez créer votre propre module TeamViewer QuickSupport avec votre propre texte d'accueil et le logo de votre entreprise ainsi que d'autres fonctions utiles sur notre page Web (voir la section , page 58). La fenêtre principale QuickSupport Option du module QuickSupport Dans la boîte de dialogue Propriétés, vous pouvez configurer les paramètres pour TeamViewer QuickSupport. Pour accéder à cette boîte de dialogue, cliquez sur le pictogramme catégorie Général, les options suivantes sont disponibles: en haut à droite. Dans la Options principales pour travailler avec TeamViewer Activer la journalisation: si activée, TeamViewer consigne tous les événements et erreurs dans un fichier journal. Ouvrir les fichiers journaux...: pour ouvrir le dossier qui contient le fichier journal, cliquez sur le bouton Ouvrir les fichiers journaux... Le fichier journal apparaît sélectionné lorsque le dossier s'ouvre. Paramètres réseau Configurer les paramètres proxy...: voir la section 13.1, page 68. Les options de catégories Conférence audio et Vidéo sont expliquées dans les sections 13.6, page 76 et 13.7, page 77. Manuel TeamViewer 8 Contrôle à distance page 55 de 84
56 Modules TeamViewer La boîte de dialogue Paramètres de QuickSupport Le module TeamViewer QuickJoin TeamViewer QuickJoin est une application sous forme de fichier unique exécutable qui a été spécifiquement développé pour les contributions lors des présentations en ligne ou des réunions. Vous pouvez créer un module TeamViewer QuickJoin personnalisé avec votre propre texte d'accueil et votre logo ainsi que fonctions utiles supplémentaires sur notre site Web. Pour plus d'informations sur la façon d'utiliser ce module ainsi que sur les réunions et présentations, voir le Manuel TeamViewer 8 Réunion Le module TeamViewer Host TeamViewer Host est installé comme un service système Windows. Les ordinateurs sur lesquels TeamViewer Host est installé, peuvent être administrés avec TeamViewer immédiatement au démarrage du système (et avant l'ouverture de session Windows). Les connexions sortantes ne sont pas possibles. Vous pouvez utiliser le pictogramme de la barre d'état pour ajuster les paramètres. Pour cela, faites un clic droit sur le pictogramme de la barre d'état et sélectionnez Paramètres. On installe normalement ce module sur des serveurs ou sur des ordinateurs non surveillés que vous souhaitez administrer à tout moment. Sur notre page Web, vous pouvez personnaliser l'apparence de TeamViewer Host selon vos besoins, en ajoutant votre propre logo, du test et des couleurs personnalisées (voir la section 11.10, page 58). Remarque: vous pouvez ajouter TeamViewer Host à votre liste Ordinateurs & contacts directement depuis le menu contextuel du pictogramme de la barre d'état TeamViewer Portable TeamViewer Portable comprend généralement toutes les fonctions de la version complète TeamViewer mais n'est pas installé et peut donc être démarré depuis tout support de données (clé USB ou CD par exemple). Des informations supplémentaires sur la configuration sont disponibles Manuel TeamViewer 8 Contrôle à distance page 56 de 84
57 Modules TeamViewer dans le package téléchargé. TeamViewer Portable est inclus dans les licences TeamViewer Premium et TeamViewer Corporate TeamViewer Manager TeamViewer Manager est une application de base de données qui vous permet de gérer des ordinateurs, des contacts ou des clients (analogue à Ordinateurs & contacts). De plus le logiciel offre une vaste gamme de fonctions pour évaluer les sessions (à des fins de facturation p. ex.) et peut être synchronisé avec Ordinateurs & contacts. TeamViewer Manager est inclus dans les licences TeamViewer Premium et TeamViewer Corporate. Pour plus d'informations, voir le Manuel TeamViewer Manager Le package TeamViewer MSI Le package TeamViewer MSI est un fichier d'installation spécial pour la version complète TeamViewer ou TeamViewer Host. Il peut être utilisé pour implémenter TeamViewer dans un domaine Active Directory via un objet de stratégie de groupe (GPO, Group Policy Object). Des informations supplémentaires sur la configuration sont disponibles dans le package téléchargeable. TeamViewer MSI est inclus dans la licence TeamViewer Corporate La TeamViewer Management Console Remarque: pour pouvoir utiliser ce module, il vous faut un compte TeamViewer (voir la section 8.1, page 28). La TeamViewer Management Console est une console de gestion web d'utilisation intuitive destinée à la gestion de vos contacts TeamViewer et à la journalisation des connexions TeamViewer. Avec la Management Console, vous pouvez aussi gérer tous les utilisateurs TeamViewer de votre société, créer de nouveaux comptes, administrer les autorisations et les mots de passe ou partager des groupes avec des contacts individuels. De plus, les connexions peuvent être établies directement depuis votre navigateur et les connexions journalisées peuvent être facturées. On peut accéder à la TeamViewer Management Console via Internet avec un navigateur quelconque et l'appeler indépendamment du système d'exploitation et de la plateforme. Une base de données locale ou un serveur SQL Microsoft ne sont pas nécessaires. Vous trouverez plus d'informations sur la TeamViewer Management Console et ses fonctions dans le manuel TeamViewer 8 Management Console. Manuel TeamViewer 8 Contrôle à distance page 57 de 84
58 Modules TeamViewer La TeamViewer Management Console s'ouvre dans le navigateur Web indépendamment de la plateforme TeamViewer sur périphériques mobiles (Android, ios) TeamViewer est également disponibles pour les périphériques mobiles. Vous pouvez démarrer des sessions de contrôle à distance avec des périphériques ios ou Android et contrôler l'ordinateur distant directement depuis le périphérique. Le nombre de fonctions est limité par rapport à la version Windows. Des connexions entrantes depuis un ordinateur sur votre appareil mobile sont possibles avec l'application TeamViewer QuickSupport. Les applications correspondantes peuvent être téléchargées depuis Google Play pour Android et depuis l'apple AppStore pour ios. De plus amples informations sur les applications sont disponibles dans les applications elles-mêmes ou depuis notre site Web à Modules personnalisables Certains modules TeamViewer peuvent être modifiés pour répondre à vos besoins. Cette option est disponible pour les modules QuickSupport, QuickJoin et Host. Remarque: pour apprendre comment créer un module QuickJoin personnalisé, voir le Manuel pour la Réunion avec TeamViewer Créer un module QuickSupport personnalisé Il est possible de créer un ou plusieurs modules QuickSupport personnalisés. Cela vous donne des fonctions supplémentaires (comme la possibilité de modifier le design en ajoutant le logo de votre entreprise et votre jeu de couleurs et de voir apparaître vos partenaires dans la liste Ordinateurs & contacts). Manuel TeamViewer 8 Contrôle à distance page 58 de 84
59 Modules TeamViewer Remarque: Si vous créez un module QuickSupport personnalisé sur notre site Web, vous avez la possibilité d'entrer les informations de votre compte TeamViewer. De cette façon, quand vos clients démarrent QuickSupport, leur contact apparaît automatiquement dans votre liste Ordinateurs & contacts ce qui vous permet de les contacter par simple clic de souris (voir la section , page 59). Pour créer un module client QuickSupport personnalisé, procédez comme suit: 1. Visitez notre site Web à l'adresse: 2. Pour le module, sélectionnez QuickSupport. 3. Sous Système d'exploitation, sélectionnez le système d'exploitation qui sera utilisé pour exécuter QuickSupport ultérieurement. 4. Sous Version, sélectionnez la version TeamViewer (seulement si vous avez une licence pour une ancienne version). 5. Définissez selon vos besoins les différentes options de configuration au-dessous de l'aperçu de l'image. Voir la section suivante pour de plus amples informations sur les options individuelles. 6. Cliquez sur le bouton Générer QuickSupport. Le lien de téléchargement pour votre module QuickSupport apparaît au-dessus de l'aperçu d'image. 7. Cliquez sur le lien Télécharger votre fichier exécutable TeamViewer QuickSupport et enregistrez le fichier. Vous pouvez maintenant fournir le fichier à vos clients. Un module QuickSupport personnalisé. Remarque: toutes les données transmises sur ce site Web sont cryptées pour votre sécurité (protocole SSL). Important: une utilisation sans restriction du module TeamViewer QuickSupport personnalisé requiert une licence TeamViewer. Autrement, la connexion s'interrompt automatiquement au bout de cinq minutes. Préférences individuelles QuickSupport Comme indiqué dans la section précédente, il vous est possible de créer des modules QuickSupport personnalisés. Les options suivantes peuvent être configurées: Manuel TeamViewer 8 Contrôle à distance page 59 de 84
60 Modules TeamViewer Paramètre Langue Titre Texte Logo Couleur de texte Couleur d'arrière-plan Utiliser un mot de passe aléatoire Force du mot de passe Ajouter automatiquement des utilisateurs à vos ordinateurs & contacts Autoriser l'utilisateur à démarrer une discussion Utiliser un mot de passe prédéfini Afficher une clause de non-responsabilité au démarrage Description Définit la langue pour les entrées proposées dans les deux champs suivants ainsi que la langue du logiciel. Vous permet d'éditer le titre de la fenêtre. Vous permet d'éditer le texte d'accueil dans la fenêtre principale. Sélectionnez votre propre logo qui sera affiché dans la partie supérieure de la fenêtre principale. Permet d'éditer la couleur de la police. Cliquez dans le champ gauche pour afficher une palette et sélectionner une couleur. Permet d'éditer la couleur d'arrière-plan. Cliquez dans le champ gauche pour afficher une palette et sélectionner une couleur. Si la case d'option est sélectionnée, un nouveau mot de passe aléatoire pour l'établissement de la connexion sera généré à chaque démarrage du module QuickSupport. Vous permet de choisir la complexité du mot de passe temporaire. Si la case est cochée, chaque utilisateur du module QuickSupport apparaît automatiquement dans vos ordinateurs & contacts dès que le module QuickSupport est démarré. Pour utiliser cette fonction, entrez les données de connexion de votre compte TeamViewer dans les champs correspondants. Sélectionnez un nom de groupe pour ces utilisateurs dans vos ordinateurs & contacts. Les utilisateurs du module individuel QuickSupport sont affichés avec le symbole sur votre liste Ordinateurs et contacts. Afin de pouvoir utiliser cette option, vous devez avoir un compte TeamViewer (voir la section 8.1, page 28). Si cette case est cochée, les utilisateurs du module QuickSupport personnalisé peuvent vous envoyer des messages de discussion avant le démarrage d'une session (voir la section 8.2.7, page 38). Au lieu d'un mot de passe aléatoire, vous pouvez attribuer un mot de passe personnel au module QuickSupport. Cela exclut cependant les fonctions mentionnées dans l'option Utiliser un mot de passe aléatoire. Vous pouvez entrer ici une clause de non-responsabilité en option à afficher avant le démarrage de TeamViewer QuickSupport. Vos utilisateurs devront l'accepter pour pouvoir exécuter TeamViewer QuickSupport. Manuel TeamViewer 8 Contrôle à distance page 60 de 84
61 Modules TeamViewer Créer un module Host personnalisé Vous avez l'option de créer un ou plusieurs modules TeamViewer Host avec des fonctions supplémentaires (comme la possibilité de modifier le design en ajoutant le logo de votre entreprise et votre jeu de couleurs et de voir apparaître vos partenaires dans la liste Ordinateurs & contacts). Remarque: si vous créez un module TeamViewer Host personnalisé sur notre site Web, vous avez la possibilité d'entrer les informations de votre compte TeamViewer. De cette façon, quand vos clients démarrent TeamViewer Host, leur ordinateur est ajouté de manière permanente à votre liste Ordinateurs & contacts y compris leur ID TeamViewer, le mot de passe et le nom d'écran ce qui vous permet de les contacter par simple clic de souris. Pour créer un module client TeamViewer Host personnalisé, procédez comme suit: 1. Visitez notre site Web à l'adresse: 2. Pour le module, sélectionnez Host. 3. Sous Système d'exploitation sélectionnez le système d'exploitation qui sera utilisé pour exécuter TeamViewer Host ultérieurement. 4. Sous Version, sélectionnez la version TeamViewer (seulement si vous avez une licence pour une ancienne version). 5. Sélectionnez selon vos besoins les différentes options de configuration au-dessous de l'image d aperçu. Voir la section suivante pour de plus amples informations sur les options individuelles. 6. Cliquez sur le bouton Générer Host. Le lien de téléchargement pour votre module TeamViewer Host apparaît au-dessus de l'image d aperçu. 7. Cliquez sur le lien Télécharger votre fichier exécutable TeamViewer Custom-Host et enregistrez le fichier. Vous pouvez maintenant fournir le fichier à vos clients. Un module TeamViewer Host. Remarque: toutes les données transmises sur ce site Web sont cryptées pour votre sécurité (protocole SSL). Important: une utilisation sans restriction du module TeamViewer Host personnalisé requiert une licence TeamViewer. Autrement, la connexion s'interrompt automatiquement au bout de cinq minutes. Manuel TeamViewer 8 Contrôle à distance page 61 de 84
62 Modules TeamViewer Paramètres TeamViewer Host personnalisés Comme indiqué dans la section précédente, il vous est possible de créer des modules TeamViewer Host personnalisés. Les paramètres suivants peuvent être configurés: Paramètre Langue Titre Texte Logo Couleur de texte Couleur d'arrière-plan Ajouter automatiquement des ordinateurs à Ordinateurs & contacts Description Définit la langue pour les entrées proposées dans les deux champs suivants ainsi que la langue du logiciel. Vous permet d'éditer le titre de la fenêtre. Vous permet d'éditer le texte d'accueil dans la fenêtre principale. Sélectionnez votre propre logo qui sera affiché dans la partie supérieure de la fenêtre principale. Permet d'éditer la couleur de la police. Cliquez dans le champ gauche pour afficher une palette et sélectionner une couleur. Permet d'éditer la couleur d'arrière-plan. Cliquez dans le champ gauche pour afficher une palette et sélectionner une couleur. Si la case est cochée, tout ordinateur sur lequel le module TeamViewer Host est installé sera automatiquement ajouté à vos ordinateurs & contacts. Pour utiliser cette fonction, entrez les données de connexion pour votre compte TeamViewer dans les champs correspondants. Sélectionnez un nom de groupe pour ces ordinateurs dans votre liste Ordinateurs & contacts. Pour utiliser cette option, vous devez avoir un compte TeamViewer (voir la section 8.1, page 28). Manuel TeamViewer 8 Contrôle à distance page 62 de 84
63 Installation & configuration 12 Installation & configuration Vous trouverez ci-dessous une description de la procédure d'installation et de configuration pour la version complète de TeamViewer. Avant de pouvoir installer le logiciel, vous devez télécharger la version complète depuis notre site Web. Pour cela, aller à et enregistrez le fichier d'installation sur votre ordinateur. Si vous avez choisi un module différent comme décrit dans la section 10.6, page 52, vous pouvez ignorer cette section Installer la version complète de TeamViewer Exécutez le fichier d'installation que vous avez téléchargé. Un assistant d'installation vous guide tout au long du processus d'installation: 1. Bienvenue chez TeamViewer Pour continuer l'installation, cliquez sur le bouton Suivant. (Si la case Afficher les paramètres avancés n'est pas cochée, les étapes 5, 6, 7 et 8 sont ignorées.) 2. Domaine d'application Choisissez si vous voulez installer TeamViewer pour une utilisation professionnelle (p. ex. support, bureau à domicile, partage du Bureau avec des collègues, réunions etc.) ou pour une utilisation privée (p. ex. se connecter à des amis, des parents ou votre propre ordinateur). Si les deux usages entrent en ligne de compte, sélectionnez l'option Les deux. Cliquez sur Suivant. 3. Contrat de licence Lisez le contrat de licence et cochez la case J accepte les termes de la licence. Si vous avez choisi une utilisation privée à l'étape 2, veuillez confirmer cette sélection pour le contrat de licence en cochant la case Je confirme utiliser TeamViewer exclusivement à des fins personnelles. Cliquez sur Suivant. 4. Définir le type d'installation Pour démarrer manuellement TeamViewer à tout moment, sélectionnez Non (par défaut). Sélectionnez Oui si vous voulez installer TeamViewer comme service système. Pour plus d'informations, voir la section 12.2, page 64. Si vous sélectionnez Oui, un assistant vous aidera à installer TeamViewer comme service système. Cliquez sur Suivant. Manuel TeamViewer 8 Contrôle à distance page 63 de 84
64 Installation & configuration 5. Contrôle d'accès (optionnel) Pour donner immédiatement à votre partenaire un accès intégral à votre ordinateur, sélectionnez la case d'option Accès intégral (recommandé) (par défaut). Si vous sélectionnez Confirmer tout, toutes les actions TeamViewer effectuées sur l'ordinateur local devront être confirmées. Pour plus d'informations voir la section 10.1, page 46. Cliquez sur Suivant. 6. Installer VPN (optionnel) Si vous voulez utiliser le VPN TeamViewer, cochez la case Utiliser le VPN TeamViewer. Pour plus d'informations voir la section 6, page 23. Cliquez sur le bouton Suivant. 7. Choisir l'emplacement de l'installation (optionnel) Sélectionnez le dossier où vous voulez installer TeamViewer. Cliquez sur Suivant. 8. Choisir le dossier du menu de démarrage (optionnel) Sélectionnez un dossier dans le menu de démarrage Windows, dans lequel vous voulez enregistrer le raccourci TeamViewer. Cliquer sur Terminer pour terminer l'installation. 9. L'installation de TeamViewer est terminée. Remarque: quelques options ne sont accessibles qu avec les droits d'administrateur Windows TeamViewer comme service système Windows Différences entre une application Windows et un service système Windows Vous pouvez configurer TeamViewer en tant que service système Windows pendant ou après l installation à l aide des options. Cette section traite entre TeamViewer comme application normale et TeamViewer comme service système Windows: Si vous installez TeamViewer comme application Windows: Vous devez démarrer manuellement TeamViewer pour effectuer un contrôle à distance ou tenir une réunion. Si vous fermez la fenêtre TeamViewer, votre ordinateur ne sera plus accessible via TeamViewer. TeamViewer générera un nouveau mot de passe temporaire à chaque démarrage. Cela signifie que seules les personnes qui ont votre ID TeamViewer et le mot de passe de session pourront accéder à votre ordinateur. Etant donné que le mot de passe change à chaque démarrage, les personnes qui se sont déjà connectées à votre ordinateur auparavant ne pourront plus s'y connecter à moins que vous ne leur donniez votre nouveau mot de passe. Ceci empêche quiconque d'avoir le contrôle permanent de votre ordinateur. Si vous installez TeamViewer comme service système Windows: TeamViewer démarrera automatiquement avec Windows. TeamViewer sera exécuté durant toute votre session Windows. Votre ordinateur sera accessible via TeamViewer même avant l'ouverture de session Windows. Votre ordinateur sera toujours accessible s'il est actif (et non en mode veille ou à l'état inactif). Vous pourrez accéder à votre ordinateur en permanence ainsi qu'établir des connexions sortantes. Manuel TeamViewer 8 Contrôle à distance page 64 de 84
65 Installation & configuration Comment configurer TeamViewer comme service système Windows Si vous n'avez pas configuré le démarrage automatique avec Windows (service système) pendant le processus d'installation, vous pouvez toujours le faire ultérieurement en suivant ces étapes: Pour configurer TeamViewer comme service système Windows, procédez comme suit: 1. Démarrez TeamViewer sur votre ordinateur 2. Dans le menu principal, cliquez sur Suppléments Options. 3. Sélectionnez la catégorie Général. 4. Sélectionnez l'option Démarrer TeamViewer avec Windows. Une fenêtre vous demandant un mot de passe s'ouvre. 5. Entrez un mot de passe sûr dans le champ Mot de passe et confirmez-le. 6. Cliquez sur le bouton OK. 7. Cliquez sur OK dans la boîte de dialogue Accès permanent activé. 8. TeamViewer est maintenant configuré pour le démarrage automatique avec Windows. Attention: sous Windows 7 et Windows Vista, un service TeamViewer est exécuté en permanence. N interrompez pas ce service manuellement! Ce service sert à optimiser TeamViewer pour Windows 7 et Windows Vista. Note: TeamViewer Host est toujours installé comme service système Windows Utiliser TeamViewer sur un Terminal Server Cette section décrit comment utiliser TeamViewer sur un Terminal Server. Cette utilisation est essentiellement prévue pour les administrateurs de réseau d'entreprise. Les utilisateurs privés peuvent ignorer cette section. TeamViewer peut être paramétré de façon à être accessible à part égale entre tous les utilisateurs lorsqu'il est exécuté sur un Terminal Server. En assignant un ID TeamViewer distinct à chaque utilisateur, le serveur lui-même ainsi que chaque utilisateur peuvent travailler de manière indépendante avec TeamViewer. Pour cela, effectuez tout simplement les étapes décrites ci-dessous après l'installation de TeamViewer sur le Terminal Server. Pour activer un support multi-utilisateurs sur les Terminal Server, procédez comme suit: 1. Démarrez TeamViewer sur le Terminal Server (console). 2. Dans le menu principal, cliquez sur Suppléments Options. La boîte de dialogue Paramètres TeamViewer s'ouvre alors. 3. Sélectionnez la catégorie Avancé. 4. Cliquez sur le bouton Afficher les options avancées. 5. Sélectionnez l'option Support avancé multi-utilisateurs (pour Terminal Server). 6. Cliquez sur le bouton OK. Chaque utilisateur reçoit un ID TeamViewer individuel. Dès lors, indépendamment de l'endroit d'où vous vous êtes connecté, votre ID TeamViewer personnel sera affiché dans la fenêtre principale de TeamViewer. En plus de l'id d'utilisateur, l'id de serveur est également affiché dans la fenêtre principale sous Aide À propos de. On peut accéder à Manuel TeamViewer 8 Contrôle à distance page 65 de 84
66 Installation & configuration tout moment à l'id du serveur de la console qui correspond à l'utilisateur physiquement connecté au serveur. Pour plus d'informations sur les ID TeamViewer, voir la section 2, page 8. ID Utilisateur et ID Serveur dans la boîte de dialogue À propos de. Remarque: veuillez noter que TeamViewer gère chaque compte utilisateur du Terminal Server comme un poste de travail séparé. Cela concerne la licence entre autres (voir la section 12.4, page 66) Contrat de licence TeamViewer spécial pour l'utilisation d'un Terminal Server Etant donné que TeamViewer gère chaque compte utilisateur du Terminal Server comme poste de travail séparé, chaque utilisateur doit avoir une licence en conséquence. Une licence avec un nombre d'installations illimité (licence Premium ou Corporate) est par conséquent recommandée. La licence peut être activée dans une session console ou dans une session utilisateur comme décrit ci-dessous. Veuillez noter qu'ensuite la licence est automatiquement activée pour tous les comptes utilisateurs ainsi que pour le Terminal Server (console) ce qui signifie qu'elle n'a besoin d'être activée qu'une seule fois. Cependant, des licences séparées peuvent aussi être délivrées à des utilisateurs individuels, si nécessaire, en activant les licences pour utilisateur unique dans les sessions utilisateur Activer la licence TeamViewer Les utilisateurs privés peuvent utiliser la version gratuite de TeamViewer. Pour une utilisation professionnelle, vous devez acheter une licence depuis notre boutique en ligne à l'adresse et l'activer en utilisant votre clé de licence dans TeamViewer. Pour activer votre licence TeamViewer, procédez comme suit: 1. Démarrez TeamViewer sur votre ordinateur 2. Cliquez sur Suppléments Activer une licence dans le menu principal. 3. Entrez votre clé de licence dans le champ Numéro de licence. 4. Cliquez sur le bouton Activer une licence. 5. Votre licence TeamViewer est alors activée. Manuel TeamViewer 8 Contrôle à distance page 66 de 84
67 Installation & configuration La boîte de dialogue Activation de la licence. Remarque: si vous avez une licence TeamViewer Premium ou Corporate, vous pouvez la lier à votre compte TeamViewer (voir la section 13.5, page 74). Manuel TeamViewer 8 Contrôle à distance page 67 de 84
68 Options 13 Options Pour accéder aux options, cliquez sur Suppléments Options dans la fenêtre principale de TeamViewer. La boîte de dialogue Options TeamViewer s'ouvre alors. Sur la gauche, vous voyez les catégories décrites ci-dessous Catégorie Général La catégorie Général comprend quelquesuns des paramètres les plus courants. La catégorie Général offre des options de base. Options principales pour travailler avec TeamViewer Votre nom d'écran Démarrer TeamViewer avec Windows Entrez ici votre nom ou celui de l'entreprise. Ce texte s'affichera dans la barre de titre de la fenêtre de contrôle à distance ainsi que dans la fenêtre de discussion sur l'ordinateur distant. Si vous êtes connecté à votre compte TeamViewer, c'est le nom d'écran sur votre compte qui sera utilisé à la place. Si vous ne configurez pas TeamViewer pour démarrer avec Windows pendant le processus d'installation, vous pouvez le faire ici en cochant la case correspondante. TeamViewer démarrera alors automatiquement avec Windows. De cette façon il sera exécuté avant même que vous ouvriez une session Windows. Manuel TeamViewer 8 Contrôle à distance page 68 de 84
69 Options Options principales pour travailler avec TeamViewer Fermer avec retour dans la zone de notification Si cette option est activée, TeamViewer sera réduit dans la zone de notification une fois le programme fermé (zone d'info de la barre des tâches). TeamViewer peut être fermé par la suite par un clic droit sur l'icône dans la zone de notification. Paramètres réseau Paramètres proxy Cliquez sur le bouton Configuration... pour ouvrir la boîte de dialogue Paramètres proxy. Connexions à l'intérieur du réseau local (via adresse IP) Connexions LAN entrantes Vous pouvez choisir parmi les options suivantes: Désactivé: n'autorise pas de connexions LAN. Accepter: accepte les connexions LAN entrantes via le port 5938 (voir la section 7.1, page 25). Accepter exclusivement: aucune connexion aux serveurs TeamViewer n'est établie et TeamViewer est uniquement accessible via l'adresse IP ou le nom de l'ordinateur correspondant. Boîte de dialogue Paramètres proxy Dans la majeure partie des cas, la configuration par défaut (Utiliser des paramètres proxy du navigateur Web) est parfaitement adaptée. Vous pouvez utiliser des paramètres personnalisés, par exemple si vous ne pouvez pas surfer sur Internet en utilisant votre navigateur. Aucun proxy: utilisez ce paramètre si vous êtes directement connecté à Internet. Détecter automatiquement les réglages (recommandé) : utilisez ce réglage si TeamViewer doit automatiquement rechercher et utiliser un proxy installé. Configurer manuellement: utilisez ce paramètre pour entrer manuellement les informations de votre serveur proxy. Dans la boîte de dialogue Paramètres proxy, vous pouvez configurer l'accès à Internet via un serveur proxy. Manuel TeamViewer 8 Contrôle à distance page 69 de 84
70 Options 13.2 Catégorie Sécurité Dans la catégorie Sécurité, vous pouvez configurer tous les paramètres importants relatifs à la sécurité. Paramètres de sécurité. Mot de passe prédéfini (accès non assisté) Mot de passe Si vous entrez un Mot de passe, vous pourrez l'utiliser à tout moment pour accéder à votre ordinateur à la place du mot de passe aléatoire généré temporairement. Mot de passe aléatoire (accès spontané) Force du mot de passe Vous pouvez choisir ici le degré de complexité du mot de passe aléatoire temporaire, généré à chaque démarrage de TeamViewer. Standard (4 caractères): le mot de passe se compose de 4 chiffres. Sûr (6 caractères): le mot de passe se compose de 6 caractères alphanumériques. Sûr (8 caractères): le mot de passe se compose de 8 caractères alphanumériques. Très sûr (10 caractères): le mot de passe se compose de 10 caractères alphanumériques (y compris les caractères spéciaux). Désactivé (pas de mot de passe aléatoire): aucun mot de passe aléatoire n'est généré. Remarque: si l'option de mot de passe aléatoire est désactivée et qu'aucun mot de passe personnel n'est défini, vous ne pourrez pas vous connecter à TeamViewer. Remarque: si dans la catégorie Général, la case Démarrer TeamViewer avec Windows est cochée, la force du mot de passe aléatoire sera automatiquement réglée sur Sûr (6 caractères). Remarque: assurez-vous que toutes les ouvertures de session Windows sont sécurisées en utilisant des mots de passe sûrs. Manuel TeamViewer 8 Contrôle à distance page 70 de 84
71 Options Règles pour la connexion à cet ordinateur Ouverture de session Windows Liste noire et liste blanche A partir de cette liste déroulante, vous pouvez choisir si vous autorisez un TeamViewer distant à se connecter à votre ordinateur avec les informations d'ouverture de session Windows à la place d'un mot de passe TeamViewer. Non autorisé: réglage par défaut. L'authentification ne peut avoir lieu qu'avec l'utilisation du mot de passe aléatoire ou permanent. Administrateur seulement: tout partenaire qui veut se connecter à votre ordinateur a besoin des informations d'ouverture de session pour un administrateur Windows sur votre ordinateur à des fins d'authentification. Autorisé à tous les utilisateurs: tout partenaire qui veut se connecter à votre ordinateur a besoin des informations d'ouverture de session pour un compte Windows sur votre ordinateur. Pour ouvrir la boîte de dialogue Liste noire et liste blanche, cliquez sur le bouton Configuration... Dans cette boîte de dialogue, vous pouvez spécifier les ID TeamViewer ou les comptes TeamViewer qui sont autorisés à accéder à l'ordinateur local (liste blanche) ou auxquels l'accès à l'ordinateur local est refusé (liste noire). Si vous ajoutez des ID TeamViewer à votre liste blanche, seuls ces ID pourront se connecter à votre ordinateur. Tout autre ID sera bloqué. Vous pouvez également ajouter des comptes TeamViewer à votre liste blanche. Cela signifie qu'indépendamment de l'ordinateur depuis lequel le compte TeamViewer est connecté, le compte pourra accéder à l'ordinateur qui a créé la liste blanche. En général la liste noire vous permet d'empêcher certains partenaires d'établir une connexion à votre ordinateur. Les ID et comptes TeamViewer qui figurent sur la liste noire ne peuvent pas se connecter à votre ordinateur. Si vous cochez la case Appliquer aussi pour les réunions, ces réglages sont également appliqués aux réunions. Seuls les ID de votre liste blanche ont alors la possibilité de rejoindre votre réunion et les ID de votre liste noire sont donc exclus de la possibilité de rejoindre votre réunion. Remarque: vous pouvez configurer des sessions TeamViewer sortantes avec les partenaires sur la liste noire. La boîte de dialogue Liste noire et liste blanche. Manuel TeamViewer 8 Contrôle à distance page 71 de 84
72 Options 13.3 Catégorie Contrôle à distance Dans la catégorie Contrôle à distance, vous pouvez préconfigurer des paramètres pour les sessions de contrôle à distance. Les paramètres dans cette boîte de dialogue s'appliqueront à toutes les sessions futures de contrôle à distance. Dans la catégorie Contrôle à distance, vous pouvez configurer tous les paramètres relatifs à la qualité, à l'enregistrement de session ou à l'accès à d'autres ordinateurs. Affichage Qualité Masquer l'arrière-plan distant Afficher le pointeur de votre partenaire Vous pouvez choisir parmi les options suivantes: Sélection automatique de la qualité: optimiser la qualité de l'affichage et la vitesse de transmission en fonction de la bande passante disponible. Privilégier la qualité: optimise la qualité de l'affichage. Privilégier la vitesse: privilégie la vitesse de connexion en réduisant la qualité de l'affichage. Paramètres personnalisés: si vous sélectionnez Paramètres personnalisés, le bouton Paramètres personnalisés... sera activé. Utilisez ce bouton pour ouvrir la boîte de dialogue Paramètres personnalisés. Si cette option est activée, l'arrière-plan de l'ordinateur est caché pendant la session TeamViewer. Cela optimise la vitesse de connexion étant donné qu'il y a moins de données à transmettre. Vous pouvez aussi activer cette option dans la fenêtre Contrôle à distance pendant la session TeamViewer. Si cette option est activée, les mouvements de la souris de votre partenaire apparaîtront sur votre bureau. Vous pouvez aussi activer cette option dans la fenêtre Contrôle à distance pendant une session TeamViewer. Enregistrement de session Lecture des sons de l'ordinateur et de la musique Enregistrer automatiquement les sessions de contrôle à distance Si cette option est activée, le son de l'ordinateur distant est transmis à l'ordinateur local (voir la section 9.7, page 44). Si cette option est activée, chaque session TeamViewer est automatiquement enregistrée. Manuel TeamViewer 8 Contrôle à distance page 72 de 84
73 Options Enregistrement de session Enregistrer les vidéos et la VoIP du partenaire (requiert l'accord du partenaire) Envoyer combinaisons de touches Si cette option est activée, le partenaire de connexion peut décider si sa vidéo webcam et sa VoIP peuvent être enregistrées. Si cette option est désactivée, seul l'écran distant et vos propres vidéos webcam et VoIP sont enregistrées. Si cette option est activée, les combinaisons de touches (p. ex. ALT+TAB) sont directement transférées à l'ordinateur distant et non pas exécutées localement (raccourci de clavier : DEFILEMENT). La boîte de dialogue Paramètres personnalisés Pour ouvrir la boîte de dialogue Paramètres personnalisés, sélectionnez Paramètres personnalisés dans la liste déroulante Qualité et cliquez sur le bouton Paramètres personnalisés... Vous disposez des options suivantes: Couleurs: définissez la profondeur de couleur désirée. Plus de couleurs veut dire plus de bande passante. La performance peut être améliorée par une réduction de la profondeur de couleur. Qualité: définissez la qualité de l'affichage. Si vous utilisez les mode de couleur Élevé ou Couleur réelle et que vous déplacer le curseur de qualité vers la gauche, la compression Privilégier la vitesse sera utilisée pour réduire le volume de données. Flux vidéo rapide : si cette option est activée, la transmission vidéo est optimisée. La meilleure qualité de transmission possible nécessite un réseau local ou une connexion à haute bande passante. Activer le jeu de couleurs Aero : si cette option est activée, Aero Glass est activé sur les systèmes d'exploitation distants Windows Vista / Windows 7. Activer les animations de la GUI : si cette option est activée, des animations (p. ex. quand une fenêtre est fermée) sont représentées. Améliorer la compatibilité de l'application: si cette option est activée, la compatibilité avec des applications Windows anciennes sera accrue au détriment des performances. Manuel TeamViewer 8 Contrôle à distance page 73 de 84
74 Options Dans la boîte de dialogue Paramètres personnalisés, vous pouvez configurer les options de qualité Catégorie Réunion Dans la catégorie Réunion, vous pouvez préconfigurer les paramètres pour le mode Réunion de TeamViewer. Les paramètres dans cette boîte de dialogue s'appliqueront à toutes les réunions. Pour plus d'informations, voir le Manuel TeamViewer 8 Réunion Catégorie Ordinateurs & contacts Vous pouvez ici gérer votre compte TeamViewer et configurer des paramètres supplémentaires pour vos ordinateurs & contacts. La gestionnaire de compte de TeamViewer offre des options supplémentaires. Paramètres du compte (paramètres globaux) Afficher les ordinateurs déconnectés dans un groupe séparé Me prévenir en cas de message entrant Si cette option est activée, tous les ordinateurs déconnectés sont organisés dans un groupe séparé. Si cette option est activée, vous recevrez une brève notification d'un message de discussion entrant de votre partenaire. La notification sera affichée dans le coin inférieur droite de l'écran sous forme de fenêtre contextuelle. Manuel TeamViewer 8 Contrôle à distance page 74 de 84
75 Options Paramètres du compte (paramètres globaux) Me prévenir lorsque des partenaires se connectent. Si cette option est activée, vous recevrez une brève notification à chaque fois qu'un de vos contacts se connectera à son compte TeamViewer. La notification sera affichée dans le coin inférieur droite de l'écran sous forme de fenêtre contextuelle. Journaliser les sessions pour les rapports de connexion Afficher la fenêtre de commentaire après chaque session Si cette option est activée, toutes les sessions TeamViewer sont journalisées dans la TeamViewer Management Console. Vous trouverez plus d'informations dans le manuel TeamViewer 8 Management Console. Si cette option est activée, vous pouvez ajouter un commentaire à une session TeamViewer une fois qu'elle est terminée. Le commentaire est alors ajouté à la session correspondante dans la TeamViewer Management Console. Vous trouverez plus d'informations dans le manuel TeamViewer 8 Management Console. Remarque : afin d'utiliser cette fonction, vous devez être connecté à votre compte TeamViewer et être membre d'un profil de société. Votre nom Nouveau mot de passe Licence activée Entrez le nom que vous désirez utiliser pour aider vos partenaires à vous identifier au cours d'une session TeamViewer. Le nom apparaîtra à chaque fois que vous serez connecté à votre compte TeamViewer. Le nom sera visible dans les fenêtres Discussion et Contrôle à distance. Vous pouvez ici changer d'adresse en entrant une nouvelle. Cela est seulement nécessaire si vous n'utilisez plus l'adresse actuelle. Vous pouvez ici changer le mot de passe actuel pour votre compte TeamViewer et en entrer un nouveau. Si vous possédez une licence Premium ou Corporate, vous pouvez la lier à votre compte TeamViewer. Pour cela, cliquez sur le lien Activer une licence et entrez votre clé de licence. Puis cliquez sur Activer une licence. La licence sera valable à chaque fois que vous êtes connecté à votre compte même si vous utilisez une installation qui n'a pas de licence. Seuls les partenaires de ma liste peuvent visualiser mon état en ligne et m'envoyer des messages. Si cette option est activée, vous n'apparaîtrez en ligne que pour les partenaires qui sont sur votre liste Ordinateurs & contacts. En même temps, seuls ces partenaires pourront vous envoyer des messages. Configurer la liste noire pour comptes Supprimer compte (disponible seulement dans le navigateur Web) Vous pouvez garder une liste noire d'autres comptes TeamViewer d'utilisateurs. Si vous ajoutez une nom d'utilisateur, vous n'apparaîtrez plus en ligne pour cet utilisateur ni ne recevrez des messages de discussion de sa part. Cliquez sur Supprimer compte pour supprimer en permanence votre compte TeamViewer. Après cela, vous devrez confirmer une nouvelle fois que vous voulez bien supprimer ce compte. Manuel TeamViewer 8 Contrôle à distance page 75 de 84
76 Options Remarque: la suppression de votre compte supprime aussi définitivement vos ordinateurs & contacts. Remarque: tous les paramètres configurés sous Paramètres locaux sont sauvegardés seulement pour l'ordinateur sur lequel vous travaillez actuellement (ou pour Ordinateurs & contacts dans le TeamViewer Management Console). Les paramètres de la zone Paramètres du compte sont enregistrés centralement et s'appliquent à tout ordinateur dès qu'il se connecte à votre compte TeamViewer. Remarque: la liste noire dans cette catégorie s'applique seulement aux fonctions Ordinateurs & contacts. Cela signifie que les comptes TeamViewer sur la liste noire ne peuvent pas effectuer des actions vous concernant mais peuvent se connecter à vous par d'autres méthodes de connexion. Si vous voulez empêcher les connexions à votre ordinateur depuis des ID ou comptes TeamViewer, utilisez la fonction de liste noire et de liste blanche dans la catégorie Sécurité (voir la section 13.2, page 70) Catégorie Conférence audio Dans la catégorie Conférence audio, vous pouvez configurer et tester les paramètres pour vos connexions VoIP et de téléconférence. Paramètres de conférence audio. Options pour conférence par téléphone Téléconférence Pour enregistrer vos propres données de téléconférence, cliquez sur le bouton Configuration... Options de restitution vocale Haut-parleurs Dans la liste déroulante, sélectionnez le périphérique ou les haut-parleurs ou les haut-parleurs qui doivent assurer le son pour votre connexion VoIP. Volume Vous permet de contrôler le volume de vos haut-parleurs. Quand vous cliquez sur le bouton Lecture, vous entendez un son qui vous permet de vérifier le réglage du volume. Manuel TeamViewer 8 Contrôle à distance page 76 de 84
77 Options Options de restitution vocale Muet (hautparleurs) Désactive complètement le son de vos haut-parleurs. Options microphone Microphone Niveau microphone Muet (Microphone) Seuil de bruit Dans la liste déroulante, sélectionner le périphérique d'enregistrement ou le microphone que vous aimeriez utiliser pour votre connexion VoIP. Vous permet de contrôler le volume de votre microphone. Votre microphone est entièrement silencieux. Vous permet de supprimer les bruits d'arrière-plan. Pour ne pas filtrer de bruit d'arrière-plan, déplacez le curseur vers la gauche. Pour filtrer le plus de bruit d'arrière-plan possible, déplacez le curseur vers la droite Catégorie Vidéo Dans la catégorie Vidéo, vous pouvez sélectionner votre webcam et tester sa qualité. Vous pouvez aussi configurer les paramètres de votre pilote vidéo. Paramètres vidéo. Paramètres caméra et aperçu Source vidéo Dans la liste déroulante, sélectionnez la source vidéo que vous voulez utiliser pour la transmission au cours d'une conférence vidéo. La caméra doit prendre en charge une résolution minimale de 320x240 pixels et être accompagné d'un pilote DirectShow. Pour garantir une fonctionnalité sans problèmes, nous vous recommandons d'utiliser une webcam. Vous pouvez sinon sélectionner une image à afficher dans les conférences vidéo à la place d'une vidéo. Pour cela, sélectionnez dans la liste déroulante l'option Image statique et cliquez sur le bouton Sélectionner l'image... Manuel TeamViewer 8 Contrôle à distance page 77 de 84
78 Options Paramètres caméra et aperçu Paramètres vidéo avancés... Une fois que vous avez sélectionné une webcam, vous pouvez ajuster ici les paramètres pour votre modèle particulier. Qualité Vous pouvez choisir ici parmi les options suivantes: Sélection automatique de la qualité (détermine automatiquement le meilleur rapport qualité/vitesse) Privilégier la qualité Privilégier la vitesse 13.8 Catégorie Invitation personnalisée Adaptez l'invitation pour le contrôle à distance et les réunions à vos besoins individuels. Vous disposez des options suivantes. Dans la catégorie Invitation personnalisée, vous pouvez créer un d'invitation personnalisé. Options Modèle Objet Message d'invitation Description Dans la liste déroulante, sélectionner un message d'invitation standard pour une session de contrôle à distance ou une réunion. Entrez la ligne d'objet que vous désirez utiliser pour votre d'invitation. Personnalisez le texte du modèle pour votre d'invitation. Pour visualiser votre d'invitation avant l'envoi, cliquez sur le bouton Invitation d'essai. L' s'ouvre alors dans votre programme d' par défaut. Vous pourrez ainsi l envoyer directement à votre partenaire. Cliquez sur le bouton Réinitialiser pour restaurer le texte du modèle par défaut. Remarque: le texte du modèle contient des espaces réservés. Si nécessaire, vous pouvez les remplacer par votre propre texte. Remarque: un d'invitation ne peut être généré via TeamViewer que si un client par défaut est configuré sur votre ordinateur. Manuel TeamViewer 8 Contrôle à distance page 78 de 84
79 Options 13.9 Catégorie Avancé Dans la catégorie Avancé, vous pouvez configurer des paramètres avancés pour votre TeamViewer. Pour cela, cliquez sur le bouton Afficher les options avancées. Vous trouverez des options supplémentaires sous Avancé. Paramètres généraux avancés Langue de l'interface Bouton QuickConnect Effacer la liste des comptes bloqués Vérifier les mises à jour Sélectionnez la langue d'affichage de TeamViewer. Vous devez redémarrer TeamViewer pour que le nouveau paramètre de langue soit appliqué. Pour ouvrir la boîte de dialogue Configurer QuickConnect, cliquez sur le bouton Configuration... (cette boîte de dialogue est décrite à la fin de cette section). Vous pouvez débloquer tout compte TeamViewer que vous avez bloqué pendant la Discussion. Pour débloquer tous les comptes bloqués à la fois, cliquez sur le bouton Effacer... Dans la liste déroulante, sélectionnez l'intervalle auquel vous désirez que TeamViewer cherche automatiquement les mises à jour. Les intervalles suivants sont disponibles: Chaque semaine Chaque mois Jamais Manuel TeamViewer 8 Contrôle à distance page 79 de 84
TeamViewer 7 Manuel Contrôle à distance
 TeamViewer 7 Manuel Contrôle à distance TeamViewer GmbH Kuhnbergstraße 16 D-73037 Göppingen teamviewer.com Sommaire 1 A propos de TeamViewer... 5 1.1 A propos du logiciel... 5 1.2 À propos de ce manuel...
TeamViewer 7 Manuel Contrôle à distance TeamViewer GmbH Kuhnbergstraße 16 D-73037 Göppingen teamviewer.com Sommaire 1 A propos de TeamViewer... 5 1.1 A propos du logiciel... 5 1.2 À propos de ce manuel...
Manuel - TeamViewer 6.0
 Manuel - TeamViewer 6.0 Revision TeamViewer 6.0 9947e Sommaire Sommaire 1 Champ d'application... 1 1.1 A propos de TeamViewer... 1 1.2 Nouveautés de la Version 6.0... 1 1.3 Fonctions pour version Mac et
Manuel - TeamViewer 6.0 Revision TeamViewer 6.0 9947e Sommaire Sommaire 1 Champ d'application... 1 1.1 A propos de TeamViewer... 1 1.2 Nouveautés de la Version 6.0... 1 1.3 Fonctions pour version Mac et
Manuel - TeamViewer 5.0
 Manuel - TeamViewer 5.0 Révision TV5.0-7478 Sommaire Sommaire 1 Étendue... 1 1.1 Introduction... 1 1.1.1 A propos de TeamViewer... 1 1.1.2 Nouveautés de la version 5.0... 1 1.1.3 Nouveautés de la version
Manuel - TeamViewer 5.0 Révision TV5.0-7478 Sommaire Sommaire 1 Étendue... 1 1.1 Introduction... 1 1.1.1 A propos de TeamViewer... 1 1.1.2 Nouveautés de la version 5.0... 1 1.1.3 Nouveautés de la version
TeamViewer 7 Manuel Réunion
 TeamViewer 7 Manuel Réunion TeamViewer GmbH Kuhnbergstraße 16 D-73037 Göppingen teamviewer.com Sommaire 1 À propos de TeamViewer... 5 1.1 À propos du logiciel... 5 1.2 À propos de ce manuel... 5 2 Notions
TeamViewer 7 Manuel Réunion TeamViewer GmbH Kuhnbergstraße 16 D-73037 Göppingen teamviewer.com Sommaire 1 À propos de TeamViewer... 5 1.1 À propos du logiciel... 5 1.2 À propos de ce manuel... 5 2 Notions
TeamViewer 8 Manuel Réunion
 TeamViewer 8 Manuel Réunion Rev 8.0-01/2013 TeamViewer GmbH Kuhnbergstraße 16 D-73037 Göppingen www.teamviewer.com Sommaire 1 À propos de TeamViewer... 5 1.1 À propos du logiciel... 5 1.2 À propos de ce
TeamViewer 8 Manuel Réunion Rev 8.0-01/2013 TeamViewer GmbH Kuhnbergstraße 16 D-73037 Göppingen www.teamviewer.com Sommaire 1 À propos de TeamViewer... 5 1.1 À propos du logiciel... 5 1.2 À propos de ce
TeamViewer 7 Manuel Manager
 TeamViewer 7 Manuel Manager TeamViewer GmbH Kuhnbergstraße 16 D-73037 Göppingen teamviewer.com Présentation Sommaire Sommaire... 2 1 Présentation... 4 1.1 À propos de TeamViewer Manager... 4 1.2 À propos
TeamViewer 7 Manuel Manager TeamViewer GmbH Kuhnbergstraße 16 D-73037 Göppingen teamviewer.com Présentation Sommaire Sommaire... 2 1 Présentation... 4 1.1 À propos de TeamViewer Manager... 4 1.2 À propos
2010 Ing. Punzenberger COPA-DATA GmbH. Tous droits réservés.
 2010 Ing. Punzenberger COPA-DATA GmbH Tous droits réservés. La distribution et/ou reproduction de ce document ou partie de ce document sous n'importe quelle forme n'est autorisée qu'avec la permission
2010 Ing. Punzenberger COPA-DATA GmbH Tous droits réservés. La distribution et/ou reproduction de ce document ou partie de ce document sous n'importe quelle forme n'est autorisée qu'avec la permission
TeamViewer 9 Manuel Management Console
 TeamViewer 9 Manuel Management Console Rév 9.2-07/2014 TeamViewer GmbH Jahnstraße 30 D-73037 Göppingen www.teamviewer.com Sommaire 1 A propos de la TeamViewer Management Console... 4 1.1 A propos de la
TeamViewer 9 Manuel Management Console Rév 9.2-07/2014 TeamViewer GmbH Jahnstraße 30 D-73037 Göppingen www.teamviewer.com Sommaire 1 A propos de la TeamViewer Management Console... 4 1.1 A propos de la
GUIDE DE DÉMARRAGE RAPIDE
 GUIDE DE DÉMARRAGE RAPIDE Bienvenue dans SugarSync. Ce guide explique comment installer SugarSync sur votre ordinateur principal, configurer vos dossiers à synchroniser dans le cloud SugarSync. et utiliser
GUIDE DE DÉMARRAGE RAPIDE Bienvenue dans SugarSync. Ce guide explique comment installer SugarSync sur votre ordinateur principal, configurer vos dossiers à synchroniser dans le cloud SugarSync. et utiliser
Assistance à distance sous Windows
 Bureau à distance Assistance à distance sous Windows Le bureau à distance est la meilleure solution pour prendre le contrôle à distance de son PC à la maison depuis son PC au bureau, ou inversement. Mais
Bureau à distance Assistance à distance sous Windows Le bureau à distance est la meilleure solution pour prendre le contrôle à distance de son PC à la maison depuis son PC au bureau, ou inversement. Mais
Manuel TeamViewer 4.1
 Manuel TeamViewer 4.1 Revision TV4.1-6080 Sommaire Sommaire 1 Etendue... 1 1.1 Introduction... 1 1.1.1 A propos de TeamViewer... 1 1.1.2 Nouveautés de la version 4.1... 1 1.1.3 Nouveautés de la version
Manuel TeamViewer 4.1 Revision TV4.1-6080 Sommaire Sommaire 1 Etendue... 1 1.1 Introduction... 1 1.1.1 A propos de TeamViewer... 1 1.1.2 Nouveautés de la version 4.1... 1 1.1.3 Nouveautés de la version
TeamViewer 9 Manuel Wake-on-LAN
 TeamViewer 9 Manuel Wake-on-LAN Rév 9.2-12/2013 TeamViewer GmbH Jahnstraße 30 D-73037 Göppingen www.teamviewer.com Table des matières 1 A propos du Wake-on-LAN... 3 2 Prérequis... 4 3 Configurer Windows...
TeamViewer 9 Manuel Wake-on-LAN Rév 9.2-12/2013 TeamViewer GmbH Jahnstraße 30 D-73037 Göppingen www.teamviewer.com Table des matières 1 A propos du Wake-on-LAN... 3 2 Prérequis... 4 3 Configurer Windows...
À propos du Guide de l'utilisateur final de VMware Workspace Portal
 À propos du Guide de l'utilisateur final de VMware Workspace Portal Workspace Portal 2.1 Ce document prend en charge la version de chacun des produits répertoriés, ainsi que toutes les versions publiées
À propos du Guide de l'utilisateur final de VMware Workspace Portal Workspace Portal 2.1 Ce document prend en charge la version de chacun des produits répertoriés, ainsi que toutes les versions publiées
Guide de l'utilisateur de l'application mobile
 Guide de l'utilisateur de l'application mobile Avis de droit d'auteur Copyright Acronis International GmbH, 2002-2012. Tous droits réservés. «Acronis», «Acronis Compute with Confidence», «Acronis Recovery
Guide de l'utilisateur de l'application mobile Avis de droit d'auteur Copyright Acronis International GmbH, 2002-2012. Tous droits réservés. «Acronis», «Acronis Compute with Confidence», «Acronis Recovery
Guide de l utilisateur Mikogo Version Windows
 Guide de l utilisateur Mikogo Version Windows Table des matières Création d un compte utilisateur 3 Téléchargement et installation 4 Démarrer une session 4 Joindre une session 5 Fonctionnalités 6 Liste
Guide de l utilisateur Mikogo Version Windows Table des matières Création d un compte utilisateur 3 Téléchargement et installation 4 Démarrer une session 4 Joindre une session 5 Fonctionnalités 6 Liste
Module SMS pour Microsoft Outlook MD et Outlook MD Express. Guide d'aide. Guide d'aide du module SMS de Rogers Page 1 sur 40 Tous droits réservés
 Module SMS pour Microsoft Outlook MD et Outlook MD Express Guide d'aide Guide d'aide du module SMS de Rogers Page 1 sur 40 Table des matières 1. Exigences minimales :...3 2. Installation...4 1. Téléchargement
Module SMS pour Microsoft Outlook MD et Outlook MD Express Guide d'aide Guide d'aide du module SMS de Rogers Page 1 sur 40 Table des matières 1. Exigences minimales :...3 2. Installation...4 1. Téléchargement
Tutorial Terminal Server sous
 Tutorial Terminal Server sous réalisé par Olivier BOHER Adresse @mail : xenon33@free.fr Site Internet : http://xenon33.free.fr/ Tutorial version 1a Page 1 sur 1 Index 1. Installation des services Terminal
Tutorial Terminal Server sous réalisé par Olivier BOHER Adresse @mail : xenon33@free.fr Site Internet : http://xenon33.free.fr/ Tutorial version 1a Page 1 sur 1 Index 1. Installation des services Terminal
L'assistance à distance
 L'assistance à distance Introduction Les utilisateurs d'ordinateurs, en particulier ceux qui ne sont pas très expérimentés, rencontrent souvent des problèmes de configuration ou des questions d'utilisation
L'assistance à distance Introduction Les utilisateurs d'ordinateurs, en particulier ceux qui ne sont pas très expérimentés, rencontrent souvent des problèmes de configuration ou des questions d'utilisation
Edutab. gestion centralisée de tablettes Android
 Edutab gestion centralisée de tablettes Android Résumé Ce document présente le logiciel Edutab : utilisation en mode enseignant (applications, documents) utilisation en mode administrateur (configuration,
Edutab gestion centralisée de tablettes Android Résumé Ce document présente le logiciel Edutab : utilisation en mode enseignant (applications, documents) utilisation en mode administrateur (configuration,
La solution complète et conviviale pour accéder à des PC via Internet
 Plus de 100 millions d'utilisateurs La solution complète et conviviale pour accéder à des PC via Internet Télé-assistance Séduisez vos clients avec une assistance immédiate et efficace. Accès à distance
Plus de 100 millions d'utilisateurs La solution complète et conviviale pour accéder à des PC via Internet Télé-assistance Séduisez vos clients avec une assistance immédiate et efficace. Accès à distance
I Pourquoi une messagerie?
 I Pourquoi une messagerie? Outlook express est un logiciel de messagerie de windows. Il est installé par défaut sur un grand nombre d ordinateurs de la planète, ceux tournant sous Windows, et proposé par
I Pourquoi une messagerie? Outlook express est un logiciel de messagerie de windows. Il est installé par défaut sur un grand nombre d ordinateurs de la planète, ceux tournant sous Windows, et proposé par
TRUCS & ASTUCES SYSTEME. 1-Raccourcis Programme sur le Bureau (7)
 TRUCS & ASTUCES SYSTEME 1-Raccourcis Programme sur le Bureau (7) 2- Mettre la souris sur Tous les programmes 3- Clic DROIT sur le programme dont on veut créer un raccourcis 4- Dans le menu contextuel Clic
TRUCS & ASTUCES SYSTEME 1-Raccourcis Programme sur le Bureau (7) 2- Mettre la souris sur Tous les programmes 3- Clic DROIT sur le programme dont on veut créer un raccourcis 4- Dans le menu contextuel Clic
Tutorial et Guide TeamViewer
 Tutorial et Guide TeamViewer TeamViewer est un programme qui permet de partager son bureau ou prendre la main d'un bureau à distance via internet partout dans le monde, et d'ainsi avoir l'opportunité de
Tutorial et Guide TeamViewer TeamViewer est un programme qui permet de partager son bureau ou prendre la main d'un bureau à distance via internet partout dans le monde, et d'ainsi avoir l'opportunité de
TBI-DIRECT. Bridgit. Pour le partage de votre bureau. Écrit par : TBI Direct. http://www.tbi-direct.fr
 TBI-DIRECT Bridgit Pour le partage de votre bureau Écrit par : TBI Direct http://www.tbi-direct.fr Contenu Vue d'ensemble...4 Nom du serveur...5 Lancement du Bridgit...5 Installation du logiciel Bridgit
TBI-DIRECT Bridgit Pour le partage de votre bureau Écrit par : TBI Direct http://www.tbi-direct.fr Contenu Vue d'ensemble...4 Nom du serveur...5 Lancement du Bridgit...5 Installation du logiciel Bridgit
Manuel de l utilisateur
 1 Laplink Software, Inc. Manuel de l utilisateur Service clientèle/support technique : Web : http://www.laplink.com/fr/support E-mail : CustomerService@laplink.fr Tel (USA) : +1 (425) 952-6001 Fax (USA)
1 Laplink Software, Inc. Manuel de l utilisateur Service clientèle/support technique : Web : http://www.laplink.com/fr/support E-mail : CustomerService@laplink.fr Tel (USA) : +1 (425) 952-6001 Fax (USA)
Manuel de l utilisateur. Soft-phone - Client VoIP 3CX Version 6.0
 Manuel de l utilisateur Soft-phone - Client VoIP 3CX Version 6.0 Copyright 2006-2008, 3CX Ltd. http:// E-mail: info@3cx.com Les informations contenues dans ce document sont sujettes à modifications sans
Manuel de l utilisateur Soft-phone - Client VoIP 3CX Version 6.0 Copyright 2006-2008, 3CX Ltd. http:// E-mail: info@3cx.com Les informations contenues dans ce document sont sujettes à modifications sans
Qlik Sense Desktop. Qlik Sense 2.0.2 Copyright 1993-2015 QlikTech International AB. Tous droits réservés.
 Qlik Sense Desktop Qlik Sense 2.0.2 Copyright 1993-2015 QlikTech International AB. Tous droits réservés. Copyright 1993-2015 QlikTech International AB. Tous droits réservés. Qlik, QlikTech, Qlik Sense,
Qlik Sense Desktop Qlik Sense 2.0.2 Copyright 1993-2015 QlikTech International AB. Tous droits réservés. Copyright 1993-2015 QlikTech International AB. Tous droits réservés. Qlik, QlikTech, Qlik Sense,
CTIconnect PRO. Guide Rapide
 CTIconnect PRO Guide Rapide Version 01.02.2013 CTIconnect PRO est une application de communication permettant aux utilisateurs du système de voir le statut de leurs collègues et de les contacter en 1 clic
CTIconnect PRO Guide Rapide Version 01.02.2013 CTIconnect PRO est une application de communication permettant aux utilisateurs du système de voir le statut de leurs collègues et de les contacter en 1 clic
Guide d utilisation. Table des matières. Mutualisé : guide utilisation FileZilla
 Table des matières Table des matières Généralités Présentation Interface Utiliser FileZilla Connexion FTP Connexion SFTP Erreurs de connexion Transfert des fichiers Vue sur la file d'attente Menu contextuel
Table des matières Table des matières Généralités Présentation Interface Utiliser FileZilla Connexion FTP Connexion SFTP Erreurs de connexion Transfert des fichiers Vue sur la file d'attente Menu contextuel
Comment utiliser mon compte alumni?
 Ce document dispose d une version PDF sur le site public du CI Comment utiliser mon compte alumni? Elena Fascilla, le 23/06/2010 Sommaire 1. Introduction... 2 2. Avant de commencer... 2 2.1 Connexion...
Ce document dispose d une version PDF sur le site public du CI Comment utiliser mon compte alumni? Elena Fascilla, le 23/06/2010 Sommaire 1. Introduction... 2 2. Avant de commencer... 2 2.1 Connexion...
HP Data Protector Express Software - Tutoriel 4. Utilisation de Quick Access Control (Windows uniquement)
 HP Data Protector Express Software - Tutoriel 4 Utilisation de Quick Access Control (Windows uniquement) Que contient ce tutoriel? Quick Access Control est une application qui s'exécute indépendamment
HP Data Protector Express Software - Tutoriel 4 Utilisation de Quick Access Control (Windows uniquement) Que contient ce tutoriel? Quick Access Control est une application qui s'exécute indépendamment
Guide d installation
 Secure Backup Guide d installation Marques et copyright Marques commerciales Windows est une marque déposée de Microsoft Corporation aux États-Unis et dans d'autres pays. Tous les autres noms de marques
Secure Backup Guide d installation Marques et copyright Marques commerciales Windows est une marque déposée de Microsoft Corporation aux États-Unis et dans d'autres pays. Tous les autres noms de marques
Extension WebEx pour la téléphonie IP Cisco Unified
 Extension WebEx pour la téléphonie IP Cisco Unified Guide d utilisation Version 2.7 Copyright 1997 2010 Cisco et/ou ses affiliés. Tous droits réservés. Cisco, WebEx et Cisco WebEx sont des marques déposées
Extension WebEx pour la téléphonie IP Cisco Unified Guide d utilisation Version 2.7 Copyright 1997 2010 Cisco et/ou ses affiliés. Tous droits réservés. Cisco, WebEx et Cisco WebEx sont des marques déposées
Capture Pro Software. Démarrage. A-61640_fr
 Capture Pro Software Démarrage A-61640_fr Prise en main de Kodak Capture Pro Software et de Capture Pro Limited Edition Installation du logiciel : Kodak Capture Pro Software et Network Edition... 1 Installation
Capture Pro Software Démarrage A-61640_fr Prise en main de Kodak Capture Pro Software et de Capture Pro Limited Edition Installation du logiciel : Kodak Capture Pro Software et Network Edition... 1 Installation
Guide d utilisation en réseau et sans ordinateur PowerLite 1830
 Guide d utilisation en réseau et sans ordinateur PowerLite 1830 Table de matières 2 Présentation Utilisation efficace de votre projecteur......................... 6 Divers transferts d écran via la connexion
Guide d utilisation en réseau et sans ordinateur PowerLite 1830 Table de matières 2 Présentation Utilisation efficace de votre projecteur......................... 6 Divers transferts d écran via la connexion
Netissime. [Sous-titre du document] Charles
![Netissime. [Sous-titre du document] Charles Netissime. [Sous-titre du document] Charles](/thumbs/18/701846.jpg) [Sous-titre du document] Charles Sommaire I. Commandez votre sauvegarde en ligne 2 II. Installation 3-7 III. Utilisation du logiciel de sauvegarde en ligne 8-19 A. Fonctionnement de l application de protection
[Sous-titre du document] Charles Sommaire I. Commandez votre sauvegarde en ligne 2 II. Installation 3-7 III. Utilisation du logiciel de sauvegarde en ligne 8-19 A. Fonctionnement de l application de protection
Guide d'utilisation du Serveur USB
 Guide d'utilisation du Serveur USB Copyright 20-1 - Informations de copyright Copyright 2010. Tous droits réservés. Avis de non responsabilité Incorporated ne peut être tenu responsable des erreurs techniques
Guide d'utilisation du Serveur USB Copyright 20-1 - Informations de copyright Copyright 2010. Tous droits réservés. Avis de non responsabilité Incorporated ne peut être tenu responsable des erreurs techniques
Tutoriel Team-Space. by DSwiss AG, Zurich, Switzerland V. 1.1-2015-04-29
 Tutoriel Team-Space by DSwiss AG, Zurich, Switzerland V.. - 05-04-9 SOMMAIRE 3 CONFIGURER UN TEAM-SPACE. INTRODUCTION. OUVRIR UN TEAM-SPACE SANS COMPTE EXISTANT 3.3 OUVRIR UN TEAM-SPACE AVEC UN COMPTE
Tutoriel Team-Space by DSwiss AG, Zurich, Switzerland V.. - 05-04-9 SOMMAIRE 3 CONFIGURER UN TEAM-SPACE. INTRODUCTION. OUVRIR UN TEAM-SPACE SANS COMPTE EXISTANT 3.3 OUVRIR UN TEAM-SPACE AVEC UN COMPTE
Gestion des documents avec ALFRESCO
 Gestion des documents avec ALFRESCO 1 INTRODUCTION : 2 1.1 A quoi sert ALFRESCO? 2 1.2 Comment s en servir? 2 2 Créer d un site collaboratif 3 2.1 Créer le site 3 2.2 Inviter des membres 4 3 Accéder à
Gestion des documents avec ALFRESCO 1 INTRODUCTION : 2 1.1 A quoi sert ALFRESCO? 2 1.2 Comment s en servir? 2 2 Créer d un site collaboratif 3 2.1 Créer le site 3 2.2 Inviter des membres 4 3 Accéder à
Démarrer et quitter... 13
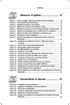 Démarrer et quitter... 13 Astuce 1 - Ouvrir, modifier, ajouter un élément dans le Registre... 14 Astuce 2 - Créer un point de restauration... 18 Astuce 3 - Rétablir un point de restauration... 21 Astuce
Démarrer et quitter... 13 Astuce 1 - Ouvrir, modifier, ajouter un élément dans le Registre... 14 Astuce 2 - Créer un point de restauration... 18 Astuce 3 - Rétablir un point de restauration... 21 Astuce
http://cri.univ-lille1.fr Virtualisation de Windows dans Ubuntu Linux
 http://cri.univ-lille1.fr Virtualisation de Windows dans Ubuntu Linux Version 1.0 Septembre 2011 SOMMAIRE 1. Introduction 3 2. Installation du logiciel de virtualisation VirtualBox 4 3. Création d'une
http://cri.univ-lille1.fr Virtualisation de Windows dans Ubuntu Linux Version 1.0 Septembre 2011 SOMMAIRE 1. Introduction 3 2. Installation du logiciel de virtualisation VirtualBox 4 3. Création d'une
POUR MAC Guide de démarrage rapide. Cliquez ici pour télécharger la version la plus récente de ce document
 POUR MAC Guide de démarrage rapide Cliquez ici pour télécharger la version la plus récente de ce document ESET Cyber Security apporte à votre ordinateur une excellente protection contre les codes malveillants.
POUR MAC Guide de démarrage rapide Cliquez ici pour télécharger la version la plus récente de ce document ESET Cyber Security apporte à votre ordinateur une excellente protection contre les codes malveillants.
Assistance à distance. Guide d utilisation
 Assistance à distance Guide d utilisation Copyright 1997 2012 Cisco et/ou ses affiliés. Tous droits réservés. WEBEX, CISCO, Cisco WebEx, le logo CISCO et le logo Cisco WebEx logo sont des marques de commerce
Assistance à distance Guide d utilisation Copyright 1997 2012 Cisco et/ou ses affiliés. Tous droits réservés. WEBEX, CISCO, Cisco WebEx, le logo CISCO et le logo Cisco WebEx logo sont des marques de commerce
Stellar Phoenix Outlook PST Repair - Technical 5.0 Guide d'installation
 Stellar Phoenix Outlook PST Repair - Technical 5.0 Guide d'installation 1 Présentation Stellar Phoenix Outlook PST Repair - Technical offre une solution complète pour la récupération de données à partir
Stellar Phoenix Outlook PST Repair - Technical 5.0 Guide d'installation 1 Présentation Stellar Phoenix Outlook PST Repair - Technical offre une solution complète pour la récupération de données à partir
CallPilot. Guide de l'utilisateur de la Messagerie de bureau. Version 2.0. pour Lotus Notes
 TM CallPilot. Version 2.0 Guide de l'utilisateur de la Messagerie de bureau pour Lotus Notes Mises à jour des guides utilisateur de Desktop Messaging Business Communications Manager & CallPilot 100/150
TM CallPilot. Version 2.0 Guide de l'utilisateur de la Messagerie de bureau pour Lotus Notes Mises à jour des guides utilisateur de Desktop Messaging Business Communications Manager & CallPilot 100/150
Conferencing Services. Web Meeting. Guide de démarrage rapide V5_FR
 Web Meeting Guide de démarrage rapide V5_FR Table des matières 1 INFORMATION PRODUIT... 3 1.1 GENERALITES... 3 1.2 SYSTEMES D EXPLOITATION ET LANGUES PRIS EN CHARGE... 3 1.3 FONCTIONS... 3 2 RESERVER UNE
Web Meeting Guide de démarrage rapide V5_FR Table des matières 1 INFORMATION PRODUIT... 3 1.1 GENERALITES... 3 1.2 SYSTEMES D EXPLOITATION ET LANGUES PRIS EN CHARGE... 3 1.3 FONCTIONS... 3 2 RESERVER UNE
Nokia Internet Modem Guide de l utilisateur
 Nokia Internet Modem Guide de l utilisateur 9216562 Édition 1 FR 1 2009 Nokia. Tous droits réservés. Nokia, Nokia Connecting People et le logo Nokia Original Accessories sont des marques commerciales ou
Nokia Internet Modem Guide de l utilisateur 9216562 Édition 1 FR 1 2009 Nokia. Tous droits réservés. Nokia, Nokia Connecting People et le logo Nokia Original Accessories sont des marques commerciales ou
VD Négoce. Description de l'installation, et procédures d'intervention
 VD Négoce Description de l'installation, et procédures d'intervention Auteur : Fabrice ABELLI Version du document : 1.0 Date version actuelle : 13/02/2012 Date première version : 13/02/2012 Révisions :
VD Négoce Description de l'installation, et procédures d'intervention Auteur : Fabrice ABELLI Version du document : 1.0 Date version actuelle : 13/02/2012 Date première version : 13/02/2012 Révisions :
italc supervision de salle
 italc italc supervision de salle 01 Présentation générale : italc est un logiciel de supervision de salles d'ordinateurs. Il fonctionne en mode poste «maitre» et postes «élèves». Avec votre serveur AbulEdu,
italc italc supervision de salle 01 Présentation générale : italc est un logiciel de supervision de salles d'ordinateurs. Il fonctionne en mode poste «maitre» et postes «élèves». Avec votre serveur AbulEdu,
Didacticiel de mise à jour Web
 Didacticiel de mise à jour Web Copyright 1995-2012 Esri All rights reserved. Table of Contents Didacticiel : Création d'une application de mise à jour Web.................. 0 Copyright 1995-2012 Esri.
Didacticiel de mise à jour Web Copyright 1995-2012 Esri All rights reserved. Table of Contents Didacticiel : Création d'une application de mise à jour Web.................. 0 Copyright 1995-2012 Esri.
Manuel d utilisation email NETexcom
 Manuel d utilisation email NETexcom Table des matières Vos emails avec NETexcom... 3 Présentation... 3 GroupWare... 3 WebMail emails sur internet... 4 Se connecter au Webmail... 4 Menu principal... 5 La
Manuel d utilisation email NETexcom Table des matières Vos emails avec NETexcom... 3 Présentation... 3 GroupWare... 3 WebMail emails sur internet... 4 Se connecter au Webmail... 4 Menu principal... 5 La
DOCUMENTATION VISUALISATION UNIT
 DOCUMENTATION VISUALISATION UNIT Table des matières 1)Documentation Utilisateur CamTrace VU...2 1)Premiers pas:...3 a)le mode Client CamTrace...4 b)le mode VU Standalone...6 2)F.A.Q...9 1)Vérifier la connectivité
DOCUMENTATION VISUALISATION UNIT Table des matières 1)Documentation Utilisateur CamTrace VU...2 1)Premiers pas:...3 a)le mode Client CamTrace...4 b)le mode VU Standalone...6 2)F.A.Q...9 1)Vérifier la connectivité
L accès à distance du serveur
 Chapitre 11 L accès à distance du serveur Accéder à votre serveur et aux ordinateurs de votre réseau depuis Internet, permettre à vos amis ou à votre famille de regarder vos dernières photos, écouter vos
Chapitre 11 L accès à distance du serveur Accéder à votre serveur et aux ordinateurs de votre réseau depuis Internet, permettre à vos amis ou à votre famille de regarder vos dernières photos, écouter vos
Lenovo Online Data Backup Guide d'utilisation Version 1.8.14
 Lenovo Online Data Backup Guide d'utilisation Version 1.8.14 Sommaire Chapitre 1: Installation Lenovo Online Data Backup...5 Téléchargement du client Lenovo Online Data Backup...5 Installation du client
Lenovo Online Data Backup Guide d'utilisation Version 1.8.14 Sommaire Chapitre 1: Installation Lenovo Online Data Backup...5 Téléchargement du client Lenovo Online Data Backup...5 Installation du client
Interface PC Vivago Ultra. Pro. Guide d'utilisation
 Interface PC Vivago Ultra Pro Guide d'utilisation Version 1.03 Configuration de l'interface PC Vivago Ultra Configuration requise Avant d'installer Vivago Ultra sur votre ordinateur assurez-vous que celui-ci
Interface PC Vivago Ultra Pro Guide d'utilisation Version 1.03 Configuration de l'interface PC Vivago Ultra Configuration requise Avant d'installer Vivago Ultra sur votre ordinateur assurez-vous que celui-ci
Guide de Démarrage. Introduction... 2 Scénarios pour l utilisation de votre procloud@ocim.ch... 2 Scénarios à venir :... 2
 Guide de Démarrage Introduction... 2 Scénarios pour l utilisation de votre... 2 Scénarios à venir :... 2 Accès à vos données depuis un navigateur internet... 3 Démarrage... 3 Explorez votre nouvel environnement...
Guide de Démarrage Introduction... 2 Scénarios pour l utilisation de votre... 2 Scénarios à venir :... 2 Accès à vos données depuis un navigateur internet... 3 Démarrage... 3 Explorez votre nouvel environnement...
Qlik Sense Cloud. Qlik Sense 2.0.2 Copyright 1993-2015 QlikTech International AB. Tous droits réservés.
 Qlik Sense Cloud Qlik Sense 2.0.2 Copyright 1993-2015 QlikTech International AB. Tous droits réservés. Copyright 1993-2015 QlikTech International AB. Tous droits réservés. Qlik, QlikTech, Qlik Sense, QlikView,
Qlik Sense Cloud Qlik Sense 2.0.2 Copyright 1993-2015 QlikTech International AB. Tous droits réservés. Copyright 1993-2015 QlikTech International AB. Tous droits réservés. Qlik, QlikTech, Qlik Sense, QlikView,
HP Data Protector Express Software - Tutoriel 3. Réalisation de votre première sauvegarde et restauration de disque
 HP Data Protector Express Software - Tutoriel 3 Réalisation de votre première sauvegarde et restauration de disque Que contient ce tutoriel? Après avoir lu ce tutoriel, vous pourrez : utiliser les fonctions
HP Data Protector Express Software - Tutoriel 3 Réalisation de votre première sauvegarde et restauration de disque Que contient ce tutoriel? Après avoir lu ce tutoriel, vous pourrez : utiliser les fonctions
Découvrez Windows NetMeeting
 Découvrez Windows NetMeeting Conférence Internet 2001 Université de Moncton. Tous droits réservés. Table des matières 1. Comment puis-je télécharger, installer et démarrer NetMeeting?... 3 2. Quelles sont
Découvrez Windows NetMeeting Conférence Internet 2001 Université de Moncton. Tous droits réservés. Table des matières 1. Comment puis-je télécharger, installer et démarrer NetMeeting?... 3 2. Quelles sont
La solution complète et conviviale pour accéder à des PC via Internet
 Plus de 100 millions d'utilisateurs La solution complète et conviviale pour accéder à des PC via Internet Télé-assistance Séduisez vos clients avec une assistance immédiate et efficace. Accès à distance
Plus de 100 millions d'utilisateurs La solution complète et conviviale pour accéder à des PC via Internet Télé-assistance Séduisez vos clients avec une assistance immédiate et efficace. Accès à distance
Monitor Wall 4.0. Manuel d'installation et d'utilisation
 Monitor Wall 4.0 fr Manuel d'installation et d'utilisation Monitor Wall 4.0 Table des matières fr 3 Table des matières 1 Introduction 4 1.1 À propos de ce manuel 4 1.2 Conventions adoptées dans ce manuel
Monitor Wall 4.0 fr Manuel d'installation et d'utilisation Monitor Wall 4.0 Table des matières fr 3 Table des matières 1 Introduction 4 1.1 À propos de ce manuel 4 1.2 Conventions adoptées dans ce manuel
Dongle WiFi de QUMI Manuel de l utilisateur
 Dongle WiFi de QUMI Manuel de l utilisateur (Nom du modèle : QW-Wifi10) Version : 1.1 Date : 6 décembre 2011 **Avant d'utiliser la dongle WiFi, vérifiez en premier la version du logiciel QUMI.** Comment
Dongle WiFi de QUMI Manuel de l utilisateur (Nom du modèle : QW-Wifi10) Version : 1.1 Date : 6 décembre 2011 **Avant d'utiliser la dongle WiFi, vérifiez en premier la version du logiciel QUMI.** Comment
CONFIGURER LA CONNEXION RESEAU WIFI SOUS WINDOWS XP/VISTA/7/8, ANDROID ET IOS.
 CONFIGURER LA CONNEXION RESEAU WIFI SOUS WINDOWS XP/VISTA/7/8, ANDROID ET IOS. Ref. FP P758 Version 4.0 Résumé Ce document vous indique comment configurer votre connexion WiFi sur votre ordinateur, votre
CONFIGURER LA CONNEXION RESEAU WIFI SOUS WINDOWS XP/VISTA/7/8, ANDROID ET IOS. Ref. FP P758 Version 4.0 Résumé Ce document vous indique comment configurer votre connexion WiFi sur votre ordinateur, votre
Exportation d'une VM sur un périphérique de stockage de masse USB
 Exportation d'une VM sur un périphérique de stockage de masse USB Version 5.0 12 août 2013 Table des matières À propos de ce guide...3 Exporter une machine virtuelle à l'aide de Synchronizer...3 À propos
Exportation d'une VM sur un périphérique de stockage de masse USB Version 5.0 12 août 2013 Table des matières À propos de ce guide...3 Exporter une machine virtuelle à l'aide de Synchronizer...3 À propos
Genesys Meeting Center Guide Utilisateurs
 Genesys Meeting Center Guide Utilisateurs v4.11.7 Plus d informations Genesys Meeting Center est votre nouvel outil de communication à distance. Simple et performant, il intègre les fonctions d'audio et
Genesys Meeting Center Guide Utilisateurs v4.11.7 Plus d informations Genesys Meeting Center est votre nouvel outil de communication à distance. Simple et performant, il intègre les fonctions d'audio et
Guide d utilisation WEBPORTAL CPEM Portail d Applications Web CPEM
 Guide d utilisation WEBPORTAL CPEM Portail d Applications Web CPEM Ce guide vous aidera à installer et à mettre en place les modules nécessaires afin d accéder à vos Applications Web SOMMAIRE I. Pré requis...
Guide d utilisation WEBPORTAL CPEM Portail d Applications Web CPEM Ce guide vous aidera à installer et à mettre en place les modules nécessaires afin d accéder à vos Applications Web SOMMAIRE I. Pré requis...
FORMATION PcVue. Mise en œuvre de WEBVUE. Journées de formation au logiciel de supervision PcVue 8.1. Lieu : Lycée Pablo Neruda Saint Martin d hères
 FORMATION PcVue Mise en œuvre de WEBVUE Journées de formation au logiciel de supervision PcVue 8.1 Lieu : Lycée Pablo Neruda Saint Martin d hères Centre ressource Génie Electrique Intervenant : Enseignant
FORMATION PcVue Mise en œuvre de WEBVUE Journées de formation au logiciel de supervision PcVue 8.1 Lieu : Lycée Pablo Neruda Saint Martin d hères Centre ressource Génie Electrique Intervenant : Enseignant
Modem LG LDU-1900D. Guide d utilisateur. LG Electronics
 Modem LG LDU-1900D Guide d utilisateur LG Electronics >> Consignes de sécurité 1. N'utilisez pas le Modem LG LDU-1900D lorsque des opérations de dynamitage sont en cours ou dans des zones à atmosphère
Modem LG LDU-1900D Guide d utilisateur LG Electronics >> Consignes de sécurité 1. N'utilisez pas le Modem LG LDU-1900D lorsque des opérations de dynamitage sont en cours ou dans des zones à atmosphère
Boîte à outils OfficeScan
 Boîte à outils OfficeScan Manuel de l'administrateur Sécurité des points finaux Protection ti en ligne Sécurité Web Trend Micro Incorporated se réserve le droit de modifier sans préavis ce document et
Boîte à outils OfficeScan Manuel de l'administrateur Sécurité des points finaux Protection ti en ligne Sécurité Web Trend Micro Incorporated se réserve le droit de modifier sans préavis ce document et
Guide de configuration. Logiciel de courriel
 Guide de configuration Logiciel de courriel Août 2013 Table des matières 1. Logiciels de courriel Mac 1.1 Télécharger, installer et mettre à niveau Microsoft Outlook (Utilisateurs du Courriel Affaires
Guide de configuration Logiciel de courriel Août 2013 Table des matières 1. Logiciels de courriel Mac 1.1 Télécharger, installer et mettre à niveau Microsoft Outlook (Utilisateurs du Courriel Affaires
Installation du client Cisco VPN 5 (Windows)
 Documentation pour tout utilisateur mise à jour le 17.03.2008, a été réalisée par Kurt Tornare Installation du client Cisco VPN 5 (Windows) Attention : la réexportation de ce logiciel cryptographique est
Documentation pour tout utilisateur mise à jour le 17.03.2008, a été réalisée par Kurt Tornare Installation du client Cisco VPN 5 (Windows) Attention : la réexportation de ce logiciel cryptographique est
Bluetooth pour Windows
 Bluetooth pour Windows Mise en route 2006 Hewlett-Packard Development Company, L.P. Microsoft et Windows sont des marques déposées de Microsoft Corporation aux Etats-Unis. Bluetooth est une marque détenue
Bluetooth pour Windows Mise en route 2006 Hewlett-Packard Development Company, L.P. Microsoft et Windows sont des marques déposées de Microsoft Corporation aux Etats-Unis. Bluetooth est une marque détenue
La Clé informatique. Formation Internet Explorer Aide-mémoire
 La Clé informatique Formation Internet Explorer Aide-mémoire Novembre 2003 Table des matières Novembre 2003...i Configuration d Internet Explorer... 1 Internet Explorer 6... 5 Gestion des Raccourcies...
La Clé informatique Formation Internet Explorer Aide-mémoire Novembre 2003 Table des matières Novembre 2003...i Configuration d Internet Explorer... 1 Internet Explorer 6... 5 Gestion des Raccourcies...
Guide d'installation du connecteur Outlook 4
 Le serveur de communication IceWarp Guide d'installation du connecteur Outlook 4 Version 10 Aout 2010 Icewarp France / DARNIS Informatique i Sommaire Guide du connecteur Outlook 1 Présentation... 1 Pré-requis
Le serveur de communication IceWarp Guide d'installation du connecteur Outlook 4 Version 10 Aout 2010 Icewarp France / DARNIS Informatique i Sommaire Guide du connecteur Outlook 1 Présentation... 1 Pré-requis
But de cette présentation
 Réseaux poste à poste ou égal à égal (peer to peer) sous Windows But de cette présentation Vous permettre de configurer un petit réseau domestique (ou de tpe), sans serveur dédié, sous Windows (c est prévu
Réseaux poste à poste ou égal à égal (peer to peer) sous Windows But de cette présentation Vous permettre de configurer un petit réseau domestique (ou de tpe), sans serveur dédié, sous Windows (c est prévu
Installation du client Cisco VPN 5 (Windows)
 Documentation pour tout utilisateur mise à jour le 14.09.2010, a été réalisée par Kurt Tornare Installation du client Cisco VPN 5 (Windows) Attention : la réexportation de ce logiciel cryptographique est
Documentation pour tout utilisateur mise à jour le 14.09.2010, a été réalisée par Kurt Tornare Installation du client Cisco VPN 5 (Windows) Attention : la réexportation de ce logiciel cryptographique est
Guide de l'utilisateur
 BlackBerry Internet Service Version: 4.5.1 Guide de l'utilisateur Publié : 2014-01-08 SWD-20140108170135662 Table des matières 1 Mise en route...7 À propos des formules d'abonnement pour BlackBerry Internet
BlackBerry Internet Service Version: 4.5.1 Guide de l'utilisateur Publié : 2014-01-08 SWD-20140108170135662 Table des matières 1 Mise en route...7 À propos des formules d'abonnement pour BlackBerry Internet
Comment configurer X-Lite 4 pour se connecter au serveur Voip de Kavkom?
 Comment configurer X-Lite 4 pour se connecter au serveur Voip de Kavkom?. 1 Télécharger X-Lite La première étape est de télécharger le logiciel X-Lite du fabricant. S il vous plaît choisir le logiciel
Comment configurer X-Lite 4 pour se connecter au serveur Voip de Kavkom?. 1 Télécharger X-Lite La première étape est de télécharger le logiciel X-Lite du fabricant. S il vous plaît choisir le logiciel
Table des matières ENVIRONNEMENT
 ENVIRONNEMENT Présentation de Windows 7.................13 Démarrer Windows 7......................15 Quitter.................................15 Les fenêtres..............................16 Généralités............................17
ENVIRONNEMENT Présentation de Windows 7.................13 Démarrer Windows 7......................15 Quitter.................................15 Les fenêtres..............................16 Généralités............................17
OSIRIS/ Valorisation des données PORTAIL BO MANUEL UTILISATEUR
 OSIRIS/ Valorisation des données PORTAIL BO MANUEL UTILISATEUR HISTORIQUE DES VERSIONS Vers. Date Rédacteur Objet de la modification 1.00 Juillet 2007 GTBO_AGRI Création du document 1.01 Février 2009 SAMOA
OSIRIS/ Valorisation des données PORTAIL BO MANUEL UTILISATEUR HISTORIQUE DES VERSIONS Vers. Date Rédacteur Objet de la modification 1.00 Juillet 2007 GTBO_AGRI Création du document 1.01 Février 2009 SAMOA
À propos de Kobo Desktop... 4. Télécharger et installer Kobo Desktop... 6
 Kobo Desktop Manuel d utilisation Table des matières À propos de Kobo Desktop... 4 Télécharger et installer Kobo Desktop... 6 Installer Kobo Desktop pour Windows... 6 Installer Kobo Desktop pour Mac...
Kobo Desktop Manuel d utilisation Table des matières À propos de Kobo Desktop... 4 Télécharger et installer Kobo Desktop... 6 Installer Kobo Desktop pour Windows... 6 Installer Kobo Desktop pour Mac...
Guide de démarrage rapide Centre de copies et d'impression Bureau en Gros en ligne
 Guide de démarrage rapide Centre de copies et d'impression Bureau en Gros en ligne Aperçu du Centre de copies et d'impression Bureau en Gros en ligne Pour accéder à «copies et impression Bureau en Gros
Guide de démarrage rapide Centre de copies et d'impression Bureau en Gros en ligne Aperçu du Centre de copies et d'impression Bureau en Gros en ligne Pour accéder à «copies et impression Bureau en Gros
User Manual Version 3.6 Manuel de l Utilisateur Version 2.0.0.0
 User Manual Version 3.6 Manuel de l Utilisateur Version 2.0.0.0 User Manuel Manual de l Utilisateur I EasyLock Manuel de l Utilisateur Table des Matières 1. Introduction... 1 2. Configuration Requise...
User Manual Version 3.6 Manuel de l Utilisateur Version 2.0.0.0 User Manuel Manual de l Utilisateur I EasyLock Manuel de l Utilisateur Table des Matières 1. Introduction... 1 2. Configuration Requise...
Lutter contre les virus et les attaques... 15
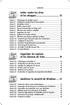 Lutter contre les virus et les attaques... 15 Astuce 1 - Télécharger et installer Avast!... 17 Astuce 2 - Configurer la protection de messagerie... 18 Astuce 3 - Enregistrer Avast!... 20 Astuce 4 - Mettre
Lutter contre les virus et les attaques... 15 Astuce 1 - Télécharger et installer Avast!... 17 Astuce 2 - Configurer la protection de messagerie... 18 Astuce 3 - Enregistrer Avast!... 20 Astuce 4 - Mettre
Manuel de l'application SMS
 Manuel de l'application SMS Copyright 1998-2002 Palm, Inc. Tous droits réservés. Graffiti, HotSync, le logo Palm et Palm OS sont des marques déposées de Palm, Inc.. Le logo HotSync et Palm sont des marques
Manuel de l'application SMS Copyright 1998-2002 Palm, Inc. Tous droits réservés. Graffiti, HotSync, le logo Palm et Palm OS sont des marques déposées de Palm, Inc.. Le logo HotSync et Palm sont des marques
télémaintenance, support, accès à distance et bureau à domicile
 Plus de 200 millions d utilisateurs La solution tout-en-un, conviviale de télémaintenance, support, accès à distance et bureau à domicile Simple, rapide et sécurisé via Internet 1 Simple et rapide via
Plus de 200 millions d utilisateurs La solution tout-en-un, conviviale de télémaintenance, support, accès à distance et bureau à domicile Simple, rapide et sécurisé via Internet 1 Simple et rapide via
Storebox User Guide. Swisscom (Suisse) SA
 Storebox User Guide Swisscom (Suisse) SA Table des matières. Généralités/Configuration 3. Qu'est-ce que Storebox? 4. Structure de dossier 5.3 Connexion au portail de l'équipe 6.4 Déconnexion du portail
Storebox User Guide Swisscom (Suisse) SA Table des matières. Généralités/Configuration 3. Qu'est-ce que Storebox? 4. Structure de dossier 5.3 Connexion au portail de l'équipe 6.4 Déconnexion du portail
Connected to the FP World
 Connected to the FP World Guide d utilisateur 2 Guide d utilisateur mailcredit A propos du présent manuel Groupe cible Objet mailcredit.exe [Personnaliser] Le guide de l utilisateur mailcredit s adresse
Connected to the FP World Guide d utilisateur 2 Guide d utilisateur mailcredit A propos du présent manuel Groupe cible Objet mailcredit.exe [Personnaliser] Le guide de l utilisateur mailcredit s adresse
Gestionnaire de connexions Guide de l utilisateur
 Gestionnaire de connexions Guide de l utilisateur Version 1.0 FR 2010 Nokia. Tous droits réservés. Nokia, Nokia Connecting People et le logo Nokia Original Accessories sont des marques commerciales ou
Gestionnaire de connexions Guide de l utilisateur Version 1.0 FR 2010 Nokia. Tous droits réservés. Nokia, Nokia Connecting People et le logo Nokia Original Accessories sont des marques commerciales ou
Sophos Mobile Encryption pour Android Aide. Version du produit : 1.3
 Sophos Mobile Encryption pour Android Aide Version du produit : 1.3 Date du document : février 2013 Table des matières 1 À propos de Sophos Mobile Encryption...3 2 Affichage de la page d'accueil...5 3
Sophos Mobile Encryption pour Android Aide Version du produit : 1.3 Date du document : février 2013 Table des matières 1 À propos de Sophos Mobile Encryption...3 2 Affichage de la page d'accueil...5 3
Accès au Serveur de PAIE «SPV» par INTERNET Paramétrage du poste de travail «Windows»
 Accès au Serveur de PAIE «SPV» par INTERNET Paramétrage du poste de travail «Windows» 1 Introduction... 2 2 Contrôle de la version d Internet Explorer... 3 3 Contrôle de la Machine Virtuelle Java de Microsoft...
Accès au Serveur de PAIE «SPV» par INTERNET Paramétrage du poste de travail «Windows» 1 Introduction... 2 2 Contrôle de la version d Internet Explorer... 3 3 Contrôle de la Machine Virtuelle Java de Microsoft...
Seafile, pour simplifier l'accès à ses fichiers, les partager et les synchroniser
 Seafile, pour simplifier l'accès à ses fichiers, les partager et les Accès : hors E.N.T. Direction Informatique Accès : hors E.N.T. Version : 2.3 Date : 20/05/2015 Editeur : Auteur(s) : Copyright : Licence
Seafile, pour simplifier l'accès à ses fichiers, les partager et les Accès : hors E.N.T. Direction Informatique Accès : hors E.N.T. Version : 2.3 Date : 20/05/2015 Editeur : Auteur(s) : Copyright : Licence
Installation du client Cisco VPN 5 (Windows)
 Documentation pour tout utilisateur mise à jour le 20.06.2007, a été réalisée par Kurt Tornare Installation du client Cisco VPN 5 (Windows) Attention : la réexportation de ce logiciel cryptographique est
Documentation pour tout utilisateur mise à jour le 20.06.2007, a été réalisée par Kurt Tornare Installation du client Cisco VPN 5 (Windows) Attention : la réexportation de ce logiciel cryptographique est
l'ordinateur les bases
 l'ordinateur les bases Démarrage de l'ordinateur - Le bureau, mon espace de travail - J'utilise la souris - Ouvertes ou fermées, les fenêtres - Dans l'ordinateur, tout est fichier - Le clavier : écrire,
l'ordinateur les bases Démarrage de l'ordinateur - Le bureau, mon espace de travail - J'utilise la souris - Ouvertes ou fermées, les fenêtres - Dans l'ordinateur, tout est fichier - Le clavier : écrire,
Guide de déploiement
 Guide de déploiement Installation du logiciel - Table des matières Présentation du déploiement du logiciel CommNet Server Windows Cluster Windows - Serveur virtuel CommNet Agent Windows Cluster Windows
Guide de déploiement Installation du logiciel - Table des matières Présentation du déploiement du logiciel CommNet Server Windows Cluster Windows - Serveur virtuel CommNet Agent Windows Cluster Windows
Guide de l'utilisateur
 BlackBerry Desktop Software Version: 7.1 Guide de l'utilisateur Publié le 2012-06-05 SWD-20120605130348519 Table des matières Notions de base... 7 À propos de BlackBerry Desktop Software... 7 Configurer
BlackBerry Desktop Software Version: 7.1 Guide de l'utilisateur Publié le 2012-06-05 SWD-20120605130348519 Table des matières Notions de base... 7 À propos de BlackBerry Desktop Software... 7 Configurer
Premiers pas avec NetSupport SCHOOL
 Premiers pas avec NetSupport SCHOOL QUERY INFORMATIQUE 1 boulevard Charles de Gaule 92700 COLOMBES - FRANCE Tel. : + 33 (0) 1.49.97.33.00 Fax : + 33 (0) 1.49.97.33.09 www.query-informatique.com Sommaire
Premiers pas avec NetSupport SCHOOL QUERY INFORMATIQUE 1 boulevard Charles de Gaule 92700 COLOMBES - FRANCE Tel. : + 33 (0) 1.49.97.33.00 Fax : + 33 (0) 1.49.97.33.09 www.query-informatique.com Sommaire
Guide Utilisateur - Guide général d'utilisation du service via Zdesktop ou Webmail v.8. Powered by. Version 3.0 - EXOCA 1
 Guide Utilisateur - Guide général d'utilisation du service via Zdesktop ou Webmail v.8 Powered by Version 3.0 - EXOCA 1 Sommaire Introduction... 3 1. Configuration du logiciel Zdesktop...4 2. Connexion
Guide Utilisateur - Guide général d'utilisation du service via Zdesktop ou Webmail v.8 Powered by Version 3.0 - EXOCA 1 Sommaire Introduction... 3 1. Configuration du logiciel Zdesktop...4 2. Connexion
Installation et paramétrage. Accès aux modèles, autotextes et clip- art partagés
 DSI Documentation utilisateurs Installation et paramétrage Accès aux modèles, autotextes et clip- art partagés Auteur : Yves Crausaz Date : 21 septembre 2006 Version : 1.04 Glossaire OOo : Abréviation
DSI Documentation utilisateurs Installation et paramétrage Accès aux modèles, autotextes et clip- art partagés Auteur : Yves Crausaz Date : 21 septembre 2006 Version : 1.04 Glossaire OOo : Abréviation
Sage CRM. Sage CRM 7.3 Guide du portable
 Sage CRM Sage CRM 7.3 Guide du portable Copyright 2014 Sage Technologies Limited, éditeur de ce produit. Tous droits réservés. Il est interdit de copier, photocopier, reproduire, traduire, copier sur
Sage CRM Sage CRM 7.3 Guide du portable Copyright 2014 Sage Technologies Limited, éditeur de ce produit. Tous droits réservés. Il est interdit de copier, photocopier, reproduire, traduire, copier sur
