Atelier Formation Pages sur ipad Pages sur ipad
|
|
|
- Raphael St-Arnaud
- il y a 8 ans
- Total affichages :
Transcription
1 Pages sur ipad 1/43
2 Table des matières Atelier Formation Pages sur ipad Introduction à Pages 3 Créer ou ouvrir un document 3 Créer ou ouvrir un document 3 Textes et images du modèle 4 Remplacer du texte fictif et des images fictives 4 Lire, faire défiler, survoler, aller à 5 Lire, faire défiler, survoler, aller à 5 Imprimer votre document 6 Imprimer votre document: 6 Sélectionner, modifier du texte et changer le style et l alignement 8 Sélectionner et modifier du texte 8 Sélectionner et modifier du texte 8 Modifier le style du texte 10 Modifier le style du texte 10 Aligner du texte 12 Régler les taquets de tabulation, l alignement du texte et les marges de paragraphe 12 Listes à puces et listes numérotées 15 Créer des listes à puces ou des listes numérotées 15 Lien hypertexte dans un document 16 Lien hypertexte dans un document 16 Formater des documents 18 Colonnes, marges et sauts 18 Modifier des colonnes de texte, des sauts de colonne et de page, et des marges de page 18 En-têtes, pieds de page et numérotation 19 Insertion d en-têtes, de pieds de page, de numéros de page et d images d arrière-plan 19 Insérer des notes de bas de page ou des notes de fin 20 Insérer des notes de bas de page ou des notes de fin 20 Images, figures, graphiques et tableaux 23 Images, figures, texte 23 Placer et modifier du style de nouvelles images et figures 23 Graphiques 25 Placer des graphiques et modifier leur style 25 Tableaux 28 Placer des tableaux et modifier leur style 28 Sélectionner, réorganiser et redimensionner des objets 31 Sélectionner, regrouper, superposer et copier des objets 31 Texte comportant des objets: lier le texte et les objets 32 Faire pivoter, retourner et déplacer légèrement des tailles d objet 33 Modifier les formes des figures 36 Connecter des objets à l aide de lignes 40 2/43
3 Introduction à Pages Atelier Formation Pages sur ipad Créer ou ouvrir un document Créer ou ouvrir un document Commencez par un des modèles de traitement de texte disponibles dans Pages pour développer des rapports, lettres et autres documents d apparence professionnelle. Utilisez le modèle Vierge si vous souhaitez commencer par une page vierge. Vous pouvez également ouvrir et modifier un document Pages, Microsoft Word ou texte (.txt) que vous avez créé sur votre ordinateur, mais vous devez d abord l importer sur votre ipad, iphone ou ipod touch. Pour découvrir comment, consultez les rubriques de la section : Partager des documents. Vous pouvez afficher tous vos documents disponibles en présentation Documents. Pour créer un nouveau document: 1. En présentation Documents, touchez dans le coin supérieur gauche de l écran, puis touchez Créer un document. Si vous ne voyez pas de vignette de vos documents lorsque vous ouvrez Pages, cela signifie qu un document est ouvert et prêt à être modifié ou consulté. Touchez Documents dans le coin supérieur gauche de l écran pour revenir à la présentation Documents. 2. Touchez le modèle que vous souhaitez utiliser (faites défiler pour voir tous les modèles). Si vous souhaitez seulement commencer a taper sur une page vide, touchez le modèle Vierge. Commencez à taper lorsque le document s ouvre. Si vous ne choisissez pas le modèle Vierge, touchez le texte fictif (tous les modèles autres que Vierge contiennent du texte et des graphiques fictifs) puis tapez votre propre texte. Remplacez les images fictives par vos propres images. 3/43
4 Pour augmenter la taille du clavier lorsque vous tapez, faites pivoter votre ipad en orientation paysage. Ceci est particulièrement utile lorsque vous souhaitez taper beaucoup de texte. Pour ouvrir un document existant: Vous pouvez importer un document par le biais d itunes, de courrier électronique, d iwork.com Bêta publique, d icloud ou d idisk. Pour découvrir comment importer un document à l aide d une de ces méthodes, consultez les rubriques de la section Partager des documents. Touchez sa vignette en présentation Documents. Textes et images du modèle Remplacer du texte fictif et des images fictives Les modèles Pages autres que Vierge contiennent du texte et des graphiques fictifs que vous pouvez remplacer par les vôtres. 4/43
5 Pour remplacer du texte fictif: Atelier Formation Pages sur ipad Touchez le texte fictif et commencez à taper. Lorsque vous sélectionnez du texte fictif, l intégralité du bloc de texte est sélectionnée et remplacée par le texte que vous tapez. Lorsque vous avez fini de taper, vous pouvez toucher sur le clavier pour faire disparaître celui-ci. Pour remplacer une image fictive: Vous pouvez changer librement la position, l orientation, la taille et le style du texte ou de l image que vous avez ajoutés au sein des éléments fictifs. Vous pouvez également placer sur la page du texte, des fichiers multimédias, des figures, des graphiques ou des tableaux supplémentaires puis en modifier le style. Pour savoir comment, consultez la section Sélectionner, regrouper, superposer et copier des objets. Lire, faire défiler, survoler, aller à Lire, faire défiler, survoler, aller à L affichage en plein écran est la manière la plus confortable de lire ou de parcourir rapidement des documents. Dans ce mode, il est plus facile de feuilleter les pages et d utiliser les éventuels liens contenus dans le document. Si vous souhaitez trouver rapidement une page et y accéder directement, utilisez le navigateur. Pour afficher un document en plein écran: Touchez dans la barre d outils. Pour trouver une page quelconque et y accéder directement: 1. Touchez le bord droit de l écran et maintenez votre doigt dessus jusqu à ce que le navigateur apparaisse en affichant une miniature d une page du document. 2. Faites glisser vers le haut ou le bas pour afficher des miniatures de n importe quelle page du document. 3. Lorsque le navigateur affiche la page souhaitée, levez votre doigt pour y accéder directement. Pour faire disparaître le navigateur sans quitter la page actuelle, balayez vers la droite. 5/43
6 Pour accéder directement au début d un document: Atelier Formation Pages sur ipad Touchez la barre d état (située au-dessus de la barre d outils de Pages) pour revenir immédiatement au début du document actuel. Pour ouvrir des liens externes en affichage plein écran: Si vous êtes en affichage plein écran, vous pouvez ouvrir n importe quel lien contenu dans le document et conduisant à une adresse web (URL). Lorsque vous ouvrez un lien, Pages se retire en tâche de fond et Safari s ouvre pour afficher la page web. Touchez le texte du lien pour ouvrir la page web. Pour en savoir plus sur la modification des liens, consultez la section Lien hypertexte dans un document. Imprimer votre document Imprimer votre document: Vous pouvez imprimer vos documents Pages à partir d une imprimante configurée pour fonctionner avec votre appareil mobile. Pour en savoir plus sur la configuration d imprimante, consultez les instructions du Guide de l utilisateur de votre appareil (dans les signets Safari de votre appareil). Les instructions supposent que vous avez déjà configuré votre imprimante pour fonctionner avec votre appareil. Pour imprimer un document: 1. Touchez dans la barre d outils puis touchez Partager et imprimer. 2. Touchez Imprimer. 3. Touchez Intervalle si vous souhaitez préciser le sous-ensemble de pages à imprimer, puis faites défiler les compteurs pour définir les pages de début et de fin de l intervalle à imprimer. 6/43
7 4. Touchez Options d impression en haut de la fenêtre Intervalle de pages après avoir défini l intervalle de pages. 5. Pour indiquer le nombre d exemplaires à imprimer, procédez de l une des manières suivantes : Atelier Formation Pages sur ipad Touchez Touchez pour réduire le nombre d exemplaires à imprimer. pour augmenter le nombre d exemplaires à imprimer. 6. Touchez Imprimer. 7/43
8 Sélectionner, modifier du texte et changer le style et l alignement Sélectionner et modifier du texte Sélectionner et modifier du texte Atelier Formation Pages sur ipad Vous pouvez sélectionner n importe quelle partie d un texte contenu dans une zone de texte ou une figure pour en modifier le style ou le contenu. Pour placer le point d insertion de texte dans une ligne de texte: 1. Effectuez l une des opérations suivantes: Touchez une ligne de texte. Touchez deux fois une figure ou une zone de texte, ou sélectionnez un mot qui s y trouve. 2. Pour repositionner le point d insertion, touchez une ligne de texte et maintenez votre doigt dessus jusqu à l apparition d une loupe. Si vous avez sélectionné un mot, un paragraphe ou plusieurs paragraphes, balayez pour les désélectionner puis déplacez le point d insertion. 3. Faites glisser votre doigt sur le texte jusqu à ce que la loupe indique que le point d insertion se trouve à la position souhaitée, puis levez votre doigt. 4. Pour déplacer le point d insertion, effectuez l une des opérations suivantes : Balayez vers la gauche ou la droite d un doigt pour déplacer le point d insertion d un caractère vers la gauche ou la droite. Le point d insertion se déplace dans le sens du balayage. Balayez de deux doigts vers la gauche pour déplacer le point d insertion jusqu au début du mot actuel, ou jusqu au début du mot précédent. Balayez de deux doigts vers la droite pour déplacer le point d insertion jusqu à la fin du mot actuel, ou jusqu à la fin du mot suivant. Balayez de trois doigts vers la gauche ou la droite pour déplacer le point d insertion jusqu au début ou à la fin de la ligne courante. Lorsque vous balayez pour déplacer le point d insertion, celui-ci se déplace dans le sens du balayage. Pour plus de renseignements sur les gestes de balayage sur votre appareil mobile, consultez la section Utilisation de l écran tactile avec Pages. Il est impossible de placer le point d insertion dans du texte fictif. Lorsque vous touchez du texte fictif, l intégralité du bloc de texte est sélectionnée et remplacée au moment où vous commencez à taper. Pour sélectionner des mots ou des paragraphes: Touchez deux fois le mot que vous souhaitez sélectionner. Touchez trois fois ou touchez avec deux doigts en même temps le paragraphe que vous souhaitez sélectionner. 8/43
9 Touchez deux fois un mot puis faites glisser les points de glissement souhaitez sélectionner, y compris des mots entiers ou partiels. de manière à englober la zone que vous Touchez deux fois pour sélectionner un mot, puis touchez les points de glissement paragraphe en cours. au-delà du bord du La sélection se modifie de manière à contenir l intégralité du paragraphe et ses marques de formatage associées («invisibles»). Vous pouvez faire glisser les points de glissement vers le haut ou le bas de manière à inclure ou exclure des paragraphes de la sélection actuelle. Balayez pour quitter la sélection de paragraphe. D un mouvement rapide, touchez un mot puis touchez et faites glisser de manière à englober la zone que vous souhaitez sélectionner, y compris des mots ou paragraphes entiers ou partiels. Pour copier et coller du texte: 1. Sélectionnez le texte que vous souhaitez copier. 2. Touchez Copier. Si vous sélectionnez un mot à copier dont l orthographe n est pas reconnue, il est possible qu apparaissent auparavant des suggestions de correction ou le message «Aucune proposition». Touchez à nouveau le mot pour voir le bouton Copier. 3. Placez le point d insertion ou sélectionnez un élément de texte à l endroit où vous souhaitez coller le texte copié. 4. Touchez Coller. Pour copier ou ouvrir un lien: 1. Touchez le texte du lien et maintenez le doigt dessus. 2. Touchez Copier ou Ouvrir. Lorsque vous ouvrez un lien, Pages se retire en tâche de fond et Safari s ouvre pour afficher la page web. 9/43
10 Pour afficher le grand clavier: Il est plus facile de taper beaucoup de texte plus vite sur le grand clavier. Placez votre ipad en orientation paysage et commencez à taper du texte pour afficher le grand clavier. Lorsque vous avez fini de taper, touchez sur le clavier pour faire disparaître celui-ci. Après avoir sélectionné du texte, vous pouvez en modifier la police, la couleur, la taille et d autres attributs. Consultez la section Modifier le style du texte. Pour en savoir plus sur l alignement de texte et les tabulations, consultez la section Régler les taquets de tabulation, l alignement du texte et les marges de paragraphe. Modifier le style du texte Modifier le style du texte Utilisez les options de style dans la règle pour modifier rapidement l aspect du texte à l aide des styles préconfigurés. Pour utiliser des styles de texte personnalisés, utilisez la fenêtre Style disponible sur la barre d outils. Pour en savoir plus sur l accès à la règle et à la barre d outils, consultez la section Régler les taquets de tabulation, l alignement du texte et les marges de paragraphe. Les styles de paragraphe s appliquent à l intégralité du paragraphe où vous avez placé le point d insertion. Les styles de caractère s appliquent seulement aux caractères situés dans le passage sélectionné. Pour en savoir plus sur la sélection de texte, consultez la section Sélectionner et modifier du texte. Pour appliquer un style de paragraphe différent: 1. Placez le point d insertion dans le paragraphe dont vous souhaitez modifier le style. 2. Touchez dans la barre d outils, touchez Style puis touchez le style souhaité (titre, sous-en-tête, corps, etc.). Faites défiler la fenêtre Style pour afficher plus d options de style. Pour copier et coller du style de texte: Pour faire rapidement en sorte que le texte ait le même aspect dans différentes parties de votre document, copiez seulement le style du texte et appliquez-le à d autres passages de texte de votre document. 1. Sélectionnez un passage de texte. 2. Touchez Autre puis touchez Style. 3. Touchez Copier le style. 4. Sélectionnez un autre passage de texte de votre document. 5. Touchez Coller le style. Pour appliquer du style gras, italique, souligné ou barré à du texte: Sélectionnez le texte dont vous souhaitez modifier le style puis effectuez l une des opérations suivantes: Touchez un bouton dans la règle pour faire passer le texte en gras, italique, souligné ou barré. 10/43
11 Touchez pour faire passer le texte en gras. Touchez Touchez pour faire passer le texte en italique. pour souligner le texte. Touchez dans la barre d outils, puis touchez Style. En haut de la fenêtre Style, touchez G, I, S ou B pour faire passer le texte en gras, italique, souligné ou barré. Si la famille de police du texte sélectionné ne dispose pas de type de caractère gras, italique, souligné ou barré, vous risquez de ne pas pouvoir appliquer la modification. Vous pouvez modifier la famille de police comme décrit cidessous. Pour modifier la famille de police: 1. Sélectionnez un passage de texte puis touchez le bouton de la règle affichant le nom de la police actuelle. Si vous ne voyez pas la règle après avoir sélectionné le passage, touchez deux fois son bord au-dessous de la barre d outils. 2. Sélectionnez la famille de police souhaitée (faites défiler la liste pour afficher toutes les options). 3. Pour choisir parmi les types de caractère disponibles d une famille donnée (par exemple gras ou italique), touchez à côté du nom de la police, puis touchez un type de caractères. Pour modifier la taille de la police: 1. Sélectionnez un passage de texte afin d afficher la règle. Si vous ne voyez pas la règle après avoir sélectionné le passage, touchez deux fois son bord au-dessous de la barre d outils. 2. Effectuez l une des opérations suivantes : Touchez dans la règle le bouton qui affiche la taille de la police actuelle, puis sélectionnez la taille de police souhaitée (faites défiler pour afficher toutes les options). Touchez le petit bouton «A» dans la règle afin de diminuer la taille de la police. Touchez-le plusieurs fois pour continuer à diminuer la taille. 11/43
12 Touchez le grand bouton «A» dans la règle afin d augmenter la taille de la police. Touchez-le plusieurs fois pour continuer à augmenter la taille. Pour modifier la couleur de la police: 1. Sélectionnez un passage de texte puis touchez dans la barre d outils et touchez Style. 2. Touchez le nom de la police en haut de la fenêtre Style. 3. Touchez la palette de couleurs puis touchez la couleur souhaitée. Faites défiler la fenêtre Couleur du texte pour afficher toutes les options de couleur. Aligner du texte Régler les taquets de tabulation, l alignement du texte et les marges de paragraphe La règle propose des boutons d alignement de texte et de tabulation, ainsi que les commandes permettant de régler les marges des paragraphes. Pour masquer la règle et la barre d outils: Pour masquer la règle et la barre d outils, touchez pour passer en affichage plein écran. Pour ne masquer que la règle, touchez à son extrémité droite. Pour afficher la règle: Si la règle est masquée, touchez son bord, au-dessous de la barre d outils. Pour définir des taquets de tabulation: Vous pouvez définir des taquets de tabulation le long de la règle, et définir leur alignement (gauche, centre, droite ou décimal). 1. Placez le point d insertion (ou sélectionnez les paragraphes) à l endroit où vous souhaitez appliquer les taquets de tabulation. 2. Touchez les marques situées le long de la règle à l endroit où vous souhaitez insérer un taquet de tabulation. 3. Pour modifier la position du taquet de tabulation, faites glisser son icône le long de la règle. 4. Pour modifier l alignement du taquet de tabulation, touchez deux fois son icône dans la règle. Continuez à toucher deux fois l icône jusqu à l apparition du type de taquet souhaité. Un triangle pointant vers la droite représente un taquet de tabulation avec alignement à gauche. Une forme de losange représente un taquet avec alignement au centre. 12/43
13 Un triangle pointant vers la gauche représente un taquet avec alignement à droite. Un cercle représente un taquet avec alignement sur la virgule. Atelier Formation Pages sur ipad 5. Répétez les étapes 2 à 4 pour chacun des taquets de tabulation que vous souhaitez insérer dans la règle. Pour insérer une tabulation dans un texte: Si vous souhaitez seulement insérer une tabulation sans insérer d abord les taquets de tabulation sur la règle, un espacement de tabulation par défaut est inséré dans la ligne de texte. Si vous souhaitez un alignement et des taquets de tabulation précis, définissez d abord vos taquets de tabulation comme décrit dans la tâche ci-dessus. 1. Placez le point d insertion dans un texte, à l endroit où vous souhaitez insérer un taquet de tabulation. 2. Touchez, puis touchez Insérer. 3. Touchez Tab. Un saut de tabulation est inséré dans le texte. 4. Saisissez votre texte. 5. Répétez les étapes ci-dessus pour passer en revue tous les taquets de tabulation que vous avez définis. Pour supprimer un taquet de tabulation: Touchez l icône de taquet de tabulation dans la règle puis faites-la glisser vers le bas, hors de la règle. Pour aligner ou justifier le corps de texte sélectionné: 1. Placez le point d insertion dans un paragraphe ou sélectionnez un passage dans le corps du document. 2. Touchez le bouton d alignement dans la règle puis touchez Aligner à gauche, Centrer, Aligner à droite ou Justifier. Si vous ne voyez pas la règle après avoir sélectionné le passage, touchez deux fois son bord au-dessous de la barre d outils. 13/43
14 Pour définir les marges de paragraphe: 1. Placez le point d insertion dans un paragraphe ou sélectionnez une succession de paragraphes. 2. Pour faire glisser les icônes dans la règle : Faites glisser Faites glisser pour définir les marges de gauche et de droite. pour définir le retrait de la première ligne du paragraphe. Pour en savoir plus sur le réglage des marges pour l intégralité du document, consultez la section Modifier des colonnes de texte, des sauts de colonne et de page, et des marges de page. Pour ajuster l interligne: 1. Placez le point d insertion dans un paragraphe ou sélectionnez un passage dans le corps du document. 2. Touchez dans la barre d outils puis touchez Disposition. 3. Pour augmenter ou réduire l espace entre les lignes du texte, touchez les flèches de défilement Interligne. Pour aligner du texte au sein d une zone de texte ou d une figure: 1. Sélectionnez du texte dans une zone de texte ou une figure, puis touchez dans la barre d outils. 2. Touchez Style, puis touchez l un des boutons d alignement sous Style de paragraphe pour aligner le texte horizontalement dans la zone de texte ou la figure : gauche, centre, droite ou justifié. 3. Touchez Disposition, puis utilisez les commandes pour ajuster la position du texte dans la zone de texte ou la figure: Les boutons Alignement du texte alignent le texte verticalement dans la zone de texte : haut, milieu ou bas. Les boutons Marge ajustent la distance entre le texte et le bord de la zone de texte ou de la figure, mesurée en taille de point des caractères. Les boutons Colonne définissent le nombre de colonnes de texte dans la zone de texte ou la figure. La flèche de défilement Interligne ajuste l espace entre toutes les lignes de texte du paragraphe où se trouve le point d insertion. Pour en savoir plus sur la création de flux de texte autour des objets, consultez la section Lier le texte et les objets. Pour en savoir plus sur la définition de la taille des pages et d autres réglages associés au document, consultez les rubriques de la section Formater des documents. 14/43
15 Listes à puces et listes numérotées Créer des listes à puces ou des listes numérotées La manière la plus rapide pour créer une liste à puces ou une liste numérotée consiste à commencer à taper une liste numérotée et à appliquer ultérieurement un différent style de liste, le cas échéant. Vous pouvez également appliquer un style de liste à des paragraphes en texte simple. Pour convertir une liste en texte simple, réglez son style de liste sur Aucun. Pour créer une liste: 1. Placez le point d insertion à l endroit où vous souhaitez que la liste commence, puis tapez «1.» (un, point, espace) ou «A.» (A majuscule, point, espace). 2. Tapez le premier élément de votre liste puis touchez Retour. Pages numérote automatiquement les éléments suivants de votre liste. 3. Continuez à taper les éléments de votre liste, en touchant Retour pour ajouter chacun d entre eux. 4. Une fois que vous avez terminé, touchez deux fois Retour pour terminer la liste. 5. Si vous souhaitez modifier le style de liste, par exemple en passant à une liste à puces ou en utilisant des lettres plutôt que des nombres, modifiez le style de la liste comme indiqué ci-dessous. Pour modifier un style de liste ou appliquer un style de liste à du texte simple: 1. Sélectionnez le texte dans lequel vous souhaitez modifier ou appliquer un style de liste. Si vous souhaitez modifier le style de plusieurs éléments de liste, sélectionnez ces derniers. 2. Touchez dans la barre d outils puis touchez Liste. 3. Touchez le type de liste que vous souhaitez appliquer. Touchez Aucun pour supprimer tout style de liste. Pour en savoir plus sur l utilisation d un style de liste chinois, japonais ou coréen, consultez la section Formater du texte chinois, japonais ou coréen. Pour faire glisser un élément vers une nouvelle position dans la hiérarchie de liste: 1. Touchez une icône de puce et maintenez votre doigt dessus, puis faites-la glisser lentement vers le haut ou le bas jusqu à ce qu un triangle bleu apparaisse à côté d elle. Si vous souhaitez modifier le niveau de retrait de plusieurs éléments de liste, sélectionnez ces derniers. 2. Faites glisser l élément vers le haut ou le bas dans la liste, ou faites-le glisser vers la gauche ou la droite pour modifier son niveau de retrait. 15/43
16 Lien hypertexte dans un document Lien hypertexte dans un document Atelier Formation Pages sur ipad Pages détecte automatiquement des liens hypertextes lorsque vous saisissez une URL valide ou une adresse électronique suivie d un espace, d une tabulation, d un retour ou de la plupart des symboles de ponctuation, y compris les guillemets, parenthèses, crochets et autres. Les URL et adresses électroniques détectées deviennent actives (cliquables) et se présentent sous une forme qui ressemble aux liens. Vous pouvez supprimer l hyperlien du texte si vous le souhaitez. Vous pouvez également modifier l adresse web (URL) ou changer le texte de l hyperlien comme vous le souhaitez. Avant de copier un lien ou d y effectuer des modifications, assurez-vous de ne pas afficher en plein écran (touchez n importe où dans le document pour quitter l affichage plein écran). Pour ouvrir un lien lors de la modification d un document: Touchez le lien hypertexte puis effectuez l une des opérations suivantes : Touchez Ouvrir pour ouvrir une URL. Pages se retire en tâche de fond et Safari ouvre la page web liée. Touchez Nouveau message pour envoyer le message à l adresse électronique correspondante. Pages se retire en tâche de fond et Mail s ouvre. Tapez votre message puis touchez Envoyer. Pour ouvrir un lien en affichage plein écran, touchez le texte du lien. Pour copier le texte affiché et l URL ou l adresse électronique: Touchez le lien hypertexte puis touchez Copier. Lorsque vous collez ailleurs le texte du lien, le même texte et les liens vers la même URL s affichent. Pour modifier le texte affiché: 1. Touchez le lien hypertexte puis touchez Réglages des liens. 2. Touchez Afficher puis modifiez le texte comme vous le souhaitez. Pour modifier l URL correspondante: 1. Touchez le lien hypertexte puis touchez Réglages des liens. 2. Touchez URL puis tapez une nouvelle URL. Pour modifier l adresse électronique correspondante: 1. Touchez le lien hypertexte puis touchez Réglages des liens. 2. Touchez À puis tapez une nouvelle adresse électronique. Pour supprimer un lien: 1. Touchez le lien hypertexte puis touchez Réglages des liens. 2. Touchez Supprimer le lien. 16/43
17 Le soulignement est supprimé du texte et celui-ci ne peut plus ouvrir de site web dans Safari ou de nouveau message dans Mail. 17/43
18 Formater des documents Atelier Formation Pages sur ipad Colonnes, marges et sauts Modifier des colonnes de texte, des sauts de colonne et de page, et des marges de page Vous pouvez également régler la taille du corps du document en modifiant les marges ou la taille de la page. Vous pouvez également forcer le texte sur la page suivante avant de remplir la page courante, ou faire en sorte que le texte s enchaîne sur plusieurs colonnes. Insérez un saut de page chaque fois que vous souhaitez commencer une nouvelle page. Insérez un saut de colonne chaque fois que vous souhaitez forcer le texte au début de la colonne suivante. Pour en savoir plus sur la manière de disposer du texte autour d un graphique (retour à la ligne), consultez la section Lier le texte et les objets. Pour insérer des sauts de page: 1. Placez le point d insertion juste avant l endroit où vous souhaitez que se produise le saut. 2. Touchez, touchez Insérer, puis touchez Saut de page. Pour modifier le nombre de colonnes de texte: Vous pouvez modifier le nombre de colonnes sur quelques paragraphes de votre document ou sur une section complète, en utilisant des sauts de page. 1. Pour modifier la disposition des colonnes sur seulement quelques paragraphes, sélectionnez ces derniers. Assurezvous de n inclure dans votre sélection que les paragraphes souhaités. 2. Touchez dans la barre d outils puis touchez Disposition. 3. Dans la fenêtre Disposition, sous Colonnes, touchez 1, 2, 3 ou 4 pour indiquer le nombre de colonnes de texte souhaité. Si vous n avez pas sélectionné des paragraphes à l étape 1, la nouvelle disposition de colonnes s applique à l intégralité de la section du document, du saut de page précédent au saut de page suivant, ou à l intégralité du document si celui-ci ne contient pas de saut de page. Pour forcer du texte en haut de la colonne suivante: 1. Placez le point d insertion à l endroit où vous souhaitez terminer la colonne précédente. 2. Touchez, touchez Insérer, puis touchez Saut de colonne. Pour définir les marges du document et la taille des pages: Dans l écran Configuration de document, vous pouvez définir les marges des pages et indiquer la taille des pages imprimées. 1. Touchez dans la barre d outils puis touchez Configuration du document. Cette option affiche la structure du corps du document ainsi que les zones d en-tête et de pied de page. 18/43
19 2. Faites glisser les flèches autour du périmètre du corps du document pour modifier les marges de la page. 3. Pour choisir une taille de papier, touchez l angle recourbé du document puis touchez la taille de page souhaitée. 4. Touchez Terminé dans le coin supérieur gauche de l écran. En-têtes, pieds de page et numérotation Insertion d en-têtes, de pieds de page, de numéros de page et d images d arrière-plan Dans l écran Configuration du document, vous pouvez ajouter des en-têtes, des pieds de page, des numéros de page et des images d arrière-plan. Pour personnaliser les en-têtes et les pieds de page: Les en-têtes et les pieds de page vous permettent de placer du texte identique en haut et en bas de chaque page. 1. Touchez dans la barre d outils puis touchez Configuration du document. 2. Touchez la zone située au-dessus du corps du document pour taper du texte d en-tête, ou la zone située au-dessous pour taper du texte de pied de page. Trois cellules apparaissent dans la zone d en-tête ou de pied de page que vous avez touchée. 3. Touchez une cellule suivant la manière dont vous souhaitez aligner votre texte : Touchez la cellule de droite pour aligner le texte à droite. Touchez celle du centre pour centrer le texte. Touchez celle de gauche pour aligner le texte à gauche. Vous pouvez ajouter du texte à plusieurs cellules, si vous le souhaitez. 4. Tapez le texte de votre en-tête ou pied de page. Votre texte peut déborder sur la cellule adjacente, si celle-ci est vide. Pour que le texte passe à une seconde ligne dans une cellule, touchez Retour au point où vous souhaitez passer à la ligne. 5. Touchez Terminé dans le coin supérieur gauche de l écran. 19/43
20 Pour supprimer des en-têtes ou pieds de page: 1. Touchez dans la barre d outils puis touchez Configuration du document. 2. Sélectionnez tout le texte d un en-tête ou d un pied de page, puis touchez sur le clavier. Pour ajouter des numéros de page: 1. Touchez dans la barre d outils puis touchez Configuration du document. 2. Touchez la zone d en-tête ou de pied de page de l affichage du document, puis touchez sur la cellule d en-tête ou de pied de page de gauche, du centre ou de droite, suivant la manière dont vous souhaitez aligner les numéros de page. (Voir ci-dessus pour plus d informations.) 3. Touchez dans la barre d outils puis touchez le format de nombre souhaité. 4. Touchez Terminé dans le coin supérieur gauche de l écran. Pour ajouter une image d arrière-plan (ou filigrane): Les filigranes sont des images identiques qui apparaissent sur chaque page du document, derrière le texte et les images du corps principal. Par exemple, vous pouvez placer le logo de votre société sur chaque page. 1. Touchez dans la barre d outils puis touchez Configuration du document. 2. Touchez dans la barre d outils, touchez Multimédia puis touchez l image que vous souhaitez utiliser. 3. Réglez la taille et la position de l image. Pour plus d instructions, consultez la section Sélectionner, regrouper, superposer et copier des objets. 4. Si vous souhaitez modifier l opacité, l ombre, la réflexion ou le style de bordure d une image, touchez dans la barre d outils, touchez Style, puis effectuez les réglages souhaités. Pour plus d instructions, consultez la section Placer et modifier du style de nouvelles images et figures. 5. Touchez Terminé dans le coin supérieur gauche de l écran. Insérer des notes de bas de page ou des notes de fin Insérer des notes de bas de page ou des notes de fin Un document peut contenir des notes de bas de page, qui apparaissent au bas de la page, ou des notes de fin, qui apparaissent à la fin du document ou d une section. Vous ne pouvez pas mélanger les notes de bas de page et les notes de fin dans un document, mais vous pouvez convertir toutes les notes du document d un type à l autre. Par défaut, les notes de bas de page et les notes de fin sont numérotées de manière continue dans le document en chiffres arabes, mais vous pouvez modifier ce format. Vous pouvez également modifier le style de texte de la note. Par exemple, vous pouvez ajouter des italiques ou souligner le titre d un ouvrage auquel la note fait référence. 20/43
Numbers sur ipad. Atelier Formation Numbers sur ipad. [Notes extraitres de l'aide en ligne]
![Numbers sur ipad. Atelier Formation Numbers sur ipad. [Notes extraitres de l'aide en ligne] Numbers sur ipad. Atelier Formation Numbers sur ipad. [Notes extraitres de l'aide en ligne]](/thumbs/23/1774486.jpg) Numbers sur ipad [Notes extraitres de l'aide en ligne] Table des matières Atelier Formation Numbers sur ipad Introduction à Numbers 4 Créer ou ouvrir une feuille de calcul 4 Créer ou ouvrir une feuille
Numbers sur ipad [Notes extraitres de l'aide en ligne] Table des matières Atelier Formation Numbers sur ipad Introduction à Numbers 4 Créer ou ouvrir une feuille de calcul 4 Créer ou ouvrir une feuille
Pages 08 Guide de l utilisateur
 Pages 08 Guide de l utilisateur K Apple Inc. 2008 Apple Inc. Tous droits réservés. Ce manuel est soumis aux lois sur le droit d auteur et ne peut être copié, totalement ou partiellement, sans le consentement
Pages 08 Guide de l utilisateur K Apple Inc. 2008 Apple Inc. Tous droits réservés. Ce manuel est soumis aux lois sur le droit d auteur et ne peut être copié, totalement ou partiellement, sans le consentement
Keynote 08 Guide de l utilisateur
 Keynote 08 Guide de l utilisateur K Apple Inc. 2008 Apple Inc. Tous droits réservés. Ce manuel est soumis aux lois sur le droit d auteur et ne peut être copié, totalement ou partiellement, sans le consentement
Keynote 08 Guide de l utilisateur K Apple Inc. 2008 Apple Inc. Tous droits réservés. Ce manuel est soumis aux lois sur le droit d auteur et ne peut être copié, totalement ou partiellement, sans le consentement
Guide de l utilisateur. Faites connaissance avec la nouvelle plateforme interactive de
 Guide de l utilisateur Faites connaissance avec la nouvelle plateforme interactive de Chenelière Éducation est fière de vous présenter sa nouvelle plateforme i+ Interactif. Conçue selon vos besoins, notre
Guide de l utilisateur Faites connaissance avec la nouvelle plateforme interactive de Chenelière Éducation est fière de vous présenter sa nouvelle plateforme i+ Interactif. Conçue selon vos besoins, notre
Numbers 09 Guide de l utilisateur
 Numbers 09 Guide de l utilisateur KKApple Inc. Copyright 2011 Apple Inc. Tous droits réservés. En vertu de la législation des droits d auteur, ce manuel ne doit pas être copié, en totalité ou en partie,
Numbers 09 Guide de l utilisateur KKApple Inc. Copyright 2011 Apple Inc. Tous droits réservés. En vertu de la législation des droits d auteur, ce manuel ne doit pas être copié, en totalité ou en partie,
FICHE 1 : ENTRER DANS LE LOGICIEL POWERPOINT
 FICHE 1 : ENTRER DANS LE LOGICIEL POWERPOINT Lorsque Windows, apparaît, cliquez sur l icône Microsoft Office PowerPoint 2003. ou allez dans Démarrer / Programmes / Microsoft Office / Microsoft Office PowerPoint
FICHE 1 : ENTRER DANS LE LOGICIEL POWERPOINT Lorsque Windows, apparaît, cliquez sur l icône Microsoft Office PowerPoint 2003. ou allez dans Démarrer / Programmes / Microsoft Office / Microsoft Office PowerPoint
Avant-propos FICHES PRATIQUES EXERCICES DE PRISE EN MAIN CAS PRATIQUES
 Avant-propos Conçu par des pédagogues expérimentés, son originalité est d être à la fois un manuel de formation et un manuel de référence complet présentant les bonnes pratiques d utilisation. FICHES PRATIQUES
Avant-propos Conçu par des pédagogues expérimentés, son originalité est d être à la fois un manuel de formation et un manuel de référence complet présentant les bonnes pratiques d utilisation. FICHES PRATIQUES
1 CRÉER UN TABLEAU. IADE Outils et Méthodes de gestion de l information
 TP Numéro 2 CRÉER ET MANIPULER DES TABLEAUX (Mise en forme, insertion, suppression, tri...) 1 CRÉER UN TABLEAU 1.1 Présentation Pour organiser et présenter des données sous forme d un tableau, Word propose
TP Numéro 2 CRÉER ET MANIPULER DES TABLEAUX (Mise en forme, insertion, suppression, tri...) 1 CRÉER UN TABLEAU 1.1 Présentation Pour organiser et présenter des données sous forme d un tableau, Word propose
Note de cours. Introduction à Excel 2007
 Note de cours Introduction à Excel 2007 par Armande Pinette Cégep du Vieux Montréal Excel 2007 Page: 2 de 47 Table des matières Comment aller chercher un document sur CVMVirtuel?... 8 Souris... 8 Clavier
Note de cours Introduction à Excel 2007 par Armande Pinette Cégep du Vieux Montréal Excel 2007 Page: 2 de 47 Table des matières Comment aller chercher un document sur CVMVirtuel?... 8 Souris... 8 Clavier
qwertyuiopasdfghjklzxcvbnmqwerty uiopasdfghjklzxcvbnmqwertyuiopas dfghjklzxcvbnmqwertyuiopasdfghjklz mqwertyuiopasdfghjklzxcvbnmqwert
 qwertyuiopasdfghjklzxcvbnmqwerty uiopasdfghjklzxcvbnmqwertyuiopas dfghjklzxcvbnmqwertyuiopasdfghjklz INITIATION à Word 2007 xcvbnmqwertyuiopasdfghjklzxcvbn Cours informatiques Année 2009/2010 mqwertyuiopasdfghjklzxcvbnmqwert
qwertyuiopasdfghjklzxcvbnmqwerty uiopasdfghjklzxcvbnmqwertyuiopas dfghjklzxcvbnmqwertyuiopasdfghjklz INITIATION à Word 2007 xcvbnmqwertyuiopasdfghjklzxcvbn Cours informatiques Année 2009/2010 mqwertyuiopasdfghjklzxcvbnmqwert
VOCABULAIRE LIÉ AUX ORDINATEURS ET À INTERNET
 VOCABULAIRE LIÉ AUX ORDINATEURS ET À INTERNET Brancher / débrancher l ordinateur de la prise Allumer / éteindre l ordinateur : pour allumer ou éteindre l ordinateur vous devez appuyer sur le bouton On/off
VOCABULAIRE LIÉ AUX ORDINATEURS ET À INTERNET Brancher / débrancher l ordinateur de la prise Allumer / éteindre l ordinateur : pour allumer ou éteindre l ordinateur vous devez appuyer sur le bouton On/off
Débuter avec Excel. Excel 2007-2010
 Débuter avec Excel Excel 2007-2010 Fabienne ROUX Conseils & Formation 10/04/2010 TABLE DES MATIÈRES LE RUBAN 4 LE CLASSEUR 4 RENOMMER LES FEUILLES DU CLASSEUR 4 SUPPRIMER DES FEUILLES D UN CLASSEUR 4 AJOUTER
Débuter avec Excel Excel 2007-2010 Fabienne ROUX Conseils & Formation 10/04/2010 TABLE DES MATIÈRES LE RUBAN 4 LE CLASSEUR 4 RENOMMER LES FEUILLES DU CLASSEUR 4 SUPPRIMER DES FEUILLES D UN CLASSEUR 4 AJOUTER
À la découverte de Word sur ipad version 1.0.1
 Les Aventuriers du Bout du Monde La revue des clubs Microcam Rampe de Lancement numéro 79.3 20/05/2014 À la découverte de Word sur ipad version 1.0.1 Faîtes bonne impression. Les ABM Les Aventuriers du
Les Aventuriers du Bout du Monde La revue des clubs Microcam Rampe de Lancement numéro 79.3 20/05/2014 À la découverte de Word sur ipad version 1.0.1 Faîtes bonne impression. Les ABM Les Aventuriers du
GUIDE Excel (version débutante) Version 2013
 Table des matières GUIDE Excel (version débutante) Version 2013 1. Créer un nouveau document Excel... 3 2. Modifier un document Excel... 3 3. La fenêtre Excel... 4 4. Les rubans... 4 5. Saisir du texte
Table des matières GUIDE Excel (version débutante) Version 2013 1. Créer un nouveau document Excel... 3 2. Modifier un document Excel... 3 3. La fenêtre Excel... 4 4. Les rubans... 4 5. Saisir du texte
Formation tableur niveau 1 (Excel 2013)
 Formation tableur niveau 1 (Excel 2013) L objectif général de cette formation est de repérer les différents éléments de la fenêtre Excel, de réaliser et de mettre en forme un tableau simple en utilisant
Formation tableur niveau 1 (Excel 2013) L objectif général de cette formation est de repérer les différents éléments de la fenêtre Excel, de réaliser et de mettre en forme un tableau simple en utilisant
Mon aide mémoire traitement de texte (Microsoft Word)
 . Philippe Ratat Mon aide mémoire traitement de texte (Microsoft Word) Département Ressources, Technologies et Communication Décembre 2006. Sommaire PRÉSENTATION DU DOCUMENT 1 Objectif principal 1 Deux
. Philippe Ratat Mon aide mémoire traitement de texte (Microsoft Word) Département Ressources, Technologies et Communication Décembre 2006. Sommaire PRÉSENTATION DU DOCUMENT 1 Objectif principal 1 Deux
Prise en main rapide
 Prise en main rapide 4 Dans cette leçon, vous découvrirez les fonctionnalités de création de page web de Dreamweaver et apprendrez à les utiliser dans l espace de travail. Vous apprendrez à : définir un
Prise en main rapide 4 Dans cette leçon, vous découvrirez les fonctionnalités de création de page web de Dreamweaver et apprendrez à les utiliser dans l espace de travail. Vous apprendrez à : définir un
Évaluation des compétences. Identification du contenu des évaluations. Septembre 2014
 Identification du contenu des évaluations Septembre 2014 Tous droits réservés : Université de Montréal Direction des ressources humaines Table des matières Excel Base version 2010... 1 Excel intermédiaire
Identification du contenu des évaluations Septembre 2014 Tous droits réservés : Université de Montréal Direction des ressources humaines Table des matières Excel Base version 2010... 1 Excel intermédiaire
INSERER DES OBJETS - LE RUBAN INSERTION... 3 TABLEAUX
 TABLE DES MATIERES Livret Utilisateur Excel 2007 Niveau 2 INSERER DES OBJETS - LE RUBAN INSERTION... 3 TABLEAUX... 4 Les tableaux croisés dynamiques... 4 Création d un tableau croisé... 5 Comparer des
TABLE DES MATIERES Livret Utilisateur Excel 2007 Niveau 2 INSERER DES OBJETS - LE RUBAN INSERTION... 3 TABLEAUX... 4 Les tableaux croisés dynamiques... 4 Création d un tableau croisé... 5 Comparer des
iweb Premiers contacts Découvrez iweb et apprenez à créer votre site web.
 iweb Premiers contacts Découvrez iweb et apprenez à créer votre site web. 1 Table des matières Chapitre 1 3 Bienvenue dans iweb 3 À propos d iweb 3 Contenu 4 Avant de commencer 4 Éléments nécessaires 4
iweb Premiers contacts Découvrez iweb et apprenez à créer votre site web. 1 Table des matières Chapitre 1 3 Bienvenue dans iweb 3 À propos d iweb 3 Contenu 4 Avant de commencer 4 Éléments nécessaires 4
Vous allez le voir au cours de ce premier chapitre, 1. Découvrir l ipad
 1. Découvrir l ipad Vous allez le voir au cours de ce premier chapitre, l utilisation de l ipad est très intuitive et, surtout, votre tablette obéit au doigt et à l œil. Vous ne pourrez bientôt plus vous
1. Découvrir l ipad Vous allez le voir au cours de ce premier chapitre, l utilisation de l ipad est très intuitive et, surtout, votre tablette obéit au doigt et à l œil. Vous ne pourrez bientôt plus vous
Manuel de mise en page de l intérieur de votre ouvrage
 Manuel de mise en page de l intérieur de votre ouvrage Merci de suivre strictement les recommandations de ce manuel qui a pour but de vous aider à préparer un livre dont la qualité de mise en page est
Manuel de mise en page de l intérieur de votre ouvrage Merci de suivre strictement les recommandations de ce manuel qui a pour but de vous aider à préparer un livre dont la qualité de mise en page est
COURS BARDON - EXCEL 2010
 COURS BARDON - EXCEL 2010 Sommaire EXCEL 2010 - INTRODUCTION 3 FONDAMENTAUX OFFICE 2010 3 EXCEL 3 1. L ECRAN 3 2. BARRE D ETAT : CALCULS ET MODES D AFFICHAGE 7 3. PARAMETRAGE DU LOGICIEL 7 Chapitre 1 GESTION
COURS BARDON - EXCEL 2010 Sommaire EXCEL 2010 - INTRODUCTION 3 FONDAMENTAUX OFFICE 2010 3 EXCEL 3 1. L ECRAN 3 2. BARRE D ETAT : CALCULS ET MODES D AFFICHAGE 7 3. PARAMETRAGE DU LOGICIEL 7 Chapitre 1 GESTION
WINDOWS 8. Windows 8 se distingue par la présence de 2 interfaces complémentaires :
 WINDOWS 8 Windows 8 : généralités Windows 8 est la dernière version du système d'exploitation de Windows, sortie en octobre 2012. Si vous possédez un ordinateur récent, il y a de fortes chances que votre
WINDOWS 8 Windows 8 : généralités Windows 8 est la dernière version du système d'exploitation de Windows, sortie en octobre 2012. Si vous possédez un ordinateur récent, il y a de fortes chances que votre
Utilisation de l éditeur.
 Utilisation de l éditeur. Préambule...2 Configuration du navigateur...3 Débloquez les pop-up...5 Mise en évidence du texte...6 Mise en évidence du texte...6 Mise en page du texte...7 Utilisation de tableaux....7
Utilisation de l éditeur. Préambule...2 Configuration du navigateur...3 Débloquez les pop-up...5 Mise en évidence du texte...6 Mise en évidence du texte...6 Mise en page du texte...7 Utilisation de tableaux....7
Guide d usage pour Word 2007
 Formation TIC Septembre 2012 florian.jacques@etsup.com Guide d usage pour Word 2007 ETSUP 8 villa du Parc Montsouris 75014 PARIS SOMMAIRE Interface... 2 Organiser son espace de travail... 3 La barre d
Formation TIC Septembre 2012 florian.jacques@etsup.com Guide d usage pour Word 2007 ETSUP 8 villa du Parc Montsouris 75014 PARIS SOMMAIRE Interface... 2 Organiser son espace de travail... 3 La barre d
COMMENCER AVEC VUE. Chapitre 1
 Chapitre 1 COMMENCER AVEC VUE Traduction en français du premier chapitre du manuel d'utilisation du logiciel VUE. Traduit de l'américain par Bernard Aubanel. CRÉER UNE NOUVELLE CARTE Pour ouvrir VUE: 1.
Chapitre 1 COMMENCER AVEC VUE Traduction en français du premier chapitre du manuel d'utilisation du logiciel VUE. Traduit de l'américain par Bernard Aubanel. CRÉER UNE NOUVELLE CARTE Pour ouvrir VUE: 1.
Traitement de texte niveau I
 Module 6 Traitement de texte niveau I Durée : 8h (4 séances de 2h) Les quatre séances de deux heures s articulent de la façon suivante : Séance 1 : ; Séance 2 : ; Séance 3 : ; Séance 4 :. 1/60 SOMMAIRE
Module 6 Traitement de texte niveau I Durée : 8h (4 séances de 2h) Les quatre séances de deux heures s articulent de la façon suivante : Séance 1 : ; Séance 2 : ; Séance 3 : ; Séance 4 :. 1/60 SOMMAIRE
REPUBLIQUE ALGERIENNE DEMOCRATIQUE ET POPULAIRE MINISTERE DE LA FORMATION PROFESSIONNELLE. Microsoft. Excel XP
 IFP Birkhadem Alger Rue des trois frères Djillali 1 REPUBLIQUE ALGERIENNE DEMOCRATIQUE ET POPULAIRE MINISTERE DE LA FORMATION PROFESSIONNELLE INSTITUT DE LA FORMATION PROFESSIONNELLE DE BIRKHADEM Initiation
IFP Birkhadem Alger Rue des trois frères Djillali 1 REPUBLIQUE ALGERIENNE DEMOCRATIQUE ET POPULAIRE MINISTERE DE LA FORMATION PROFESSIONNELLE INSTITUT DE LA FORMATION PROFESSIONNELLE DE BIRKHADEM Initiation
Comment utiliser FileMaker Pro avec Microsoft Office
 Guide d utilisation Comment utiliser FileMaker Pro avec Microsoft Office Comment utiliser FileMaker Pro et Microsoft Office page 1 Table des matières Introduction... 3 Avant de commencer... 4 Partage de
Guide d utilisation Comment utiliser FileMaker Pro avec Microsoft Office Comment utiliser FileMaker Pro et Microsoft Office page 1 Table des matières Introduction... 3 Avant de commencer... 4 Partage de
Infolettre #18 : Les graphiques avec Excel 2010
 Infolettre #18 : Les graphiques avec Excel 2010 Table des matières Introduction... 1 Hourra! Le retour du double-clic... 1 Modifier le graphique... 4 Onglet Création... 4 L onglet Disposition... 7 Onglet
Infolettre #18 : Les graphiques avec Excel 2010 Table des matières Introduction... 1 Hourra! Le retour du double-clic... 1 Modifier le graphique... 4 Onglet Création... 4 L onglet Disposition... 7 Onglet
iphoto Premiers contacts Découvrez iphoto et apprenez à importer et organiser vos photos et à créer un diaporama ou un livre.
 iphoto Premiers contacts Découvrez iphoto et apprenez à importer et organiser vos photos et à créer un diaporama ou un livre. 1 Table des matières Chapitre 1 3 Bienvenue dans iphoto 3 Ce que vous apprendrez
iphoto Premiers contacts Découvrez iphoto et apprenez à importer et organiser vos photos et à créer un diaporama ou un livre. 1 Table des matières Chapitre 1 3 Bienvenue dans iphoto 3 Ce que vous apprendrez
MAILING KOMPOZER... 2 CREEZ UNE PAGE... 2 FORMAT DE LA PAGE... 2 AJOUTER DU TEXTE SUR UNE PAGE... 4
 MAILING Table des matières KOMPOZER... 2 CREEZ UNE PAGE... 2 FORMAT DE LA PAGE... 2 AJOUTER DU TEXTE SUR UNE PAGE... 4 INSERER UNE IMAGE (OU UNE PHOTO) PAS DE COPIER / COLLER... 5 INSERER UN TABLEAU...
MAILING Table des matières KOMPOZER... 2 CREEZ UNE PAGE... 2 FORMAT DE LA PAGE... 2 AJOUTER DU TEXTE SUR UNE PAGE... 4 INSERER UNE IMAGE (OU UNE PHOTO) PAS DE COPIER / COLLER... 5 INSERER UN TABLEAU...
Niveaux débutant & Intermédiaire Word 2010
 FORMATION PROFESSIONNELLE Niveaux débutant & Intermédiaire Word 2010 «Maîtriser les bases du traitement de texte» Durée : 01 Mois suivant planning EGALEMENT DISPONIBLES Certification Microsoft Office Specialist
FORMATION PROFESSIONNELLE Niveaux débutant & Intermédiaire Word 2010 «Maîtriser les bases du traitement de texte» Durée : 01 Mois suivant planning EGALEMENT DISPONIBLES Certification Microsoft Office Specialist
Guide d'utilisation. OpenOffice Calc. AUTEUR INITIAL : VINCENT MEUNIER Publié sous licence Creative Commons
 Guide d'utilisation OpenOffice Calc AUTEUR INITIAL : VINCENT MEUNIER Publié sous licence Creative Commons 1 Table des matières Fiche 1 : Présentation de l'interface...3 Fiche 2 : Créer un nouveau classeur...4
Guide d'utilisation OpenOffice Calc AUTEUR INITIAL : VINCENT MEUNIER Publié sous licence Creative Commons 1 Table des matières Fiche 1 : Présentation de l'interface...3 Fiche 2 : Créer un nouveau classeur...4
BUREAUTIQUE. 1 Journée. Maîtriser les fonctions de base du logiciel
 BUREAUTIQUE Maîtriser les fonctions de base du logiciel Premiers pas dans Word - Présentation de l interface - Mode affichage écran - Méthode de Sélection, de Déplacement - La gestion crante des documents
BUREAUTIQUE Maîtriser les fonctions de base du logiciel Premiers pas dans Word - Présentation de l interface - Mode affichage écran - Méthode de Sélection, de Déplacement - La gestion crante des documents
FORMATION EXCEL 2010 Groupe LUCAS LOGICIA
 FORMATION EXCEL 2010 Groupe LUCAS LOGICIA 1 TABLE DES MATIERES 1. L INTERFACE... 3 2. LES OPTIONS D AFFICHAGE... 5 3. LES MODELES... 8 4. LES CLASSEURS... 9 5. GESTION DES CELLULES... 14 6. SAISIE DES
FORMATION EXCEL 2010 Groupe LUCAS LOGICIA 1 TABLE DES MATIERES 1. L INTERFACE... 3 2. LES OPTIONS D AFFICHAGE... 5 3. LES MODELES... 8 4. LES CLASSEURS... 9 5. GESTION DES CELLULES... 14 6. SAISIE DES
Comment utiliser WordPress»
 Comment utiliser WordPress» Comment utiliser WordPress» Table des matières» Table des matières Guide de démarrage rapide»... 2 Tableau de bord de WordPress»... 3 Rédiger un article»... 3 Modifier l article»...
Comment utiliser WordPress» Comment utiliser WordPress» Table des matières» Table des matières Guide de démarrage rapide»... 2 Tableau de bord de WordPress»... 3 Rédiger un article»... 3 Modifier l article»...
Créer un compte itunes Store
 P r o f i t e r d I n t e r n e t A t e l i e r 0 9 Créer un compte itunes Store en 4 étapes L ipad est un ordinateur aux nombreuses capacités dès la sortie du carton mais ses capacités ne sont rien face
P r o f i t e r d I n t e r n e t A t e l i e r 0 9 Créer un compte itunes Store en 4 étapes L ipad est un ordinateur aux nombreuses capacités dès la sortie du carton mais ses capacités ne sont rien face
GUIDE D UTILISATION DU BACKOFFICE
 GUIDE D UTILISATION DU BACKOFFICE 1. Modifier les pages du site : - Aller dans l onglet «PAGE HTML», puis «Liste des pages HTML» - Pour visualiser votre page, cliquer sur le nom écrit en vert, dans la
GUIDE D UTILISATION DU BACKOFFICE 1. Modifier les pages du site : - Aller dans l onglet «PAGE HTML», puis «Liste des pages HTML» - Pour visualiser votre page, cliquer sur le nom écrit en vert, dans la
Centre de formation: Collège IBN BASSAM - TEMARA. Ce cours est proposé par le professeur d informatique:
 Centre de formation: Collège IBN BASSAM - TEMARA Ce cours est proposé par le professeur d informatique: ABDALLAH RAKKANE Chapitre Page Initiation au système d exploitation: Windows. 2 Initiation au Traitement
Centre de formation: Collège IBN BASSAM - TEMARA Ce cours est proposé par le professeur d informatique: ABDALLAH RAKKANE Chapitre Page Initiation au système d exploitation: Windows. 2 Initiation au Traitement
Guide d utilisation de Microsoft Word 2007
 Université de Sherbrooke Carrefour de l information Guide d utilisation de Microsoft Word 2007 Réalisé par l aide technique : Automne 2008 Table des matières TABLE DES MATIÈRES... 2 1. PRISES EN MAIN DE
Université de Sherbrooke Carrefour de l information Guide d utilisation de Microsoft Word 2007 Réalisé par l aide technique : Automne 2008 Table des matières TABLE DES MATIÈRES... 2 1. PRISES EN MAIN DE
Programme d Accès Communautaire / Atelier 4 Initiation à Microsoft Excel PLAN DE COURS 3 MICROSOFT EXCEL 4 LANCER EXCEL 4
 TABLE DES MATIÈRES PLAN DE COURS 3 MICROSOFT EXCEL 4 LANCER EXCEL 4 LE COMPAGNON OFFICE 4 Masquage ou affichage du Compagnon Office 4 Sélection d un autre Compagnon 4 APPRIVOISER EXCEL 5 Exercice no 1
TABLE DES MATIÈRES PLAN DE COURS 3 MICROSOFT EXCEL 4 LANCER EXCEL 4 LE COMPAGNON OFFICE 4 Masquage ou affichage du Compagnon Office 4 Sélection d un autre Compagnon 4 APPRIVOISER EXCEL 5 Exercice no 1
Publier dans la Base Documentaire
 Site Web de l association des ingénieurs INSA de Lyon Publier dans la Base Documentaire Remarque : la suppression des contributions n est pas possible depuis le Front-Office. lbuisset Page 1 18/09/2008
Site Web de l association des ingénieurs INSA de Lyon Publier dans la Base Documentaire Remarque : la suppression des contributions n est pas possible depuis le Front-Office. lbuisset Page 1 18/09/2008
iweb Premiers contacts Découvrez iweb et apprenez à créer votre site Web
 iweb Premiers contacts Découvrez iweb et apprenez à créer votre site Web 1 Table des matières Préface 3 ienvenue dans iweb 3 À propos de ce document 4 À propos de iweb 4 touts de iweb 5 Quelques expressions
iweb Premiers contacts Découvrez iweb et apprenez à créer votre site Web 1 Table des matières Préface 3 ienvenue dans iweb 3 À propos de ce document 4 À propos de iweb 4 touts de iweb 5 Quelques expressions
Des outils numériques simples et conviviaux!
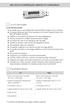 Des outils numériques simples et conviviaux! 1 La clé USB en bref La clé USB vous permet : n De projeter, avec ou sans tableau blanc interactif (TBI), les pages du livre numérique. n De naviguer facilement
Des outils numériques simples et conviviaux! 1 La clé USB en bref La clé USB vous permet : n De projeter, avec ou sans tableau blanc interactif (TBI), les pages du livre numérique. n De naviguer facilement
PowerPoint offre trois modes d affichage principaux : le mode Normal, le mode Trieuse de diapositives et le mode Diaporama
 VERSION XP Mireille Ducellier avril 2004 PowerPoint est un logiciel de Présentation Assistée par Ordinateur. Il permet de préparer des présentations contenant du texte, des images, des effets visuels,
VERSION XP Mireille Ducellier avril 2004 PowerPoint est un logiciel de Présentation Assistée par Ordinateur. Il permet de préparer des présentations contenant du texte, des images, des effets visuels,
Support de formation Notebook
 Support de formation Notebook Guide de l utilisateur du tableau interactif SMART Board Table des matières Le Tableau Blanc Interactif... 1 Comprendre le fonctionnement du TBI... 1 Utiliser le plumier
Support de formation Notebook Guide de l utilisateur du tableau interactif SMART Board Table des matières Le Tableau Blanc Interactif... 1 Comprendre le fonctionnement du TBI... 1 Utiliser le plumier
Guide de démarrage rapide. (pour la version 5.0.)
 Guide de démarrage rapide (pour la version 5.0.) 2 Table des matières Introduction Réglages de l application MyTalk Mobile 1. MODIFICATION 2. DEMARRER 3. AFFICHER 4. SYNTHETISEUR VOCAL 5. NOMBRE DE MOTS
Guide de démarrage rapide (pour la version 5.0.) 2 Table des matières Introduction Réglages de l application MyTalk Mobile 1. MODIFICATION 2. DEMARRER 3. AFFICHER 4. SYNTHETISEUR VOCAL 5. NOMBRE DE MOTS
Initiation à Windows 8
 Initiation à Windows 8 I) Le Démarrage, l Écran d accueil et le Bureau Ouvrir l ordinateur a) Écran de verrouillage : Premier écran qui apparait, suivi de la page du mot de passe b) Page d accueil (appelée
Initiation à Windows 8 I) Le Démarrage, l Écran d accueil et le Bureau Ouvrir l ordinateur a) Écran de verrouillage : Premier écran qui apparait, suivi de la page du mot de passe b) Page d accueil (appelée
Tutoriel. Votre site web en 30 minutes
 Tutoriel Votre site web en 30 minutes But du tutoriel Nous allons vous présenter comment réaliser rapidement votre site avec Web Creator Pro 6 en vous basant sur l utilisation des modèles fournis avec
Tutoriel Votre site web en 30 minutes But du tutoriel Nous allons vous présenter comment réaliser rapidement votre site avec Web Creator Pro 6 en vous basant sur l utilisation des modèles fournis avec
!!! Archipad version 1.4. Manuel de Référence
 Archipad version 1.4 Manuel de Référence 1 - Mes Projets 5 Connexion à Archipad Cloud 7 Exporter un projet 7 Créer un nouveau projet 8 Synchroniser un projet 9 2 - Informations sur le Projet 11 Lots de
Archipad version 1.4 Manuel de Référence 1 - Mes Projets 5 Connexion à Archipad Cloud 7 Exporter un projet 7 Créer un nouveau projet 8 Synchroniser un projet 9 2 - Informations sur le Projet 11 Lots de
Club informatique Mont-Bruno Séances du 05 octobre et du 24 octobre 2012 Présentateurs : Réjean Côté
 Contenu de la rencontre Club informatique Mont-Bruno Séances du 05 octobre et du 24 octobre 2012 Présentateurs : Réjean Côté Les fonctions de base de Windows Live Mail, Windows Mail et Outlook Express
Contenu de la rencontre Club informatique Mont-Bruno Séances du 05 octobre et du 24 octobre 2012 Présentateurs : Réjean Côté Les fonctions de base de Windows Live Mail, Windows Mail et Outlook Express
Guide pour la réalisation d'un document avec Open Office Writer 2.2
 Guide pour la réalisation d'un document avec Open Office Writer 2.2 1- Lancement de l'application : Le Traitement de textes de la Suite OpenOffice peut être lancé : soit depuis le menu «Démarrer / Programmes/OpenOffice2.2/Writer
Guide pour la réalisation d'un document avec Open Office Writer 2.2 1- Lancement de l'application : Le Traitement de textes de la Suite OpenOffice peut être lancé : soit depuis le menu «Démarrer / Programmes/OpenOffice2.2/Writer
Date M.P Libellé Catégorie S.Catégorie Crédit Débit Solde S.B
 Excel : Réalisation d un classeur Compta Saisir les étiquettes Renommer la première feuille Compta Laisser la première ligne vide et sur la deuxième ligne saisir les étiquettes Se placer sur A2 et saisir
Excel : Réalisation d un classeur Compta Saisir les étiquettes Renommer la première feuille Compta Laisser la première ligne vide et sur la deuxième ligne saisir les étiquettes Se placer sur A2 et saisir
TUTORIEL IMPRESS. Ouvrir Impress cocher «présentation vierge», «suivant» cocher «écran», «suivant» cocher «standard», «créer»
 TUTORIEL IMPRESS Ouvrir Impress cocher «présentation vierge», «suivant» cocher «écran», «suivant» cocher «standard», «créer» Une page impress s'ouvre : Le volet gauche contiendra toutes les diapositives
TUTORIEL IMPRESS Ouvrir Impress cocher «présentation vierge», «suivant» cocher «écran», «suivant» cocher «standard», «créer» Une page impress s'ouvre : Le volet gauche contiendra toutes les diapositives
Travailler et organiser votre vie professionnelle
 5 Travailler et organiser votre vie professionnelle Il n est guère étonnant que l iphone soit entré dans le monde de l entreprise : grâce à ses innombrables applications susceptibles d orchestrer la vie
5 Travailler et organiser votre vie professionnelle Il n est guère étonnant que l iphone soit entré dans le monde de l entreprise : grâce à ses innombrables applications susceptibles d orchestrer la vie
Plan. Traitement de texte et PAO 4/10/06. Initiation à Word 2002 1
 Plan Initiation A Microsoft Word 2002 Quelques grandes fonctionnalités Comment se présente Microsoft Word La mise en page La typographie Lettrines, puces et illustrations Créer des tableaux Ecrivez sans
Plan Initiation A Microsoft Word 2002 Quelques grandes fonctionnalités Comment se présente Microsoft Word La mise en page La typographie Lettrines, puces et illustrations Créer des tableaux Ecrivez sans
Le cas «BOURSE» annexe
 Le cas «BOURSE» Le cas BOURSE sera réalisé en liaison avec les fiches ressources n 1 à n 5. Objectifs pédagogiques : - se familiariser en douceur avec les manipulations de base (utilisation des icônes,
Le cas «BOURSE» Le cas BOURSE sera réalisé en liaison avec les fiches ressources n 1 à n 5. Objectifs pédagogiques : - se familiariser en douceur avec les manipulations de base (utilisation des icônes,
Services bancaires par Internet aux entreprises. Guide pratique pour : Rapports de solde Version 8.05.22
 Services bancaires par Internet aux entreprises Guide pratique pour : Rapports de solde Version 8.05.22 Table des matières Avez-vous besoin d aide?... 3 Exigences informatiques... 4 Navigateurs acceptés...
Services bancaires par Internet aux entreprises Guide pratique pour : Rapports de solde Version 8.05.22 Table des matières Avez-vous besoin d aide?... 3 Exigences informatiques... 4 Navigateurs acceptés...
L alternative, c est malin 1. Comment faire plein de choses pour pas cher sur MacIntosh
 L alternative, c est malin 1 ou Comment faire plein de choses pour pas cher sur MacIntosh (Les logiciels : Pages et Keynote de la suite iwork) (Jean Aboudarham 2006) 1 Merci à François Béranger pour qui
L alternative, c est malin 1 ou Comment faire plein de choses pour pas cher sur MacIntosh (Les logiciels : Pages et Keynote de la suite iwork) (Jean Aboudarham 2006) 1 Merci à François Béranger pour qui
GUIDE DE DÉMARRAGE. SitagriPro Infinite FINANCEAGRI. Un service. c o r p o r a t e
 GUIDE DE DÉMARRAGE SitagriPro Infinite Un service FINANCEAGRI c o r p o r a t e SOMMAIRE ÉTAPE 1 : Installation... p.3 1. Introduction 2. Connexion à SitagriPro Infinite ÉTAPE 2 : Identification... p.5
GUIDE DE DÉMARRAGE SitagriPro Infinite Un service FINANCEAGRI c o r p o r a t e SOMMAIRE ÉTAPE 1 : Installation... p.3 1. Introduction 2. Connexion à SitagriPro Infinite ÉTAPE 2 : Identification... p.5
GUIDE D UTILISATION DU TABLEAU NUMERIQUE INTERACTIF
 LYCEE L OISELET à BOURGOIN-JALLIEU GUIDE D UTILISATION DU TABLEAU NUMERIQUE INTERACTIF Interactive whiteboard Hitachi FX duo. Ce document s adresse aux professeurs du lycée l Oiselet dans le cadre du projet
LYCEE L OISELET à BOURGOIN-JALLIEU GUIDE D UTILISATION DU TABLEAU NUMERIQUE INTERACTIF Interactive whiteboard Hitachi FX duo. Ce document s adresse aux professeurs du lycée l Oiselet dans le cadre du projet
MAÎTRISE DE L ENVIRONNEMENT WINDOWS VISTA
 MAÎTRISE DE L ENVIRONNEMENT WINDOWS VISTA OBJECTIFS : manipuler les fenêtres et l environnement Windows, gérer ses fichiers et dossiers, lancer les applications bureautiques présentes sur son poste. PUBLIC
MAÎTRISE DE L ENVIRONNEMENT WINDOWS VISTA OBJECTIFS : manipuler les fenêtres et l environnement Windows, gérer ses fichiers et dossiers, lancer les applications bureautiques présentes sur son poste. PUBLIC
L espace de travail de Photoshop
 L espace de travail de Photoshop 1 Au cours de cette leçon, vous apprendrez à : ouvrir les fichiers Photoshop ; sélectionner et employer certains des outils dans le panneau Outils ; définir les options
L espace de travail de Photoshop 1 Au cours de cette leçon, vous apprendrez à : ouvrir les fichiers Photoshop ; sélectionner et employer certains des outils dans le panneau Outils ; définir les options
Cours Excel : les bases (bases, texte)
 Cours Excel : les bases (bases, texte) La leçon 1 est une leçon de base qui vous permettra de débuter avec Excel, elle sera fort utile pour les prochaines leçons. Remarque : à chaque fois qu il est demandé
Cours Excel : les bases (bases, texte) La leçon 1 est une leçon de base qui vous permettra de débuter avec Excel, elle sera fort utile pour les prochaines leçons. Remarque : à chaque fois qu il est demandé
LES TABLETTES : GÉNÉRALITÉS
 LES TABLETTES : GÉNÉRALITÉS Fonctionnement Qu est-ce qu une tablette tactile? Une tablette tactile est un appareil doté d'un écran qui permet d'interagir simplement en touchant l'écran ou à l'aide d'un
LES TABLETTES : GÉNÉRALITÉS Fonctionnement Qu est-ce qu une tablette tactile? Une tablette tactile est un appareil doté d'un écran qui permet d'interagir simplement en touchant l'écran ou à l'aide d'un
Antidote et vos logiciels
 Antidote et vos logiciels Antidote 8 v2 Mac OS X Antidote, c est un correcteur avancé, des dictionnaires et des guides linguistiques qui s ajoutent à vos logiciels pour vous aider à écrire en français.
Antidote et vos logiciels Antidote 8 v2 Mac OS X Antidote, c est un correcteur avancé, des dictionnaires et des guides linguistiques qui s ajoutent à vos logiciels pour vous aider à écrire en français.
Formation Word/Excel. Présentateur: Christian Desrochers Baccalauréat en informatique Clé Informatique, 15 février 2007
 Formation Word/Excel Présentateur: Christian Desrochers Baccalauréat en informatique Clé Informatique, 15 février 2007 1 Avant de débuter Qui suis-je? À qui s adresse cette présentation? Petit sondage
Formation Word/Excel Présentateur: Christian Desrochers Baccalauréat en informatique Clé Informatique, 15 février 2007 1 Avant de débuter Qui suis-je? À qui s adresse cette présentation? Petit sondage
Rédigez efficacement vos rapports et thèses avec Word (2ième édition)
 Introduction A. Introduction 11 B. Structure de l ouvrage 12 C. Le vocabulaire indispensable 13 1. La fenêtre de travail 13 2. Les boîtes de dialogue 15 3. Le mode connecté et le cloud computing 17 4.
Introduction A. Introduction 11 B. Structure de l ouvrage 12 C. Le vocabulaire indispensable 13 1. La fenêtre de travail 13 2. Les boîtes de dialogue 15 3. Le mode connecté et le cloud computing 17 4.
Création d un site Internet
 Création d un site Internet Weebly.com Johanne Raymond Collège Lionel Groulx, mai 2010 Service du soutien à l enseignement et Plan de réussite Ouvrir un compte sur Weebly... 1 Modifier le modèle... 2 Ajouter
Création d un site Internet Weebly.com Johanne Raymond Collège Lionel Groulx, mai 2010 Service du soutien à l enseignement et Plan de réussite Ouvrir un compte sur Weebly... 1 Modifier le modèle... 2 Ajouter
Access 2007 FF Access FR FR Base
 ACCESS Basic Albertlaan 88 Avenue Albert Brussel B-1190 Bruxelles T +32 2 340 05 70 F +32 2 340 05 75 E-mail info@keyjob-training.com Website www.keyjob-training.com BTW TVA BE 0425 439 228 Access 2007
ACCESS Basic Albertlaan 88 Avenue Albert Brussel B-1190 Bruxelles T +32 2 340 05 70 F +32 2 340 05 75 E-mail info@keyjob-training.com Website www.keyjob-training.com BTW TVA BE 0425 439 228 Access 2007
Le cas «BOURSE» annexe
 Le cas «BOURSE» Le cas BOURSE sera réalisé en liaison avec les fiches ressources n 1 à n 5. Objectifs pédagogiques : - se familiariser en douceur avec les manipulations de base (utilisation des icônes,
Le cas «BOURSE» Le cas BOURSE sera réalisé en liaison avec les fiches ressources n 1 à n 5. Objectifs pédagogiques : - se familiariser en douceur avec les manipulations de base (utilisation des icônes,
Styler un document sous OpenOffice 4.0
 Mars 2014 Styler un document sous OpenOffice 4.0 Un style est un ensemble de caractéristiques de mise en forme (police, taille, espacement, etc.) qui sert à structurer un document en l organisant de manière
Mars 2014 Styler un document sous OpenOffice 4.0 Un style est un ensemble de caractéristiques de mise en forme (police, taille, espacement, etc.) qui sert à structurer un document en l organisant de manière
Se former pour réussir!
 Centre de Formation Professionnelle du Lycée Agricole http://www.lycee-agricole-laval.com/cfppa-formation-continue.html Catalogue Techniques Agricoles Se former pour réussir! «Si je pouvais être aidé,
Centre de Formation Professionnelle du Lycée Agricole http://www.lycee-agricole-laval.com/cfppa-formation-continue.html Catalogue Techniques Agricoles Se former pour réussir! «Si je pouvais être aidé,
L'ESSENTIEL sur OpenOffice WRITER
 L'ESSENTIEL sur OpenOffice WRITER Table des matières 1.AVERTISSEMENT...2 2.AFFICHAGE -BARRES D'OUTILS...3 3.DIVERSES INSERTIONS...5 3.1.Insertion d image...5 3.2.Insertion d une Note de bas de page...5
L'ESSENTIEL sur OpenOffice WRITER Table des matières 1.AVERTISSEMENT...2 2.AFFICHAGE -BARRES D'OUTILS...3 3.DIVERSES INSERTIONS...5 3.1.Insertion d image...5 3.2.Insertion d une Note de bas de page...5
Table des matières. Module tablette
 Module tablette Table des matières LA TABLETTE... 1. GÉNÉRALITÉS... 2 Fonctionnement... 2 Différents systèmes... 4 Le clavier... 6 gestes de base... 7 Paramétrages... 9 2. EN PRATIQUE... 10 Installer une
Module tablette Table des matières LA TABLETTE... 1. GÉNÉRALITÉS... 2 Fonctionnement... 2 Différents systèmes... 4 Le clavier... 6 gestes de base... 7 Paramétrages... 9 2. EN PRATIQUE... 10 Installer une
Alain DI MAGGIO Mise à jour sur le site 11/01/10 http://www.admexcel.com
 Alain DI MAGGIO Mise à jour sur le site 11/01/10 http://www.admexcel.com TABLE DES MATIERES L UTILISATION DES RUBANS... 3 LE CLASSEUR... 3 RENOMMER LES FEUILLES DU CLASSEUR... 3 SUPPRIMER DES FEUILLES
Alain DI MAGGIO Mise à jour sur le site 11/01/10 http://www.admexcel.com TABLE DES MATIERES L UTILISATION DES RUBANS... 3 LE CLASSEUR... 3 RENOMMER LES FEUILLES DU CLASSEUR... 3 SUPPRIMER DES FEUILLES
Brady Mobile Application
 Brady Mobile Application Guide d utilisation 2011 Brady Corporation. Tous droits réservés. Brady Corporation 6555 West Good Hope Road P.O. Box 2131 Milwaukee, WI 53201-2131 www.bradycorp.com Assistance
Brady Mobile Application Guide d utilisation 2011 Brady Corporation. Tous droits réservés. Brady Corporation 6555 West Good Hope Road P.O. Box 2131 Milwaukee, WI 53201-2131 www.bradycorp.com Assistance
Formation sur les appareils mobiles ipad iphone. Formation de niveau DÉBUTANT
 Formation sur les appareils mobiles ipad iphone Formation de niveau DÉBUTANT Service des technologies de l information 22 février 2012 Sommaire de la formation Niveau DÉBUTANT 1. Utilisation de base 1.1
Formation sur les appareils mobiles ipad iphone Formation de niveau DÉBUTANT Service des technologies de l information 22 février 2012 Sommaire de la formation Niveau DÉBUTANT 1. Utilisation de base 1.1
2013 Pearson France Adobe Illustrator CC Adobe Press
 Au cours de cette démonstration d Adobe Illustrator CC, vous découvrirez les nouvelles fonctionnalités du logiciel, comme les outils de retouche et la sélection du texte, ainsi que d autres aspects fondamentaux
Au cours de cette démonstration d Adobe Illustrator CC, vous découvrirez les nouvelles fonctionnalités du logiciel, comme les outils de retouche et la sélection du texte, ainsi que d autres aspects fondamentaux
Géographie CM2. Guide pédagogique. Ressources vidéoprojetables & 14 animations interactives. Jacques Arnaud Nicole Darcy Daniel Le Gal
 CM2 Géographie RESSOURCES MULTIMÉDIA Guide pédagogique Atouts es n i l p i c s Di Jacques Arnaud Nicole Darcy Daniel Le Gal Ressources vidéoprojetables & 14 animations interactives Sommaire Présentation
CM2 Géographie RESSOURCES MULTIMÉDIA Guide pédagogique Atouts es n i l p i c s Di Jacques Arnaud Nicole Darcy Daniel Le Gal Ressources vidéoprojetables & 14 animations interactives Sommaire Présentation
145A, avenue de Port Royal, Bonaventure (Québec) G0C 1E0 Sans frais : 1 888 765 4636 www.solutioninfomedia.com
 Guide de l utilisateur CMS 1 Navigation dans le CMS... 2 1.1 Menu principal... 2 1.2 Modules tableau... 3 1.3 Modules formulaire... 5 1.4 Navigation dans le site Web en mode édition... 6 2 Utilisation
Guide de l utilisateur CMS 1 Navigation dans le CMS... 2 1.1 Menu principal... 2 1.2 Modules tableau... 3 1.3 Modules formulaire... 5 1.4 Navigation dans le site Web en mode édition... 6 2 Utilisation
Contenu Microsoft Windows 8.1
 Contenu Microsoft Windows 8.1 MODULE 1 AVANT-PROPOS CLAVIER SOURIS TERMINOLOGIE Modifier l apparence de l écran d accueil Modifier l avatar du compte FERMER UNE SESSION WINDOWS Redémarrer l ordinateur
Contenu Microsoft Windows 8.1 MODULE 1 AVANT-PROPOS CLAVIER SOURIS TERMINOLOGIE Modifier l apparence de l écran d accueil Modifier l avatar du compte FERMER UNE SESSION WINDOWS Redémarrer l ordinateur
Licence de Biologie, 1ère année. Aide. [Aide 1] Comment utiliser l'explorateur Windows? Comment créer des dossiers?
![Licence de Biologie, 1ère année. Aide. [Aide 1] Comment utiliser l'explorateur Windows? Comment créer des dossiers? Licence de Biologie, 1ère année. Aide. [Aide 1] Comment utiliser l'explorateur Windows? Comment créer des dossiers?](/thumbs/18/825045.jpg) Aide [Aide 1] Comment utiliser l'explorateur Windows? Comment créer des dossiers? Au sein d'un ordinateur, les données et les fichiers sont stockés suivant une structure d'arbre appelée arborescence. Pour
Aide [Aide 1] Comment utiliser l'explorateur Windows? Comment créer des dossiers? Au sein d'un ordinateur, les données et les fichiers sont stockés suivant une structure d'arbre appelée arborescence. Pour
Manuel de formation Spaceman 1 ère journée
 Manuel de formation Spaceman 1 ère journée Table des Matières Présentation des barres d outils et des icônes...4 Présentation de l espace de travail...10 1 ère PARTIE : CONSTRUIRE LE MOBILIER...11 La gondole
Manuel de formation Spaceman 1 ère journée Table des Matières Présentation des barres d outils et des icônes...4 Présentation de l espace de travail...10 1 ère PARTIE : CONSTRUIRE LE MOBILIER...11 La gondole
CATALOGUE 2015. Parcours de Formations E-Learning BILAN FORMATION STAGE. e-learning
 CATALOGUE 2015 Parcours de Formations E-Learning FORMATION Mise à niveau ACQUIS enseignement METIERS se former STAGE BILAN expérience APPRENTISSAGE projet emploi PROFESSIONNELLE évolution compétences e-learning
CATALOGUE 2015 Parcours de Formations E-Learning FORMATION Mise à niveau ACQUIS enseignement METIERS se former STAGE BILAN expérience APPRENTISSAGE projet emploi PROFESSIONNELLE évolution compétences e-learning
Parcours FOAD Formation EXCEL 2010
 Parcours FOAD Formation EXCEL 2010 PLATE-FORME E-LEARNING DELTA ANNEE SCOLAIRE 2013/2014 Pôle national de compétences FOAD Formation Ouverte et A Distance https://foad.orion.education.fr Livret de formation
Parcours FOAD Formation EXCEL 2010 PLATE-FORME E-LEARNING DELTA ANNEE SCOLAIRE 2013/2014 Pôle national de compétences FOAD Formation Ouverte et A Distance https://foad.orion.education.fr Livret de formation
Trucs et Astuces Outlook 2010 SIFA Faculté d Administration
 Trucs et Astuces Outlook 2010 SIFA Faculté d Administration Historique des révisions Date Version Description Auteur 2012-08-10 1.0 Version préliminaire 2012-11-09 1.2 Ajout d information Références :
Trucs et Astuces Outlook 2010 SIFA Faculté d Administration Historique des révisions Date Version Description Auteur 2012-08-10 1.0 Version préliminaire 2012-11-09 1.2 Ajout d information Références :
Les bases de données. Se familiariser avec Base. Figure 1.1A Ouvre le fichier dont tu as besoin. Lance OpenOffice Base.
 Exercice 1. 1 Se familiariser avec Base Figure 1.1A Ouvre le fichier dont tu as besoin. Données de l élève Lance OpenOffice Base. Ouvre le fichier nommé 6A Base de données clients (Figure 1.1A). Clique
Exercice 1. 1 Se familiariser avec Base Figure 1.1A Ouvre le fichier dont tu as besoin. Données de l élève Lance OpenOffice Base. Ouvre le fichier nommé 6A Base de données clients (Figure 1.1A). Clique
Tutoriel BLOGGER. Pour vous donner une idée, voici un exemple de blog : http://formationlaragne.blogspot.fr/
 Tutoriel BLOGGER Blogger est un outil Google gratuit de publication de blogs qui permet de partager du texte, des photos et des vidéos. C est un outil simple, bénéficiant du référencement de Google, ce
Tutoriel BLOGGER Blogger est un outil Google gratuit de publication de blogs qui permet de partager du texte, des photos et des vidéos. C est un outil simple, bénéficiant du référencement de Google, ce
Découvrir OpenOffice Comment optimiser et formater votre ebook avec OpenOffice
 Comment optimiser et formater votre ebook avec OpenOffice Le blog : http://www.vendre-sur-kindle.com 1 Découvrir OpenOffice : comment optimiser et formater votre ebook avec OpenOffice 2013 Le blog : http://www.vendre-sur-kindle.com
Comment optimiser et formater votre ebook avec OpenOffice Le blog : http://www.vendre-sur-kindle.com 1 Découvrir OpenOffice : comment optimiser et formater votre ebook avec OpenOffice 2013 Le blog : http://www.vendre-sur-kindle.com
1. Démarrage de l ordinateur
 Atelier réalisé par Patricia Wasko Netsteward Administration Communale de Seneffe Service Informatique 1. Démarrage de l ordinateur Au démarrage de votre ordinateur, vous devez tout d abord ouvrir une
Atelier réalisé par Patricia Wasko Netsteward Administration Communale de Seneffe Service Informatique 1. Démarrage de l ordinateur Au démarrage de votre ordinateur, vous devez tout d abord ouvrir une
Utilisation de l'outil «Open Office TEXTE»
 PRESENTATION / FORMATION Utilisation de l'outil «Open Office TEXTE» Présentation générale : OpenOffice Texte est un traitement de texte assez similaire à celui proposé par Microsoft ; il est d'ailleurs
PRESENTATION / FORMATION Utilisation de l'outil «Open Office TEXTE» Présentation générale : OpenOffice Texte est un traitement de texte assez similaire à celui proposé par Microsoft ; il est d'ailleurs
Club informatique Mont-Bruno Séances du 08 et 20 novembre 2013 Présentateur : Guy Bélanger Co-auteur : Réjean Côté
 Contenu de la rencontre Club informatique Mont-Bruno Séances du 08 et 20 novembre 2013 Présentateur : Guy Bélanger Co-auteur : Réjean Côté Les fonctions de base de Windows Live Mail - Le démarrage - L
Contenu de la rencontre Club informatique Mont-Bruno Séances du 08 et 20 novembre 2013 Présentateur : Guy Bélanger Co-auteur : Réjean Côté Les fonctions de base de Windows Live Mail - Le démarrage - L
Mes premiers diaporamas avec Open Office Impress?
 Mes premiers diaporamas avec Open Office Impress? Courage! Tu vas y arriver 1 Sommaire I. Les bons gestes avant de lancer Open Office (page 3) II. Créer un dossier Open Office. (page 4) III. Les 5 zones
Mes premiers diaporamas avec Open Office Impress? Courage! Tu vas y arriver 1 Sommaire I. Les bons gestes avant de lancer Open Office (page 3) II. Créer un dossier Open Office. (page 4) III. Les 5 zones
KIELA CONSULTING. Microsoft Office Open Office Windows - Internet. Formation sur mesure
 KIELA CONSULTING Microsoft Office Open Office Windows - Internet Formation sur mesure Bureautique L outil informatique et la bureautique sont devenus quasiment incontournables quelque soit votre métier
KIELA CONSULTING Microsoft Office Open Office Windows - Internet Formation sur mesure Bureautique L outil informatique et la bureautique sont devenus quasiment incontournables quelque soit votre métier
Utilisation d une tablette numérique 01 Initiation à l utilisation de l ipad
 Utilisation d une tablette numérique 01 Initiation à l utilisation de l ipad Lecture Tablettes à l école : 5 erreurs à ne pas commettre (http://www.infobourg.com/2012/11/06/tablettes-a-lecole-5-erreurs-a-ne-pas-commettre/)
Utilisation d une tablette numérique 01 Initiation à l utilisation de l ipad Lecture Tablettes à l école : 5 erreurs à ne pas commettre (http://www.infobourg.com/2012/11/06/tablettes-a-lecole-5-erreurs-a-ne-pas-commettre/)
COPY. Picture Style Editor Ver. 1.4 MODE D EMPLOI. Logiciel de création de fichiers de style d image. Contenu de ce mode d emploi
 Logiciel de création de fichiers de style d image Picture Style Editor Ver..4 MODE D EMPLOI Contenu de ce mode d emploi Picture Style Editor est abrégé en PSE. Dans ce mode d emploi, les fenêtres utilisées
Logiciel de création de fichiers de style d image Picture Style Editor Ver..4 MODE D EMPLOI Contenu de ce mode d emploi Picture Style Editor est abrégé en PSE. Dans ce mode d emploi, les fenêtres utilisées
Table des matières A. Introduction... 4 B. Principes généraux... 5 C. Exemple de formule (à réaliser) :... 7 D. Exercice pour réaliser une facture
 Excel 2007 -2- Avertissement Ce document accompagne le cours qui a été conçu spécialement pour les stagiaires des cours de Denis Belot. Le cours a été réalisé en réponse aux diverses questions posées par
Excel 2007 -2- Avertissement Ce document accompagne le cours qui a été conçu spécialement pour les stagiaires des cours de Denis Belot. Le cours a été réalisé en réponse aux diverses questions posées par
