Smart Pix SYSTÈME DE GESTION DU DIABÈTE. Manuel d utilisation
|
|
|
- Dorothée St-Germain
- il y a 8 ans
- Total affichages :
Transcription
1 Smart Pix SYSTÈME DE GESTION DU DIABÈTE Manuel d utilisation
2 Manuel d utilisation du Système de Gestion du Diabète Accu-Chek Smart Pix Édition d avril Roche Diagnostics Tous droits réservés ACCU-CHEK, ACCU-CHEK AVIVA, ACCU-CHEK AVIVA COMBO, ACCU-CHEK AVIVA CONNECT, ACCU-CHEK AVIVA EXPERT, ACCU-CHEK AVIVA NANO, ACCU-CHEK AVIVA INSIGHT, ACCU-CHEK GO, ACCU-CHEK INSIGHT, ACCU-CHEK INTEGRA, ACCU-CHEK MOBILE, ACCU-CHEK NANO, ACCU-CHEK PERFORMA, ACCU-CHEK SPIRIT, ACCU-CHEK SPIRIT COMBO, ACCU-CHEK SMART PIX, ADVANTAGE, COMBO, D-TRONPLUS, PERFORMA COMBO, PERFORMA CONNECT, PERFORMA EXPERT, PERFORMA INSIGHT, PERFORMA NANO et VOICEMATE sont des marques de Roche. Les autres marques ou noms de produits mentionnés ici sont des marques commerciales de leurs propriétaires respectifs. Configuration système requise : Microsoft Windows XP/Vista, Windows 7/Windows 8 (en mode de compatibilité) Programme de lecture de PDF Résolution d écran d au moins 1024 x 768 pixels Veuillez lire attentivement l intégralité du présent manuel d utilisation avant la première utilisation. L installation, l utilisation et l entretien du logiciel Accu-Chek Smart Pix ainsi que la sauvegarde des données relèvent de la responsabilité exclusive de l utilisateur. Roche Diagnostics n assume aucune responsabilité quant à d éventuels dommages qui résulteraient de la non-observation de ce manuel d utilisation. Nous attirons également votre attention sur le fait que vous ne devez installer sur votre ordinateur qu un logiciel obtenu auprès d une source digne de confiance et que vous devez vous protéger contre des accès non autorisés de tiers. Cela vaut en particulier pour la sécurité d un accès Internet existant. Veuillez utiliser la version la plus récente possible d un antivirus et d un pare-feu et installer les mises à jour de sécurité et les patchs recommandés par les fabricants. Si vous avez reçu le logiciel Accu-Chek Smart Pix sur une clé USB : la clé USB sur laquelle le logiciel est livré constitue le support de données original. Ce n est pas un média amovible destiné à l enregistrement de vos données personnelles. Pour éviter d éventuelles pertes de données (par exemple en cas de perte ou d endommagement de la clé USB), enregistrez tous les fichiers localement sur l ordinateur ou un serveur réseau. Ne retirez pas la clé USB contenant le logiciel Accu-Chek Smart Pix pendant l échange de données. Des fichiers pourraient être irrémédiablement endommagés. 2
3 Remarque : ne vous appuyez jamais sur l évaluation des données de la rubrique Statut pour modifier votre traitement ; parlez-en d abord à votre professionnel de santé. Remarque : l évaluation synthétique des résultats lus, affichée dans la rubrique Statut n est exploitable que si les réglages sont corrects. Vous devez consulter votre professionnel de santé avant de modifier la configuration du risque d hypoglycémie, de la moyenne glycémique et des variations de la glycémie. Le nombre de mesures par jour doit être suffisant pour permettre de tirer des conclusions pertinentes de l analyse statistique. Par ailleurs, les mesures doivent être correctement réparties dans la journée, sans quoi l évaluation affichée dans la rubrique Statut ne reflète pas l évolution réelle de la glycémie au cours de la journée. Par exemple, si la glycémie n est mesurée que lorsque le niveau de glycémie est normal (euglycémie) ou élevé (hyperglycémie), le risque d hypoglycémie s en trouve artificiellement réduit. Remarque : le seuil d hypoglycémie ne constitue un indicateur fiable d hypoglycémie que si la valeur limite a été correctement fixée. Vous devez consulter votre professionnel de santé avant de modifier cette valeur limite. Cette fonction ne remplace pas les instructions médicales relatives à l hypoglycémie. i Remarque : aucun accès à Internet n est nécessaire si vous souhaitez utiliser le dispositif Accu-Chek Smart Pix et le logiciel Accu-Chek Smart Pix. Toutes les pages et fonctions sont mémorisées dans le dispositif lui-même ou dans le logiciel, et peuvent être affichées à partir de ces derniers. Il vous faudra disposer d un accès à Internet uniquement si vous souhaitez mettre automatiquement à jour le logiciel Accu-Chek Smart Pix, le télécharger à partir d Internet ou envoyer des données par . 3
4 Remarque concernant la version du logiciel Le présent manuel d utilisation s applique à la liaison du logiciel Accu-Chek Smart Pix version 2.0 avec : un dispositif Accu-Chek Smart Pix (modèle 2), version 2.0 ou supérieure, ou un dispositif Accu-Chek Smart Pix (modèle 1), version 3.05 ou supérieure. Il vous est à tout moment possible de vérifier les versions du logiciel de la manière suivante : Ouvrez le menu d aide en cliquant sur l icône (à droite de la barre de boutons de commande). Vous pouvez afficher la version du logiciel en cliquant sur À propos de... La version du logiciel Accu-Chek Smart Pix ainsi que la version du dispositif Accu-Chek Smart Pix connecté s y affichent. Versions récentes du logiciel Les versions actuelles de chaque logiciel du système Accu-Chek Smart Pix sont disponibles directement à partir du bouton Outils ou en téléchargement automatique (si celui-ci est configuré) sur Internet. 4
5 Système de Gestion du Diabète Accu-Chek Smart Pix Contenu 1 Vue d ensemble du système Accu-Chek Smart Pix Vue d ensemble du dispositif Accu-Chek Smart Pix Vue d ensemble des signaux lumineux du système Accu-Chek Smart Pix Vue d ensemble du logiciel Accu-Chek Smart Pix Vue d ensemble des boutons de commande Symboles Avant l utilisation du système Accu-Chek Smart Pix Matériels et accessoires nécessaires pour l utilisation du système Accu-Chek Smart Pix Copie du logiciel sur l ordinateur Connexion du dispositif Accu-Chek Smart Pix...25 Connexion de la clé USB...25 Préparation de la version téléchargée Démarrage et configuration du logiciel Accu-Chek Smart Pix Démarrage du logiciel Accu-Chek Smart Pix Configuration du logiciel Accu-Chek Smart Pix Réglages généraux...31 Sélection de la langue...32 Écran d accueil...32 Réglages personnels...33 Options d affichage...33 Options d enregistrement...34 Fonctions automatiques...36 Réglages des nouveaux patients...43 Réglages individuels pour l enregistrement de données de patients affichées...50 Manuel d utilisation du Système de Gestion du Diabète Accu-Chek Smart Pix 5
6 Système de Gestion du Diabète Accu-Chek Smart Pix Contenu 4 Travailler avec le logiciel Accu-Chek Smart Pix Lecture manuelle de données Lecture automatique de données Gestion des enregistrements de données Création d un nouvel enregistrement de données Attribution d un enregistrement de données existant Confirmation de l attribution du dispositif Autres fonctions de gestion des rapports et des enregistrements de données Ouverture d un enregistrement de données Fermeture de l enregistrement de données et du rapport Modification d un enregistrement de données Suppression d un enregistrement de données Archivage d un enregistrement de données Réglages d affichage de la liste de patients Export de rapports au format PDF Impression des rapports Envoi de rapports par Affichage des rapports archivés (fichiers PDF) Fonctions spéciales Import de données Réalisation d une mise à jour du dispositif Accu-Chek Smart Pix Recherche de mises à jour logicielles pour le système Accu-Chek Smart Pix Réglage de la date et de l heure du lecteur Manuel d utilisation du Système de Gestion du Diabète Accu-Chek Smart Pix
7 Système de Gestion du Diabète Accu-Chek Smart Pix Contenu 5 Rapport et enregistrement de données Glycémie : informations générales sur les rapports Types de rapport...77 Données analysées...78 Types de rapports...79 Éléments graphiques des rapports Fonctions interactives du rapport Affichage ou masquage d éléments d une fenêtre...84 Modification des périodes...85 Modifier les intervalles de temps...86 Modification des contenus des graphiques...87 Affichage d informations supplémentaires dans les graphiques...88 Sélection des contenus des graphiques Glycémie : contenus du rapport Statut...90 Évolution...94 Journée standard...97 Semaine standard Contrôle métabolique Répartition Statistiques Pompe à insuline : informations générales sur les rapports Types de rapport Éléments graphiques des rapports Pompe à insuline : contenus du rapport Évolution Journée standard Semaine standard Débits de base Débit de base bolus Statistiques Listes Manuel d utilisation du Système de Gestion du Diabète Accu-Chek Smart Pix 7
8 Système de Gestion du Diabète Accu-Chek Smart Pix Contenu 5.6 Glycémie et pompe à insuline : analyse de données combinées Types de rapport Éléments graphiques des rapports Évolution Journée standard Semaine standard Statistiques Journaux Liste (enregistrement de données) Contenus de la liste Réglage de l affichage de la liste Modification des entrées de la liste Journal Statistiques journalières Analyse externe des données Références bibliographiques pour les rapports HBGI / LBGI Risque d hypoglycémie Objectif glycémique pour les valeurs glycémiques Variations de la glycémie Recommandations pour la pratique clinique Manuel d utilisation du Système de Gestion du Diabète Accu-Chek Smart Pix
9 Système de Gestion du Diabète Accu-Chek Smart Pix Contenu 6 Préparation des dispositifs Lecteur de glycémie Accu-Chek Active Lecteur de glycémie Accu-Chek Aviva Lecteur de glycémie Accu-Chek Aviva Nano Lecteur de glycémie Accu-Chek Aviva Combo Lecteur de glycémie Accu-Chek Aviva Expert Télécommande de gestion du diabète Accu-Chek Aviva Insight Lecteur de glycémie Accu-Chek Compact Lecteur de glycémie Accu-Chek Integra Lecteur de glycémie Accu-Chek Compact Plus Lecteur de glycémie Accu-Chek Go Lecteur de glycémie Accu-Chek Mobile Lecteur de glycémie Accu-Chek Performa Lecteur de glycémie Accu-Chek Performa Nano Lecteur de glycémie Accu-Chek Performa Combo Lecteur de glycémie Accu-Chek Performa Expert Télécommande de gestion du diabète Accu-Chek Performa Insight Logiciel Accu-Chek Pocket Compass Unité vocale Accu-Chek Voicemate Plus Pompe à insuline Accu-Chek D-TRONplus Pompe à insuline Disetronic D-TRONplus Pompe à insuline Accu-Chek Insight Pompe à insuline Accu-Chek Spirit Pompe à insuline Accu-Chek Spirit Combo Remarque concernant les réglages de l heure sur les pompes à insuline Accu-Chek Messages d erreur et solutions Erreurs sans signaux d erreur Signaux d erreur sur le dispositif Manuel d utilisation du Système de Gestion du Diabète Accu-Chek Smart Pix 9
10 Système de Gestion du Diabète Accu-Chek Smart Pix Contenu 8 Annexe Nettoyage du dispositif Accu-Chek Smart Pix Élimination du dispositif Accu-Chek Smart Pix Nettoyage de la clé USB Élimination de la clé USB Utilisation de la clé USB Abréviations Conditions d utilisation du logiciel Accu-Chek Smart Pix Adresses Roche Diagnostics Manuel d utilisation du Système de Gestion du Diabète Accu-Chek Smart Pix
11 Chapitre 1, Vue d ensemble du système Accu-Chek Smart Pix 1 Vue d ensemble du système Accu-Chek Smart Pix Le système Accu-Chek Smart Pix permet d analyser facilement et de manière automatique les valeurs glycémiques et les données thérapeutiques fournies par différents lecteurs et pompes à insuline Accu-Chek. L analyse s affiche à l ordinateur sous forme d un rapport dont les différents écrans sont réglables. Le système est constitué des éléments suivants : Logiciel Accu-Chek Smart Pix Le logiciel Accu-Chek Smart Pix permet d élaborer les rapports et de gérer les enregistrements de données de plusieurs utilisateurs ou patients. Ce logiciel vous est fourni de l une des manières suivantes : Avec le dispositif Accu-Chek Smart Pix (modèle 2). Le programme d installation se trouve directement sur le dispositif. Sur une clé USB. En téléchargement à partir du site Web Roche. Dispositif Accu-Chek Smart Pix Le dispositif Accu-Chek Smart Pix 1 est connecté à l ordinateur et assure la communication avec les lecteurs de glycémie et les pompes à insuline. Si vous avez reçu le logiciel par clé USB ou par téléchargement, vous pouvez aussi utiliser le dispositif Accu-Chek Smart Pix (modèle 1) pour communiquer via l interface infrarouge ou utiliser un câble USB approprié pour communiquer avec les dispositifs équipés d une interface USB (USB de type A sur Micro de type B). 1. Le dispositif Accu-Chek Smart Pix (modèle 2) et la version en téléchargement du logiciel Accu-Chek Smart Pix ne sont pas disponibles dans tous les pays. Manuel d utilisation du Système de Gestion du Diabète Accu-Chek Smart Pix 11
12 Chapitre 1, Vue d ensemble du système Accu-Chek Smart Pix Utilisation du logiciel Accu-Chek Smart Pix avec le dispositif Accu-Chek Smart Pix (modèle 2) Connectez le dispositif Accu-Chek Smart Pix (modèle 2) à l ordinateur si vous souhaitez lire les données d un lecteur ou d une pompe à insuline. Placez le lecteur de glycémie ou la pompe à insuline disposant d une interface infrarouge face au dispositif Accu-Chek Smart Pix, ou : Connectez un dispositif avec interface USB au câble USB du dispositif Accu-Chek Smart Pix. Démarrez le logiciel Accu-Chek Smart Pix. Préparez le dispositif au transfert de données (voir chapitre 6). Cliquez sur le bouton Lecture du dispositif. 12 Manuel d utilisation du Système de Gestion du Diabète Accu-Chek Smart Pix
13 Chapitre 1, Vue d ensemble du système Accu-Chek Smart Pix Utilisation du logiciel Accu-Chek Smart Pix (clé USB ou téléchargement) Connectez le dispositif Accu-Chek Smart Pix (modèle 1) à l ordinateur si vous souhaitez lire les données d un lecteur ou d une pompe à insuline. Placez le lecteur de glycémie ou la pompe à insuline disposant d une interface infrarouge face au dispositif Accu-Chek Smart Pix, ou : Connectez d abord un câble USB de transfert de données à un dispositif équipé d une interface USB (fiche Micro de type B) et connectez-le directement à un port USB libre de votre ordinateur (fiche USB de type A). Démarrez le logiciel Accu-Chek Smart Pix. Préparez le dispositif au transfert de données (voir chapitre 6). Cliquez sur le bouton Lecture du dispositif. Manuel d utilisation du Système de Gestion du Diabète Accu-Chek Smart Pix 13
14 Chapitre 1, Vue d ensemble du système Accu-Chek Smart Pix Le logiciel Accu-Chek Smart Pix est un programme informatique destiné au système Accu-Chek Smart Pix. Il offre les fonctions suivantes : Création (et édition) de rapports. Archivage sous forme de fichier PDF de rapports présentant des éléments sélectionnés. Envoi direct par des rapports présentant des éléments sélectionnés. Affichage et impression des rapports archivés. Gestion et traitement des enregistrements de données des utilisateurs ou des patients. Import automatique des données du dispositif, impression et sauvegarde automatiques des rapports. Fonctions interactives pour personnaliser la présentation des rubriques présentées sous forme de graphique. Installation des mises à jour logicielles pour le système Accu-Chek Smart Pix. Le logiciel Accu-Chek Smart Pix affiche l ensemble des rapports et permet l utilisation de toutes les fonctions. 14 Manuel d utilisation du Système de Gestion du Diabète Accu-Chek Smart Pix
15 Chapitre 1, Vue d ensemble du système Accu-Chek Smart Pix 1.1 Vue d ensemble du dispositif Accu-Chek Smart Pix Le dispositif comprend les composants suivants, décrits brièvement ci-dessous. 1 Dispositif Accu-Chek Smart Pix 1 : ce dispositif permet une liaison avec différents lecteurs de glycémie et pompes à insuline Accu-Chek disposant d une interface infrarouge ou USB. Il contient également toutes les données nécessaires à l installation du logiciel Accu-Chek Smart Pix. 2 Connecteur USB pour branchement sur l ordinateur. 3 Interface infrarouge de communication avec les lecteurs de glycémie et les pompes à insuline Accu-Chek disposant de l équipement correspondant. 4 Câble USB avec fiche Micro de type B permettant une connexion directe des dispositifs Accu-Chek équipés. 1. Remarque : ce dispositif n est pas disponible dans tous les pays. Manuel d utilisation du Système de Gestion du Diabète Accu-Chek Smart Pix 15
16 Chapitre 1, Vue d ensemble du système Accu-Chek Smart Pix 1.2 Vue d ensemble des signaux lumineux du système Accu-Chek Smart Pix 6 Les signaux lumineux affichés sur la face supérieure du dispositif signalent les différents modes de fonctionnement du système Accu-Chek Smart Pix. Si aucun signal lumineux n est émis, le dispositif Accu-Chek Smart Pix n est pas connecté à un ordinateur ou celui-ci n est pas sous tension. Les signaux suivants peuvent être émis : 5 Nom du dispositif : Brille en permanence si le dispositif est connecté à un ordinateur sous tension. Le dispositif est prêt à être utilisé. Clignote lors de la réception de fichiers de réglage ou de mise à jour. 5 6 Surface lumineuse : Éteinte : le dispositif est prêt à l utilisation mais est inactif. Pulsation lente : le dispositif recherche activement un lecteur de glycémie. Brille en permanence : le dispositif lit des données, les évalue ou transmet des informations (l heure par exemple) au lecteur de glycémie. Pulsation rapide : le dispositif affiche une erreur. Les mises à jour logicielles du système Accu-Chek Smart Pix peuvent être installées à partir de l ordinateur. Le nom du dispositif clignote au cours de l installation de cette mise à jour. 16 Manuel d utilisation du Système de Gestion du Diabète Accu-Chek Smart Pix
17 Chapitre 1, Vue d ensemble du système Accu-Chek Smart Pix 1.3 Vue d ensemble du logiciel Accu-Chek Smart Pix Le logiciel Accu-Chek Smart Pix est constitué des éléments suivants : 7 Barre de titre de la fenêtre du programme, comportant le nom du programme et les boutons pour réduire, agrandir ou fermer la fenêtre. 8 Zone de navigation 9 Barre de boutons de commande pour accéder aux fonctions du programme. 10 Fenêtre d affichage des rapports et des enregistrements de données. L interface utilisateur requiert une résolution d écran d au moins 1024 x 768 pixels. Si l écran est plus grand, la taille de la fenêtre peut être agrandie jusqu à remplir la surface de l écran. Remarque concernant les illustrations de ce manuel d utilisation Toutes les reproductions d écran (captures d écran) figurant dans ce manuel ne sont que des exemples, tant du point de vue de leur présentation que de leur contenu. Veuillez en tenir compte. Leur aspect réel dépend des réglages personnels du système et du programme. Les contenus affichés dépendent des données lues à partir des lecteurs ou des pompes à insuline. Manuel d utilisation du Système de Gestion du Diabète Accu-Chek Smart Pix 17
18 Chapitre 1, Vue d ensemble du système Accu-Chek Smart Pix 1.4 Vue d ensemble des boutons de commande La fenêtre de programme comprend les boutons de commande suivants : 11 Bouton Retour Revient à la rubrique précédemment affichée. Ce bouton n est actif que si vous avez quitté l écran d accueil pour afficher une autre rubrique. 12 Bouton Ouvrir la liste de patients Vous pouvez ouvrir un enregistrement de données existant dans la liste de patients ou en créer un nouveau. 13 Bouton Enregistrer Vous pouvez enregistrer ultérieurement un enregistrement de données affiché qui n est pas encore affecté à un patient. 14 Bouton Imprimer Permet d envoyer les rubriques sélectionnées à l imprimante de votre choix. 15 Bouton Démarre le programme de messagerie par défaut de l ordinateur et ajoute automatiquement les rubriques sélectionnées (sous forme de fichier PDF) ainsi que l enregistrement de données correspondant (si celui-ci a été sélectionné) en pièce-jointe d un vierge. 18 Manuel d utilisation du Système de Gestion du Diabète Accu-Chek Smart Pix
19 Chapitre 1, Vue d ensemble du système Accu-Chek Smart Pix Bouton Enregistrer le rapport au format PDF Enregistre les rubriques sélectionnées dans un fichier PDF. 17 Bouton Ouvrir le rapport au format PDF Ouvrez tout d abord les rapports enregistrés au format PDF pour les afficher avec le programme de lecture de PDF installé sur votre ordinateur (par ex. Adobe Reader) ou pour les imprimer.* 18 Bouton Réglages Utilisez ce bouton pour ajuster les réglages du logiciel Accu-Chek Smart Pix. 19 Bouton Outils Accès aux fonctions spéciales comme la mise à jour logicielle ou l import d enregistrements de données. 20 Bouton Aide Les commandes de menu permettant d ouvrir directement le manuel d utilisation et d afficher la version du programme sont disponibles ici. * Si vous n avez pas encore de programme de lecture de PDF sur votre ordinateur, vous pouvez par exemple télécharger gratuitement Adobe Reader sur le site Web Adobe ( Manuel d utilisation du Système de Gestion du Diabète Accu-Chek Smart Pix 19
20 Chapitre 1, Vue d ensemble du système Accu-Chek Smart Pix 1.5 Symboles Dans ce manuel, certains passages sont mis en relief par différents symboles. Veuillez lire ces passages avec la plus grande attention. Vous trouverez d autres symboles sur la plaque d identification et/ou sur l emballage du dispositif. Symbole i Description Ce symbole signale une information importante pour la sécurité qui indique la présence de dangers potentiels pour votre santé. Ce symbole vous signale des informations importantes. Fabricant Numéro de référence Numéro de lot Année de fabrication Le logiciel Accu-Chek Smart Pix répond aux exigences de la Directive Européenne 93/42/CEE relative aux dispositifs médicaux. Le dispositif Accu-Chek Smart Pix répond aux exigences de la Directive Européenne 2004/108/CE relative à la compatibilité électromagnétique. La clé USB répond aux exigences de la Directive Européenne 2004/108/CE relative à la compatibilité électromagnétique. Ce produit est conforme aux dispositions législatives de la République populaire de Chine relative à l utilisation de certaines substances dans les produits électroniques. La Directive Européenne 2002/96/CE (Directive relative aux déchets d équipements électriques et électroniques (DEEE)) s applique à la clé USB. dia.smartpix@roche.com Consulter le manuel d utilisation. Le manuel d utilisation du Système de Gestion du Diabète Accu-Chek Smart Pix peut être ouvert en activant le bouton Aide. Vous pouvez demander une version imprimée du manuel d utilisation du Système de Gestion du Diabète Accu-Chek Smart Pix en écrivant un message électronique à l adresse dia.smartpix@roche.com. 20 Manuel d utilisation du Système de Gestion du Diabète Accu-Chek Smart Pix
21 Chapitre 2, Avant l utilisation du système Accu-Chek Smart Pix 2 Avant l utilisation du système Accu-Chek Smart Pix Vous pouvez utiliser le système Accu-Chek Smart Pix (dispositif et logiciel) sur chaque ordinateur disposant de la configuration système requise. D autres propriétés éventuellement nécessaires de l ordinateur sont répertoriées ci-dessous. Le logiciel Accu-Chek Smart Pix est livré sur le dispositif Accu-Chek Smart Pix et est directement installé à partir de celui-ci. Le logiciel Accu-Chek Smart Pix peut également être livré sur une clé USB ou être téléchargé à partir du site Web Roche. Le logiciel peut être utilisé sur un ordinateur non relié au réseau ou sur un serveur réseau. Les fichiers créés (par exemple, les enregistrements de données ou les rapports archivés) peuvent être enregistrés localement ou sur un serveur où ils seront alors accessibles à tous. Ces fichiers sont importants. Il est donc recommandé de les sauvegarder régulièrement afin de se prémunir d une perte de données involontaire. i Si vous avez reçu le logiciel Accu-Chek Smart Pix sur une clé USB : la clé USB sur laquelle le logiciel est livré constitue le support de données original. Ce n est pas un média amovible destiné à l enregistrement de vos données personnelles. Pour éviter d éventuelles pertes de données (par exemple en cas de perte ou d endommagement de la clé USB), enregistrez tous les fichiers localement sur l ordinateur ou un serveur réseau. Manuel d utilisation du Système de Gestion du Diabète Accu-Chek Smart Pix 21
22 Chapitre 2, Avant l utilisation du système Accu-Chek Smart Pix 2.1 Matériels et accessoires nécessaires pour l utilisation du système Accu-Chek Smart Pix Vous avez Vous avez besoin de Dispositif Accu-Chek Smart Pix (modèle 2) 1 Un ordinateur disposant de la configuration système requise, ainsi qu une imprimante si vous souhaitez imprimer des rapports. Dispositif Accu-Chek Smart Pix (modèle 1) Un ordinateur disposant de la configuration système requise, ainsi qu une imprimante si vous souhaitez imprimer des rapports. Le logiciel Accu-Chek Smart Pix (clé USB ou téléchargement) Un câble USB adéquat (USB Micro de type B sur USB de type A), si vous souhaitez lire les données de lecteurs de glycémie disposant d une interface USB. Logiciel Accu-Chek Smart Pix (clé USB ou téléchargement) 1. Remarque : ce dispositif n est pas disponible dans tous les pays. Un ordinateur disposant de la configuration système requise, ainsi qu une imprimante si vous souhaitez imprimer des rapports. Un câble USB adéquat (USB Micro de type B sur USB de type A), si vous souhaitez lire les données de lecteurs de glycémie disposant d une interface USB. Un dispositif Accu-Chek Smart Pix (modèle 1) si vous souhaitez lire les données de lecteurs de glycémie disposant d une interface infrarouge. 22 Manuel d utilisation du Système de Gestion du Diabète Accu-Chek Smart Pix
23 Chapitre 2, Avant l utilisation du système Accu-Chek Smart Pix Matériel et conditions nécessaires à l utilisation des fonctions spéciales : Le programme Adobe Reader ou similaire doit être installé pour permettre l affichage et l impression des fichiers PDF. Vous devez disposer d un accès à Internet pour pouvoir télécharger des mises à jour logicielles et envoyer des s. Un programme de messagerie correctement configuré (Microsoft Outlook, Windows Live Mail ou Mozilla Thunderbird) doit être installé pour pouvoir envoyer des rapports par . Manuel d utilisation du Système de Gestion du Diabète Accu-Chek Smart Pix 23
24 Chapitre 2, Avant l utilisation du système Accu-Chek Smart Pix 2.2 Copie du logiciel sur l ordinateur Le logiciel Accu-Chek Smart Pix peut être utilisé localement sur votre ordinateur ou sur un serveur réseau. Copiez l ensemble du dossier du programme sur le disque dur de votre choix, à un emplacement approprié. Suivant vos besoins, les options suivantes s offrent à vous : Si vous souhaitez utiliser seul le programme, copiez le dossier du programme localement sur votre ordinateur. C est également ici que vous enregistrerez les fichiers générés. Si vous souhaitez utiliser le programme en réseau, avec la même configuration sur chaque poste de travail, installez le dossier du programme sur le serveur réseau. C est également ici que vous enregistrerez les fichiers générés. Plusieurs utilisateurs connectés au réseau pourront alors simultanément utiliser le programme installé sur le serveur. Si vous souhaitez utiliser le programme en réseau, mais également permettre une configuration individuelle sur chaque poste de travail, copiez le dossier du programme séparément sur chaque poste de travail. Vous enregistrerez alors les fichiers générés sur le serveur. Ainsi, malgré les différentes configurations, un accès commun à l ensemble des données sera possible. Procédez aux préparations adaptées à votre cas et décrites dans les trois variantes ci-dessous afin de pouvoir copier le logiciel : 24 Manuel d utilisation du Système de Gestion du Diabète Accu-Chek Smart Pix
25 Chapitre 2, Avant l utilisation du système Accu-Chek Smart Pix Connexion du dispositif Accu-Chek Smart Pix Procédure pour copier le logiciel à partir du dispositif Accu-Chek Smart Pix (modèle 2) : connectez la fiche USB du dispositif Accu-Chek Smart Pix dans un port USB libre de votre ordinateur. Vous pouvez effectuer cette action que l ordinateur soit éteint ou allumé. Le dispositif Accu-Chek Smart Pix est également alimenté en courant via cette connexion et ne nécessite donc ni pile, ni bloc d alimentation. Après avoir connecté le dispositif Accu-Chek Smart Pix et mis l ordinateur sous tension le cas échéant, le logo Accu-Chek Smart Pix se met à briller et signale que le dispositif est prêt à l emploi. Le dispositif Accu-Chek Smart Pix est alors reconnu par l ordinateur en tant que support de stockage amovible (à la manière d une clé USB). Connexion de la clé USB Procédure pour copier le logiciel à partir de la clé USB : connectez la clé USB à l ordinateur. L ordinateur l identifie comme un support de stockage amovible. Préparation de la version téléchargée Procédure pour copier le logiciel à partir du dossier des fichiers téléchargés : le logiciel est disponible en téléchargement sous la forme d un paquet de données comprimées (archive ZIP). Après avoir téléchargé le fichier ZIP (p. ex. vers le dossier Téléchargements), décompressez-le en effectuant un double-clic. Le dossier d installation Accu-Chek Smart Pix est créé à l emplacement souhaité suite à la décompression du fichier. Manuel d utilisation du Système de Gestion du Diabète Accu-Chek Smart Pix 25
26 Chapitre 2, Avant l utilisation du système Accu-Chek Smart Pix Copiez le programme sur votre ordinateur de la manière suivante : Ouvrez sur votre PC la fenêtre d affichage du contenu du dispositif Accu-Chek Smart Pix (identifié en tant que support de données), de la clé USB ou du dossier d installation décompressé si cela n a pas déjà eu automatiquement lieu. Vous pouvez effectuer cette action depuis le Poste de travail, ou depuis l Explorateur Windows. Effectuez un double-clic sur le programme d installation Setup.exe et suivez les instructions affichées àl écran. Sélectionnez l emplacement dans lequel vous souhaitez copier le dossier du programme «Accu-Chek Smart Pix Software» : Si vous disposez des droits d accès de niveau Administrateur, ouvrez le dossier Programmes (ou Programmes (x86), le cas échéant). Si vous ne disposez pas des droits d accès de niveau Administrateur, sélectionnez un dossier accessible même avec des droits d accès restreints, par exemple Documents. Assurez-vous, en cas d installation sur un serveur réseau, que tous les utilisateurs disposent des droits d accès à l emplacement sélectionné. i Le dispositif Accu-Chek Smart Pix est équipé d une protection en écriture pour des raisons de sécurité. Le logiciel Accu-Chek Smart Pix doit donc être copié sur l ordinateur et y être exécuté avant son utilisation. 26 Manuel d utilisation du Système de Gestion du Diabète Accu-Chek Smart Pix
27 Chapitre 2, Avant l utilisation du système Accu-Chek Smart Pix Si vous avez reçu le logiciel par clé USB ou par téléchargement et que vous souhaitez lire les données de lecteurs de glycémie disposant d une interface USB, activez l option d installation des pilotes correspondants. L installation des pilotes n est pas nécessaire pour le dispositif Accu-Chek Smart Pix (modèle 2) car les pilotes sont déjà installés dans le dispositif. i Des droits de niveau Administrateur sont nécessaires pour l installation du pilote USB. Des liens sont créés automatiquement dans le menu de démarrage Windows et/ou sur le bureau à la fin de l installation (conformément aux options que vous avez activées). i Si vous utilisez plusieurs ordinateurs en réseau, veillez à définir le même emplacement d enregistrement pour les fichiers utilisés par plusieurs utilisateurs. Manuel d utilisation du Système de Gestion du Diabète Accu-Chek Smart Pix 27
28 Chapitre 2, Avant l utilisation du système Accu-Chek Smart Pix 28 Manuel d utilisation du Système de Gestion du Diabète Accu-Chek Smart Pix
29 Chapitre 3, Démarrage et configuration du logiciel Accu-Chek Smart Pix 3 Démarrage et configuration du logiciel Accu-Chek Smart Pix 3.1 Démarrage du logiciel Accu-Chek Smart Pix Pour démarrer le logiciel Accu-Chek Smart Pix, effectuez un double-clic directement sur le fichier programme Accu-Chek Smart Pix Software.exe ou sur un lien existant (voir chapitre 2.2). Le programme démarre alors avec une fenêtre provisoirement vide. Si vous voulez utiliser le programme pour traiter un enregistrement de données déjà sauvegardé ou afficher des rapports enregistrés, il n est pas nécessaire de connecter le dispositif Accu-Chek Smart Pix. Si vous voulez utiliser le programme pour lire de nouvelles données, connectez le dispositif Accu-Chek Smart Pix ou un lecteur approprié (par ex. le lecteur de glycémie Accu-Chek Mobile directement par USB). Si un dispositif approprié est déjà connecté, vous pouvez lire directement ses données avec le bouton Lecture du dispositif. Manuel d utilisation du Système de Gestion du Diabète Accu-Chek Smart Pix 29
30 Chapitre 3, Démarrage et configuration du logiciel Accu-Chek Smart Pix 3.2 Configuration du logiciel Accu-Chek Smart Pix Vous pouvez personnaliser la configuration du logiciel Accu-Chek Smart Pix dans plusieurs domaines et l adapter à vos goûts. Ces réglages sont indépendants de ceux que vous avez définis sur le dispositif Accu-Chek Smart Pix (modèle 1). Cliquez sur le bouton Réglages pour ouvrir la boîte de dialogue correspondante. Selon le cas, celle-ci peut afficher deux ou trois champs de réglages, visibles sous forme d onglets au-dessous du bord supérieur de la fenêtre : Si aucun enregistrement de données n est ouvert, deux champs de réglages sont visibles : Réglages généraux et Réglages des nouveaux patients. Si un enregistrement de données est ouvert, trois champs de réglages sont visibles : un troisième s ajoute aux deux précédemment cités et porte le nom de l enregistrement de données ouvert. Les consignes suivantes s appliquent à tous les réglages décrits dans les pages qui suivent : Cliquez sur le bouton OK pour enregistrer les réglages modifiés et fermer la boîte de dialogue ou Cliquez sur le bouton Annuler pour abandonner les réglages définis et fermer la boîte de dialogue sans sauvegarder les modifications. 30 Manuel d utilisation du Système de Gestion du Diabète Accu-Chek Smart Pix
31 Chapitre 3, Démarrage et configuration du logiciel Accu-Chek Smart Pix Réglages généraux Le champ Réglages généraux permet de configurer l interface utilisateur. Langue : choisissez ici la langue à utiliser pour l interface utilisateur et les rapports. Si le logiciel Accu-Chek Smart Pix prend en charge la langue sélectionnée dans le système, celle-ci est automatiquement sélectionnée. Écran d accueil : sélectionnez l écran d accueil de votre choix pour les rapports. Celui-ci s affichera alors automatiquement après la lecture des données du dispositif. Vous pouvez sélectionner à cet effet chaque rubrique disponible. Réglages personnels : champs d entrée pour la personnalisation des impressions et des fichiers sauvegardés. Options d affichage : réglez ici le format de la date et de l heure ainsi que les jours non travaillés pour l affichage des rapports. Fonctions automatiques : vous pouvez régler ici les fonctions automatiques du programme afin de faciliter l intervention d un cabinet médical ou d un autre établissement médical. Selon vos souhaits, la lecture, l enregistrement et l impression des données du dispositif peuvent être automatiques. En outre, les mises à jour du logiciel Accu-Chek Smart Pix peuvent aussi être téléchargées automatiquement sur Internet. Options de sauvegarde : vous pouvez sélectionner ici l emplacement des données de patients (enregistrements de données) ainsi que le nom et l emplacement des rapports au format PDF. Manuel d utilisation du Système de Gestion du Diabète Accu-Chek Smart Pix 31
32 Chapitre 3, Démarrage et configuration du logiciel Accu-Chek Smart Pix Sélection de la langue Cliquez sur la langue actuellement réglée pour ouvrir la liste de sélection. Cliquez sur la langue souhaitée pour la sélectionner. Écran d accueil Choisissez la rubrique à afficher sur l écran d accueil. i Si la rubrique sélectionnée n est pas disponible dans le rapport actuellement affiché (par ex. l écran Statut après la lecture d une pompe à insuline), un autre écran d accueil s affiche : Statut pour les lecteurs de glycémie et Évolution pour les pompes à insuline. 32 Manuel d utilisation du Système de Gestion du Diabète Accu-Chek Smart Pix
33 Chapitre 3, Démarrage et configuration du logiciel Accu-Chek Smart Pix Réglages personnels Saisissez jusqu à trois lignes d informations personnelles (par ex. nom et adresse de l établissement médical). Ce texte apparaît alors sur tous les rapports enregistrés ou imprimés. Le nombre de caractères par ligne est limité à 50. Options d affichage Choisissez le mode d affichage de la date et de l heure. Sélectionnez les jours non travaillés. Ceux-ci apparaîtront comme tels dans le rapport. Manuel d utilisation du Système de Gestion du Diabète Accu-Chek Smart Pix 33
34 Chapitre 3, Démarrage et configuration du logiciel Accu-Chek Smart Pix Options d enregistrement Sélectionnez ici le répertoire dans lequel les enregistrements de données et les rapports archivés seront sauvegardés. Ce répertoire constituera également l emplacement des fonctions automatiques décrites ci-après. Sélectionnez l emplacement des enregistrements de données. Sélectionnez l emplacement des rapports archivés (au format PDF). i Si vous avez installé le programme sur plusieurs ordinateurs d un même réseau, assurez-vous que les réglages sont les mêmes sur tous les postes, sans quoi les enregistrements de données et les rapports archivés ne seront pas accessibles à tous. 34 Manuel d utilisation du Système de Gestion du Diabète Accu-Chek Smart Pix
35 Chapitre 3, Démarrage et configuration du logiciel Accu-Chek Smart Pix En outre, vous pouvez également choisir les futurs noms de fichier des rapports archivés (au format PDF). Ces noms de fichiers peuvent être formés à partir de plusieurs éléments afin de vous faciliter l identification et le tri des fichiers. Dans la boîte de dialogue Nom de fichier des rapports au format PDF se trouvent deux colonnes comportant des éléments possibles pour les noms. Dans la colonne de gauche se trouvent les éléments actuellement non utilisés, dans celle de droite les éléments utilisés. La ligne sous ces deux colonnes indique un aperçu du nom complet. Vous pouvez modifier la composition du nom de la façon suivante : Sélectionnez dans la colonne de gauche un élément que vous souhaitez utiliser et cliquez sur Ajouter. L élément est alors déplacé dans la colonne de droite. Sélectionnez dans la colonne de droite un élément que vous ne souhaitez plus utiliser et cliquez sur Supprimer. L élément est alors déplacé dans la colonne de gauche. Choisissez dans la colonne de droite un élément que vous souhaitez déplacer à l intérieur du nom de fichier. Cliquez sur le bouton Plus haut ou Plus bas pour déplacer l élément vers le haut ou le bas de la liste. Cliquez sur OK pour enregistrer les réglages. Manuel d utilisation du Système de Gestion du Diabète Accu-Chek Smart Pix 35
36 Chapitre 3, Démarrage et configuration du logiciel Accu-Chek Smart Pix Fonctions automatiques Les fonctions automatiques vous facilitent les étapes suivantes : Import automatique des données du lecteur et (le cas échéant) ajout à un enregistrement de données existant. Impression automatique des données du lecteur. Enregistrement automatique des données du lecteur. Téléchargement et installation automatiques des mises à jour logicielles. Le terme «enregistrement de données» regroupe l ensemble des données lues à partir des dispositifs (éventuellement complétées manuellement) et affectées à une personne définie. Les données lues sont en principe sauvegardées (dans un enregistrement de données nouveau ou existant), sauf si vous sélectionnez l option Non pendant l import. Dans ce cas, si vous n enregistrez pas ensuite manuellement les données importées, celles-ci ne s affichent que temporairement et sont effacées lors de l import suivant. Pour le premier import depuis un lecteur, vous pouvez créer un nouvel enregistrement de données ou attribuer le dispositif à un enregistrement de données existant. Les données importées par la suite depuis le(s) même(s) dispositif(s) s ajouteront aux données existantes pour cette personne. 36 Manuel d utilisation du Système de Gestion du Diabète Accu-Chek Smart Pix
37 Chapitre 3, Démarrage et configuration du logiciel Accu-Chek Smart Pix Si vous avez activé une ou plusieurs fonctions automatiques (en dehors des mises à jour), la fermeture de la fenêtre du programme n entraîne pas la fermeture du programme. Vous serez averti au démarrage du programme ainsi que lors de la fermeture de la fenêtre que le programme reste ouvert en arrière-plan afin que les fonctions automatiques soient toujours accessibles. Si vous voulez fermer définitivement le programme ou le remettre au premier plan, faites un clic droit dans la barre d informations (à droite dans la barre des tâches Windows), sur l icône Accu-Chek Smart Pix et sélectionnez Ouvrir ou Quitter. Manuel d utilisation du Système de Gestion du Diabète Accu-Chek Smart Pix 37
38 Chapitre 3, Démarrage et configuration du logiciel Accu-Chek Smart Pix Import automatique Cette fonction permet de récupérer directement les données du système Accu-Chek Smart Pix et de les sauvegarder dans un enregistrement de données. Cliquez sur le bouton Import automatique. Cochez la case Activer l import automatique. Vous voyez alors une coche. Cliquez sur OK pour enregistrer les réglages. Le bouton Import automatique est désormais marqué d une coche, qui indique que la fonction correspondante est activée. Les fonctions inactives sont marquées par une croix sur le bouton. i Les enregistrements de données sont sauvegardés dans le répertoire que vous avez sélectionné dans les Options d enregistrement (voir page 34). 38 Manuel d utilisation du Système de Gestion du Diabète Accu-Chek Smart Pix
39 Chapitre 3, Démarrage et configuration du logiciel Accu-Chek Smart Pix Impression automatique Pour utiliser cette fonction, vous devez sélectionner une imprimante connectée à l ordinateur ainsi que les rapports à imprimer. Cliquez sur le bouton Impression automatique. Cochez la case Activer l impression automatique. Vous voyez alors une coche. Sélectionnez l imprimante de votre choix. Sélectionnez les rubriques à imprimer. Un clic sur la rubrique permet de le sélectionner (il apparaît alors en surbrillance en bleu), un nouveau clic annule la sélection. Cliquez successivement sur les onglets Glycémie, Pompe à insuline, Glycémie & insuline, Profil sur 3 jours et Journaux pour sélectionner séparément les éléments à imprimer pour chacun des rapports. Cliquez sur OK pour enregistrer les réglages. Le bouton Impression automatique est désormais marqué d une coche, qui indique que la fonction correspondante est activée. Les fonctions inactives sont marquées par une croix sur le bouton. Manuel d utilisation du Système de Gestion du Diabète Accu-Chek Smart Pix 39
40 Chapitre 3, Démarrage et configuration du logiciel Accu-Chek Smart Pix Enregistrement automatique Cette fonction enregistre automatiquement les rapports au format PDF. Elle est indépendante de la fonction de sauvegarde des enregistrements de données, qui est activée avec l import automatique. Cliquez sur le bouton Enregistrement automatique. Cochez la case Activer l enregistrement automatique des rapports au format PDF. Vous voyez alors une coche. Sélectionnez les rubriques que vous souhaitez enregistrer au format PDF. Un clic sur la rubrique permet de la sélectionner (elle apparaît alors en surbrillance en bleu), un nouveau clic annule la sélection. Cliquez successivement sur les onglets Glycémie, Pompe à insuline, Glycémie & insuline, Profil sur 3 jours et Journaux pour sélectionner séparément les rubriques à enregistrer pour chacun des rapports. Cliquez sur OK pour enregistrer les réglages. Le bouton Enregistrement automatique est désormais marqué d une coche, qui indique que la fonction correspondante est activée. Les fonctions inactives sont marquées par une croix sur le bouton. i Les fichiers PDF sont enregistrés dans le répertoire que vous avez sélectionné dans les Options d enregistrement (voir page 34). 40 Manuel d utilisation du Système de Gestion du Diabète Accu-Chek Smart Pix
41 Chapitre 3, Démarrage et configuration du logiciel Accu-Chek Smart Pix Mise à jour automatique Lorsque cette fonction est activée, le logiciel Accu-Chek Smart Pix vérifie automatiquement à chaque démarrage du programme si des mises à jour du système Accu-Chek Smart Pix (logiciel, dispositif, manuel d utilisation) sont disponibles. Les versions disponibles les plus récentes sont ensuite automatiquement téléchargées et installées. Cliquez sur le bouton Mise à jour automatique. Cochez la case Activer la mise à jour automatique. Vous voyez alors une coche. Cliquez sur OK pour enregistrer les réglages. Le bouton Mise à jour automatique est désormais marqué d une coche qui indique que la fonction correspondante est activée. Les fonctions inactives sont marquées par une croix sur le bouton. Manuel d utilisation du Système de Gestion du Diabète Accu-Chek Smart Pix 41
42 Chapitre 3, Démarrage et configuration du logiciel Accu-Chek Smart Pix Dès qu une nouvelle version est disponible sur le serveur de mise à jour, la mise à jour des composants correspondants a lieu de la manière suivante : Le logiciel Accu-Chek Smart Pix est mis à jour lors du prochain démarrage du programme (après demande de confirmation). Un dispositif Accu-Chek Smart Pix connecté est mis à jour lors du prochain démarrage du programme (après demande de confirmation). Les versions les plus récentes du manuel d utilisation dans la langue réglée sont enregistrées dans le répertoire _Manuals du dossier du programme et sont disponibles via le bouton et la commande de menu Aide. 42 Manuel d utilisation du Système de Gestion du Diabète Accu-Chek Smart Pix
43 Chapitre 3, Démarrage et configuration du logiciel Accu-Chek Smart Pix Réglages des nouveaux patients Le champ Réglages des nouveaux patients permet de configurer l affichage des rapports. Ces réglages seront toujours utilisés si vous affichez un nouvel enregistrement de données. Intervalles de temps : ce réglage permet de définir les intervalles de temps séparant les résultats dans l affichage à long terme de la rubrique Statut. Période : le réglage Période définit le nombre de jours ou de semaines pour lesquels les résultats sont à la fois présentés et pris en compte dans les rapports. Plages horaires : pour certaines rubriques, les résultats sont attribués à des plages horaires précises. Ces plages horaires divisent la journée en huit phases standard pour le patient, en fonction des heures de repas ou de la nuit. Nombre minimal de mesures par jour de mesure : l analyse statistique du risque d hypoglycémie, des variations de la glycémie et de la moyenne glycémique ne s affiche que si le nombre minimal de résultats quotidiens est atteint. Choisissez le nombre minimal à partir duquel les informations correspondantes s affichent dans la rubrique Statut du rapport. Débit de base maximal : vous pouvez personnaliser l affichage graphique des débits de base en fonction des débits moyens élevés, intermédiaires et faibles. Manuel d utilisation du Système de Gestion du Diabète Accu-Chek Smart Pix 43
44 Chapitre 3, Démarrage et configuration du logiciel Accu-Chek Smart Pix Statut : les informations et statistiques affichées dans la rubrique Statut du rapport se rapportent aux valeurs théoriques ou aux objectifs glycémiques indiqués ainsi qu à l écart entre ceux-ci et les valeurs mesurées. Définissez ici ces valeurs théoriques et ces objectifs glycémiques, qui seront également utilisés dans d autres rubriques. Sélectionnez l unité (mg/dl ou mmol/l) dans laquelle vous voulez afficher l objectif glycémique pour les résultats. Sélectionnez si le risque d hypoglycémie doit être évalué uniquement à l aide du LBGI ou également en fonction du nombre d hypoglycémies qui se sont produites. Sélectionnez si le réglage des variations de la glycémie doit se faire relativement à la moyenne glycémique (Relatif) et/ou doit constituer une valeur fixe (Absolu). Moyenne glycémique : l affichage de la moyenne glycémique (moyenne de toutes les valeurs glycémiques dans la période sélectionnée) est défini par des valeurs limites supérieure et inférieure ainsi que par le seuil d hypoglycémie et le seuil d hyperglycémie. En réglant ces valeurs limites, vous déterminez quelles valeurs se trouvent dans l objectif glycémique (en vert), au-dessus ou au-dessous de cet objectif (en jaune) ou bien au-delà du seuil d hypoglycémie ou du seuil d hyperglycémie (en rouge). Le seuil d hypoglycémie ne constitue un indicateur fiable d hypoglycémie que si la valeur limite a été correctement fixée. Vous devez consulter votre professionnel de santé avant de modifier cette valeur limite. Cette fonction ne remplace pas les instructions médicales relatives à l hypoglycémie. 44 Manuel d utilisation du Système de Gestion du Diabète Accu-Chek Smart Pix
45 Chapitre 3, Démarrage et configuration du logiciel Accu-Chek Smart Pix Intervalles de temps Le réglage Intervalles de temps permet de définir les intervalles de temps séparant les résultats dans l affichage à long terme de l écran Statut. Vous avez le choix entre les options suivantes : Intervalles de téléchargement (téléchargement des données du dispositif par le logiciel Accu-Chek Smart Pix en vue de leur lecture, p. ex. dans le cadre de consultations médicales régulières) Intervalles trimestriels Intervalles mensuels Intervalles hebdomadaires Manuel d utilisation du Système de Gestion du Diabète Accu-Chek Smart Pix 45
46 Chapitre 3, Démarrage et configuration du logiciel Accu-Chek Smart Pix Réglage des périodes de temps Sélectionnez la période par défaut à afficher et à utiliser pour un rapport. Vous pouvez modifier ce réglage à tout moment dans les rapports que vous consultez, afin d étudier ceux-ci plus en détail ou à plus long terme. Tous les graphiques, valeurs et statistiques affichés se rapportent à la période définie. Le réglage des plages horaires sert à diviser une journée de 24 heures en huit intervalles délimités par des événements réguliers et importants (par ex. les principaux repas). Vous pouvez spécifier l heure du début d une plage horaire, la fin est automatiquement définie lorsque vous entrez l heure du début de la plage suivante. Ces plages horaires sont utilisées dans les rapports pour la subdivision visuelle et/ou chronologique. Cliquez sur le bouton Modifier... pour ouvrir la boîte de dialogue correspondant à la configuration des plages horaires. Vous pouvez régler les heures et les minutes séparément à l aide des petites flèches ou bien écrire directement l heure en chiffres. Cliquez sur OK pour enregistrer les réglages. 46 Manuel d utilisation du Système de Gestion du Diabète Accu-Chek Smart Pix
47 Chapitre 3, Démarrage et configuration du logiciel Accu-Chek Smart Pix Nombre minimal de mesures par jour de mesure Afin d obtenir des résultats d analyses statistiques cohérents, les mesures doivent être effectuées avec une certaine régularité et une certaine fréquence (elles doivent être réparties dans la journée). Définissez ici le nombre minimal de mesures nécessaire pour afficher une analyse statistique. Si le nombre réel de mesures est au-dessous de cette valeur, l écran Statut du rapport n affichera aucune donnée concernant le risque d hypoglycémie, les variations de la glycémie et la moyenne glycémique. Cela s applique en principe indépendamment du schéma sélectionné, lorsque moins de 28 résultats sont au total disponibles ou lorsque les résultats ne sont pas répartis de manière équitable sur la journée. Débit de base maximal L étendue des débits de base peut être différente en fonction des personnes, il est donc possible d adapter l échelle du dosage d insuline affichée dans le graphique Débits de base à la plage de valeurs souhaitée. Manuel d utilisation du Système de Gestion du Diabète Accu-Chek Smart Pix 47
48 Chapitre 3, Démarrage et configuration du logiciel Accu-Chek Smart Pix Statut Les analyses et statistiques affichées dans la rubrique Statut se rapportent aux valeurs ou aux objectifs glycémiques indiqués. L évaluation des résultats prend la forme d un graphique en trois couleurs. Les différentes couleurs sont expliquées ci-dessous : en vert, les valeurs qui se situent dans l objectif glycémique, en jaune, celles qui se situent hors de l objectif glycémique, en rouge, celles qui se situent nettement en dehors de l objectif glycémique. 48 Manuel d utilisation du Système de Gestion du Diabète Accu-Chek Smart Pix
49 Chapitre 3, Démarrage et configuration du logiciel Accu-Chek Smart Pix Les réglages possibles se rapportent chaque fois à la valeur limite qui sépare les trois catégories citées plus haut. Cette valeur est représentée par une barre de couleur au-dessus de chaque champ. L étendue totale du champ de réglage disponible s affiche de part et d autre des champs d entrée (par ex (%), si l affichage est en pourcentage, ou mg/dl s il est en mg/dl). Sélectionnez si le réglage des variations de la glycémie doit se faire relativement à la moyenne glycémique (Relatif) et/ou doit constituer une valeur fixe (Absolu). Définissez les valeurs limites (entre les trois zones) des variations de la glycémie. Indiquez pour le champ de réglage Moyenne glycémique les valeurs souhaitées pour le seuil d hyperglycémie, la limite supérieure et inférieure de l objectif glycémique et le seuil d hypoglycémie dans l unité choisie plus haut. Ces valeurs limites correspondent également aux couleurs (vert, jaune, rouge). La zone en vert définit également l objectif glycémique dans les graphiques de rapport. i Cliquez sur le bouton pour obtenir des informations supplémentaires sur un terme précis. Cliquez sur le bouton pour réinitialiser les réglages standard de l élément concerné. Manuel d utilisation du Système de Gestion du Diabète Accu-Chek Smart Pix 49
50 Chapitre 3, Démarrage et configuration du logiciel Accu-Chek Smart Pix Réglages individuels pour l enregistrement de données de patients affichées Cette rubrique, dont l appellation dépend de l enregistrement de données actuellement ouvert, contient des indications de réglages possibles pour l organisation individuelle du rapport. Ces réglages disponibles sont les mêmes que les Réglages des nouveaux patients. Utilisez le champ de réglage de ces valeurs limites si vous souhaitez changer les réglages pour l enregistrement du patient actuellement affiché. Les changements faits ici s appliquent uniquement à l enregistrement de données ouvert et sont sauvegardés avec celui-ci. 50 Manuel d utilisation du Système de Gestion du Diabète Accu-Chek Smart Pix
51 Chapitre 4, Travailler avec le logiciel Accu-Chek Smart Pix 4 Travailler avec le logiciel Accu-Chek Smart Pix Le logiciel Accu-Chek Smart Pix offre les possibilités suivantes : Afficher des rapports contenant des éléments présentés sous forme de graphique, tableau et statistiques. Agrandir les rubriques en fonction de la surface d écran disponible et les étudier en détail. Insérer, masquer ou ajuster de manière interactive des éléments des graphiques. Archiver au format PDF des rapports présentant des éléments sélectionnés. Imprimer les éléments sélectionnés d un rapport. Envoyer directement par des rapports présentant des éléments sélectionnés. Afficher les données lues comme un enregistrement de données dans le logiciel Accu-Chek Smart Pix afin de pouvoir les y traiter et sauvegarder. Créer des enregistrements de données pour plusieurs patients ou utilisateurs en leur attribuant des dispositifs utilisés. Lire, envoyer ou enregistrer automatiquement des enregistrements de données ou des rapports. Afficher et imprimer les rapports archivés (enregistrés) avec un programme de lecture de PDF. Procéder à des mises à jour logicielles. Manuel d utilisation du Système de Gestion du Diabète Accu-Chek Smart Pix 51
52 Chapitre 4, Travailler avec le logiciel Accu-Chek Smart Pix 4.1 Lecture manuelle de données Si vous avez configuré le logiciel Accu-Chek Smart Pix de façon à n exécuter aucune fonction automatique, la lecture des données doit être réalisée manuellement. Préparez le lecteur ou la pompe à insuline pour le transfert des données. Vous trouverez de plus amples informations à propos de cette préparation au chapitre 6 ou dans le manuel d utilisation du lecteur de glycémie. Cliquez sur le bouton Lecture du dispositif. i Pendant la lecture des données, la date et l heure du dispositif sont comparées à celles de l ordinateur. Un message s affiche en cas d écart entre les deux réglages. Vous avez la possibilité, si le lecteur prend en charge cette fonction, de faire adapter l heure du dispositif directement par le logiciel Accu-Chek Smart Pix. 52 Manuel d utilisation du Système de Gestion du Diabète Accu-Chek Smart Pix
53 Chapitre 4, Travailler avec le logiciel Accu-Chek Smart Pix Les données sont alors importées depuis le dispositif Accu-Chek Smart Pix et rassemblées dans un rapport en fonction des réglages par défaut. À ce stade, l enregistrement de données n est pas encore sauvegardé. Vous avez alors la possibilité d afficher le rapport sans l attribuer à un patient ni le sauvegarder dans le système. Pour sauvegarder l enregistrement de données affiché, cliquez sur le bouton Enregistrer. La boîte de dialogue qui s affiche ensuite dépend de l attribution ou non du dispositif concerné à un patient ou à un enregistrement de données. Pour plus d informations sur la création et la gestion des enregistrements de données, reportez-vous à la page 56. Si vous importez pour la première fois des données depuis un dispositif : Vous pouvez ajouter les données à un enregistrement de données existant avec le bouton Attribuer le dispositif. Vous pouvez créer un nouvel enregistrement de données et lui attribuer le dispositif en cliquant sur le bouton Nouveau patient. Si vous avez déjà importé des données du dispositif et qu elles sont déjà attribuées : Vous pouvez ajouter les données à l enregistrement de données existant et prédéfini en cliquant sur Oui. Vous pouvez attribuer le dispositif à un autre enregistrement de données existant en cliquant sur Autre patient. Manuel d utilisation du Système de Gestion du Diabète Accu-Chek Smart Pix 53
54 Chapitre 4, Travailler avec le logiciel Accu-Chek Smart Pix i Veuillez noter que les données non enregistrées ne sont disponibles que jusqu à la fermeture du programme, la fermeture de l enregistrement de données ou l import de nouvelles données. Si les patients utilisent plusieurs lecteurs (par ex. un au travail et un à domicile) et que vous souhaitez lire les données de tous les dispositifs dans un même rapport, répétez pour chaque dispositif l opération décrite plus haut. i i L analyse groupée de plusieurs dispositifs n est possible que si les données importées sont enregistrées. Les rapports non enregistrés ne peuvent en principe afficher les données que d un dispositif. Pour que les données de plusieurs dispositifs puissent être analysées en commun et de manière correcte, le réglage de la date et de l heure doit être identique sur tous les lecteurs de glycémie utilisés. Dans le cas contraire, les rapports ne pourront pas constituer une base fiable pour d éventuelles recommandations thérapeutiques. 54 Manuel d utilisation du Système de Gestion du Diabète Accu-Chek Smart Pix
55 Chapitre 4, Travailler avec le logiciel Accu-Chek Smart Pix 4.2 Lecture automatique de données Si vous avez configuré le logiciel Accu-Chek Smart Pix de façon à effectuer un Import automatique, il n est pas nécessaire que le programme fonctionne au premier plan. Vous pouvez le réduire ou le fermer. Dès que le programme, qui continue à fonctionner en arrière-plan, détecte la transmission de nouvelles données au dispositif Accu-Chek Smart Pix, vous en êtes averti par un message et vous êtes invité à effectuer les étapes suivantes. Une fois les nouvelles données détectées, vous avez les possibilités suivantes (valables également pour la lecture manuelle) : Si vous n avez pas encore créé d enregistrement de données individuel pour les données que vous importez, vous pouvez en créer un et lui attribuer le dispositif. Si vous avez déjà créé un enregistrement de données individuel mais que vous ne lui avez pas encore attribué de dispositif, vous pouvez le faire à ce stade. Si l attribution du dispositif a déjà eu lieu plus tôt, il vous suffit alors de confirmer l ajout des données à l enregistrement de données. Vous ne pouvez consulter les données que temporairement si vous ne les sauvegardez pas dans l enregistrement de données. Manuel d utilisation du Système de Gestion du Diabète Accu-Chek Smart Pix 55
56 Chapitre 4, Travailler avec le logiciel Accu-Chek Smart Pix 4.3 Gestion des enregistrements de données Création d un nouvel enregistrement de données Vous pouvez créer un enregistrement de données à tout moment (quelles que soient les données disponibles), y compris dans le cadre d un import. Pour créer un nouvel enregistrement de données : Si aucun import n est en cours, cliquez sur Ouvrir la liste de patients. Dans la fenêtre Liste de patients, cliquez sur Nouveau patient. Vous pouvez également procéder ainsi : Si la boîte de dialogue de l import est affichée, cliquez sur Nouveau patient. Dans la boîte de dialogue Patient qui s affiche alors, vous devez saisir au moins le nom. Les autres informations comme le prénom, la date de naissance ou un identifiant de patient existant sont également possibles voire nécessaires si plusieurs patients portent le même nom. 56 Manuel d utilisation du Système de Gestion du Diabète Accu-Chek Smart Pix
57 Chapitre 4, Travailler avec le logiciel Accu-Chek Smart Pix Pour créer le nouvel enregistrement de données : Saisissez le nom et les autres informations de votre choix. Selon les informations saisies, vous pourrez procéder ultérieurement à une recherche de l enregistrement de données. Cliquez sur le bouton OK pour créer un enregistrement de données et fermer la boîte de dialogue ou Cliquez sur le bouton Annuler pour abandonner les réglages définis et fermer la boîte de dialogue sans sauvegarder les modifications. L entrée réservée au lecteur et visible sur l image du haut ne s affiche que si cette boîte de dialogue s ouvre au moment de l import. Sinon, le dispositif sera attribué ultérieurement. Si vous avez créé le nouvel enregistrement de données dans le cadre d un import, vous devez encore lui attribuer le dispositif dont les données sont actuellement lues. Assurez-vous d avoir sélectionné le bon enregistrement de données (celui que vous venez de créer). Cliquez sur le bouton Attribuer. Le dispositif est désormais attribué à cet enregistrement de données. Cette connexion doit encore être confirmée lors des futurs imports automatiques. Les données seront sauvegardées dans l enregistrement de données sélectionné. Manuel d utilisation du Système de Gestion du Diabète Accu-Chek Smart Pix 57
58 Chapitre 4, Travailler avec le logiciel Accu-Chek Smart Pix Attribution d un enregistrement de données existant Si vous avez importé des données qui doivent être attribuées à une personne ayant déjà un enregistrement de données (par ex. avec un nouveau lecteur), procédez de la manière suivante : Cliquez sur le bouton. Cliquez dans la boîte de dialogue qui s affiche sur le bouton Attribuer le dispositif. Assurez-vous d avoir sélectionné le bon enregistrement de données. Cliquez sur le bouton Attribuer. Le dispositif est désormais attribué à cet enregistrement de données. Cette connexion doit encore être confirmée lors des futurs imports. Les données seront sauvegardées dans l enregistrement de données sélectionné. Confirmation de l attribution du dispositif Si l attribution est déjà terminée, elle apparaît lors des sauvegardes des imports ultérieurs. Cliquez sur Oui pour ajouter les données à l enregistrement de données affiché. Les données seront sauvegardées dans l enregistrement de données sélectionné. Cliquez sur Autre patient pour réattribuer le dispositif. Cliquez sur Annuler pour fermer la boîte de dialogue sans sauvegarder les données. 58 Manuel d utilisation du Système de Gestion du Diabète Accu-Chek Smart Pix
59 Chapitre 4, Travailler avec le logiciel Accu-Chek Smart Pix 4.4 Autres fonctions de gestion des rapports et des enregistrements de données Ouverture d un enregistrement de données Vous pouvez à tout moment ouvrir un enregistrement de données sauvegardé. Lors de l ouverture de l enregistrement de données, vous avez accès à tous les rapports et à l enregistrement de données sous forme de tableau (Liste). Cliquez sur le bouton Ouvrir la liste de patients. Cliquez sur l enregistrement de données de votre choix pour le sélectionner. Cliquez ensuite sur Sélectionner. Pour trouver rapidement un enregistrement de données particulier, vous pouvez également saisir dans la barre de recherche en bas à droite les parties de l identifiant de patient que vous connaissez. Seuls les enregistrements de données qui correspondent à votre saisie apparaîtront alors. Fermeture de l enregistrement de données et du rapport Pour fermer un enregistrement de données (ou le rapport actuellement affiché) : Cliquez sur le symbole qui se trouve à côté de l identifiant de l enregistrement de données ou des informations relatives au lecteur. Si vous n avez pas encore enregistré les données affichées, vous recevrez une demande de confirmation avec la possibilité d enregistrer ou de supprimer les données. i Veuillez noter que les données non enregistrées ne sont disponibles que jusqu à la fermeture du programme, la fermeture de l enregistrement de données ou l import de nouvelles données. Manuel d utilisation du Système de Gestion du Diabète Accu-Chek Smart Pix 59
60 Chapitre 4, Travailler avec le logiciel Accu-Chek Smart Pix Modification d un enregistrement de données Vous pouvez modifier a posteriori la description d un enregistrement de données. Cliquez sur le bouton Ouvrir la liste de patients. Cliquez sur l enregistrement de données de votre choix pour le sélectionner. Dans la fenêtre Liste de patients, cliquez sur Modifier le patient. Effectuez les modifications souhaitées. Cliquez sur le bouton OK pour enregistrer les modifications et fermer la boîte de dialogue ou Cliquez sur le bouton Annuler pour abandonner les réglages définis et fermer la boîte de dialogue sans sauvegarder les modifications. Cette fonction rend impossible la modification des informations contenues dans l enregistrement de données. Pour modifier ces informations, reportez-vous à la page Manuel d utilisation du Système de Gestion du Diabète Accu-Chek Smart Pix
61 Chapitre 4, Travailler avec le logiciel Accu-Chek Smart Pix Suppression d un enregistrement de données Vous pouvez à tout moment supprimer un enregistrement de données. i L enregistrement de données sélectionné sera supprimé après demande de confirmation. Assurez-vous que vous n avez vraiment plus besoin de l enregistrement de données sélectionné. Par ailleurs, des sauvegardes régulières des données contribuent à éviter leur perte. Cliquez sur le bouton Ouvrir la liste de patients. Cliquez sur l enregistrement de données de votre choix pour le sélectionner. Dans la fenêtre Liste de patients, cliquez sur Supprimer le patient. L enregistrement de données sélectionné est alors supprimé. Archivage d un enregistrement de données Vous pouvez archiver les enregistrements de données (*.DIA) en copiant l ensemble du répertoire Diaries avec les enregistrements de données enregistrés dans le cadre de vos sauvegardes régulières de données. Pour obtenir de plus amples informations sur les enregistrements de données archivés, reportez-vous à la page 71. Réglages d affichage de la liste de patients Vous pouvez ajouter ou masquer des éléments de la liste de patients selon vos souhaits et renommer l intitulé de la colonne ainsi que modifier l ordre des colonnes. Manuel d utilisation du Système de Gestion du Diabète Accu-Chek Smart Pix 61
62 Chapitre 4, Travailler avec le logiciel Accu-Chek Smart Pix Faites un clic droit sur n importe quel intitulé de colonne. Sélectionnez dans le menu contextuel les contenus que vous souhaitez afficher dans la liste de patients (en les cochant). Supprimez la coche pour les éléments que vous souhaitez masquer. L identifiant 1 (nom) est toujours affiché et ne peut pas être masqué. Sélectionnez dans le menu contextuel affiché la commande Modifier les identifiants des patients si vous souhaitez modifier l intitulé de la colonne (par ex. Nom, Prénom). Si vous ne souhaitez plus utiliser un identifiant précis de manière générale, décochez la case qui se trouve à côté. L identifiant relié est ainsi masqué dans la liste de patients ainsi que dans la boîte de dialogue Patient. L identifiant 1 (nom) est toujours affiché et ne peut pas être désactivé. Cliquez sur un intitulé de colonne et faites le glisser à n importe quel endroit pour modifier l ordre d affichage des identifiants. Cliquez sur n importe quel intitulé de colonne pour que les données soient triées en fonction des données qu elle contient. Pour trier la liste de patients en fonction d un intitulé de colonne précis, cliquez sur celui-ci. Cliquez sur le bouton à côté de l intitulé de colonne de votre choix pour classer les données par ordre croissant ou décroissant. Vous pouvez par exemple les trier par date de dernière lecture, tous les enregistrements de données modifiés le jour même seront affichés en haut (ou en bas) de la liste. i Si, pour le mode de classement choisi (par ex. la date de dernière lecture), plusieurs enregistrements de données portent les mêmes informations (par ex. la date actuelle), ils seront alors de plus classés dans ce groupe en fonction de leur nom. 62 Manuel d utilisation du Système de Gestion du Diabète Accu-Chek Smart Pix
63 Chapitre 4, Travailler avec le logiciel Accu-Chek Smart Pix 4.5 Export de rapports au format PDF Une fois que vous avez lu des données d un dispositif ou ouvert un enregistrement de données, vous pouvez enregistrer le rapport affiché au format PDF. Cliquez sur pour enregistrer les rubriques sélectionnées. La fenêtre de sélection s affiche. Saisissez le nom de fichier souhaité dans le champ d entrée correspondant. Vous pouvez également conserver les noms de fichiers prédéfinis (voir Options d enregistrement au chapitre 3). Le fichier reçoit ici le nom de fichier saisi avec l extension «.pdf». Choisissez parmi les rapports (répartis en quatre onglets) et les rubriques affichés, ceux qui doivent être sauvegardés avec le fichier. Les rubriques sélectionnées sont mises en surbrillance en bleu. Pour sélectionner une rubrique, cliquez sur le symbole correspondant. Pour sélectionner toutes les rubriques, cliquez sur le bouton Sélectionner tout. Pour désélectionner une rubrique, cliquez à nouveau sur le symbole du rapport. Pour désélectionner toutes les rubriques, cliquez sur Annuler la sélection. Une fois que vous avez sélectionné toutes les rubriques souhaitées, cliquez sur le bouton Enregistrer. Le fichier PDF est alors créé et enregistré dans le répertoire sélectionné dans les Réglages généraux. Si vous ne souhaitez pas enregistrer le fichier, cliquez sur Annuler. Manuel d utilisation du Système de Gestion du Diabète Accu-Chek Smart Pix 63
64 Chapitre 4, Travailler avec le logiciel Accu-Chek Smart Pix 4.6 Impression des rapports Une fois que vous avez lu des données du dispositif ou ouvert un enregistrement de données, vous pouvez imprimer le rapport affiché grâce à la fonction d impression du logiciel Accu-Chek Smart Pix. Si vous imprimez un rapport actuellement affiché (qu il soit nouveau ou qu il provienne d un enregistrement de données ouvert), vous disposez des possibilités de sélection décrites ci-après. Si vous avez ouvert un rapport archivé au format PDF (voir page 69), l affichage et l impression dépendent des fonctions de votre programme de lecture de PDF. Ces fonctions sont indépendantes du logiciel Accu-Chek Smart Pix. 64 Manuel d utilisation du Système de Gestion du Diabète Accu-Chek Smart Pix
65 Chapitre 4, Travailler avec le logiciel Accu-Chek Smart Pix Pour imprimer un rapport : Cliquez sur pour imprimer les rubriques sélectionnées. La fenêtre de sélection s affiche. Sélectionnez l imprimante à utiliser pour imprimer les éléments de rapport. Choisissez parmi les rapports (répartis en quatre onglets) et les rubriques affichés, ceux qui doivent être imprimés. Les éléments de rapport sélectionnés sont mis en surbrillance en bleu. Pour sélectionner une rubrique, cliquez sur le symbole correspondant. Pour sélectionner toutes les rubriques, cliquez sur le bouton Sélectionner tout. Pour désélectionner une rubrique, cliquez à nouveau sur le symbole du rapport. Pour désélectionner toutes les rubriques, cliquez sur Annuler la sélection. Une fois que vous avez sélectionné toutes les rubriques souhaitées, cliquez sur le bouton OK. Les rubriques souhaitées sont à présent imprimées avec l imprimante sélectionnée. Si vous souhaitez abandonner l impression, cliquez sur Annuler. Manuel d utilisation du Système de Gestion du Diabète Accu-Chek Smart Pix 65
66 Chapitre 4, Travailler avec le logiciel Accu-Chek Smart Pix 4.7 Envoi de rapports par Une fois que vous avez lu des données du dispositif ou ouvert un enregistrement de données, vous pouvez également envoyer directement par le rapport affiché. i Vous devez installer et configurer un programme de messagerie approprié sur votre ordinateur pour pouvoir utiliser cette fonction. Cette fonction génère automatiquement un fichier PDF regroupant les rubriques sélectionnées, ouvre votre programme de messagerie et crée un nouveau message avec le fichier PDF en pièce jointe. L enregistrement de données (*.DIA) à partir duquel le rapport a été créé peut également être joint. Pour obtenir de plus amples informations sur les enregistrements de données reçus par , reportez-vous à la page 71. Vous pouvez également envoyer les rapports préalablement exportés au format PDF en pièce jointe, indépendamment du logiciel Accu-Chek Smart Pix. 66 Manuel d utilisation du Système de Gestion du Diabète Accu-Chek Smart Pix
67 Chapitre 4, Travailler avec le logiciel Accu-Chek Smart Pix Pour envoyer un rapport par Cliquez sur pour envoyer les rubriques sélectionnées. La fenêtre de sélection s affiche. Si vous souhaitez également joindre l enregistrement de données complet (*.DIA), cochez la case correspondante. Choisissez parmi les rapports (répartis en quatre onglets) et les rubriques affichés, ceux qui doivent être envoyés. Les rubriques sélectionnées sont mises en surbrillance en bleu. Pour sélectionner une rubrique, cliquez sur le symbole correspondant. Pour sélectionner toutes les rubriques, cliquez sur le bouton Sélectionner tout. Pour désélectionner une rubrique, cliquez à nouveau sur le symbole du rapport. Pour désélectionner toutes les rubriques, cliquez sur Annuler la sélection. Une fois que vous avez sélectionné toutes les rubriques souhaitées, cliquez sur le bouton OK. Manuel d utilisation du Système de Gestion du Diabète Accu-Chek Smart Pix 67
68 Chapitre 4, Travailler avec le logiciel Accu-Chek Smart Pix Les rubriques sélectionnées sont à présent enregistrées dans un fichier PDF temporaire (c est-à-dire que celui-ci sera supprimé après son envoi par ). Si vous souhaitez abandonner l envoi, cliquez sur Annuler. Le programme de messagerie par défaut qui est installé sur l ordinateur est ensuite démarré et un nouvel est ouvert. L objet de cet est déjà rempli (mais il peut être modifié). Le fichier PDF créé et l enregistrement de données, le cas échéant, se trouvent en pièce-jointe. Saisissez l adresse du destinataire. Écrivez un message pour le rapport en pièce jointe. Envoyez l Manuel d utilisation du Système de Gestion du Diabète Accu-Chek Smart Pix
69 Chapitre 4, Travailler avec le logiciel Accu-Chek Smart Pix 4.8 Affichage des rapports archivés (fichiers PDF) Vous pouvez à tout moment ouvrir dans le logiciel Accu-Chek Smart Pix tous les rapports que vous avez préalablement exportés (archivés) en tant que fichiers PDF en cliquant sur l icône. i L affichage des fichiers PDF exportés dépend du programme de lecture de PDF installé sur votre ordinateur (par ex. Adobe Reader) et non du logiciel Accu-Chek Smart Pix. Vous pouvez ainsi transférer ces fichiers PDF à des tiers qui ne travaillent pas avec le logiciel Accu-Chek Smart Pix. Cliquez sur pour ouvrir un fichier PDF archivé. Sélectionnez le fichier souhaité dans la boîte de dialogue qui s affiche. Cliquez sur le bouton Ouvrir. Le programme de lecture de PDF s ouvre alors et affiche le fichier sélectionné. Toutes les options d affichage et d impression qui vous sont proposées dépendent du programme que vous avez installé. Manuel d utilisation du Système de Gestion du Diabète Accu-Chek Smart Pix 69
70 Chapitre 4, Travailler avec le logiciel Accu-Chek Smart Pix 4.9 Fonctions spéciales Le logiciel Accu-Chek Smart Pix vous propose les fonctions spéciales suivantes : Import d enregistrement de données externes (*.DIA) et attribution à des patients Réalisation d une mise à jour du dispositif Accu-Chek Smart Pix Activation de la recherche de mises à jour du logiciel, du dispositif et des manuels d utilisation Réglage de la date et de l heure des principaux lecteurs de glycémie pris en charge Utilisation d autres fonctions complémentaires qui seront éventuellement disponibles ultérieurement et proposées via un plug-in (module d extension) 70 Manuel d utilisation du Système de Gestion du Diabète Accu-Chek Smart Pix
71 Chapitre 4, Travailler avec le logiciel Accu-Chek Smart Pix Import de données Pour ajouter à votre liste de patients un fichier DIA reçu par ou copié d un enregistrement de données : Cliquez sur le bouton Outils. Sélectionnez Importer l enregistrement. Sélectionnez le fichier DIA souhaité dans la boîte de dialogue qui s affiche (s il y en a plusieurs) et cliquez sur Ouvrir. La même boîte de dialogue que pour la lecture des données d un lecteur inconnu s ouvre alors. Vous pouvez à présent attribuer le contenu du fichier à importer à un enregistrement de données nouveau ou existant. i Lorsque vous importez un fichier DIA dans un enregistrement de données existant, tout comme lors de la lecture de données de lecteurs de glycémie, les entrées doubles existantes (déjà mises en mémoire) sont conservées et seules les nouvelles entrées sont ajoutées. Manuel d utilisation du Système de Gestion du Diabète Accu-Chek Smart Pix 71
72 Chapitre 4, Travailler avec le logiciel Accu-Chek Smart Pix Réalisation d une mise à jour du dispositif Accu-Chek Smart Pix Le dossier du programme du logiciel Accu-Chek Smart Pix contient également le logiciel système actuel au moment de la livraison pour le dispositif Accu-Chek Smart Pix. Ce logiciel peut être installé avec la fonction Mise à jour du dispositif Accu-Chek Smart Pix dans la mesure où le dispositif Accu-Chek Smart Pix est connecté et qu il contient une version logicielle antérieure. Cliquez sur le bouton Outils. Sélectionnez Mise à jour du dispositif Accu-Chek Smart Pix. Cliquez sur Oui pour installer la mise à jour. La mise à jour logicielle est à présent en cours d installation. Pendant ce temps, le dispositif Accu-Chek Smart Pix se déconnecte de l ordinateur, puis se connecte à nouveau (une fois que la mise à jour est réussie). 72 Manuel d utilisation du Système de Gestion du Diabète Accu-Chek Smart Pix
73 Chapitre 4, Travailler avec le logiciel Accu-Chek Smart Pix Recherche de mises à jour logicielles pour le système Accu-Chek Smart Pix Si vous n avez pas configuré le logiciel pour qu il recherche automatiquement des mises à jour lors de chaque démarrage du programme, cette fonction vous permet d effectuer la recherche manuellement. Cela peut s avérer utile, par exemple, lorsque l ordinateur n est pas régulièrement connecté à Internet. Cliquez sur le bouton Outils. Sélectionnez Mise à jour logicielle. Cliquez sur Oui pour démarrer la recherche de versions actuelles du logiciel. La recherche est exécutée en arrière-plan. Vous pouvez donc continuer à utiliser le logiciel Accu-Chek Smart Pix normalement. Si des versions plus récentes sont trouvées, elles sont téléchargées. La mise à jour des éléments respectifs a lieu comme décrit ci-dessous : Le logiciel Accu-Chek Smart Pix est mis à jour lors du prochain démarrage du programme (après demande de confirmation). Un dispositif Accu-Chek Smart Pix connecté est mis à jour lors du prochain démarrage du programme (après demande de confirmation). La version actuelle du manuel d utilisation est enregistrée localement. Manuel d utilisation du Système de Gestion du Diabète Accu-Chek Smart Pix 73
74 Chapitre 4, Travailler avec le logiciel Accu-Chek Smart Pix Réglage de la date et de l heure du lecteur Pour la plupart des lecteurs pris en charge, vous pouvez régler la date et l heure directement depuis le logiciel Accu-Chek Smart Pix. Vous pouvez corriger manuellement ces réglages à tout moment ou lorsque vous êtes informé de la présence d un écart entre l heure du lecteur et celle de l ordinateur pendant la lecture des données. Correction manuelle de la date et de l heure Cliquez sur le bouton Outils. Sélectionnez Régler la date et l heure. Préparez le lecteur à la communication, comme indiqué dans la boîte de dialogue qui s affiche. S il est possible de régler la date et l heure sur le lecteur, vous pouvez reprendre celles qui s affichent dans la boîte de dialogue suivante ou les ajuster selon vos souhaits. Si le lecteur ne prend pas en charge cette fonction, vous en êtes averti par un message. Cliquez sur OK pour envoyer les réglages au lecteur. 74 Manuel d utilisation du Système de Gestion du Diabète Accu-Chek Smart Pix
75 Chapitre 4, Travailler avec le logiciel Accu-Chek Smart Pix Correction semi-automatique de la date et de l heure Pendant que vous lisez les données du lecteur, le logiciel Accu-Chek Smart Pix compare automatiquement la date et l heure avec celles de l ordinateur. Si le dispositif n est pas directement réglable, un message s affiche en cas d écart et précise son ampleur. Effectuez alors directement la correction sur le lecteur. S il est possible de régler la date et l heure sur le lecteur, vous pouvez reprendre celles qui s affichent dans la boîte de dialogue correspondante ou les ajuster selon vos souhaits. Cliquez sur OK pour envoyer les réglages au lecteur. Manuel d utilisation du Système de Gestion du Diabète Accu-Chek Smart Pix 75
76 Chapitre 4, Travailler avec le logiciel Accu-Chek Smart Pix 76 Manuel d utilisation du Système de Gestion du Diabète Accu-Chek Smart Pix
77 Chapitre 5, Rapport et enregistrement de données 5 Rapport et enregistrement de données 5.1 Glycémie : informations générales sur les rapports Types de rapport Le logiciel Accu-Chek Smart Pix crée des rapports d une ou de plusieurs pages pour une période définie (par ex. les 2 ou 4 dernières semaines) qui peut être librement sélectionnée. Un rapport relatif aux informations glycémiques peut contenir les rubriques suivantes : [1] Statut [2] Évolution [3] Journée standard [4] Semaine standard [5] Contrôle métabolique [6] Répartition [7] Statistiques La figure ci-contre présente des exemples d un rapport imprimé ou exporté sous forme de fichier PDF. Manuel d utilisation du Système de Gestion du Diabète Accu-Chek Smart Pix 77
78 Chapitre 5, Rapport et enregistrement de données Données analysées Lors de la création des rapports, les données lues sont vérifiées par le logiciel Accu-Chek Smart Pix. Les données suivantes ne sont pas incluses dans les statistiques : Résultats en dehors de la période sélectionnée Résultats enregistrés sans date ni heure Valeurs mesurées avec une solution de contrôle Mesures non valides/supprimées Mesures en dehors de l intervalle de mesure (signalées par HI/LO) Seuls les objectifs glycémiques définis dans le logiciel Accu-Chek Pocket Compass sont pris en compte. Les valeurs des réglages précisées lors de la configuration du logiciel Accu-Chek Smart Pix s appliquent dans tous les autres cas. La remarque suivante concerne l utilisation du logiciel Accu-Chek Smart Pix avec plusieurs lecteurs de glycémie et plusieurs patients : i Pour vous assurer que le rapport affiché correspond au bon lecteur, comparez le numéro de série du lecteur aux données qui figurent en haut à droite de chaque rapport, par ex. le nom du patient ou le nom et le numéro de série du dispositif. 78 Manuel d utilisation du Système de Gestion du Diabète Accu-Chek Smart Pix
79 Chapitre 5, Rapport et enregistrement de données Types de rapports Différents styles d affichage qui peuvent être directement alternés sont disponibles pour certaines rubriques. Des commutateurs permettant d alterner le style d affichage sont disponibles pour les rubriques suivantes : Commutateur Élément de rapport Alternance entre Statut (glycémie) Statut actuel, affichage à long terme Évolution (glycémie) Affichage détaillé, affichage de tendances Journée standard (glycémie) Semaine standard (glycémie) Statistiques (glycémie) Statistiques générales, statistiques relatives aux repas Listes (pompe à insuline) Bolus, débit de base, événements Journaux Liste, journal, statistiques journalières Manuel d utilisation du Système de Gestion du Diabète Accu-Chek Smart Pix 79
80 Chapitre 5, Rapport et enregistrement de données Éléments graphiques des rapports Vous trouverez dans tous les rapports des légendes correspondant aux éléments graphiques utilisés. Des explications détaillées sont fournies ci-dessous. Symboles (Affichage détaillé) Les résultats sont représentés dans les rubriques par différents symboles qui leur donnent une signification supplémentaire particulière : Valeur glycémique moyenne Valeur glycémique sans information supplémentaire. Les valeurs situées en dessous du seuil d hypoglycémie sont représentées en rouge et les valeurs au-dessus du seuil d hyperglycémie en bleu. 80 Manuel d utilisation du Système de Gestion du Diabète Accu-Chek Smart Pix
81 Chapitre 5, Rapport et enregistrement de données Valeur glycémique avant ou après le repas. Les valeurs situées en dessous du seuil d hypoglycémie sont représentées en rouge et les valeurs au-dessus du seuil d hyperglycémie en bleu. Valeur en dehors de l intervalle de mesure (désignée par HI ou LO sur le lecteur). Valeur glycémique supérieure à 400 mg/dl ou 25 mmol/l. Valeur glycémique (un symbole quelconque à l intérieur du cercle rouge) accompagnée de symptômes d hypoglycémie. Valeur glycémique (un symbole quelconque à l intérieur du cercle noir) accompagnée d un événement défini par l utilisateur (signalé par un astérisque * sur le lecteur de glycémie). Dose d insuline correspondant à l insuline 1, 2 ou 3. Les doses d insuline sont représentées dans la partie supérieure du diagramme (barres descendantes). Quantités de glucides, représentées dans la partie inférieure du diagramme de certaines rubriques. La quantité de glucides est identifiable en fonction de la hauteur de chaque bloc (ou de la barre composée de plusieurs blocs). Sur la figure représentée ici, les barres correspondent (de gauche à droite) aux quantités suivantes : 1 er bloc : 2,5 g 2 me bloc : 5,0 g 3 me bloc : 7,5 g 4 me barre (3 blocs de 10 g chacun) : 30 g Manuel d utilisation du Système de Gestion du Diabète Accu-Chek Smart Pix 81
82 Chapitre 5, Rapport et enregistrement de données Symboles (Affichage de tendances) Ici, l analyse ne porte pas sur des résultats individuels, mais sur des résultats moyens par rapport à une période donnée. Les symboles suivants sont utilisés : Moyenne glycémique Écart-type Valeur maximale ou minimale Valeur maximale/minimale en dehors de l intervalle de mesure (HI/LO) Symboles (Liste) Les autres symboles suivants sont utilisés dans les tableaux : Événement défini par l utilisateur, par ex. mesure AST (prélèvement sur site alternatif) Hypoglycémie Quantité de glucides Avant / pendant / après l exercice Stress Maladie 82 Manuel d utilisation du Système de Gestion du Diabète Accu-Chek Smart Pix
83 Chapitre 5, Rapport et enregistrement de données Les résultats importés depuis le logiciel Accu-Chek Pocket Compass ou les lecteurs Accu-Chek Aviva Combo, Accu-Chek Aviva Expert, Accu-Chek Performa Combo, Accu-Chek Performa Expert, Accu-Chek Aviva Insight ou Accu-Chek Performa Insight peuvent être accompagnés de plusieurs informations supplémentaires (événements) qui ne sont pas représentées par des symboles. Ces événements sont affichés sous forme de liste dans la colonne des commentaires : En-cas Au coucher À jeun Avant l exercice Après l exercice Stress Maladie Médication par voie orale Défini par l utilisateur Indicateur d hypoglycémie Indicateur d hyperglycémie Prémenstruel Autre Exercice 1 Exercice 2 Résultat saisi manuellement Les symboles décrits plus haut s appliquent à tous les autres événements. Manuel d utilisation du Système de Gestion du Diabète Accu-Chek Smart Pix 83
84 Chapitre 5, Rapport et enregistrement de données 5.2 Fonctions interactives du rapport Les rapports affichés à l écran comportent de nombreuses fonctions interactives qui vous permettent d influer directement sur la présentation. Ces fonctions peuvent notamment vous être utiles si vous souhaitez consulter des détails précis ou masquer des éléments inutiles. Affichage ou masquage d éléments d une fenêtre Utilisez le symbole en forme de triangle affiché dans un rapport en cliquant dessus pour faire apparaître ou masquer les éléments correspondants de la fenêtre. De cette façon, vous pouvez par exemple libérer de la place pour les représentations graphiques en masquant la légende. 84 Manuel d utilisation du Système de Gestion du Diabète Accu-Chek Smart Pix
85 Chapitre 5, Rapport et enregistrement de données Modification des périodes La plupart des rapports sont d abord représentés en fonction de la période définie lors de la configuration, avec les données les plus récentes affichées à la fin de la partie visible de l écran. Il existe toutefois aussi des rubriques qui se rapportent aux heures et aux intervalles (voir page 86) ainsi que des rubriques prenant la forme de tableaux chronologiques qui ne nécessitent aucune navigation temporelle particulière. Pour modifier la période en un clic, il vous suffit de sélectionner une période prédéfinie à l aide du bouton correspondant. Avec la barre temporelle interactive, vous pouvez contrôler simultanément la période et l heure, et parcourir de manière simple et rapide les données disponibles. Le cadre jaune met en évidence la période sélectionnée sur la barre temporelle. Vous pouvez agrandir ou réduire ce cadre à gauche ou à droite afin d ajuster la période affichée (en nombre de jours, de 1 jour à 12 semaines). Vous pouvez faire glisser le cadre entier sur la barre temporelle afin d accéder à une période antérieure ou ultérieure. Vous pouvez cliquer sur n importe quel point de l échelle temporelle pour y marquer la fin de la période affichée. Vous pouvez utiliser les flèches de chaque côté de l échelle temporelle pour décaler d un jour ou d un intervalle la période affichée. L affichage du rapport à l écran s adapte alors instantanément aux modifications effectuées sur la barre temporelle. Manuel d utilisation du Système de Gestion du Diabète Accu-Chek Smart Pix 85
86 Chapitre 5, Rapport et enregistrement de données Modifier les intervalles de temps Vous trouverez des affichages se rapportant à certains intervalles de temps et heures dans certaines rubriques. À titre d exemple, l écran Statut analyse en une fois l ensemble des informations et valeurs de la plage horaire sélectionnée, tandis que la rubrique Affichage à long terme collecte des valeurs réparties en intervalles de temps et présente ces intervalles à la suite afin de permettre une meilleure comparaison. Pour définir les intervalles de temps, sélectionnez un intervalle prédéfini (Intervalles de téléchargement, Intervalles trimestriels, Intervalles mensuels, Intervalles hebdomadaires) dans la liste. Pour afficher des intervalles précédents ou suivants, utilisez les boutons symbolisant une flèche situés à gauche et à droite de l affichage de la date et de l heure (sur le bord supérieur de la fenêtre). 86 Manuel d utilisation du Système de Gestion du Diabète Accu-Chek Smart Pix
87 Chapitre 5, Rapport et enregistrement de données Modification des contenus des graphiques Dans les graphiques des rapports, vous pouvez insérer ou masquer des éléments particuliers et également modifier partiellement les réglages d affichage : Vous pouvez afficher ou masquer tout élément qui figure dans la légende à côté d une case (p. ex. les résultats ou les lignes de grille) en cochant ou décochant cette case. Vous pouvez en outre modifier les plages horaires prédéfinies et décaler l axe du temps dans la rubrique Journée standard : Sélectionnez l heure de début de l axe du temps (horizontal). Placez votre curseur sur une des lignes verticales discontinues qui séparent deux plages horaires. Lorsque le curseur se transforme en double-flèche, vous pouvez glisser-déplacer latéralement la ligne et ainsi modifier les plages horaires qu elle délimite. Une infobulle (texte d aide) vous indique alors l heure correspondante. Manuel d utilisation du Système de Gestion du Diabète Accu-Chek Smart Pix 87
88 Chapitre 5, Rapport et enregistrement de données Affichage d informations supplémentaires dans les graphiques Dans les rubriques Évolution, Journée standard et Semaine standard, vous pouvez afficher des informations supplémentaires pour chaque entrée. Placez votre curseur sur l entrée pour laquelle vous souhaitez avoir plus d informations (glycémie, insuline, glucides, ligne reliant les points). Après un court instant, une infobulle (texte d aide) s affiche et vous indique les détails correspondants à cette entrée : Pour la glycémie : date, heure, résultat, marquages (avant / après le repas, si l information est disponible), commentaire. Pour l insuline : date, heure, type d insuline et quantité, commentaire. Pour les glucides : date, heure, quantité, commentaire. 88 Manuel d utilisation du Système de Gestion du Diabète Accu-Chek Smart Pix
89 Chapitre 5, Rapport et enregistrement de données Sélection des contenus des graphiques Dans les rubriques Évolution, Journée standard, Semaine standard et Contrôle métabolique, vous pouvez sélectionner (et mettre en surbrillance) des éléments précis afin de les rechercher dans le rapport actuel ou dans les autres. Un simple clic sur le tracé des mesures ou sur un point précis marque les mesures correspondantes de la journée. Si vous maintenez enfoncée la touche Contrôle (CTRL) en cliquant, vous pouvez marquer plusieurs journées. Une fois que vous avez marqué un élément du graphique, vous pouvez passer à un autre rapport, la sélection sera également visible dans ce dernier. Un double-clic sur l élément marqué ouvre directement le tableau de l enregistrement de données, où la journée concernée est mise en surbrillance. Pour effacer le marquage, cliquez simplement sur une zone vide du graphique. Manuel d utilisation du Système de Gestion du Diabète Accu-Chek Smart Pix 89
90 Chapitre 5, Rapport et enregistrement de données 5.3 Glycémie : contenus du rapport Statut La rubrique Statut propose de choisir parmi deux différents types d affichage : Statut : affichage commun de toutes les valeurs au cours de la période sélectionnée. Affichage à long terme : répartition en intervalles de temps affichés à la suite avec analyse séparée. Statut : la rubrique Statut contient une évaluation synthétique de données lues qui se rapporte aux valeurs de seuil sélectionnées lors de la configuration et à l objectif glycémique. Cette rubrique permet d obtenir un aperçu rapide et ne contient pas d indications détaillées sur les valeurs individuelles. i La rubrique Statut n affiche l évaluation des données que si le nombre de mesures et leur répartition dans la journée sont suffisants (voir page 47). Fenêtre Statut Dans la fenêtre gauche Statut, vous pouvez trouver une évaluation de base des résultats lus, qui tient compte des trois paramètres suivants : Risque d hypoglycémie Moyenne glycémique Variations de la glycémie 90 Manuel d utilisation du Système de Gestion du Diabète Accu-Chek Smart Pix
91 Chapitre 5, Rapport et enregistrement de données À côté de ces trois paramètres sont indiqués la valeur correspondante, la valeur théorique ou l objectif glycémique réglés et également un symbole représentant un feu tricolore chargé de transmettre les messages «Continuez ainsi», «Attention» et «Stop». Si les valeurs se situent dans l objectif défini, ce symbole affiche la couleur verte. Si les valeurs se situent légèrement en dehors de l objectif défini, ce symbole affiche la couleur jaune. Si les valeurs se situent nettement en dehors de l objectif défini, ce symbole affiche la couleur rouge. Si des informations sur les hypoglycémies survenues sont indiquées dans l élément Risque d hypoglycémie, vous pouvez cliquer sur Afficher... pour accéder directement à la rubrique Évolution. Les jours auxquels ces hypoglycémies sont survenues sont déjà marqués. Ainsi, ils peuvent être examinés en détail de manière simple. Manuel d utilisation du Système de Gestion du Diabète Accu-Chek Smart Pix 91
92 Chapitre 5, Rapport et enregistrement de données Fenêtre Statistiques Vous trouverez dans cette fenêtre des informations statistiques concernant les données disponibles : Nombre total de résultats analysés Fréquence des mesures de glycémie (Mesures/jour de mesure) Moyenne glycémique Écart-type Objectif glycémique Nombre de valeurs au-dessus de l objectif glycémique Nombre de valeurs dans l objectif glycémique Nombre de valeurs en dessous de l objectif glycémique Nombre d hypoglycémies Moyenne glycémique avant les repas (si disponible) Augmentation après le repas (si disponible) Comme dans tous les autres rapports, toutes les valeurs et statistiques se rapportent à la période définie. Cliquez sur Afficher... dans cette fenêtre pour accéder directement aux statistiques relatives aux repas. 92 Manuel d utilisation du Système de Gestion du Diabète Accu-Chek Smart Pix
93 Chapitre 5, Rapport et enregistrement de données Fenêtre Conseil Cette rubrique contient des recommandations générales qui se rapportent aux résultats indiqués à l écran Statut. Ces recommandations peuvent contribuer à l optimisation des résultats. Elles sont affichées de façon abrégée. Cliquez sur plus... pour afficher le texte intégral des conseils. Affichage à long terme L affichage à long terme réunit des valeurs réparties en intervalles de temps et affiche ces intervalles à la suite afin de permettre une meilleure comparaison. Des modifications de base entre différentes consultations médicales (Intervalles de téléchargement) peuvent ainsi être facilement affichées. Manuel d utilisation du Système de Gestion du Diabète Accu-Chek Smart Pix 93
94 Chapitre 5, Rapport et enregistrement de données Évolution La rubrique Évolution propose de choisir parmi deux différents types d affichage : Affichage détaillé : affichage de chacune des valeurs au cours de la période sélectionnée. Affichage de tendances : affichage des moyennes de la journée à la suite des unes des autres. Affichage détaillé : cette rubrique vous montre l évolution de plusieurs résultats au cours de la période sélectionnée. Les valeurs pouvant être affichées dans cette rubrique sont les suivantes : Valeurs glycémiques Doses d insuline (uniquement l insuline des bolus) Quantités de glucides Le jour, le mois et l année sont reportés sur l axe des abscisses (axe horizontal, x), les valeurs glycémiques sont reportées sur l axe des ordonnées (axe vertical, y). Pour plus de clarté, les valeurs glycémiques (représentées par différents symboles) sont reliées par une ligne, à condition que les mesures ne soient pas espacées de plus de 10 heures. Les différents symboles sont expliqués (brièvement) dans la légende et en détail à la page Manuel d utilisation du Système de Gestion du Diabète Accu-Chek Smart Pix
95 Chapitre 5, Rapport et enregistrement de données Pour vous aider dans votre analyse, le diagramme affiche l objectif glycémique défini (représenté par une barre verte en arrière-plan de la courbe) et le seuil d hypoglycémie (représenté par une ligne rouge). Les jours non travaillés (week-ends prédéfinis) sont identifiés par une barre grise sur l abscisse (axe horizontal). En plus de la ligne fine qui relie les différentes valeurs glycémiques, une courbe grise (plus épaisse) représente l évolution de la moyenne glycémique d un jour à l autre. Les doses d insuline sont également affichées ici (dans la mesure où elles ont été sauvegardées dans le lecteur ou dans l enregistrement de données). Chaque dose d insuline est reportée dans la partie supérieure du diagramme (barres descendantes). Les valeurs correspondantes sont lues sur la partie supérieure de l axe des ordonnées (y) de droite. Les quantités de glucides sont représentées dans la partie inférieure du diagramme (dans la mesure où elles ont été sauvegardées dans le lecteur ou dans l enregistrement de données). Pour évaluer plus facilement ces quantités, les barres du diagramme sont représentées par des blocs de petite taille séparés les uns des autres. Chaque bloc complet représente 10 g de glucides, les blocs plus petits en représentent une fraction correspondante (25, 50 ou 75 %). L échelle des quantités de glucides est affichée dans la partie inférieure de l axe des ordonnées (y) de droite. Manuel d utilisation du Système de Gestion du Diabète Accu-Chek Smart Pix 95
96 Chapitre 5, Rapport et enregistrement de données Affichage de tendances : la moyenne de chaque jour dans la période sélectionnée est représentée ici par un point (losange noir) à la date correspondante. L écart-type ainsi que les valeurs minimale et maximale sont représentés par les symboles décrits à la page 82. Lorsque vous positionnez le curseur sur une barre correspondant à une valeur, une infobulle (texte d aide) indiquant la valeur correspondante s affiche à cet endroit après quelques secondes. Ces données sont : le nombre de résultats analysés les valeurs maximale, moyenne et minimale des résultats analysés l écart-type ou la dispersion des résultats analysés 96 Manuel d utilisation du Système de Gestion du Diabète Accu-Chek Smart Pix
97 Chapitre 5, Rapport et enregistrement de données Journée standard La rubrique Journée standard propose de choisir parmi deux différents types d affichage : Affichage détaillé : affichage de chacune des valeurs au cours de la période sélectionnée. Affichage de tendances : affichage des valeurs moyennes issues de 8 plages horaires disposées l une après l autre. Cette rubrique doit aider à reconnaître des schémas qui se répètent tous les jours. Pour cela, toutes les données sont positionnées sur une échelle de 24 heures. Ainsi, toutes les mesures effectuées à une heure précise de la journée sont représentées à la même position sur l axe du temps. Les plages horaires définies dans le lecteur sont prises en compte lors du découpage de l axe du temps. Si les plages horaires ne sont pas définies dans le lecteur, les réglages définis lors de la configuration du système sont appliqués. Manuel d utilisation du Système de Gestion du Diabète Accu-Chek Smart Pix 97
98 Chapitre 5, Rapport et enregistrement de données Affichage détaillé : toutes les valeurs glycémiques sont classées en fonction du moment de la journée auquel elles ont été mesurées. Pour plus de clarté, les valeurs glycémiques (représentées par différents symboles) sont reliées par une ligne, à condition que les mesures ne soient pas espacées de plus de 10 heures. Une courbe grise (plus épaisse) représente l évolution de la moyenne pour chaque plage horaire. Les limites des plages horaires sont représentées par des lignes grises verticales. Le début et la fin des plages horaires sont indiqués en haut du graphique. Les doses d insuline sont également affichées ici (dans la mesure où elles ont été sauvegardées dans le lecteur ou dans l enregistrement de données). Chaque dose d insuline est portée dans la partie supérieure du diagramme (barres descendantes). Les valeurs correspondantes sont lues sur la partie supérieure de l axe des ordonnées (y) de droite. Les quantités de glucides sont représentées dans la partie inférieure du diagramme (dans la mesure où elles ont été sauvegardées dans le lecteur ou dans l enregistrement de données). L échelle des quantités de glucides est affichée dans la partie inférieure de l axe des ordonnées (y) de droite. Vous pouvez décaler l axe du temps, s étendant généralement de 0h00 à 0h00 (minuit) par incréments de 6 heures. Vous pourrez ainsi examiner plus facilement les valeurs mesurées pendant la nuit par exemple. 98 Manuel d utilisation du Système de Gestion du Diabète Accu-Chek Smart Pix
99 Chapitre 5, Rapport et enregistrement de données Affichage de tendances : toutes les valeurs glycémiques sont attribuées à l une des huit plages horaires en fonction du moment auquel elles ont été mesurées. Vous obtenez ainsi huit zones à l intérieur desquelles sont affichés la moyenne glycémique (losange noir), l écart-type (barre bleue), la valeur minimale et la valeur maximale. Lorsque vous positionnez le curseur sur une barre correspondant à une valeur, une infobulle (texte d aide) indiquant la valeur correspondante s affiche à cet endroit après quelques secondes. Ces données sont : le nombre de résultats analysés les valeurs maximale, moyenne et minimale des résultats analysés l écart-type ou la dispersion des résultats analysés Manuel d utilisation du Système de Gestion du Diabète Accu-Chek Smart Pix 99
100 Chapitre 5, Rapport et enregistrement de données Semaine standard La rubrique Semaine standard propose de choisir parmi deux différents types d affichage : Affichage détaillé : affichage de chacune des valeurs au cours de la période sélectionnée. Affichage de tendances : affichage des valeurs moyennes issues de 7 jours de la semaine disposées l une après l autre. Cette rubrique doit elle aussi aider à reconnaître les schémas répétitifs, mais dans ce cas-ci en fonction du jour de la semaine. Cette fonction permet de reconnaître des changements du métabolisme qui se répètent certains jours de la semaine (par ex. des journées avec exercice physique). 100 Manuel d utilisation du Système de Gestion du Diabète Accu-Chek Smart Pix
101 Chapitre 5, Rapport et enregistrement de données Affichage détaillé : toutes les valeurs glycémiques sont classées en fonction du jour de la semaine et du moment où elles ont été mesurées. Pour plus de clarté, les valeurs qui sont espacées de moins de 10 heures sont reliées par des lignes en fonction de leur classement chronologique. Ces lignes sont aussi tracées au-delà des limites de la semaine (le cas échéant). Une courbe grise (plus épaisse) représente l évolution de la moyenne pour les différents jours de la semaine. Les doses d insuline sont également affichées ici (dans la mesure où elles ont été sauvegardées dans le lecteur ou dans l enregistrement de données). Chaque dose d insuline est reportée dans la partie supérieure du diagramme (barres descendantes). Les valeurs correspondantes sont lues sur la partie supérieure de l axe des ordonnées (y) de droite. Les quantités de glucides sont représentées dans la partie inférieure du diagramme (dans la mesure où elles ont été sauvegardées dans le lecteur ou dans l enregistrement de données). L échelle des quantités de glucides est affichée dans la partie inférieure de l axe des ordonnées (y) de droite. Manuel d utilisation du Système de Gestion du Diabète Accu-Chek Smart Pix 101
102 Chapitre 5, Rapport et enregistrement de données Affichage de tendances : toutes les valeurs glycémiques sont attribuées à l un des sept jours de la semaine en fonction de la date à laquelle la mesure a été effectuée. Le système affiche donc sept blocs à l intérieur desquels sont affichés la moyenne glycémique (losange noir), l écart-type (barre bleue) et les valeurs minimale et maximale pour chaque jour de la semaine. Lorsque vous positionnez le curseur sur une barre correspondant à une valeur, une infobulle (texte d aide) indiquant la valeur correspondante s affiche à cet endroit après quelques secondes. Ces données sont : le nombre de résultats analysés les valeurs maximale, moyenne et minimale des résultats analysés l écart-type ou la dispersion des résultats analysés 102 Manuel d utilisation du Système de Gestion du Diabète Accu-Chek Smart Pix
103 Chapitre 5, Rapport et enregistrement de données Contrôle métabolique La moyenne glycémique et l écart-type (ET/dispersion) sont calculés pour chaque jour de la période analysée. Les deux résultats fournissent ensemble les coordonnées d un point (par jour) sur le graphique. Ici, la moyenne glycémique est reportée sur l axe des ordonnées (y) et l écart-type sur l axe des abscisses (x). Cette représentation génère un «nuage de points». Pour permettre d évaluer plus rapidement la situation métabolique à partir de cet aperçu général, le graphique est subdivisé en quatre «quadrants». Chaque quadrant représente une situation métabolique donnée et il est défini par les critères «stable» ou «instable» (en fonction de l écart-type) et «faible» ou «élevée» (en fonction des moyennes glycémiques). Chaque quadrant a donc deux critères. Exemple : Les moyennes glycémiques inférieures à 150 mg/dl (ou 8,3 mmol/l) avec un écart-type inférieur à 50 mg/dl (ou 2,8 mmol/l) sont reportées dans le quadrant inférieur gauche. Celui-ci affiche les critères «stable-faible». Si les deux valeurs dépassent ces seuils, elles sont reportées dans le quadrant supérieur droit («instable élevée»). Deux ellipses centrées sur la moyenne de toutes les valeurs représentées (signalée par une croix bleue) sont tracées. Elles montrent la dispersion des valeurs quotidiennes moyennes et les variations de la glycémie au cours de la période sélectionnée et correspondent à un écart-type (1 ET) ou deux écarts-types (2 ET) des valeurs affichées. Un contrôle métabolique correct est reconnaissable à la présence du plus grand nombre possible de points dans le quadrant «stable faible» (en bas à gauche), mais il faut qu il n y ait pas eu d hypoglycémie pendant la période considérée. Manuel d utilisation du Système de Gestion du Diabète Accu-Chek Smart Pix 103
104 Chapitre 5, Rapport et enregistrement de données En plus de la représentation graphique, vous trouverez des données statistiques relatives aux valeurs utilisées pour générer le rapport. Ces événements sont les suivants : Nombre de mesures : nombre de résultats glycémiques analysés dans la période sélectionnée. Fréquence des mesures de glycémie : nombre moyen de mesures de la glycémie par jour pour tous les jours de la période analysée. La valeur correspondant uniquement aux jours au cours desquels au moins une mesure a été effectuée apparaît également (entre parenthèses). Moyenne glycémique : moyenne des résultats analysés. Écart-type (ET) : écart-type ou dispersion des résultats analysés. Écart-type / moyenne glycémique : cette valeur permet de suivre les variations de la valeur glycémique en fonction de la moyenne. Tant que la moyenne est comprise entre les limites recommandées, un ratio inférieur à 50 % (voire mieux : 30 %) indique une faible variation, ce qui est souhaitable, et donc un contrôle métabolique correct. Moyenne glycémique (avant/après le repas) : moyenne calculée à partir de l ensemble des résultats obtenus avant ou après les repas et identifiés de cette manière dans le lecteur. Des valeurs s affichent ici à condition que les informations correspondantes aient été bien enregistrées dans le lecteur. HBGI / LBGI : ces valeurs représentent la fréquence des valeurs faibles ou élevées et le risque d hypoglycémie ou d hyperglycémie qui en résulte (voir références bibliographiques page 148). Elles doivent être les plus basses possibles. 104 Manuel d utilisation du Système de Gestion du Diabète Accu-Chek Smart Pix
105 Chapitre 5, Rapport et enregistrement de données Répartition Vous voyez ici, pour chaque plage horaire, un diagramme à barres représentant la part, en pourcentage, des valeurs au-dessus, dans et au-dessous de l objectif glycémique. Les huit plages horaires successives sont disposées à la suite. Si moins de 5 valeurs sont disponibles pour une plage horaire, la barre est grisée. La partie droite du diagramme à barres (sur fond bleu) résume les informations pour la journée complète. Le nombre d hypoglycémies (Hypos) survenues au cours de chaque plage horaire est indiqué sous le diagramme à barres, tout comme le nombre (n) de résultats obtenus et analysés pour la plage horaire correspondante. Les plages horaires sont prises en compte si elles sont définies dans le lecteur. En l absence de plages horaires définies dans le lecteur, les réglages définis lors de la configuration du logiciel Accu-Chek Smart Pix sont appliqués. Manuel d utilisation du Système de Gestion du Diabète Accu-Chek Smart Pix 105
106 Chapitre 5, Rapport et enregistrement de données Statistiques La rubrique Statistiques propose de choisir parmi deux différents types d affichage : Statistiques générales : affichage de l ensemble des informations statistiques au cours de la période sélectionnée. Statistiques relatives aux repas : analyse de l ensemble des informations en fonction des heures de repas. Statistiques générales : contient des informations générales et des statistiques sur les valeurs traitées pour la période sélectionnée. Ces informations sont les suivantes : Rapport Nombre de mesures : nombre de résultats glycémiques analysés dans la période sélectionnée. Fréquence des mesures de glycémie : nombre moyen de mesures de glycémie par jour pour tous les jours de la période analysée. La valeur correspondant uniquement aux jours au cours desquels au moins une mesure a été effectuée apparaît également (entre parenthèses). Moyenne glycémique : moyenne de l ensemble des valeurs mesurées. Écart-type (ET) : écart-type ou dispersion des résultats analysés. Valeur maximale / minimale : valeur glycémique maximale et minimale mesurée au cours de la période sélectionnée. 106 Manuel d utilisation du Système de Gestion du Diabète Accu-Chek Smart Pix
107 Chapitre 5, Rapport et enregistrement de données Objectif glycémique : objectif glycémique utilisé pour le rapport. Au-dessus / dans / au-dessous de l objectif glycémique : part des résultats au-dessus, dans ou au-dessous de l objectif glycémique (en pourcentage). Seuil d hypo/hyperglycémie : les valeurs glycémiques au-dessous du seuil d hypoglycémie sont apparentées à une hypoglycémie, celles au-dessus du seuil d hyperglycémie sont apparentées à une hyperglycémie. Hypoglycémies : nombre d hypoglycémies. Moyenne glycémique avant les repas : moyenne glycémique avant les repas (si disponible). Augmentation après le repas : différence moyenne des résultats glycémiques avant et après un repas. HBGI / LBGI : ces valeurs représentent la fréquence des valeurs glycémiques faibles ou élevées et le risque qui en résulte (voir références bibliographiques page 148). Elles doivent être les plus basses possibles. HI / LO / résultats de contrôle : nombre de résultats au-dessus (HI) et au-dessous (LO) de l intervalle de mesure et nombre de mesures avec solution de contrôle. Manuel d utilisation du Système de Gestion du Diabète Accu-Chek Smart Pix 107
108 Chapitre 5, Rapport et enregistrement de données Dispositif Nom du dispositif Numéro de série : numéro de série du lecteur. Dernière lecture : date et heure du dernier transfert de données et écart entre l heure du dispositif et celle de l ordinateur (s il dépasse 5 minutes). Lecteur (symbole) : indique le lecteur utilisé. Si vous avez utilisé plusieurs lecteurs dans la période sélectionnée, ces indications s affichent pour chacun des lecteurs. Informations supplémentaires Ces informations sont affichées uniquement si cela est nécessaire : Valeurs glycémiques sans la date/l heure : nombre de résultats enregistrés sans indications de date ni d heure. Valeurs avec messages d avertissement : nombre de résultats enregistrés avec un avertissement concernant la température, une remarque sur la péremption, etc. 108 Manuel d utilisation du Système de Gestion du Diabète Accu-Chek Smart Pix
109 Chapitre 5, Rapport et enregistrement de données Statistiques relatives aux repas : contient l ensemble des informations statistiques correspondantes relatives aux valeurs traitées affichées en rapport avec les trois repas. Ces informations sont les suivantes : Écran Total Nombre : nombre de résultats glycémiques analysés avant/après un repas. Fréquence des mesures de glycémie : nombre moyen de mesures de glycémie avant/après un repas par jour pour tous les jours de la période analysée. Moyenne glycémique : moyenne de l ensemble des valeurs mesurées avant/après un repas. Écart-type : écart-type ou dispersion des résultats analysés. Hypoglycémies : nombre d hypoglycémies. Manuel d utilisation du Système de Gestion du Diabète Accu-Chek Smart Pix 109
110 Chapitre 5, Rapport et enregistrement de données Écran Résultats relatifs aux repas Nombre : nombre des résultats glycémiques analysés pour lesquels le rapport concret aux repas avant/ après le repas a été enregistré avec le résultat. Moyenne glycémique : moyenne de l ensemble des valeurs mesurées avec un rapport concret aux repas. Écart-type : écart-type ou dispersion des résultats analysés avec un rapport concret aux repas. Écran Augmentation après le repas Nombre : nombre des paires de valeurs avant/après le repas analysées, le résultat correspondant à une mesure effectuée après le repas doit se rapporter à une mesure effectuée entre 1 à 3 heures après la mesure réalisée avant le repas. Les valeurs individuelles pour lesquelles seule une mesure avant ou après un repas a eu lieu ne sont pas prises en compte. Moyenne glycémique : modification moyenne de la valeur glycémique au cours du repas pour les paires de valeurs avant/après le repas analysées. Écart-type : écart-type ou dispersion des résultats analysés issu de ces paires de valeurs. 110 Manuel d utilisation du Système de Gestion du Diabète Accu-Chek Smart Pix
111 Chapitre 5, Rapport et enregistrement de données 5.4 Pompe à insuline : informations générales sur les rapports Types de rapport Le logiciel Accu-Chek Smart Pix crée des rapports d une ou plusieurs pages pour des périodes définies (par ex. les 2 ou 4 dernières semaines). La période, comme pour la glycémie, est réglable. Un rapport (des pompes à insuline) peut contenir les rubriques suivantes : [1] Évolution [2] Journée standard [3] Semaine standard [4] Débits de base [5] Débit de base bolus [6] Statistiques [7] Listes La figure ci-contre présente des exemples d un rapport imprimé. Manuel d utilisation du Système de Gestion du Diabète Accu-Chek Smart Pix 111
112 Chapitre 5, Rapport et enregistrement de données Éléments graphiques des rapports Vous trouverez dans tous les rapports des légendes correspondant aux éléments graphiques utilisés. Des explications détaillées sont fournies ci-dessous. Symboles Les rapports des pompes à insuline contiennent les symboles suivants : Débit de base (représentation de l évolution) Moyenne de la dose totale d insuline basale par jour Profil de débits de base Modification des débits de base Modification des débits de base (avec indication des valeurs, Évolution) Augmentation temporaire du débit de base Diminution temporaire du débit de base Profil de débits de base actif (Statistiques) Passage à un profil de débits de base précisé (par ex. «1») Passage d un profil de débits de base précisé (par ex. «1») à un autre profil de débits de base précisé (par ex. «2») 112 Manuel d utilisation du Système de Gestion du Diabète Accu-Chek Smart Pix
113 Chapitre 5, Rapport et enregistrement de données Somme insuline basale + insuline de bolus par jour Bolus standard, représenté par un trait tracé de haut en bas sur le graphique Bolus direct, représenté par un trait tracé de haut en bas sur le graphique Bolus carré, représenté par une barre tracée de haut en bas sur le graphique ; la largeur de la barre représente la durée de l administration du bolus Bolus mixte, représenté par une barre tracée de haut en bas dans le graphique ; la largeur de la barre représente la durée de l injection du bolus carré Conseil de bolus, s affiche toujours en même temps que l un des quatre symboles décrits ci-dessus correspondant au type de bolus. Ces bolus ont été calculés à l aide d un calculateur de bolus (du lecteur de glycémie correspondant). Les conseils de bolus sont uniquement affichés si le bolus a été administré sans avoir été modifié. Purge du dispositif de perfusion Retour de la tige filetée télescopique (remplacement de la cartouche) Démarrage de la pompe à insuline Arrêt de la pompe à insuline Pause de la pompe à insuline Manuel d utilisation du Système de Gestion du Diabète Accu-Chek Smart Pix 113
114 Chapitre 5, Rapport et enregistrement de données 5.5 Pompe à insuline : contenus du rapport Évolution Cette rubrique vous montre l évolution de la dose d insuline au cours de la période sélectionnée. Le jour et le mois sont reportés sur l axe des abscisses (x), les doses d insuline administrées correspondantes sont reportées sur l axe des ordonnées (y). Le graphique du débit de base est représenté dans la partie inférieure de l écran et les différents bolus sont représentés dans la partie supérieure. L échelle du débit de base est donc affichée sur l axe des ordonnées de gauche (de bas en haut) et l échelle des bolus est représentée sur l axe des ordonnées de droite (de haut en bas). Différents événements sont également représentés en plus de la dose d insuline. Ces événements sont les suivants : Événements de la pompe Variations du profil de débits de base Modifications du débit de base Les différents symboles sont expliqués (brièvement) dans la légende et en détail à la page 112. Comme dans la rubrique consacrée à la glycémie, les jours non travaillés (week-ends prédéfinis) sont identifiés par une barre grise sur l axe horizontal (abscisses). 114 Manuel d utilisation du Système de Gestion du Diabète Accu-Chek Smart Pix
115 Chapitre 5, Rapport et enregistrement de données Journée standard Cette rubrique permet de reconnaître et de représenter plus aisément les schémas qui se répètent chaque jour (comme pour la glycémie). Toutes les données sont représentées dans une échelle de 24 heures. Les changements manuels fréquents du débit de base à certains moments de la journée sont facilement identifiables, ce qui peut faciliter globalement l ajustement du débit de base. Le débit de base moyen est représenté par une zone colorée en bleu et les débits maximum et minimum aux différents moments de la journée sont signalés par une fine ligne bleue. En plus des débits de base et des bolus, vous trouverez également sur ce graphique des informations sur la mise en marche et l arrêt de la pompe à insuline ainsi que sur les augmentations ou diminutions temporaires du débit de base. Semaine standard Cette rubrique doit elle aussi (comme la journée standard) aider à reconnaître des schémas répétitifs (par ex. modifications répétées du débit de base), mais cette fois en fonction du jour de la semaine. En plus des débits de base et des bolus, vous trouverez également sur ce graphique des informations sur les modifications du débit de base et la sélection de profils de débits de base. Manuel d utilisation du Système de Gestion du Diabète Accu-Chek Smart Pix 115
116 Chapitre 5, Rapport et enregistrement de données Débits de base Cette rubrique présente les débits de base réglés sur la pompe à insuline au moment de la transmission des données pour en faciliter la comparaison. Le profil de débits de base actuellement sélectionné est identifiable à sa ligne épaisse et bleu foncé, les autres profils sont affichés en gris. Un tableau du débit de base sélectionné est représenté sous le graphique. Le tableau affiché contient toutes les heures pour lesquelles une modification de la quantité d insuline est définie ainsi que la quantité d insuline définie par heure. Une sélection des profils de débits de base disponibles est affichée sous le graphique à gauche. Cliquez sur un profil pour l activer dans l affichage de graphique et de tableau. Le graphique de ce profil est alors affiché en bleu, le tableau présente les valeurs numériques correspondantes. i Cette rubrique ne s affiche que si une pompe a été lue pendant la période sélectionnée. La date de la lecture (à laquelle les profils étaient valides) est indiquée dans le titre (par ex. «Profil de pompe transféré le »). Si aucune pompe n a été lue pendant la période sélectionnée, cette rubrique ne s affiche pas. 116 Manuel d utilisation du Système de Gestion du Diabète Accu-Chek Smart Pix
117 Chapitre 5, Rapport et enregistrement de données Débit de base bolus Le tableau de la rubrique Débit de base bolus vous indique, par exemple, la fréquence d utilisation (absolue et relative) d un profil de débits de base précis ou d un type de bolus défi. Débit de base Ce tableau vous permet également de voir à quelle fréquence le débit de base d un profil de débits de base déterminé a été augmenté ou diminué de manière temporaire ainsi que la durée de ces modifications (exprimée en pourcentage de la durée d analyse). Des modifications fréquentes et/ou une utilisation prolongée d un débit de base modifié manuellement pourraient indiquer qu il est nécessaire de procéder à un ajustement général du profil. Le nombre de fois auquel le débit de base a été reprogrammé est affiché dans la dernière colonne. Pour que le tableau Débit de base soit complet, la durée pendant laquelle la pompe à insuline était en mode STOP est également affichée. Bolus Ce tableau indique la fréquence (relative) d utilisation des différents types de bolus et leur nombre moyen de déclenchement par jour. Le pourcentage de bolus administrés sur la base d un conseil de bolus est affiché dans une autre couleur (orange). Valeurs moyennes par jour Vous trouverez ici les valeurs moyennes quotidiennes de l insuline basale et de bolus ainsi que leur pourcentage par rapport au total. Manuel d utilisation du Système de Gestion du Diabète Accu-Chek Smart Pix 117
118 Chapitre 5, Rapport et enregistrement de données Statistiques La rubrique Statistiques comprend des informations générales et statistiques sur les valeurs importées. Ces informations sont les suivantes : Période Période prise en compte dans le rapport, avec dates de début et de fin. Dispositif Pompe à insuline (symbole) : indique la pompe à insuline utilisée. Numéro de série : numéro de série de la pompe à insuline. Dernière lecture : date et heure du dernier transfert de données et, le cas échéant, écart entre l heure du dispositif et celle de l ordinateur (s il dépasse 5 minutes). Compteur de la pompe : durée de marche restante pour cette pompe à insuline (pompe à insuline Accu-Chek Spirit Combo : ce réglage est spécifique au pays et il est possible qu il n apparaisse pas sur votre pompe). Sélection du profil de débits de base : fréquence (par semaine) de passage de la pompe à insuline d un profil de débits de base à un autre profil. Réglage de la date et de l heure : nombre de fois où un nouveau réglage de la date et de l heure a été effectué (par ex. en raison du passage à l heure d été, de vols intercontinentaux, etc.). 118 Manuel d utilisation du Système de Gestion du Diabète Accu-Chek Smart Pix
119 Chapitre 5, Rapport et enregistrement de données Profils de débits de base Le tableau indique le pourcentage d utilisation de certains profils de débits de base (ainsi que la durée pendant laquelle la pompe à insuline était en mode STOP). Le profil de débits de base actif au moment de la lecture est signalé par une coche. Informations supplémentaires Ces informations comprennent une liste des messages d erreur et d avertissement (et leur nombre) enregistrés dans la pompe à insuline. Manuel d utilisation du Système de Gestion du Diabète Accu-Chek Smart Pix 119
120 Chapitre 5, Rapport et enregistrement de données Listes La rubrique Listes propose de choisir parmi trois différents types d affichage : Bolus : affichage sous forme de tableau de toutes les administrations du bolus. Débit de base : affichage sous forme de tableau du débit de base. Événements : affichage sous forme de tableau des événements. Les trois groupes d informations, Bolus, Débit de base et Événements, sont également présentés sous forme de listes (dans trois onglets différents). Vous pouvez inverser l ordre de classement des informations de ces tableaux en cliquant sur leur intitulé (par ex. Jour, Date). Ces listes regroupent des informations détaillées sur chacun des événements enregistrés dans la pompe à insuline, y compris la date et l heure. Les bolus administrés sur la base d un conseil de bolus sont signalés par le symbole correspondant. 120 Manuel d utilisation du Système de Gestion du Diabète Accu-Chek Smart Pix
121 Chapitre 5, Rapport et enregistrement de données 5.6 Glycémie et pompe à insuline : analyse de données combinées L analyse associant les données provenant d un lecteur de glycémie et celles fournies simultanément par une pompe à insuline permet d obtenir des informations utiles pour le traitement. Les valeurs glycémiques et les données de la pompe à insuline peuvent ainsi faire l objet de rapports distincts ou d un rapport commun. i Pour que l analyse puisse porter sur les données combinées de plusieurs dispositifs, il est impératif que ceux-ci soient synchronisés, c est-à-dire que le réglage de la date et de l heure de tous les dispositifs coïncide. Dans le cas contraire, l ordre des événements enregistrés peut être mal interprété. Manuel d utilisation du Système de Gestion du Diabète Accu-Chek Smart Pix 121
122 Chapitre 5, Rapport et enregistrement de données Types de rapport Le logiciel Accu-Chek Smart Pix crée des rapports d une ou plusieurs pages pour des périodes définies (par ex. les 2 ou 4 dernières semaines). La période prise en compte dans un rapport combiné correspond à la période définie pour les rapports de glycémie ou les rapports des pompes à insuline. Les valeurs de glycémie sont systématiquement fournies dans les rapports de type Affichage détaillé, quel que soit le réglage sélectionné pour la présentation du rapport portant uniquement sur la glycémie. Un rapport combiné peut contenir les rubriques suivantes : [1] Évolution [2] Journée standard [3] Semaine standard [4] Statistiques La figure ci-contre présente des exemples d un rapport imprimé. Éléments graphiques des rapports Vous trouverez dans tous les rapports des légendes correspondant aux éléments graphiques utilisés. Des explications détaillées de ces éléments sont fournies dans les paragraphes consacrés aux rapports de glycémie et aux rapports des pompes à insuline aux pages 80 et Manuel d utilisation du Système de Gestion du Diabète Accu-Chek Smart Pix
123 Chapitre 5, Rapport et enregistrement de données Évolution Cette rubrique vous montre l évolution des résultats et des données de la pompe à insuline au cours de l intervalle de temps sélectionné. Le jour et le mois sont reportés sur l axe des abscisses (x), les valeurs glycémiques correspondantes sont reportées sur l axe des ordonnées de gauche (y). En outre, les doses d insuline de bolus (de haut en bas) et éventuellement les débits de base ou les glucides (de bas en haut) sont également représentés dans le diagramme. Les valeurs correspondantes sont lues sur l axe des ordonnées (y) de droite. De bas en haut (réglable dans la légende) : bleu = débit de base ou marron = glucides De haut en bas : rouge = bolus Pour plus de clarté, ce graphique ne présente les événements de la pompe. En cas de besoin, vous trouverez ces informations dans les rapports distincts. Manuel d utilisation du Système de Gestion du Diabète Accu-Chek Smart Pix 123
124 Chapitre 5, Rapport et enregistrement de données Journée standard Comme c est le cas des rapports dissociant valeurs glycémiques et données de la pompe, ce graphique aide à reconnaître les schémas qui se répètent quotidiennement. Ici aussi, les données sont intégrées à une échelle de 24 heures, ce qui rend la relation entre les administrations d insuline (bolus et insuline basale) et les valeurs glycémiques mesurées plus aisément identifiable en fonction du moment de la journée. Chaque donnée est classée en fonction du moment où la mesure a été effectuée. Les éléments graphiques et les réglages disponibles sont identiques à ceux utilisés dans la rubrique Évolution. Semaine standard Cette rubrique doit elle aussi aider à reconnaître les schémas répétitifs, mais en ce cas en fonction du jour de la semaine. Chaque donnée est classée sur le graphique en fonction du moment et du jour où la mesure a été effectuée. Les éléments graphiques et les réglages disponibles sont identiques à ceux utilisés dans la rubrique Évolution. 124 Manuel d utilisation du Système de Gestion du Diabète Accu-Chek Smart Pix
125 Chapitre 5, Rapport et enregistrement de données Statistiques La rubrique Statistiques du rapport contient des informations générales et des statistiques sur les valeurs traitées pour la période sélectionnée. Ces informations sont les suivantes : Période Période prise en compte dans le rapport, avec dates de début et de fin. Dispositif Nom du dispositif Numéro de série : numéro de série du lecteur de glycémie / de la pompe à insuline. Dernière lecture : date et heure du dernier transfert de données et, le cas échéant, écart entre l heure du dispositif et celle de l ordinateur (s il dépasse 5minutes). Dispositif (symbole) : indique le dispositif utilisé pendant la période sélectionnée. Si vous avez utilisé plusieurs lecteurs dans la période sélectionnée, ces indications s affichent pour chacun des lecteurs. Manuel d utilisation du Système de Gestion du Diabète Accu-Chek Smart Pix 125
126 Chapitre 5, Rapport et enregistrement de données Rapport Nombre de mesures : nombre de résultats glycémiques analysés dans la période sélectionnée. Fréquence des mesures de glycémie : nombre moyen de mesures de glycémie par jour pour tous les jours de la période analysée. La valeur correspondant uniquement aux jours au cours desquels au moins une mesure a été effectuée apparaît également (entre parenthèses). Moyenne glycémique : moyenne de l ensemble des valeurs mesurées. Écart-type (ET) : écart-type ou dispersion des résultats analysés. Valeur maximale / minimale : valeur glycémique maximale et minimale mesurée au cours de la période sélectionnée. Objectif glycémique : objectif glycémique utilisé pour le rapport. Au-dessus / dans / au-dessous de l objectif glycémique : part des résultats au-dessus, dans ou au-dessous de l objectif glycémique (en pourcentage). Seuil d hypo/hyperglycémie : les valeurs glycémiques au-dessous du seuil d hypoglycémie sont apparentées à une hypoglycémie, celles au-dessus du seuil d hyperglycémie sont apparentées à une hyperglycémie. Hypoglycémies : nombre d hypoglycémies. 126 Manuel d utilisation du Système de Gestion du Diabète Accu-Chek Smart Pix
127 Chapitre 5, Rapport et enregistrement de données Moyenne glycémique avant les repas : moyenne glycémique avant les repas (si disponible). Augmentation après le repas : différence moyenne des résultats glycémiques avant et après un repas. HBGI / LBGI : ces valeurs représentent la fréquence des valeurs glycémiques faibles ou élevées et le risque qui en résulte (voir références bibliographiques page 148). Elles doivent être les plus basses possibles. HI / LO / résultats de contrôle : nombre de résultats au-dessus (HI) et au-dessous (LO) de l intervalle de mesure et nombre de mesures avec solution de contrôle. Informations supplémentaires Ces informations sont affichées uniquement si cela est nécessaire : Valeurs glycémiques sans la date/l heure : nombre de résultats enregistrés sans indications de date ni d heure. Valeurs avec messages d avertissement : nombre de résultats enregistrés avec un avertissement concernant la température, une remarque sur la péremption, etc. Manuel d utilisation du Système de Gestion du Diabète Accu-Chek Smart Pix 127
128 Chapitre 5, Rapport et enregistrement de données Rapport Dose totale d insuline bolus : nombre d administrations de bolus en fonction des types de bolus. Dose maximale / moyenne / minimale : dose d insuline la plus élevée et dose d insuline la plus faible administrées au cours de la période sélectionnée et moyenne de toutes les administrations d insuline. Fréquence de bolus : fréquence moyenne des administrations d insuline par jour (tous bolus confondus sans distinction du type de bolus). Modification des débits de base : nombre d augmentations ou de diminutions manuelles du débit de base et nombre de modifications du profil de débits de base ou de passages d un profil à un autre. Informations supplémentaires Ces informations sont affichées uniquement si cela est nécessaire : Valeurs glycémiques sans la date/l heure : nombre de résultats enregistrés sans indications de date ni d heure. Valeurs avec messages d avertissement : nombre de résultats enregistrés avec un avertissement concernant la température, une remarque sur la péremption, etc. 128 Manuel d utilisation du Système de Gestion du Diabète Accu-Chek Smart Pix
129 Chapitre 5, Rapport et enregistrement de données 5.7 Journaux La rubrique Journaux propose de choisir parmi trois différents types d affichage : Liste : tableau chronologique contenant toutes les informations disponibles. Journal : tableau chronologique avec colonnes en fonction des plages horaires qui sont elles-mêmes divisées en colonnes avant/après le repas. Statistiques journalières : tableau chronologique avec colonnes en fonction de la glycémie, des glucides et de l insuline. Les valeurs statistiques correspondantes (moyennes, nombres, etc.) sont reportées pour chaque jour. Manuel d utilisation du Système de Gestion du Diabète Accu-Chek Smart Pix 129
130 Chapitre 5, Rapport et enregistrement de données Liste (enregistrement de données) Le terme «enregistrement de données» désigne les données personnelles enregistrées qui sont lues en premier lorsqu elles sont importées depuis des dispositifs. Ces données constituent la matière première des rapports. Outre l affichage sous forme de rapports, vous pouvez aussi consulter et traiter ces données dans une liste sous la forme d un tableau. Lorsque vous ouvrez un enregistrement de données sauvegardé, le rapport correspondant est alors instantanément établi et affiché. Si vous ajoutez des entrées à un enregistrement de données ou que vous modifiez les entrées existantes, ces modifications sont également reportées dans les rubriques correspondantes du rapport. Vous pouvez créer et sauvegarder un nombre quelconque d enregistrements de données. Vous pouvez ajouter automatiquement des données lues à partir d un dispositif à l enregistrement de données correspondant. Vous pouvez ajouter des commentaires et des informations complémentaires à n importe quelle entrée de l enregistrement de données. Chaque enregistrement de données attribué à un patient est automatiquement sauvegardé si vous quittez la page correspondante ou si vous quittez le logiciel Accu-Chek Smart Pix. Toutefois, après l import, les enregistrements de données non sauvegardés et non attribués sont effacés. Pour plus d informations sur la création, l ouverture et la gestion des enregistrements de données, reportez-vous au chapitre 4. Les explications suivantes se rapportent aux fonctions et aux options de modification dans un enregistrement de données ouvert. 130 Manuel d utilisation du Système de Gestion du Diabète Accu-Chek Smart Pix
131 Chapitre 5, Rapport et enregistrement de données Contenus de la liste L enregistrement de données s affiche sous forme de tableau contenant une liste de résultats glycémiques, de données de la pompe à insuline et d autres informations. Le tableau des valeurs (classées par date et période) est établi en fonction des indications de date et d heure relatives aux résultats glycémiques et des données de la pompe. Vous pouvez inverser l ordre de classement des informations de ce tableau en cliquant sur l intitulé Date. Ce tableau indique toujours toutes les dates existantes, indépendamment de la période sélectionnée dans le rapport. Manuel d utilisation du Système de Gestion du Diabète Accu-Chek Smart Pix 131
132 Chapitre 5, Rapport et enregistrement de données Réglage de l affichage de la liste Vous disposez de plusieurs possibilités de personnalisation du tableau : Masquage de colonnes non nécessaires Cliquez avec le bouton droit de la souris sur la ligne d en-tête du tableau pour ouvrir le menu contextuel. Toutes les colonnes actuellement affichées (activées) sont cochées. Cliquez sur le nom de la colonne qui doit être masquée. La coche située devant le nom a disparu et la colonne est à présent masquée. En cliquant à nouveau sur ce nom, il est possible de faire réapparaître la colonne. Changement de nom des insulines Les insulines sont désignées par les numéros 1, 2 et 3 (voir page 140). À la place des annotations de colonnes 1, 2, 3, vous pouvez également saisir des termes courts pour chaque type d insuline (jusqu à 5 caractères, par ex. «NPH» ou «Mixte»). Cliquez sur le chiffre respectif dans l en-tête de colonne. Saisissez le nom souhaité (jusqu à 5 caractères). Cliquez sur le bouton OK pour enregistrer les modifications et fermer la boîte de dialogue. 132 Manuel d utilisation du Système de Gestion du Diabète Accu-Chek Smart Pix
133 Chapitre 5, Rapport et enregistrement de données Modification des entrées de la liste i Le terme «entrée de liste» désigne à chaque fois une section complète de tableau divisée en plusieurs parties (par ex. Glycémie ou Commentaires). Chaque entrée de liste présente au moins une date et une heure. Pour modifier une entrée de liste, vous disposez des options suivantes : Vous pouvez : compléter les entrées existantes par des informations supplémentaires. ajouter manuellement des entrées et y saisir manuellement des résultats. Les résultats saisis manuellement peuvent être modifiés ultérieurement. marquer des entrées existantes comme non valides (par ex. mesures erronées) pour les supprimer du rapport. Vous ne pouvez pas : modifier les indications de date et d heure ou les résultats lus à partir de lecteurs. modifier les entrées lues par des pompes à insuline ou les désactiver. Tout enregistrement de données ouvert est automatiquement sauvegardé lorsque vous le fermez. Manuel d utilisation du Système de Gestion du Diabète Accu-Chek Smart Pix 133
134 Chapitre 5, Rapport et enregistrement de données Ajout ou désactivation d une entrée de liste Chaque entrée de liste possède, sur le côté droit, un ou plusieurs boutons de petite taille proposant les fonctions suivantes : Le bouton vous permet d ajouter une entrée au-dessus de celle où vous vous trouvez. Le bouton vous permet de désactiver l entrée signalisée (par ex. pour supprimer des mesures erronées des rapports et statistiques). Ce bouton n est affiché que s il est possible de désactiver les entrées. Pour ajouter une entrée : Effectuez un double-clic sur le bouton de la ligne au-dessus de laquelle une nouvelle entrée doit être créée. Réglez la date et l heure souhaitées pour cette entrée à l aide des flèches. Si le réglage de la date et de l heure ne correspond pas à l emplacement de l entrée, celle-ci se met automatiquement à la bonne place. 134 Manuel d utilisation du Système de Gestion du Diabète Accu-Chek Smart Pix
135 Chapitre 5, Rapport et enregistrement de données Pour désactiver une entrée de liste : Effectuez un double-clic sur le bouton dans l entrée que vous souhaitez désactiver. Celle-ci est alors hachurée en gris. Cette entrée n est alors plus prise en compte dans les rapports et les statistiques. Pour réactiver une entrée de liste : Effectuez un double-clic sur le bouton dans l entrée que vous aviez désactivée. i Vous pouvez également ajouter ou désactiver des entrées dans le menu contextuel. Cliquez à cette fin avec le bouton droit de la souris sur une entrée et sélectionnez la commande souhaitée dans le menu qui s affiche. Manuel d utilisation du Système de Gestion du Diabète Accu-Chek Smart Pix 135
136 Chapitre 5, Rapport et enregistrement de données Valeurs (glycémie, glucides, insuline) de la liste Les valeurs présentes dans les colonnes respectives sont exprimées selon les unités suivantes : Glycémie L unité correspond aux réglages du lecteur sur lequel les données ont été lues. Glucides Vous pouvez déterminer vous-même l unité. Pour modifier l unité, cliquez sur le bouton à côté de l unité indiquée et sélectionnez l unité souhaitée. L unité sélectionnée s applique également au rapport. Insuline L unité est U. Les restrictions suivantes s appliquent à la saisie de valeurs : Vous ne pouvez saisir dans les entrées qui ont été lues à partir de pompes à insuline que des quantités de glucides, des événements et des commentaires, mais aucune valeur glycémique ou autre valeur d insuline. Vous ne pouvez pas modifier les valeurs glycémiques lues, mais vous pouvez les caractériser par des événements. Vous ne pouvez saisir des valeurs glycémiques que dans les entrées créées manuellement. i Les symboles utilisés dans les entrées de listes pour les informations relatives aux pompes à insuline correspondent aux symboles décrits dans les rapports de ces pompes. 136 Manuel d utilisation du Système de Gestion du Diabète Accu-Chek Smart Pix
137 Chapitre 5, Rapport et enregistrement de données Saisie et traitement des valeurs glycémiques Pour ajouter une valeur glycémique dans une entrée créée manuellement : Cliquez dans l entrée souhaitée dans la colonne Glycémie. Lorsque le champ d entrée est mis en surbrillance, la valeur peut être saisie. Terminez la saisie en appuyant sur la touche Entrée. Une fois la saisie de valeur terminée, l entrée est signalée par le symbole comme entrée manuelle. Pour modifier ou supprimer une valeur glycémique qui a été saisie manuellement : Effectuez un double-clic sur la valeur à modifier ou à supprimer. Le point d insertion clignote à présent dans le champ d entrée. Supprimez ou modifiez la valeur, puis appuyez sur la touche Entrée. Manuel d utilisation du Système de Gestion du Diabète Accu-Chek Smart Pix 137
138 Chapitre 5, Rapport et enregistrement de données Pour marquer une valeur glycémique avec un événement : Cliquez dans l entrée souhaitée sur la zone à droite de la valeur glycémique. Sélectionnez dans le menu qui s affiche l événement souhaité en cliquant dessus. L événement sélectionné s affiche à présent sous la forme d un symbole à droite de la valeur glycémique. Vous pouvez de cette manière marquer une valeur glycémique avec six événements au maximum. Pour supprimer à nouveau un événement (symbole) : Cliquez dans l entrée souhaitée sur la zone à droite de la valeur glycémique. Dans le menu qui s affiche à présent, les symboles des événements déjà affectés sont encadrés. Cliquez une fois sur le symbole encadré à supprimer. Le symbole correspondant est supprimé de l entrée. 138 Manuel d utilisation du Système de Gestion du Diabète Accu-Chek Smart Pix
139 Chapitre 5, Rapport et enregistrement de données Saisie et traitement des valeurs de glucides Pour saisir une valeur de glucides dans une entrée qui a été créée manuellement ou qui a été lue à partir d un lecteur et/ou d une pompe à insuline : Cliquez dans l entrée souhaitée dans la colonne Glucides. Lorsque le champ d entrée est mis en surbrillance, la valeur peut être saisie. Terminez la saisie en appuyant sur la touche Entrée. Pour modifier ou supprimer une valeur de glucides qui a été saisie manuellement : Effectuez un double-clic sur la valeur à modifier ou à supprimer. Le point d insertion clignote à présent dans le champ d entrée. Supprimez ou modifiez la valeur, puis appuyez sur la touche Entrée. Manuel d utilisation du Système de Gestion du Diabète Accu-Chek Smart Pix 139
140 Chapitre 5, Rapport et enregistrement de données Saisie et traitement des doses d insuline Les types d insuline 1, 2 et 3 sont affectés dans la liste de la manière suivante : Si vous utilisez une pompe à insuline, l insuline s affiche automatiquement en tant que Insuline 1. Si vous n utilisez pas de pompe à insuline, vous pouvez par exemple attribuer Insuline 1 à l insuline à durée d action courte que vous utilisez, Insuline 2 à l insuline à action longue et Insuline 3 à l insuline mixte. Pour saisir une dose d insuline dans une entrée qui a été créée manuellement ou qui a été lue à partir d un lecteur : Cliquez dans l entrée souhaitée sur les colonnes Insuline 1, 2 ou 3 (dont vous avez éventuellement modifié les noms). Lorsque le champ d entrée est mis en surbrillance, la valeur peut être saisie. Terminez la saisie en appuyant sur la touche Entrée. Pour modifier ou supprimer une dose d insuline qui a été saisie manuellement : Effectuez un double-clic sur la valeur à modifier ou à supprimer. Le point d insertion clignote à présent dans le champ d entrée. Supprimez ou modifiez la valeur, puis appuyez sur la touche Entrée. 140 Manuel d utilisation du Système de Gestion du Diabète Accu-Chek Smart Pix
141 Chapitre 5, Rapport et enregistrement de données Ajout, modification ou suppression d un commentaire Pour ajouter un commentaire à une entrée de liste : Cliquez dans la colonne Commentaires sur l entrée à laquelle vous souhaitez ajouter un commentaire. Lorsque le champ Commentaires est mis en surbrillance, le texte souhaité peut être saisi. Dès qu un commentaire a été saisi, les termes correspondants seront proposés ultérieurement dans une liste qui s affichera automatiquement, si le nouveau commentaire commence par les mêmes caractères. Cliquez simplement sur le commentaire affiché dans la liste, si vous souhaitez l insérer à nouveau. Au maximum 30 caractères peuvent être saisis par commentaire. Terminez la saisie du texte en appuyant sur la touche Entrée. Lors de la lecture des données de la pompe à insuline, certains événements de la pompe enregistrés apparaissent automatiquement sous forme d entrées dans la colonne des commentaires. Manuel d utilisation du Système de Gestion du Diabète Accu-Chek Smart Pix 141
142 Chapitre 5, Rapport et enregistrement de données Pour modifier un commentaire : Effectuez un double-clic sur le commentaire à modifier. Le point d insertion clignote à présent dans ce champ. Modifiez le texte comme souhaité. Terminez la saisie du texte en appuyant sur la touche Entrée. Pour supprimer un commentaire : Effectuez un double-clic sur le commentaire à supprimer. Le point d insertion clignote à présent dans ce champ. Effacez le texte. Après suppression, appuyez sur la touche Entrée. 142 Manuel d utilisation du Système de Gestion du Diabète Accu-Chek Smart Pix
143 Chapitre 5, Rapport et enregistrement de données Journal Le journal crée un tableau des résultats glycémiques, glucides et doses d insuline. Un tableau des valeurs (classées à la verticale par date et à l horizontale par plage horaire) est établi en fonction du marquage des repas et des indications de date et d heure relatives aux résultats glycémiques. Un marquage de repas disponible génère automatiquement l affichage de la valeur dans la colonne correspondante (avant/après le repas), même si les indications d heure correspondantes sont éventuellement différentes. Les plages horaires qui contiennent des repas sont divisées en plages horaires avant et après le repas. Les valeurs dépourvues d indications de date et d heure ne sont pas affichées dans le journal. Vous pouvez toutefois les consulter dans la rubrique Liste. La légende contient des cases à cocher qui vous permettent de masquer certaines valeurs (non marquée ou marquée comme avant/après le repas). Manuel d utilisation du Système de Gestion du Diabète Accu-Chek Smart Pix 143
144 Chapitre 5, Rapport et enregistrement de données Vous pouvez afficher des informations détaillées à propos de chaque entrée : Placez votre curseur sur l entrée pour laquelle vous souhaitez avoir plus d informations. Après un court instant, une infobulle (texte d aide) s affiche et vous indique les détails correspondants à cette entrée : Pour la glycémie : date, heure, résultat, marquage (avant / après le repas, si l information est disponible), commentaire. Pour l insuline : date, heure, dose d insuline, commentaire. Pour les glucides : date, heure, quantité, commentaire. Les entrées disponibles pour lesquelles il existe des informations complémentaires (p. ex. signalées par l événement Défini par l utilisateur) sont affichées avec un triangle gris placé au coin droit supérieur. 144 Manuel d utilisation du Système de Gestion du Diabète Accu-Chek Smart Pix
145 Chapitre 5, Rapport et enregistrement de données Statistiques journalières Statistiques journalières est un tableau chronologique avec colonnes en fonction de la glycémie, des glucides et de l insuline. Les valeurs statistiques correspondantes (moyennes, nombres, etc.) sont reportées pour chaque jour. Écran Glycémie Nombre : nombre de résultats glycémiques analysés au cours de cette journée. Moyenne glycémique : moyenne de tous les résultats obtenus au cours de cette journée. ET : écart-type ou dispersion des résultats analysés. Hypos : nombre d hypoglycémies. Écran Glucides Total : quantité de glucides ingérés au cours de cette journée. Écran Insuline Insuline : quantité totale d insuline administrée (bolus et basale). Débit de base : quantité globale d insuline basale administrée. Bolus : quantité globale d insuline de bolus administrée. Nombre de bolus Débit de base / bolus : rapport entre l insuline basale et l insuline de bolus. Manuel d utilisation du Système de Gestion du Diabète Accu-Chek Smart Pix 145
146 Chapitre 5, Rapport et enregistrement de données 5.8 Analyse externe des données Les données transmises des lecteurs de glycémie et des pompes à insuline peuvent également être ouvertes et analysées dans d autres applications. En plus des analyses sous forme graphique et sous forme de tableau, des fichiers XML sont également créés lors de chaque transmission de données (fichiers distincts pour les lecteurs de glycémie et les pompes à insuline, y compris les feuilles de style XSL correspondant pour le formatage). Ces fichiers peuvent être lus par d autres applications adaptées. L exemple suivant illustre l import d un fichier XML dans Microsoft Excel (à partir de la version 2002). Démarrez Microsoft Excel et sélectionnez la commande Fichier > Ouvrir. Dans la boîte de dialogue de sélection de fichier, sélectionnez le lecteur SmartPix pour afficher le contenu du dossier MISC. Si aucun fichier ne s affiche, définissez d abord si nécessaire le type de fichier «XML» dans la boîte de dialogue de sélection de fichier. Si vous avez lu des données à partir d un lecteur de glycémie et d une pompe à insuline, vous trouverez ici deux fichiers XML. La première lettre du nom de fichier vous permet de déterminer de quelles données il s agit : Gxxxxxxx.XML : valeurs glycémiques transmises par le lecteur de glycémie Ixxxxxxx.XML : données transmises par la pompe à insuline Sélectionnez le fichier souhaité et cliquez sur Ouvrir. 146 Manuel d utilisation du Système de Gestion du Diabète Accu-Chek Smart Pix
147 Chapitre 5, Rapport et enregistrement de données Dans la boîte de dialogue suivante, sélectionnez l option permettant d importer le fichier XML en utilisant la feuille de style correspondante. Ce fichier supplémentaire sert au traitement de base et au formatage des enregistrements de données de façon à ce que l utilisateur puisse les lire facilement. Veillez à utiliser la feuille de style correspondant bien au fichier XML sélectionné : ACSPIXMT.XSL est la feuille de style pour les données des lecteurs de glycémie ; MT = meter (lecteur de glycémie en anglais). ACSPIXIP.XSL est la feuille de style pour les données des pompes à insuline ; IP = insulin pump (pompe à insuline en anglais). Les données des lecteurs de glycémie lues à partir du fichier XML sont uniquement représentées sous forme de tableau. En plus de la liste du tableau, des analyses statistiques sont affichées en bas de celui-ci. Vous pouvez à présent enregistrer le fichier sur votre disque dur pour l archiver ou pour toute autre utilisation. Vous n avez pas la possibilité d enregistrer ce fichier sur le support de stockage amovible SmartPix. Manuel d utilisation du Système de Gestion du Diabète Accu-Chek Smart Pix 147
Smart Pix SOFTWARE. Manuel d utilisation
 Smart Pix SOFTWARE Manuel d utilisation Manuel d utilisation du logiciel Accu-Chek Smart Pix Édition de juillet 2012 Roche Diagnostics GmbH 2012 Tous droits réservés ACCU-CHEK, ACCU-CHEK AVIVA, ACCU-CHEK
Smart Pix SOFTWARE Manuel d utilisation Manuel d utilisation du logiciel Accu-Chek Smart Pix Édition de juillet 2012 Roche Diagnostics GmbH 2012 Tous droits réservés ACCU-CHEK, ACCU-CHEK AVIVA, ACCU-CHEK
Smart Pix SOFTWARE. Manuel d utilisation
 Smart Pix SOFTWARE Manuel d utilisation Manuel d utilisation du logiciel Accu-Chek Smart Pix Édition d août 2013 Roche Diagnostics GmbH 2013 Tous droits réservés ACCU-CHEK, ACCU-CHEK AVIVA, ACCU-CHEK AVIVA
Smart Pix SOFTWARE Manuel d utilisation Manuel d utilisation du logiciel Accu-Chek Smart Pix Édition d août 2013 Roche Diagnostics GmbH 2013 Tous droits réservés ACCU-CHEK, ACCU-CHEK AVIVA, ACCU-CHEK AVIVA
Smart Pix SOFTWARE. Manuel d'utilisation
 Smart Pix SOFTWARE Manuel d'utilisation Manuel d'utilisation du logiciel Accu-Chek Smart Pix Édition de décembre 2011 Roche Diagnostics GmbH 2011 Tous droits réservés ACCU-CHEK, ACCU-CHEK AVIVA, ACCU-CHEK
Smart Pix SOFTWARE Manuel d'utilisation Manuel d'utilisation du logiciel Accu-Chek Smart Pix Édition de décembre 2011 Roche Diagnostics GmbH 2011 Tous droits réservés ACCU-CHEK, ACCU-CHEK AVIVA, ACCU-CHEK
À propos de cette page... 27. Recommandations pour le mot de passe... 26
 Rebit 5 Help Table des matières Apprentissage... 1 Création du premier point de restauration... 1 Que fait le disque de sauvegarde Rebit 5?... 1 Fonctions de Rebit 5... 1 Création du premier point de restauration...
Rebit 5 Help Table des matières Apprentissage... 1 Création du premier point de restauration... 1 Que fait le disque de sauvegarde Rebit 5?... 1 Fonctions de Rebit 5... 1 Création du premier point de restauration...
GloboFleet. Mode d emploi CardControl Plus
 GloboFleet Mode d emploi CardControl Plus Mode d emploi CardControl Plus Nous vous remercions d avoir choisi le logiciel GloboFleet CC Plus. Le logiciel GloboFleet CC Plus vous permet de visualiser rapidement
GloboFleet Mode d emploi CardControl Plus Mode d emploi CardControl Plus Nous vous remercions d avoir choisi le logiciel GloboFleet CC Plus. Le logiciel GloboFleet CC Plus vous permet de visualiser rapidement
Securexam Consignes pour l EFU Les 2, 3 et 4 juin 2015
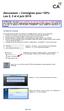 Securexam Consignes pour l EFU Les 2, 3 et 4 juin 2015 ATTENTION : Consignes aux candidats qui doivent encrypter leur clé USB : Une fois votre ordinateur démarré, avant de lancer Securexam (CA), procédez
Securexam Consignes pour l EFU Les 2, 3 et 4 juin 2015 ATTENTION : Consignes aux candidats qui doivent encrypter leur clé USB : Une fois votre ordinateur démarré, avant de lancer Securexam (CA), procédez
Connecteur Zimbra pour Outlook 2007 et 2010 (ZCO) w
 w Procédure Messagerie Outlook 2007 et 2010 Solutions informatiques Connecteur Zimbra pour Microsoft Outlook 2007 et 2010 (ZCO) 1/46 SOMMAIRE 1 Introduction... 3 2 Compatibilité... 3 2.1 Versions supportées
w Procédure Messagerie Outlook 2007 et 2010 Solutions informatiques Connecteur Zimbra pour Microsoft Outlook 2007 et 2010 (ZCO) 1/46 SOMMAIRE 1 Introduction... 3 2 Compatibilité... 3 2.1 Versions supportées
Guide de l utilisateur Mikogo Version Windows
 Guide de l utilisateur Mikogo Version Windows Table des matières Création d un compte utilisateur 3 Téléchargement et installation 4 Démarrer une session 4 Joindre une session 5 Fonctionnalités 6 Liste
Guide de l utilisateur Mikogo Version Windows Table des matières Création d un compte utilisateur 3 Téléchargement et installation 4 Démarrer une session 4 Joindre une session 5 Fonctionnalités 6 Liste
GUIDE D INSTALLATION INTERNET haute vitesse
 GUIDE D INSTALLATION INTERNET haute vitesse Version 2012-10 1 800 567-6353 1 Table des matières 5....3 5.1 Configuration de Outlook Express...3 5.2 Configuration de Outlook 2000/XP...7 5.3 Configuration
GUIDE D INSTALLATION INTERNET haute vitesse Version 2012-10 1 800 567-6353 1 Table des matières 5....3 5.1 Configuration de Outlook Express...3 5.2 Configuration de Outlook 2000/XP...7 5.3 Configuration
The Grid 2: Manuel d utilisation
 The Grid 2: Manuel d utilisation Bienvenue dans The Grid 2 Merci d avoir choisi The Grid 2! Ce guide va vous apprendre tout ce que vous devez savoir à propos de The Grid 2. Il vous guidera pas à pas pour
The Grid 2: Manuel d utilisation Bienvenue dans The Grid 2 Merci d avoir choisi The Grid 2! Ce guide va vous apprendre tout ce que vous devez savoir à propos de The Grid 2. Il vous guidera pas à pas pour
Interface PC Vivago Ultra. Pro. Guide d'utilisation
 Interface PC Vivago Ultra Pro Guide d'utilisation Version 1.03 Configuration de l'interface PC Vivago Ultra Configuration requise Avant d'installer Vivago Ultra sur votre ordinateur assurez-vous que celui-ci
Interface PC Vivago Ultra Pro Guide d'utilisation Version 1.03 Configuration de l'interface PC Vivago Ultra Configuration requise Avant d'installer Vivago Ultra sur votre ordinateur assurez-vous que celui-ci
Mise à niveau de Windows XP vers Windows 7
 La mise à niveau d un ordinateur Windows XP vers Windows 7 requiert une installation personnalisée qui ne conserve pas les programmes, les fichiers, ni les paramètres. C est la raison pour laquelle on
La mise à niveau d un ordinateur Windows XP vers Windows 7 requiert une installation personnalisée qui ne conserve pas les programmes, les fichiers, ni les paramètres. C est la raison pour laquelle on
Boot Camp Guide d installation et de configuration
 Boot Camp Guide d installation et de configuration Table des matières 3 Introduction 4 Configuration requise 5 Vue d ensemble de l installation 5 Étape 1 : Rechercher les mises à jour 5 Étape 2 : Préparer
Boot Camp Guide d installation et de configuration Table des matières 3 Introduction 4 Configuration requise 5 Vue d ensemble de l installation 5 Étape 1 : Rechercher les mises à jour 5 Étape 2 : Préparer
Démarrer et quitter... 13
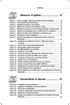 Démarrer et quitter... 13 Astuce 1 - Ouvrir, modifier, ajouter un élément dans le Registre... 14 Astuce 2 - Créer un point de restauration... 18 Astuce 3 - Rétablir un point de restauration... 21 Astuce
Démarrer et quitter... 13 Astuce 1 - Ouvrir, modifier, ajouter un élément dans le Registre... 14 Astuce 2 - Créer un point de restauration... 18 Astuce 3 - Rétablir un point de restauration... 21 Astuce
Manuel d utilisation du logiciel Signexpert Paraph
 Manuel d utilisation du logiciel Signexpert Paraph 1 Contenu Introduction... 3 Téléchargement de Signexpert Paraph... 4 Installation de Signexpert Paraph... 4 Description des différentes zones du logiciel...
Manuel d utilisation du logiciel Signexpert Paraph 1 Contenu Introduction... 3 Téléchargement de Signexpert Paraph... 4 Installation de Signexpert Paraph... 4 Description des différentes zones du logiciel...
Installation et utilisation du client FirstClass 11
 Installation et utilisation du client FirstClass 11 Support par téléphone au 03-80-77-26-46 ou par messagerie sur la conférence «Support Melagri» Sommaire Page I) Installation du client FirstClass 2 II)
Installation et utilisation du client FirstClass 11 Support par téléphone au 03-80-77-26-46 ou par messagerie sur la conférence «Support Melagri» Sommaire Page I) Installation du client FirstClass 2 II)
Connected to the FP World
 Connected to the FP World Guide d utilisateur 2 Guide d utilisateur mailcredit A propos du présent manuel Groupe cible Objet mailcredit.exe [Personnaliser] Le guide de l utilisateur mailcredit s adresse
Connected to the FP World Guide d utilisateur 2 Guide d utilisateur mailcredit A propos du présent manuel Groupe cible Objet mailcredit.exe [Personnaliser] Le guide de l utilisateur mailcredit s adresse
Installation d un ordinateur avec reprise des données
 Installation d un ordinateur avec reprise des données FAQ de Support technique Catégorie: Technique->Nouvelle installation Problématique : Vous devez remplacer un ordinateur existant par un nouvel ordinateur.
Installation d un ordinateur avec reprise des données FAQ de Support technique Catégorie: Technique->Nouvelle installation Problématique : Vous devez remplacer un ordinateur existant par un nouvel ordinateur.
JULIE SMS V2.0.1 NOTICE D INSTALLATION ET D UTILISATION
 JULIE SMS V2.0.1 NOTICE D INSTALLATION ET D UTILISATION Le fabricant OWANDY S.A.S. se réserve le droit de modifier ses produits ou leurs spécifications afin d'améliorer les performances, la qualité ou
JULIE SMS V2.0.1 NOTICE D INSTALLATION ET D UTILISATION Le fabricant OWANDY S.A.S. se réserve le droit de modifier ses produits ou leurs spécifications afin d'améliorer les performances, la qualité ou
Manuel de l utilisateur. Soft-phone - Client VoIP 3CX Version 6.0
 Manuel de l utilisateur Soft-phone - Client VoIP 3CX Version 6.0 Copyright 2006-2008, 3CX Ltd. http:// E-mail: info@3cx.com Les informations contenues dans ce document sont sujettes à modifications sans
Manuel de l utilisateur Soft-phone - Client VoIP 3CX Version 6.0 Copyright 2006-2008, 3CX Ltd. http:// E-mail: info@3cx.com Les informations contenues dans ce document sont sujettes à modifications sans
Tutoriaux : Faites vos premiers pas avec Microsoft Visio 2010
 Tutoriaux : Faites vos premiers pas avec Microsoft Visio 2010 Les tutoriaux suivants vous guident dans l utilisation de Visio 2010. Certaines vidéos sont disponibles sur le site. Tutoriaux : Faites vos
Tutoriaux : Faites vos premiers pas avec Microsoft Visio 2010 Les tutoriaux suivants vous guident dans l utilisation de Visio 2010. Certaines vidéos sont disponibles sur le site. Tutoriaux : Faites vos
Tablette Pegasus PC Notes. Code : 0954 201. Conrad sur INTERNET www.conrad.com Version 02/03. 15. Conditions du système.
 Conrad sur INTERNET www.conrad.com N O T I C E Version 02/03 Unité de base (USB) PCNT _ BU05 Crayon électronique PEN1 _ V006 Support bloc notes PCNT _ PAD01 Piles SR41 620004 Mine 9100520 Notice 9100120
Conrad sur INTERNET www.conrad.com N O T I C E Version 02/03 Unité de base (USB) PCNT _ BU05 Crayon électronique PEN1 _ V006 Support bloc notes PCNT _ PAD01 Piles SR41 620004 Mine 9100520 Notice 9100120
Guide d utilisation WEBPORTAL CPEM Portail d Applications Web CPEM
 Guide d utilisation WEBPORTAL CPEM Portail d Applications Web CPEM Ce guide vous aidera à installer et à mettre en place les modules nécessaires afin d accéder à vos Applications Web SOMMAIRE I. Pré requis...
Guide d utilisation WEBPORTAL CPEM Portail d Applications Web CPEM Ce guide vous aidera à installer et à mettre en place les modules nécessaires afin d accéder à vos Applications Web SOMMAIRE I. Pré requis...
Win UR Archive. Manuel de l utilisateur. Version 3.0, mars 2009
 1 Win UR Archive Manuel de l utilisateur Version 3.0, mars 2009 2 Table des matières AVANT D UTILISER LE SYSTÈME 4 Vérification du contenu Win UR Archive 4 Responsabilité du détenteur de la clé privée
1 Win UR Archive Manuel de l utilisateur Version 3.0, mars 2009 2 Table des matières AVANT D UTILISER LE SYSTÈME 4 Vérification du contenu Win UR Archive 4 Responsabilité du détenteur de la clé privée
Sauvegarde des données d affaires de Bell Guide de démarrage. Vous effectuez le travail Nous le sauvegarderons. Automatiquement
 Sauvegarde des données d affaires de Bell Guide de démarrage Vous effectuez le travail Nous le sauvegarderons. Automatiquement Guide De Démarrage Introduction...2 Configuration Minimale Requise...3 Étape
Sauvegarde des données d affaires de Bell Guide de démarrage Vous effectuez le travail Nous le sauvegarderons. Automatiquement Guide De Démarrage Introduction...2 Configuration Minimale Requise...3 Étape
sommaire Archives... Archiver votre messagerie... Les notes... Les règles de messagerie... Les calendriers partagés... 15 Les listes de diffusions...
 sommaire Votre solution de messagerie Futur Office évolue. Pour préparer au mieux la migration qui aura lieu le week-end du 23-24 Juin, nous vous conseillons de réaliser les actions préalables décrites
sommaire Votre solution de messagerie Futur Office évolue. Pour préparer au mieux la migration qui aura lieu le week-end du 23-24 Juin, nous vous conseillons de réaliser les actions préalables décrites
Mes documents Sauvegardés
 Mes documents Sauvegardés Guide d installation et Manuel d utilisation du logiciel Edition 13.12 Photos et illustrations : Copyright 2013 NordNet S.A. Tous droits réservés. Toutes les marques commerciales
Mes documents Sauvegardés Guide d installation et Manuel d utilisation du logiciel Edition 13.12 Photos et illustrations : Copyright 2013 NordNet S.A. Tous droits réservés. Toutes les marques commerciales
Comment utiliser FileMaker Pro avec Microsoft Office
 Guide d utilisation Comment utiliser FileMaker Pro avec Microsoft Office Comment utiliser FileMaker Pro et Microsoft Office page 1 Table des matières Introduction... 3 Avant de commencer... 4 Partage de
Guide d utilisation Comment utiliser FileMaker Pro avec Microsoft Office Comment utiliser FileMaker Pro et Microsoft Office page 1 Table des matières Introduction... 3 Avant de commencer... 4 Partage de
Guide de l utilisateur
 Guide de l utilisateur 25220A À propos de ce guide Merci d avoir fait l acquisition de l ardoise numérique à écran LCD Boogie Board Sync 9.7. Ce guide vous aidera à utiliser l ardoise numérique Boogie
Guide de l utilisateur 25220A À propos de ce guide Merci d avoir fait l acquisition de l ardoise numérique à écran LCD Boogie Board Sync 9.7. Ce guide vous aidera à utiliser l ardoise numérique Boogie
Guide d utilisation des services My Office
 Guide d utilisation des services My Office Note importante : La version de ce guide d utilisation ne s applique qu à l interface RIA (Web 2.0) de My Office. Une section supplémentaire concernant l interface
Guide d utilisation des services My Office Note importante : La version de ce guide d utilisation ne s applique qu à l interface RIA (Web 2.0) de My Office. Une section supplémentaire concernant l interface
Board (Tablette) Manuel de l utilisateur. Windows 7 / XP / Vista
 Board (Tablette) Manuel de l utilisateur Windows 7 / XP / Vista *Il se peut que le pilote ait déjà été mis à jour sur une version plus récente avant/après l emballage. Si votre écran d installation ne
Board (Tablette) Manuel de l utilisateur Windows 7 / XP / Vista *Il se peut que le pilote ait déjà été mis à jour sur une version plus récente avant/après l emballage. Si votre écran d installation ne
MEDIA NAV Guide de téléchargement de contenus en ligne
 MEDIA NAV Guide de téléchargement de contenus en ligne Le présent document donne des instructions pour procéder aux mises à jour du logiciel et du contenu de l appareil de navigation de l utilisateur.
MEDIA NAV Guide de téléchargement de contenus en ligne Le présent document donne des instructions pour procéder aux mises à jour du logiciel et du contenu de l appareil de navigation de l utilisateur.
TABLETTE GRAPHIQUE USB FUN
 TABLETTE GRAPHIQUE USB FUN PX-8171-675 1 TABLETTE GRAPHIQUE USB FUN Importé par : PEARL Agency GmbH PEARL-Straße 1-3 D-79426 Buggingen 04/2011 - EX:MH//EX:MH//SF TABLE DES MATIÈRES Votre nouvelle tablette
TABLETTE GRAPHIQUE USB FUN PX-8171-675 1 TABLETTE GRAPHIQUE USB FUN Importé par : PEARL Agency GmbH PEARL-Straße 1-3 D-79426 Buggingen 04/2011 - EX:MH//EX:MH//SF TABLE DES MATIÈRES Votre nouvelle tablette
Your Detecting Connection. Manuel de l utilisateur. support@xchange2.net
 Your Detecting Connection Manuel de l utilisateur support@xchange2.net 4901-0128-5 ii Table des matières Table des matières Installation... 4 Conditions d utilisation de XChange 2...4 Définir vos Préférences
Your Detecting Connection Manuel de l utilisateur support@xchange2.net 4901-0128-5 ii Table des matières Table des matières Installation... 4 Conditions d utilisation de XChange 2...4 Définir vos Préférences
Espace Client Aide au démarrage
 Espace Client Aide au démarrage 1. A propos de l Espace Client... 2 a. Nouvelles fonctionnalités... 2 b. Reprise de vos documents... 2 c. Migration vers l Espace Client... 2 2. Accès à l Espace Client...
Espace Client Aide au démarrage 1. A propos de l Espace Client... 2 a. Nouvelles fonctionnalités... 2 b. Reprise de vos documents... 2 c. Migration vers l Espace Client... 2 2. Accès à l Espace Client...
MANUEL D INSTALLATION
 Data Processing Commission Fast Advanced Software for Table soccer - v 1.0 Logiciel de gestion de tournoi de football de table MANUEL D INSTALLATION INSTALLATION INFORMATIQUE DE LA TABLE DE MARQUE & CONFIGURATION
Data Processing Commission Fast Advanced Software for Table soccer - v 1.0 Logiciel de gestion de tournoi de football de table MANUEL D INSTALLATION INSTALLATION INFORMATIQUE DE LA TABLE DE MARQUE & CONFIGURATION
Numérisation. Copieur-imprimante WorkCentre C2424
 Numérisation Ce chapitre contient : «Numérisation de base», page 4-2 «Installation du pilote du scanner», page 4-4 «Réglage des options de numérisation», page 4-5 «Récupération des images», page 4-11 «Gestion
Numérisation Ce chapitre contient : «Numérisation de base», page 4-2 «Installation du pilote du scanner», page 4-4 «Réglage des options de numérisation», page 4-5 «Récupération des images», page 4-11 «Gestion
Installation ou mise à jour du logiciel système Fiery
 Installation ou mise à jour du logiciel système Fiery Le présent document explique comment installer ou mettre à jour le logiciel système sur le Fiery Network Controller pour DocuColor 240/250. REMARQUE
Installation ou mise à jour du logiciel système Fiery Le présent document explique comment installer ou mettre à jour le logiciel système sur le Fiery Network Controller pour DocuColor 240/250. REMARQUE
L accès à distance du serveur
 Chapitre 11 L accès à distance du serveur Accéder à votre serveur et aux ordinateurs de votre réseau depuis Internet, permettre à vos amis ou à votre famille de regarder vos dernières photos, écouter vos
Chapitre 11 L accès à distance du serveur Accéder à votre serveur et aux ordinateurs de votre réseau depuis Internet, permettre à vos amis ou à votre famille de regarder vos dernières photos, écouter vos
ZTE MF668A Clé 3G+ Guide de démarrage rapide
 ZTE MF668A Clé 3G+ Guide de démarrage rapide Introduction La clé 3G+ ZTE MF668A se connecte aux réseaux mobiles 3G et 2G de votre opérateur. En la branchant au port USB de votre ordinateur, vous disposez
ZTE MF668A Clé 3G+ Guide de démarrage rapide Introduction La clé 3G+ ZTE MF668A se connecte aux réseaux mobiles 3G et 2G de votre opérateur. En la branchant au port USB de votre ordinateur, vous disposez
CONSULTATION SUR PLACE
 CONSULTATION SUR PLACE GUIDE D UTILISATION DES ORDINATEURS D ACCÈS PUBLIC Équipements disponibles..............2 Règles d usage......................2 Conditions d utilisation................3 Procédurier.........................5
CONSULTATION SUR PLACE GUIDE D UTILISATION DES ORDINATEURS D ACCÈS PUBLIC Équipements disponibles..............2 Règles d usage......................2 Conditions d utilisation................3 Procédurier.........................5
ENVOI EN NOMBRE DE MESSAGES AUDIO
 ENVOI EN NOMBRE DE MESSAGES AUDIO 2 Téléchargement 3 Installation 7 Ecran d accueil 12 Importation d un fichier d adresses à partir d Excel 15 Création des messages téléphoniques 17 Création du planning
ENVOI EN NOMBRE DE MESSAGES AUDIO 2 Téléchargement 3 Installation 7 Ecran d accueil 12 Importation d un fichier d adresses à partir d Excel 15 Création des messages téléphoniques 17 Création du planning
Business Everywhere pro
 l assistance en ligne http://assistance.orange.fr l assistance téléphonique 39 01 (Temps d attente gratuit, puis prix d une communication locale depuis une ligne fixe analogique France Télécom, pour en
l assistance en ligne http://assistance.orange.fr l assistance téléphonique 39 01 (Temps d attente gratuit, puis prix d une communication locale depuis une ligne fixe analogique France Télécom, pour en
SOMMAIRE ÉTAPES OBLIGATOIRES. Récupérer le connecteur... 3
 SOMMAIRE Futur Telecom a fait évoluer son service de messagerie professionnel Futur Office. Le présent document va vous accompagner pas à pas vers la récupération de vos divers éléments de messagerie suite
SOMMAIRE Futur Telecom a fait évoluer son service de messagerie professionnel Futur Office. Le présent document va vous accompagner pas à pas vers la récupération de vos divers éléments de messagerie suite
sommaire ÉTAPES OBLIGATOIRES Récupérer le connecteur... 3
 sommaire Futur Telecom a fait évoluer son service de messagerie professionnel Futur Office. Le présent document va vous accompagner pas à pas vers la récupération de vos divers éléments de messagerie suite
sommaire Futur Telecom a fait évoluer son service de messagerie professionnel Futur Office. Le présent document va vous accompagner pas à pas vers la récupération de vos divers éléments de messagerie suite
Documentation Honolulu 14 (1) - 0209
 Documentation Honolulu 14 (1) - 0209 Honolulu 14 3 Sommaire Honolulu 14 le portail Intranet / Internet de votre entreprise PARTIE 1 -MANUEL UTILISATEUR 1. LE PORTAIL HONOLULU : PAGE D ACCUEIL 8 1.1 Comment
Documentation Honolulu 14 (1) - 0209 Honolulu 14 3 Sommaire Honolulu 14 le portail Intranet / Internet de votre entreprise PARTIE 1 -MANUEL UTILISATEUR 1. LE PORTAIL HONOLULU : PAGE D ACCUEIL 8 1.1 Comment
Installation Guide Serveur d impression et de stockage multifonctions à 2 ports USB 2.0 haute vitesse Manuel de l utilisateur
 Installation Guide Serveur d impression et de stockage multifonctions à 2 ports USB 2.0 haute vitesse Manuel de l utilisateur GMFPSU22W6 PART NO. M0389F Introduction Merci d avoir acheté le serveur d
Installation Guide Serveur d impression et de stockage multifonctions à 2 ports USB 2.0 haute vitesse Manuel de l utilisateur GMFPSU22W6 PART NO. M0389F Introduction Merci d avoir acheté le serveur d
Suite logicielle ZOOM version 7.1 Guide d installation 94ZM-ZMJ1F-712
 Suite logicielle ZOOM version 7.1 Guide d installation 94ZM-ZMJ1F-712 vibrosystm.com +1 450 646-2157 Ventes: sales@vibrosystm.com Support technique: techsupp@vibrosystm.com 2013 VibroSystM Inc. Tous droits
Suite logicielle ZOOM version 7.1 Guide d installation 94ZM-ZMJ1F-712 vibrosystm.com +1 450 646-2157 Ventes: sales@vibrosystm.com Support technique: techsupp@vibrosystm.com 2013 VibroSystM Inc. Tous droits
Guide d utilisation - Intranet de l ASG Pour utilisateurs d Albatros Version 8.7
 Guide d utilisation de l Intranet de l ASG 1 Albatros Windows Anwender Version 8.7 Guide d utilisation - Intranet de l ASG Pour utilisateurs d Albatros Version 8.7 2 Mesdames et Messieurs, L Intranet de
Guide d utilisation de l Intranet de l ASG 1 Albatros Windows Anwender Version 8.7 Guide d utilisation - Intranet de l ASG Pour utilisateurs d Albatros Version 8.7 2 Mesdames et Messieurs, L Intranet de
SpeechiTablet Notice d utilisation
 SpeechiTablet Notice d utilisation Copyright(C) 2003-2009 Speechi Web: www.speechi.net Tel: 03-20-34-74-25 Fax: 03-20-34-74-26 E-mail: info@speechi.net Version 1.0.0 1. Introduction... 3 1.1. Contenu de
SpeechiTablet Notice d utilisation Copyright(C) 2003-2009 Speechi Web: www.speechi.net Tel: 03-20-34-74-25 Fax: 03-20-34-74-26 E-mail: info@speechi.net Version 1.0.0 1. Introduction... 3 1.1. Contenu de
Découvrez Windows NetMeeting
 Découvrez Windows NetMeeting Conférence Internet 2001 Université de Moncton. Tous droits réservés. Table des matières 1. Comment puis-je télécharger, installer et démarrer NetMeeting?... 3 2. Quelles sont
Découvrez Windows NetMeeting Conférence Internet 2001 Université de Moncton. Tous droits réservés. Table des matières 1. Comment puis-je télécharger, installer et démarrer NetMeeting?... 3 2. Quelles sont
Services bancaires par Internet aux entreprises. Guide pratique pour : Rapports de solde Version 8.05.22
 Services bancaires par Internet aux entreprises Guide pratique pour : Rapports de solde Version 8.05.22 Table des matières Avez-vous besoin d aide?... 3 Exigences informatiques... 4 Navigateurs acceptés...
Services bancaires par Internet aux entreprises Guide pratique pour : Rapports de solde Version 8.05.22 Table des matières Avez-vous besoin d aide?... 3 Exigences informatiques... 4 Navigateurs acceptés...
Manuel de l utilisateur
 1 Laplink Software, Inc. Manuel de l utilisateur Service clientèle/support technique : Web : http://www.laplink.com/fr/support E-mail : CustomerService@laplink.fr Tel (USA) : +1 (425) 952-6001 Fax (USA)
1 Laplink Software, Inc. Manuel de l utilisateur Service clientèle/support technique : Web : http://www.laplink.com/fr/support E-mail : CustomerService@laplink.fr Tel (USA) : +1 (425) 952-6001 Fax (USA)
Guide d installation UNIVERSALIS 2014
 Guide d installation UNIVERSALIS 2014 (Windows) Nous vous recommandons de lire ce document avant de commencer l installation d UNIVERSALIS 2014 sur Windows. Vous y trouverez la description de la procédure
Guide d installation UNIVERSALIS 2014 (Windows) Nous vous recommandons de lire ce document avant de commencer l installation d UNIVERSALIS 2014 sur Windows. Vous y trouverez la description de la procédure
OSIRIS/ Valorisation des données PORTAIL BO MANUEL UTILISATEUR
 OSIRIS/ Valorisation des données PORTAIL BO MANUEL UTILISATEUR HISTORIQUE DES VERSIONS Vers. Date Rédacteur Objet de la modification 1.00 Juillet 2007 GTBO_AGRI Création du document 1.01 Février 2009 SAMOA
OSIRIS/ Valorisation des données PORTAIL BO MANUEL UTILISATEUR HISTORIQUE DES VERSIONS Vers. Date Rédacteur Objet de la modification 1.00 Juillet 2007 GTBO_AGRI Création du document 1.01 Février 2009 SAMOA
Consignes générales :
 PROCÉDURE POUR DÉPÔT DANS WEBCT Consignes générales : 1) Il est important de toujours conserver une copie de votre Webfolio ou Dossier professionnel sur votre disquette, clé USB ou sur votre disque dur
PROCÉDURE POUR DÉPÔT DANS WEBCT Consignes générales : 1) Il est important de toujours conserver une copie de votre Webfolio ou Dossier professionnel sur votre disquette, clé USB ou sur votre disque dur
Tutorial Terminal Server sous
 Tutorial Terminal Server sous réalisé par Olivier BOHER Adresse @mail : xenon33@free.fr Site Internet : http://xenon33.free.fr/ Tutorial version 1a Page 1 sur 1 Index 1. Installation des services Terminal
Tutorial Terminal Server sous réalisé par Olivier BOHER Adresse @mail : xenon33@free.fr Site Internet : http://xenon33.free.fr/ Tutorial version 1a Page 1 sur 1 Index 1. Installation des services Terminal
PROCÉDURE D AIDE AU PARAMÉTRAGE
 PROCÉDURE D AIDE AU PARAMÉTRAGE SOMMAIRE Futur a fait évoluer son service de messagerie professionnel Futur Office. Le présent document va vous accompagner pas à pas vers la récupération de vos divers
PROCÉDURE D AIDE AU PARAMÉTRAGE SOMMAIRE Futur a fait évoluer son service de messagerie professionnel Futur Office. Le présent document va vous accompagner pas à pas vers la récupération de vos divers
Table des matières...2 Introduction...4 Terminologie...4
 Table des matières Table des matières...2 Introduction...4 Terminologie...4 Programme EasyTour...5 Premiers pas...5 Installation...6 Installation du logiciel EasyTour...6 Branchement du téléchargeur...6
Table des matières Table des matières...2 Introduction...4 Terminologie...4 Programme EasyTour...5 Premiers pas...5 Installation...6 Installation du logiciel EasyTour...6 Branchement du téléchargeur...6
A lire en premier lieu
 A lire en premier lieu Début Ce guide vous aide à charger et configurer votre ordinateur de poche Palm Zire 21 installer le logiciel Palm Desktop apprendre à utiliser votre ordinateur de poche Important!
A lire en premier lieu Début Ce guide vous aide à charger et configurer votre ordinateur de poche Palm Zire 21 installer le logiciel Palm Desktop apprendre à utiliser votre ordinateur de poche Important!
Utiliser le service de messagerie électronique de Google : gmail (1)
 Utiliser le service de messagerie électronique de Google : gmail (1) 1. Créer un compte 2 2. Ouvrir sa boîte de messagerie électronique 3 3. Comprendre la boîte de réception (1) 4 3.1. Lire un message
Utiliser le service de messagerie électronique de Google : gmail (1) 1. Créer un compte 2 2. Ouvrir sa boîte de messagerie électronique 3 3. Comprendre la boîte de réception (1) 4 3.1. Lire un message
INSTALLATION DE LA CLÉ 3G+ UTILISATION VOTRE COMPTE CLIENT. Clé 3G+ Elle vous permet de connecter votre ordinateur aux réseaux haut débit mobile.
 contenu du pack sommaire Clé G+ Elle vous permet de connecter votre ordinateur aux réseaux haut débit mobile. Guide de votre clé G+ INSTALLATION DE LA CLÉ G+ spécifications système p. 4 branchement de
contenu du pack sommaire Clé G+ Elle vous permet de connecter votre ordinateur aux réseaux haut débit mobile. Guide de votre clé G+ INSTALLATION DE LA CLÉ G+ spécifications système p. 4 branchement de
ZTE MF190. Clé 3G+ Guide de démarrage rapide
 ZTE MF190 Clé 3G+ Guide de démarrage rapide Introduction La clé 3G+ ZTE MF190 est compatible avec les réseaux mobiles 3G HSUPA/HSDPA/UMTS et 2G EDGE/GPRS/GSM. Elle se connecte au port USB de votre ordinateur
ZTE MF190 Clé 3G+ Guide de démarrage rapide Introduction La clé 3G+ ZTE MF190 est compatible avec les réseaux mobiles 3G HSUPA/HSDPA/UMTS et 2G EDGE/GPRS/GSM. Elle se connecte au port USB de votre ordinateur
Menu Fédérateur. Procédure de réinstallation du logiciel EIC Menu Fédérateur d un ancien poste vers un nouveau poste
 Menu Fédérateur Procédure de réinstallation du logiciel EIC Menu Fédérateur d un ancien poste vers un nouveau poste Manipulations à réaliser sur le poste à désinstaller 1. Sauvegarde des données Dans le
Menu Fédérateur Procédure de réinstallation du logiciel EIC Menu Fédérateur d un ancien poste vers un nouveau poste Manipulations à réaliser sur le poste à désinstaller 1. Sauvegarde des données Dans le
Leçon N 4 Sauvegarde et restauration
 Leçon N 4 Sauvegarde et restauration La majorité des ordinateurs portables sont vendus maintenant sans CD de restauration permettant de remettre l ordinateur tel qu il était à sa sortie d usine. Or il
Leçon N 4 Sauvegarde et restauration La majorité des ordinateurs portables sont vendus maintenant sans CD de restauration permettant de remettre l ordinateur tel qu il était à sa sortie d usine. Or il
ZTE MF190 Clé 3G+ Guide de démarrage rapide
 ZTE MF190 Clé 3G+ Guide de démarrage rapide Introduction La clé 3G+ ZTE MF190 est compatible avec les réseaux mobiles 3G HSUPA/HSDPA/UMTS et 2G EDGE/GPRS/GSM. Elle se connecte au port USB de votre ordinateur
ZTE MF190 Clé 3G+ Guide de démarrage rapide Introduction La clé 3G+ ZTE MF190 est compatible avec les réseaux mobiles 3G HSUPA/HSDPA/UMTS et 2G EDGE/GPRS/GSM. Elle se connecte au port USB de votre ordinateur
Découvrir la messagerie électronique et communiquer entre collègues. Entrer dans le programme Microsoft Outlook Web Access
 Intégration des technologies de l'information et de la communication dans les écoles neuchâteloises SUPPORT DE COURS MODULE T2 Découvrir la messagerie électronique et communiquer entre collègues SOMMAIRE
Intégration des technologies de l'information et de la communication dans les écoles neuchâteloises SUPPORT DE COURS MODULE T2 Découvrir la messagerie électronique et communiquer entre collègues SOMMAIRE
Avant-propos FICHES PRATIQUES EXERCICES DE PRISE EN MAIN CAS PRATIQUES
 Avant-propos Conçu par des pédagogues expérimentés, son originalité est d être à la fois un manuel de formation et un manuel de référence complet présentant les bonnes pratiques d utilisation. FICHES PRATIQUES
Avant-propos Conçu par des pédagogues expérimentés, son originalité est d être à la fois un manuel de formation et un manuel de référence complet présentant les bonnes pratiques d utilisation. FICHES PRATIQUES
Guide de l utilisateur
 Guide de l utilisateur Félicitations pour votre nouveau EasyPad 700. Veuillez suivre attentivement les instructions contenues dans ce manuel. Déclaration: Si la version finale de ce produit possède des
Guide de l utilisateur Félicitations pour votre nouveau EasyPad 700. Veuillez suivre attentivement les instructions contenues dans ce manuel. Déclaration: Si la version finale de ce produit possède des
RECOPLUS LOGICIEL DE GESTION DES RECOMMANDES NOTICE D UTILISATION DE RECOPLUS RESEAU. N de série
 RECOPLUS LOGICIEL DE GESTION DES RECOMMANDES NOTICE D UTILISATION DE RECOPLUS RESEAU N de série Siège social 107, rue Henri Barbusse BP305-92111 CLICHY Cedex 1 Sommaire Description 1. Installation 2. Mise
RECOPLUS LOGICIEL DE GESTION DES RECOMMANDES NOTICE D UTILISATION DE RECOPLUS RESEAU N de série Siège social 107, rue Henri Barbusse BP305-92111 CLICHY Cedex 1 Sommaire Description 1. Installation 2. Mise
Manuel d utilisation de l outil collaboratif
 Manuel d utilisation de l outil collaboratif Réf OCPD-V2 Page 1 / 24 a mis en œuvre un outil collaboratif qui permet de partager des informations entre collaborateurs. Il permet à des utilisateurs travaillant
Manuel d utilisation de l outil collaboratif Réf OCPD-V2 Page 1 / 24 a mis en œuvre un outil collaboratif qui permet de partager des informations entre collaborateurs. Il permet à des utilisateurs travaillant
Aide Webmail. L environnement de RoundCube est très intuitif et fonctionne comme la plupart des logiciels de messagerie traditionnels.
 Aide Webmail 1. Découverte de l environnement : L environnement de RoundCube est très intuitif et fonctionne comme la plupart des logiciels de messagerie traditionnels. 1. La barre d application (1) Les
Aide Webmail 1. Découverte de l environnement : L environnement de RoundCube est très intuitif et fonctionne comme la plupart des logiciels de messagerie traditionnels. 1. La barre d application (1) Les
MESSAGERIE BUREAU AGENDA VIRTUEL. Votre nouvelle messagerie COLLABORATIVE GUIDE PRATIQUE. Membre de
 Membre de MESSAGERIE COLLABORATIVE AGENDA VIRTUEL GUIDE PRATIQUE BUREAU Votre nouvelle messagerie Suivez le guide... SOMMAIRE C est quoi? 03 Présentation de l interface 04 Confidentialité et droits accès
Membre de MESSAGERIE COLLABORATIVE AGENDA VIRTUEL GUIDE PRATIQUE BUREAU Votre nouvelle messagerie Suivez le guide... SOMMAIRE C est quoi? 03 Présentation de l interface 04 Confidentialité et droits accès
Des outils numériques simples et conviviaux!
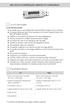 Des outils numériques simples et conviviaux! 1 La clé USB en bref La clé USB vous permet : n De projeter, avec ou sans tableau blanc interactif (TBI), les pages du livre numérique. n De naviguer facilement
Des outils numériques simples et conviviaux! 1 La clé USB en bref La clé USB vous permet : n De projeter, avec ou sans tableau blanc interactif (TBI), les pages du livre numérique. n De naviguer facilement
AGASC / BUREAU INFORMATION JEUNESSE 06700 Saint Laurent du Var - E mail : bij@agasc.fr / Tel : 04.93.07.00.66 CONSIGNE N 1 :
 CONSIGNE N 1 : Rédiger puis envoyer un nouveau message La fenêtre de la boîte de messagerie s affiche Cliquer sur «Ecrire» ou «Nouveau message» pour ouvrir cette nouvelle fenêtre. Ensuite, suivre cette
CONSIGNE N 1 : Rédiger puis envoyer un nouveau message La fenêtre de la boîte de messagerie s affiche Cliquer sur «Ecrire» ou «Nouveau message» pour ouvrir cette nouvelle fenêtre. Ensuite, suivre cette
SOMMAIRE. Installation et utilisation HP RDX.doc
 Page 1 sur 15 SOMMAIRE Chapitre 1 Présentation 2 Chapitre 2 Installation 4 Chapitre 3 Sauvegarde 6 Chapitre 4 Utilisation Menu bouton droit HP RDX 8 Chapitre 5 Utilisation divers 9 Chapitre 6 Cartouche
Page 1 sur 15 SOMMAIRE Chapitre 1 Présentation 2 Chapitre 2 Installation 4 Chapitre 3 Sauvegarde 6 Chapitre 4 Utilisation Menu bouton droit HP RDX 8 Chapitre 5 Utilisation divers 9 Chapitre 6 Cartouche
MANUEL D INSTALLATION LOGICIEL TELEVITALE. Agréé SESAM VITALE 1.40
 MANUEL D INSTALLATION LOGICIEL TELEVITALE Agréé SESAM VITALE 1.40 TELEVITALE Le Gamma 95 Avenue des Logissons 13770 VENELLES Tél. 04.42.54.91.91 Fax 04.42.54.91.84 Hot line 04 42 54 91 92 de 9H à 17H30
MANUEL D INSTALLATION LOGICIEL TELEVITALE Agréé SESAM VITALE 1.40 TELEVITALE Le Gamma 95 Avenue des Logissons 13770 VENELLES Tél. 04.42.54.91.91 Fax 04.42.54.91.84 Hot line 04 42 54 91 92 de 9H à 17H30
Tropimed Guide d'installation
 Tropimed Guide d'installation 1. A propos de ce guide... 2 2. Configurations matérielles et logicielles requises... 2 2.1 Configuration Windows... 2 2.2 Configuration MacOs... 2 2.3 Configuration requise
Tropimed Guide d'installation 1. A propos de ce guide... 2 2. Configurations matérielles et logicielles requises... 2 2.1 Configuration Windows... 2 2.2 Configuration MacOs... 2 2.3 Configuration requise
Mode d emploi 9222-2721-13 SY-A308/ME-0308
 F Mode d emploi 9222-2721-13 SY-A308/ME-0308 AVANT DE COMMENCER Nous vous remercions pour l achat de cet appareil numérique DiMAGE Xt Biz. Le Xt Biz propose les grandes fonctions du DiMAGE Xt, renommé
F Mode d emploi 9222-2721-13 SY-A308/ME-0308 AVANT DE COMMENCER Nous vous remercions pour l achat de cet appareil numérique DiMAGE Xt Biz. Le Xt Biz propose les grandes fonctions du DiMAGE Xt, renommé
CAPTURE DES PROFESSIONNELS
 CAPTURE DES PROFESSIONNELS 2 Téléchargement 3 Installation 8 Prise en main rapide 10 Lancement Recherche 14 Gestion des fichiers 23 Compare et Sépare 24 Fichiers annexes 2/ Le menu Utilitaires 32 Internet
CAPTURE DES PROFESSIONNELS 2 Téléchargement 3 Installation 8 Prise en main rapide 10 Lancement Recherche 14 Gestion des fichiers 23 Compare et Sépare 24 Fichiers annexes 2/ Le menu Utilitaires 32 Internet
Foire aux Questions Note: Les réponses aux questions correspondent à la version 3.73.2212 Mise en route
 Foire aux Questions Note: Les réponses aux questions correspondent à la version 3.73.2212 Mise en route Q. Je crois que le logiciel du SISA serait un bon choix pour mon organisation. Quels sont les étapes
Foire aux Questions Note: Les réponses aux questions correspondent à la version 3.73.2212 Mise en route Q. Je crois que le logiciel du SISA serait un bon choix pour mon organisation. Quels sont les étapes
Modem LG LDU-1900D. Guide d utilisateur. LG Electronics
 Modem LG LDU-1900D Guide d utilisateur LG Electronics >> Consignes de sécurité 1. N'utilisez pas le Modem LG LDU-1900D lorsque des opérations de dynamitage sont en cours ou dans des zones à atmosphère
Modem LG LDU-1900D Guide d utilisateur LG Electronics >> Consignes de sécurité 1. N'utilisez pas le Modem LG LDU-1900D lorsque des opérations de dynamitage sont en cours ou dans des zones à atmosphère
SOMMAIRE GUIDE D UTILISATION DU WEBMAIL. vous guide
 vous guide GUIDE D UTILISATION DU WEBMAIL SOMMAIRE A. Connection Webmail B. Les fonctions de base C. Composer un message D. Les fonctions supplémentaires 1. Le carnet d adresse a. Pour créer un nouveau
vous guide GUIDE D UTILISATION DU WEBMAIL SOMMAIRE A. Connection Webmail B. Les fonctions de base C. Composer un message D. Les fonctions supplémentaires 1. Le carnet d adresse a. Pour créer un nouveau
Si vous décidez d utiliser un autre chemin, c est ce nouveau chemin qu il faudra prendre en compte pour la sauvegarde. Cf. : Chapitre 9 Sauvegarde
 Sommaire Installation du logiciel...2 Enregistrement du logiciel...2 Présentation du logiciel...3 Initialisation du logiciel... 1. Initialisation des constantes...4 2. Initialisation des codes grades...5
Sommaire Installation du logiciel...2 Enregistrement du logiciel...2 Présentation du logiciel...3 Initialisation du logiciel... 1. Initialisation des constantes...4 2. Initialisation des codes grades...5
FANTEC HDD-Sneaker MANUEL D'UTILISATION. Comprend: Guide d'installation de materiel Disque dur Formatage manuel PCClone EX Guide d'installation
 FANTEC HDD-Sneaker MANUEL D'UTILISATION Comprend: Guide d'installation de materiel Disque dur Formatage manuel PCClone EX Guide d'installation Connexion de l'alimentation et le port USB 3.0: Bouton de
FANTEC HDD-Sneaker MANUEL D'UTILISATION Comprend: Guide d'installation de materiel Disque dur Formatage manuel PCClone EX Guide d'installation Connexion de l'alimentation et le port USB 3.0: Bouton de
Nokia Internet Modem Guide de l utilisateur
 Nokia Internet Modem Guide de l utilisateur 9216562 Édition 1 FR 1 2009 Nokia. Tous droits réservés. Nokia, Nokia Connecting People et le logo Nokia Original Accessories sont des marques commerciales ou
Nokia Internet Modem Guide de l utilisateur 9216562 Édition 1 FR 1 2009 Nokia. Tous droits réservés. Nokia, Nokia Connecting People et le logo Nokia Original Accessories sont des marques commerciales ou
Utilisation de la Plateforme Office365 et d Oultlook Web App
 Utilisation de la Plateforme Office365 et d Oultlook Web App 1. Sommaire 1. Sommaire... 1 2. Accéder à la messagerie Office 365 en passant par Internet... 2 3. La boîte de réception... 4 3.1. Présentation
Utilisation de la Plateforme Office365 et d Oultlook Web App 1. Sommaire 1. Sommaire... 1 2. Accéder à la messagerie Office 365 en passant par Internet... 2 3. La boîte de réception... 4 3.1. Présentation
Club informatique Mont-Bruno Séances du 05 octobre et du 24 octobre 2012 Présentateurs : Réjean Côté
 Contenu de la rencontre Club informatique Mont-Bruno Séances du 05 octobre et du 24 octobre 2012 Présentateurs : Réjean Côté Les fonctions de base de Windows Live Mail, Windows Mail et Outlook Express
Contenu de la rencontre Club informatique Mont-Bruno Séances du 05 octobre et du 24 octobre 2012 Présentateurs : Réjean Côté Les fonctions de base de Windows Live Mail, Windows Mail et Outlook Express
KESO k-entry 2011. Mise à jour 1 de la Version 5.0.5.19 à la Version 5.0.6.5
 KESO k-entry 2011 Mise à jour 1 de la Version 5.0.5.19 à la Version 5.0.6.5 1 Préface... 3 2 Evolution générale... 4 3 Registre des portes... 9 4 Registre des supports d identification... 9 5 Registre
KESO k-entry 2011 Mise à jour 1 de la Version 5.0.5.19 à la Version 5.0.6.5 1 Préface... 3 2 Evolution générale... 4 3 Registre des portes... 9 4 Registre des supports d identification... 9 5 Registre
INITIATION A L INFORMATIQUE. MODULE : Initiation à l'environnement Windows XP. Table des matières :
 INITIATION A L INFORMATIQUE MODULE : Initiation à l'environnement Windows XP Table des matières : INTRODUCTION Les outils de l Interface Graphique : CONFIGURER VOTRE POSTE DE TRAVAIL Paramétrer la barre
INITIATION A L INFORMATIQUE MODULE : Initiation à l'environnement Windows XP Table des matières : INTRODUCTION Les outils de l Interface Graphique : CONFIGURER VOTRE POSTE DE TRAVAIL Paramétrer la barre
Universalis 2013. Guide d installation. Sommaire
 Guide d installation Universalis 2013 Nous vous recommandons de lire ce document avant de commencer l installation d UNIVERSALIS 2013 sur Windows. Vous y trouverez la description de la procédure d installation,
Guide d installation Universalis 2013 Nous vous recommandons de lire ce document avant de commencer l installation d UNIVERSALIS 2013 sur Windows. Vous y trouverez la description de la procédure d installation,
Trois types de connexions possibles :
 Procédure d installation d un transmetteur wifi Canon WFT pour transmission des images sur un serveur FTP. PC (Windows XP). Trois types de connexions possibles : Connexion sans point d accès de type (Add
Procédure d installation d un transmetteur wifi Canon WFT pour transmission des images sur un serveur FTP. PC (Windows XP). Trois types de connexions possibles : Connexion sans point d accès de type (Add
:...2 I.6. :... 2 I.7. :... 2 I.8. :...3 I.9. :... 3 I.10. :... 3 II. 4 II.1.
 REPUBLIQUE ALGERIENNE DEMOCRATIQUE ET POPULAIRE MINISTERE DE LA FORMATION PROFESSIONNELLE INSTITUT DE LA FORMATION PROFESSIONNELLE DE BIRKHADEM Microsoft Outlook Mai 2004 IFP BIRKHADEM, Rue des trois frères
REPUBLIQUE ALGERIENNE DEMOCRATIQUE ET POPULAIRE MINISTERE DE LA FORMATION PROFESSIONNELLE INSTITUT DE LA FORMATION PROFESSIONNELLE DE BIRKHADEM Microsoft Outlook Mai 2004 IFP BIRKHADEM, Rue des trois frères
MIGRER VERS LA DERNIERE VERSION DE L'ANTIVIRUS FIREWALL
 MIGRER VERS LA DERNIERE VERSION DE L'ANTIVIRUS FIREWALL Cette fiche pratique vous guide à migrer vers la dernière version de l AntiVirus Firewall. La fiche pratique suivante est composée de 4 parties :
MIGRER VERS LA DERNIERE VERSION DE L'ANTIVIRUS FIREWALL Cette fiche pratique vous guide à migrer vers la dernière version de l AntiVirus Firewall. La fiche pratique suivante est composée de 4 parties :
Business Talk IP Centrex. guide. web utilisateur. pour. les services standards
 guide web utilisateur pour les services standards 1/22 version 03 décembre 2013 table des matières Accès au web utilisateur... 3 Onglet accueil... 5 Onglet services téléphoniques... 7 services standards...
guide web utilisateur pour les services standards 1/22 version 03 décembre 2013 table des matières Accès au web utilisateur... 3 Onglet accueil... 5 Onglet services téléphoniques... 7 services standards...
Setting Up PC MACLAN File Server
 Setting Up PC MACLAN File Server Setting Up PC MACLAN File Server Ce chapitre explique comment paramètrer le Serveur de fichiers PC MACLAN, une fois la procédure d installation terminée. Les sujets sont
Setting Up PC MACLAN File Server Setting Up PC MACLAN File Server Ce chapitre explique comment paramètrer le Serveur de fichiers PC MACLAN, une fois la procédure d installation terminée. Les sujets sont
AOLbox. Partage de disque dur Guide d utilisation. Partage de disque dur Guide d utilisation 1
 AOLbox Partage de disque dur Guide d utilisation Partage de disque dur Guide d utilisation 1 Sommaire 1. L AOLbox et le partage de disque dur... 3 1.1 Le partage de disque dur sans l AOLbox... 3 1.1.1
AOLbox Partage de disque dur Guide d utilisation Partage de disque dur Guide d utilisation 1 Sommaire 1. L AOLbox et le partage de disque dur... 3 1.1 Le partage de disque dur sans l AOLbox... 3 1.1.1
VRM Monitor. Aide en ligne
 VRM Monitor fr Aide en ligne VRM Monitor Table des matières fr 3 Table des matières 1 Introduction 3 2 Vue d'ensemble du système 3 3 Getting started 4 3.1 Démarrage de VRM Monitor 4 3.2 Démarrage de Configuration
VRM Monitor fr Aide en ligne VRM Monitor Table des matières fr 3 Table des matières 1 Introduction 3 2 Vue d'ensemble du système 3 3 Getting started 4 3.1 Démarrage de VRM Monitor 4 3.2 Démarrage de Configuration
Guide d installation UNIVERSALIS 2016
 Guide d installation UNIVERSALIS 2016 (Windows) Nous vous recommandons de lire ce document avant de commencer l installation d UNIVERSALIS 2016 sur Windows. Vous y trouverez la description de la procédure
Guide d installation UNIVERSALIS 2016 (Windows) Nous vous recommandons de lire ce document avant de commencer l installation d UNIVERSALIS 2016 sur Windows. Vous y trouverez la description de la procédure
