iphoto Premiers contacts Découvrez iphoto et apprenez à importer et organiser vos photos et à créer un diaporama ou un livre.
|
|
|
- Marie-Madeleine Noël
- il y a 9 ans
- Total affichages :
Transcription
1 iphoto Premiers contacts Découvrez iphoto et apprenez à importer et organiser vos photos et à créer un diaporama ou un livre.
2 1 Table des matières Chapitre 1 3 Bienvenue dans iphoto 3 Ce que vous apprendrez 4 Avant de commencer 4 Éléments nécessaires 5 L interface iphoto Chapitre 2 6 Découvrir iphoto 6 Étape 1 : importez vos photos 9 Étape 2 : organisez et visualisez vos photos 10 Utilisation des mots-clés 11 Organisation de vos photos 12 Étape 3 : créez un diaporama 13 Réglage des options du diaporama 15 Lecture d un diaporama 16 Étape 4 : créez un livre 17 Effectuer des changements dans votre livre 19 Modification de texte dans votre livre 20 Suite de l exploration d iphoto 22 Plus d aide 2
3 1 Bienvenue dans iphoto 1 Créez des trésors inestimables avec vos photos numériques. Ce document vous permettra de vous familiariser avec les fonctionnalités de base d iphoto et vous présente les nouvelles fonctionnalités d iphoto 08. iphoto vous offre de multiples manières d améliorer et de partager vos photos numériques, que vous disposiez de 100 images ou bien Avec iphoto, vous pouvez importer et organiser rapidement vos photos, les améliorer et commander ou réaliser vos propres impressions. Vous pouvez utiliser iphoto pour créer des diaporamas, des livres, des calendriers et des cartes. Depuis iphoto, vous pouvez également envoyer vos photos par courrier électronique, les utiliser comme économiseur d écran et publier vos albums photos sur votre galerie MobileMe pour permettre aux autres de les voir et de les télécharger. Ce que vous apprendrez Suivez toutes les étapes de ce guide d initiation et vous saurez : Â connecter votre appareil photo à l ordinateur, Â importer vos photos dans iphoto à partir de votre appareil photo, Â trier vos photos de plusieurs façons, Â utiliser ou ajouter des mots-clés pour retrouver et organiser vos photos, Â regrouper vos photos dans un ou plusieurs albums photo, Â créer et lire un diaporama, Â créer un portfolio. 3
4 Avant de commencer Pour vous faciliter l utilisation de ce guide d initiation, il est recommandé d imprimer ce document avant de commencer. Pour la plupart des tâches de ce guide d initiation et de l Aide iphoto, vous devez choisir des commandes de menu, dont voici un exemple : Choisissez Fichier > Nouvel album Le premier terme se trouvant après Choisissez fait référence au nom d un menu dans la barre de menus iphoto en haut de votre écran d ordinateur. Le terme suivant est l objet à sélectionner dans ce menu. Éléments nécessaires Voici les éléments dont vous avez besoin pour mettre en pratique toutes les instructions de ce guide d initiation : Â un appareil photo numérique compatible avec iphoto (la plupart des appareils photo numériques fonctionnent avec iphoto mais contactez le fabricant de l appareil afin d obtenir des renseignements spécifiques concernant la compatibilité) ; Â des photos enregistrées sur votre appareil photo numérique ; Â un ordinateur équipé de Mac OS X et d iphoto ; Â des ports Bus série universel (USB) intégrés sur l appareil photo comme sur l ordinateur ; Â un câble USB A/B connectant votre appareil photo à votre ordinateur. 4 Chapitre 1 Bienvenue dans iphoto
5 L interface iphoto Lorsque vous ouvrez iphoto, vous arrivez dans la zone d affichage qui vous permet de choisir votre prochaine action, telle qu organiser ou afficher des photos, les modifier ou les utiliser pour créer des diaporamas, des portfolios, des calendriers ou des cartes. Liste Source Accédez à votre bibliothèque, où toutes les photos et tous les clips vidéo apparaissent ainsi que les dossiers, les albums, les diaporamas, les livres, les calendriers et les cartes que vous créez. Sous-fenêtre d informations Trouvez des informations importantes concernant la photo telles que la date, la taille, les mots-clés associés et le classement par étoiles. Barre d outils Utilisez des boutons et commandes pour organiser, modifier, consulter et partager vos photos. Zone d affichage Visualisez les photos dans votre photothèque, vos livres, vos diaporamas et autres. La fenêtre iphoto bascule d un affichage à l autre, comme organiser, modifier, diaporama ou portfolio, selon l action que vous effectuez. Chapitre 1 Bienvenue dans iphoto 5
6 2 Découvrir iphoto 2 Vous avez pris de magnifiques photos avec votre appareil photo numérique. Il est temps maintenant de les importer dans iphoto et de les organiser pour pouvoir les partager facilement, en créant des diaporamas, des livres ou autres. Étape 1 : importez vos photos Pour modifier et partager vos photos, vous devez tout d abord les transférer vers votre ordinateur. Cette opération de transfert, appelée importation, permet de copier les fichiers photos depuis leur source originale vers iphoto, où vous pouvez alors les utiliser de diverses façons. L importation depuis un appareil photo numérique est la méthode de transfert vers iphoto la plus commune. Pour connecter votre appareil photo à un ordinateur : 1 Ouvrez iphoto, situé dans le dossier Applications de votre ordinateur. 2 Éteignez votre appareil photo. 3 Reliez le connecteur A (représenté ci-dessous) du câble USB au port USB de votre ordinateur. 6
7 4 Reliez le connecteur B (représenté ci-dessous) du câble USB au port USB de votre appareil photo. 5 Allumez votre appareil photo. Celui-ci doit s afficher sous Appareils dans la liste Source d iphoto, située du côté gauche de la fenêtre iphoto. Les photos de votre appareil apparaissent dans la zone d affichage. Si vous ne constatez aucune réaction lorsque vous connectez votre appareil photo, vérifiez qu il est bien allumé et qu il est réglé sur le bon mode d importation de photos. Pour en savoir plus sur le mode le plus approprié, consultez les instructions fournies avec votre appareil photo. Vous pouvez également régler les préférences de façon à ouvrir automatiquement iphoto lorsque vous branchez l appareil photo. Pour cela, choisissez iphoto > Préférences et cliquez sur Général en haut de la zone de dialogue. Choisissez iphoto dans le menu local intitulé «Le fait de connecter la caméra ouvre». Pour importer vos photos depuis un appareil photo numérique : 1 Dans le champ Événement, saisissez un nom décrivant le groupe de photos à importer (par exemple «Mariage de Michaël, pellicule 4»). Vos photos sont importées dans un groupe d événement de ce nom. Elles sont organisées en événements dans la photothèque iphoto pour pouvoir les retrouver et afficher facilement. 2 Saisissez une description pour le groupe de photos concerné (par exemple, «Photos de la deuxième partie de la réception de Michaël») dans le champ Description. 3 Si vous le souhaitez, vous pouvez cocher la case «Diviser automatiquement les événements après l importation». Cette option s avère utile si vous importez des photos de jours différents. iphoto les sépare automatiquement en événements distincts dans la photothèque iphoto. 4 Si vous avez déjà importé des photos de votre appareil, vous pouvez cocher la case «Masquer les photos déjà importées» pour n afficher que les nouvelles photos dans la fenêtre Importation. 5 Vous pouvez également choisir de n importer que certaines photos. Pour ce faire, maintenez la touche commande enfoncée (x) tout en cliquant sur les photos que vous désirez. 6 Pour importer toutes vos photos, cliquez sur le bouton Tout importer. Si vous avez sélectionné des photos spécifiques à importer, cliquez sur le bouton Importation sélectionnée. Chapitre 2 Découvrir iphoto 7
8 Pour cesser l importation des photos à n importe quel moment du processus, cliquez sur Arrêter l importation. Avant de déconnecter votre appareil photo, attendez la fin du transfert de toutes les photos vers iphoto (ou cliquez sur Arrêter l importation). Si votre appareil photo dispose d un mode veille, assurez-vous qu il est désactivé ou réglé sur un intervalle de temps assez long pour permettre le téléchargement de vos photos. Pour en savoir plus, consultez les instructions fournies avec votre appareil photo. Pour voir vos photos, cliquez sur Dernière importation (dans la liste Source) ou sur Événements et affichez vos photos par événement. Pour déconnecter l appareil photo de l ordinateur : 1 Faites glisser l icône de la caméra vers la corbeille iphoto. 2 Éteignez votre appareil photo. 3 Débranchez l appareil photo de l ordinateur. Importation de photos sans utilisation d appareil photo En plus d importer des photos de votre appareil photo numérique, vous pouvez importer des photos : Â sauvegardées sur CD (Lorsque vous faites développer vos films 35 mm, demandez au photographe s il ne peut pas stocker les données sur un CD ou une disquette. De nombreux magasins proposent ce service.), Â sauvegardées sur DVD ou lecteur flash, Â situées dans un fichier ou un dossier de votre disque dur. Â sauvegardées sur une carte mémoire. Si vous n utilisez pas d appareil photo numérique, dans un souci de qualité, vérifiez que toutes les photos sont au format JPEG. Pour en savoir plus sur l importation de photos, consultez les rubriques dans l Aide iphoto. Vous êtes maintenant prêt à visualiser et organiser vos photos. 8 Chapitre 2 Découvrir iphoto
9 Étape 2 : organisez et visualisez vos photos Après avoir importé vos photos dans iphoto, il est temps de les visualiser et de les trier, de leur ajouter des mots-clés, de les visualiser par mots-clés et de créer un album photo. Pour retrouver vos photos : Dans iphoto, toutes les photos sont stockées dans la photothèque iphoto. Vous pouvez les voir en cliquant sur Événements situé en haut de la liste Source du côté gauche de la fenêtre iphoto. La Corbeille iphoto contient des photos supprimées de la photothèque. Les dossiers vous permettent de regrouper les albums par thème ou par sujet. La photothèque contient toutes les photos et clips vidéo importés, stockés par groupes d événements en fonction de la date de prise de vue. Les albums vous aident à organiser vos photos par sujet. Les albums intelligents sont automatiquement mis à jour en fonction des critères choisis. Les cartes de vœux comprennent vos photos et messages. Les calendriers permettent d afficher vos jours importants et photos. Les albums publiés peuvent être consultés sur Internet et mis à jour régulièrement. Les portfolios incluent des photos et du texte. Les diaporamas de vos photos sont agrémentés d effets de transitions et de musique Dans la photothèque, les photos sont regroupées par années et par événement (un événement peut être un rouleau de type 35 mm stockée sur CD, ou un groupe de photos importées depuis un appareil photo numérique). iphoto affiche vos photos en respectant l ordre dans lequel elles ont été importées. Pour n afficher rapidement que les photos récentes, cliquez sur l icône Dernière importation dans la liste Source. Cliquez sur l icône Mois dernier pour afficher un plus grand choix de photos. Vous pouvez visualiser des photos dans la photothèque en les triant de différentes façons. Chapitre 2 Découvrir iphoto 9
10 Pour trier vos photos : 1 Cliquez pour sélectionner des photos dans la liste Source. 2 Choisissez Présentation > Trier les photos puis choisissez l option dans le sous-menu : Â Par date : organise les photos en fonction de la date de prise de vue. Â Par mot-clé : organise les photos par ordre alphabétique en fonction des mots-clés que vous leur avez attribués (voir la rubrique suivante «Utilisation des mots-clés»). Â Par titre : organise les photos par ordre alphabétique en fonction de leur titre. Â Par classement : organise les photos du meilleur au moins bon classement. (Vous pouvez classer vos photos pour identifier vos préférées. Consultez la rubrique «Classement des photos préférées» à la page 11.) Vous pouvez également trier vos événements. Pour en savoir plus, consultez les rubriques dans l Aide iphoto. Utilisation des mots-clés Les mots-clés sont de brèves étiquettes que vous pouvez ajouter à vos photos, par exemple «Anniversaire» ou «Sport», afin de retrouver facilement toutes les photos d une même catégorie. iphoto propose des mots-clés simples à attribuer à vos photos, mais vous pouvez également créer vos propres mots-clés en modifiant la liste Mots-clés. Lorsque vous en avez ajouté un dans la liste, vous pouvez alors l attribuer à n importe quelle photo. Pour attribuer des mots-clés à vos photos : 1 Sélectionnez les photos auxquelles vous voulez ajouter des mots-clés. Pour cela, sélectionnez Événements dans la liste Source, double-cliquez sur un événement pour l ouvrir puis cliquez sur une photo pour la sélectionner. 2 Choisissez Fenêtre > Afficher les mots-clés pour ouvrir la fenêtre du même nom. 3 Cliquez pour sélectionner le mot-clé que vous voulez ajouter à la photo. Vous pouvez sélectionner un ou plusieurs mots-clé(s). Pour désélectionner un mot-clé, recliquez dessus. Pour ajouter vos propres mots-clés à la liste Mots-clés : 1 Choisissez Fenêtre > Afficher les mots-clés. 2 Cliquez sur le bouton Modifier les mots-clés. 3 Cliquez sur le bouton Ajouter (+). 4 Saisissez votre nouveau mot-clé. 5 Cliquez sur OK. Vous pouvez également supprimer des mots clés, en renommer ou ajouter des raccourcis pour les mots-clés longs. 10 Chapitre 2 Découvrir iphoto
11 Important : la modification d un mot-clé se répercute sur toutes les photos auxquelles vous l aviez attribué. Pour rechercher une photo en fonction d un mot-clé : 1 Cliquez sur l icône Rechercher (du côté gauche du champ de recherche). 2 Choisissez Mot-clé dans le menu local. 3 Cliquez pour sélectionner un ou plusieurs mots. Les photos comportant ces mots-clés apparaissent dans zone d affichage. Classement des photos préférées Vous pouvez attribuer à vos photos une note allant d une à cinq étoiles pour indiquer vos préférences. Ce classement facilite également le tri des photos et permet de les retrouver facilement. Pour noter les photos : 1 Cliquez pour sélectionner la ou les photos à noter. 2 Choisissez Photos > Mon classement puis choisissez dans le sous-menu le nombre d étoiles que vous souhaitez affecter. Organisation de vos photos Vous pouvez grouper vos photos en albums pour mieux organiser votre photothèque, regrouper les photos que vous voulez graver sur CD ou DVD ou choisir celles que vous souhaitez publier sur une page web, par exemple. De plus, vous pouvez utiliser un album comme lieu de stockage temporaire pour un groupe de photos jusqu à ce que vous ayez défini ce que vous vouliez en faire, que ce soit un diaporama, un livre, un calendrier ou une carte de vœux ou pour publier un album sur votre galerie MobileMe. Les photos dans la photothèque ne sont pas affectées par les déplacements d un album à l autre. Pour créer un album photo : 1 Cliquez sur le bouton Ajouter (+) dans le coin inférieur gauche de la fenêtre iphoto. Bouton Ajouter 2 Cliquez sur le bouton Album dans la zone de dialogue. 3 Saisissez un nom d album et cliquez sur Créer. Votre nouvel album apparaît dans la liste Source. 4 Cliquez sur Événement dans la liste puis double-cliquez sur un événement pour l ouvrir. Chapitre 2 Découvrir iphoto 11
12 5 Faites glisser les photos de l événement vers votre nouvel album dans la liste. Vous pouvez faire glisser des photos dans votre album à partir de plusieurs événements. Vous pouvez également faire glisser une photo vers un album directement depuis un autre album, un CD ou un DVD ou encore depuis un autre emplacement de votre disque dur. Lorsque vous ajoutez une photo à un album de cette façon, iphoto l importe automatiquement dans votre photothèque. Vous avez par ailleurs la possibilité de créer des albums intelligents automatiquement mis à jour à mesure que le contenu de votre photothèque change. Pour en savoir plus sur la création d albums intelligents, consultez les rubriques de l Aide iphoto. Création d un album à partir d un dossier de photos Vous pouvez également créer un album en faisant glisser un dossier de photos du Finder dans la liste Source. iphoto crée alors un album portant le nom du dossier déplacé et importe toutes les photos qu il contient dans votre photothèque. Maintenant que vous savez utiliser iphoto sans problème, vous êtes prêt à créer votre premier diaporama avec vos photos préférées. Étape 3 : créez un diaporama Dans un diaporama, les photos apparaissent les unes après les autres, dans un certain ordre. Vous pouvez utiliser autant de photos que vous le souhaitez et les organiser dans n importe quel ordre. Lorsque vous enregistrez un diaporama, celui-ci s affiche dans votre liste Source sous Diaporamas. Pour créer un diaporama : 1 Sélectionnez les photos que vous voulez inclure dans votre diaporama : Â Pour utiliser un album entier, cliquez dessus dans la liste Source du côté gauche de la fenêtre iphoto. Â Pour utiliser un événement en particulier, cliquez sur Événements dans la liste Source puis sélectionnez l événement désiré dans la zone d affichage. Â Pour sélectionner plusieurs photos dans un album ou votre photothèque, ouvrez l album ou la photothèque et maintenez la touche Commande (x) enfoncée tout en cliquant sur chacune des photos souhaitées. 2 Cliquez sur le bouton Ajouter (+) dans le coin inférieur gauche de la fenêtre iphoto. 3 Cliquez sur le bouton Diaporama dans la zone de dialogue. 4 Saisissez un nom pour votre diaporama et cliquez sur Créer. Votre nouveau diaporama apparaît dans la liste Source. 12 Chapitre 2 Découvrir iphoto
13 5 Dans le navigateur de photos situé en haut de la fenêtre iphoto, faites glisser les photos du diaporama dans l ordre d apparition souhaité. Navigateur de photos 6 Pour commencer votre diaporama, cliquez sur le bouton Lire. Pour l interrompre, cliquez n importe où dans l écran. Réglage des options du diaporama Avant de lancer un diaporama, vous pouvez ajouter votre propre musique de fond, spécifier la durée d affichage de chaque diapositive, choisir l aspect des transitions entre chaque diapo, afficher les commandes du diaporama et régler d autres options. Pour spécifier la durée de l affichage : 1 Cliquez pour sélectionner votre diaporama dans la liste Source. La fenêtre iphoto passe en mode diaporama. 2 Cliquez sur le bouton Réglages situé dans l angle inférieur droit de la fenêtre de diaporama. 3 Dans la zone de dialogue Réglages, cliquez sur les flèches en regard de «secondes» pour spécifier pendant combien de secondes chaque photo reste affichée à l écran. Chapitre 2 Découvrir iphoto 13
14 Pour choisir les effets de transition : 1 Cliquez pour sélectionner votre diaporama dans la liste Source. La fenêtre iphoto passe en mode diaporama. 2 Cliquez sur le bouton Réglages situé dans l angle inférieur droit de la fenêtre de diaporama. 3 Choisissez une transition dans le menu local Transition. La transition par défaut pour tout nouveau diaporama est la transition Fondu. Vos photos peuvent s afficher sur les faces d un cube, s enchaîner par effet de fondu noir, etc. 4 Spécifiez la durée des transitions en utilisant le curseur de vitesse. Dans cette zone de dialogue, vous pouvez également régler d autres options pour la totalité du diaporama, notamment la taille des photos, l effet Ken Burns et la répétition automatique du diaporama. Vous pouvez par ailleurs choisir de la musique de fond dans le dossier Musique d échantillon ou dans votre bibliothèque itunes et l ajouter à votre diaporama. Pour ajouter de la musique de fond à votre diaporama : 1 Cliquez pour sélectionner votre diaporama dans la liste Source. La fenêtre iphoto passe en mode diaporama. 2 Cliquez sur le bouton Musique situé dans l angle inférieur droit de la fenêtre de diaporama. 3 Cliquez pour sélectionner un morceau ou une liste de lecture que vous souhaitez ajouter à votre diaporama. Vous pouvez rechercher un morceau en saisissant son interprète ou son titre dans le champ Rechercher. 4 Cliquez sur OK. 14 Chapitre 2 Découvrir iphoto
15 Lecture d un diaporama Une fois votre diaporama créé, vous pouvez le lire sur votre ordinateur. Le diaporama, en mode lecture, remplit la totalité de l écran. Pour lire un diaporama : 1 Cliquez dans la liste Source pour sélectionner le diaporama que vous souhaitez lire. 2 Pour le lancer, cliquez sur le bouton Lire situé dans l angle inférieur gauche de la fenêtre diaporama. Pour interrompre le diaporama, cliquez n importe où dans l écran. Pour mettre un diaporama en pause ou reprendre sa lecture, appuyez sur la barre d espace. Tout en visualisant votre diaporama, vous pouvez : Â utiliser les touches Flèche vers le haut et Flèche vers le bas pour régler la vitesse de votre diaporama, Â utiliser les touches Flèche droite et Flèche gauche pour vous déplacer manuellement dans votre diaporama, Â appuyer sur Supprimer pour supprimer la photo actuellement affichée dans le diaporama, Â appuyer sur Commande + R pour faire pivoter la photo actuellement affichée (la touche Commande comporte un symbole x dessus). Autre méthode d affichage des photos dans un diaporama Il est possible de visualiser n importe quelle combinaison d albums photo ou de photos individuelles dans un diaporama temporaire. Il vous suffit de cliquer pour sélectionner les photos ou albums que vous voulez voir puis de cliquer sur le bouton Lire dans l angle inférieur gauche de la fenêtre iphoto. Bouton Lire Votre premier diaporama est terminé. Chapitre 2 Découvrir iphoto 15
16 Étape 4 : créez un livre Il est plus facile de créer un livre dans iphoto que d imprimer toutes vos photos et de les coller dans un album. Après avoir créé votre chef-d œuvre, plusieurs options de partage sont à votre disposition : vous pouvez l imprimer sur une imprimante couleur, le commander sous forme de livre relié ou bien même l utiliser pour créer un diaporama plus créatif. Pour créer un portfolio : 1 Sélectionnez les photos que vous voulez inclure dans votre livre : Â Pour utiliser un album entier, cliquez sur un album de la liste Source. Â Pour utiliser un événement en particulier, cliquez sur Événements dans la liste Source puis cliquez sur l événement à sélectionner dans la zone d affichage. Â Pour sélectionner plusieurs photos dans un album ou des événements de votre photothèque, ouvrez l album ou la photothèque et maintenez la touche Commande (x) enfoncée tout en cliquant sur chacune des photos souhaitées. 2 Cliquez sur le bouton Ajouter (+) dans le coin inférieur gauche de la fenêtre iphoto. 3 Cliquez sur le bouton Livre dans la zone de dialogue. 4 Saisissez un nom pour votre livre. 5 Choisissez une taille de livre relié, broché ou broché à spirale dans le menu local Type de livre. 6 Sélectionnez un thème pour votre livre dans la liste déroulante des thèmes. Lorsque vous sélectionnez un thème de livre, un exemple s en affiche à droite de la liste des thèmes (pour obtenir une description et des tarifs plus détaillés, cliquez sur le bouton Options + Prix pour vous rendre sur le site web d iphoto). 7 Cliquez sur Choisir. iphoto passe en aperçu livre. Votre nouveau livre s affiche dans la liste Source et les photos que vous avez choisies apparaissent sous forme de vignettes dans le navigateur de photos situé en haut de l écran. Si vous optez pour un livre relié et que vous ne souhaitez imprimer des pages que sur une face, cliquez sur le bouton Réglages et décochez la case Pages recto-verso dans la zone de dialogue. 8 Faites glisser vos photos du navigateur de photos vers les cadres photo des pages de votre livre. 16 Chapitre 2 Découvrir iphoto
17 Une vignette par photo utilisée, marquée d une coche, est stockée dans le navigateur de photos pour montrer que la photo est utilisée. Si vous avez plus de photos que nécessaire pour remplir toutes les pages de votre livre, vous pouvez en laisser dans le navigateur de photos. Si vous avez besoin de plus de photos, consultez la rubrique «Effectuer des changements dans votre livre» ci-après. Élaboration de votre livre par iphoto iphoto peut concevoir votre livre automatiquement. Pour placer toutes vos photos sélectionnées sur des pages du livre dans l ordre de votre album ou photothèque, cliquez sur le bouton Formatage automatique. Effectuer des changements dans votre livre Vous pouvez changer le thème de votre livre, ajouter des photos, les réorganiser et modifier du texte. Pour découvrir comment faire encore plus de changements dans votre livre, consultez les rubriques de l Aide iphoto. Pour changer le thème de votre livre : 1 Cliquez pour sélectionner le livre dont vous voulez modifier le thème. 2 Cliquez sur le bouton Thèmes dans la barre d outils. 3 Sélectionnez un thème pour votre livre dans la liste déroulante des thèmes. Dans cette zone de dialogue, vous pouvez également modifier le type de livre. Choisissez une option (reliure, brochure ou brochure spirale) dans le menu local Type de livre. 4 Cliquez sur Choisir. Il est recommandé de décider d un thème avant d ajouter du texte au modèle de livre. Si vous ajoutez du texte personnalisé au modèle de livre avant de changer de thème, vous pouvez perdre votre texte. Si vous optez pour un livre relié et que vous ne souhaitez imprimer des pages que sur une face, cliquez sur le bouton Réglages et décochez la case Pages recto-verso dans la zone de dialogue. Chapitre 2 Découvrir iphoto 17
18 Pour ajouter des photos à votre livre : 1 Cliquez pour sélectionner un événement de votre photothèque ou un album dans la liste Source. 2 Faites glisser les photos de la photothèque ou de l album vers votre livre dans la liste Source. 3 Cliquez pour sélectionner votre livre dans la liste Source. iphoto passe alors en mode livre. 4 Cliquez sur le bouton du navigateur Photo pour voir toutes les photos de votre livre et notamment les derniers ajouts. Il s agit d une zone de suspension, un peu comme une salle d attente, pour les photos que vous souhaitez placer dans votre livre. Bouton du navigateur Photo 5 Effectuez l une des opérations suivantes pour placer les photos dans votre livre : Â Pour ajouter une photo à un cadre photo vide, faites-la glisser du navigateur vers le cadre vide. Â Pour remplacer une photo de votre livre par une nouvelle, faites glisser cette dernière depuis le navigateur sur la photo à remplacer. La nouvelle photo remplace alors l ancienne. Â Pour ajouter une photo à une page, modifiez d abord le nombre de photos autorisées sur celle-ci en cliquant sur Disposition dans la barre d outils et en choisissant une option dans le menu local, puis faites glisser les photos vers les nouveaux emplacements vides. Â Pour ajouter toutes les photos non utilisées dans le livre, cliquez sur le bouton Formatage automatique. De nouvelles pages sont alors ajoutées en fonction des besoins. Il est possible de modifier l ordre des photos sur une page ou d une page à l autre. 18 Chapitre 2 Découvrir iphoto
19 Pour réorganiser les photos de votre livre : 1 Cliquez sur le bouton Affichage page pour afficher les pages du livre dans le navigateur de photos. Bouton Affichage page 2 Effectuez l une des opérations suivantes :  Pour permuter des photos affichées sur une même page, cliquez pour sélectionner la page dans le navigateur puis faites glisser l une des photos à permuter sur l autre photo dans la zone d affichage.  Pour permuter des photos affichées sur la même double page, cliquez sur le bouton Affichage page double, sélectionnez d un clic la page dans le navigateur de photos et faites glisser l une des photos à permuter sur l autre photo. Bouton Affichage page double  Pour déplacer une photo d une page à l autre, cliquez pour sélectionner la page sur laquelle la photo apparaît dans le navigateur et faites glisser la photo de la zone d affichage vers une nouvelle page du navigateur. Modification de texte dans votre livre La plupart des thèmes d un livre comprennent des pages contenant du texte modifiable. Si une page ne contient pas de texte et que vous souhaitez en ajouter, vous devez choisir un modèle de page contenant du texte. Pour en savoir plus sur le choix et les modifications de thème, reportez-vous aux rubriques correspondantes de l Aide iphoto. Pour modifier du texte dans votre livre : 1 Cliquez sur le bouton Affichage page pour afficher les pages du livre dans le navigateur de photos. 2 Cliquez pour sélectionner la page contenant le texte à modifier. 3 Dans la zone d affichage, cliquez sur le texte que vous souhaitez modifier puis ajoutez du texte ou modifiez le texte existant. Chapitre 2 Découvrir iphoto 19
20 Lorsque vous modifiez du texte, il est recommandé d effectuer en premier lieu un zoom avant sur la zone de texte. Pour cela, faites glisser le curseur de taille vers la droite. Curseur de taille Si vous ne voulez pas de texte dans un champ existant, ne saisissez rien. Le texte de paramètre fictif tel que «Insérer un titre» n apparaît pas dans le livre si le champ correspondant n a pas été pas modifié. Visualisation d un livre dans un diaporama Vous pouvez utiliser un livre iphoto comme point de départ pour un diaporama plus élaboré à partager avec vos amis et famille. Choisissez un thème de livre dans la gamme proposée, ajoutez-y vos photos et votre texte puis cliquez sur le bouton Lire pour visualiser la séquence. Vous pouvez la modifier comme un diaporama en adaptant les transitions, en ajoutant de la musique d arrière-plan et plus. Bouton Lire Vous avez créé un livre et donc terminé votre découverte du guide d initiation iphoto. Si vous voulez imprimer ou commander un exemplaire de votre livre, consultez la rubrique correspondante de l Aide iphoto. Suite de l exploration d iphoto iphoto 08 offre une gamme d options créatives pour utiliser et améliorer vos photos. Découvrez une ou plusieurs fonctionnalités complémentaires : Â Publication web rapide : utilisez votre galerie MobileMe pour partager vos albums photos en ligne, d un simple clic. Votre famille et vos amis pourront les visualiser et les télécharger afin d imprimer de grandes photos, de haute qualité et pourront même, eux aussi, publier les photos qu ils veulent vous faire partager. Vous pouvez également envoyer des photos par courrier électronique à partir de votre téléphone portable ou un autre appareil mobile vers vos albums publiés. Â Mode Plein écran : affichez vos photos sur la totalité de l écran de votre ordinateur. L affichage plein écran haute résolution facilite l édition et la rend plus précise. Il est également possible d afficher deux ou plusieurs photos à la fois pour pouvoir les comparer ou les modifier en même temps. 20 Chapitre 2 Découvrir iphoto
Création d un diaporama photo sur fond musical avec iphoto et itunes dans un contexte scolaire
 Création d un diaporama photo sur fond musical avec iphoto et itunes dans un contexte scolaire Guide pour Mac OS X septembre 2004 Suzanne Harvey Conseillère pédagogique Service local du RÉCIT Commission
Création d un diaporama photo sur fond musical avec iphoto et itunes dans un contexte scolaire Guide pour Mac OS X septembre 2004 Suzanne Harvey Conseillère pédagogique Service local du RÉCIT Commission
Aperture Premiers contacts
 Aperture Premiers contacts K Apple Computer, Inc. 2006 Apple Computer, Inc. Tous droits réservés. Le propriétaire ou l utilisateur autorisé d un exemplaire valide de Aperture est autorisé à reproduire
Aperture Premiers contacts K Apple Computer, Inc. 2006 Apple Computer, Inc. Tous droits réservés. Le propriétaire ou l utilisateur autorisé d un exemplaire valide de Aperture est autorisé à reproduire
imovie HD Premiers contacts Vous découvrirez comment importer de la vidéo, éditer des séquences, ajouter des transitions, des effets, des titres et
 imovie HD Premiers contacts Vous découvrirez comment importer de la vidéo, éditer des séquences, ajouter des transitions, des effets, des titres et bien d autres choses encore 1 Table des matières Chapitre
imovie HD Premiers contacts Vous découvrirez comment importer de la vidéo, éditer des séquences, ajouter des transitions, des effets, des titres et bien d autres choses encore 1 Table des matières Chapitre
Leçon N 5 PICASA Généralités
 Leçon N 5 PICASA Généralités Avec cette leçon N 5, nous allons commencer l étude du traitement de vos photos avec le logiciel de GOOGLE, PICASA, que vous avez téléchargé dans la leçon N 3. 1 Présentation
Leçon N 5 PICASA Généralités Avec cette leçon N 5, nous allons commencer l étude du traitement de vos photos avec le logiciel de GOOGLE, PICASA, que vous avez téléchargé dans la leçon N 3. 1 Présentation
iweb Premiers contacts Découvrez iweb et apprenez à créer votre site web.
 iweb Premiers contacts Découvrez iweb et apprenez à créer votre site web. 1 Table des matières Chapitre 1 3 Bienvenue dans iweb 3 À propos d iweb 3 Contenu 4 Avant de commencer 4 Éléments nécessaires 4
iweb Premiers contacts Découvrez iweb et apprenez à créer votre site web. 1 Table des matières Chapitre 1 3 Bienvenue dans iweb 3 À propos d iweb 3 Contenu 4 Avant de commencer 4 Éléments nécessaires 4
Créer un diaporama avec OpenOffice.org Impress
 Créer un diaporama avec OpenOffice.org Impress 1- Créer le scénario sur papier 2- Constituer une bibliothèque pour le diaporama : Cliparts, photos (format bmp, jpeg, etc.) Images animées (format gif) Vidéos
Créer un diaporama avec OpenOffice.org Impress 1- Créer le scénario sur papier 2- Constituer une bibliothèque pour le diaporama : Cliparts, photos (format bmp, jpeg, etc.) Images animées (format gif) Vidéos
Indiquer l'espace libre sur le disque dur
 ordinateur les plus Indiquer l'espace libre sur le disque dur - Nettoyer le disque dur - Défragmenter le disque dur Graver un CD ou un DVD - Installer un antivirus - Désinstaller un programme Copier des
ordinateur les plus Indiquer l'espace libre sur le disque dur - Nettoyer le disque dur - Défragmenter le disque dur Graver un CD ou un DVD - Installer un antivirus - Désinstaller un programme Copier des
Mac OS X 10.6 Snow Leopard Guide d installation et de configuration
 Mac OS X 10.6 Snow Leopard Guide d installation et de configuration Lisez ce document avant d installer Mac OS X. Il contient des informations importantes concernant l installation de Mac OS X. Configuration
Mac OS X 10.6 Snow Leopard Guide d installation et de configuration Lisez ce document avant d installer Mac OS X. Il contient des informations importantes concernant l installation de Mac OS X. Configuration
ipod classic Guide de l utilisateur
 ipod classic Guide de l utilisateur 2 Table des matières Chapitre 1 4 Notions élémentaires de l ipod classic 5 Vue d ensemble de l ipod classic 5 Utilisation des commandes de l ipod classic 7 Désactivation
ipod classic Guide de l utilisateur 2 Table des matières Chapitre 1 4 Notions élémentaires de l ipod classic 5 Vue d ensemble de l ipod classic 5 Utilisation des commandes de l ipod classic 7 Désactivation
L espace de travail de Photoshop
 L espace de travail de Photoshop 1 Au cours de cette leçon, vous apprendrez à : ouvrir les fichiers Photoshop ; sélectionner et employer certains des outils dans le panneau Outils ; définir les options
L espace de travail de Photoshop 1 Au cours de cette leçon, vous apprendrez à : ouvrir les fichiers Photoshop ; sélectionner et employer certains des outils dans le panneau Outils ; définir les options
Utiliser iphoto avec icloud
 5 Utiliser iphoto avec icloud Dans ce chapitre Configurer le Flux de photos avec icloud...................... 84 Travailler avec le Flux de photos et iphoto...................... 87 Supprimer des photos.................................
5 Utiliser iphoto avec icloud Dans ce chapitre Configurer le Flux de photos avec icloud...................... 84 Travailler avec le Flux de photos et iphoto...................... 87 Supprimer des photos.................................
Keynote 08 Guide de l utilisateur
 Keynote 08 Guide de l utilisateur K Apple Inc. 2008 Apple Inc. Tous droits réservés. Ce manuel est soumis aux lois sur le droit d auteur et ne peut être copié, totalement ou partiellement, sans le consentement
Keynote 08 Guide de l utilisateur K Apple Inc. 2008 Apple Inc. Tous droits réservés. Ce manuel est soumis aux lois sur le droit d auteur et ne peut être copié, totalement ou partiellement, sans le consentement
Organiser ses photos sur l ordinateur
 Organiser ses photos sur l ordinateur Sommaire Organiser ses photos sur l ordinateur Page 1 Sommaire Page 2 Un peu de vocabulaire Page 3 De l appareil photo à l ordinateur : méthode 1 Page 4 Comment créer
Organiser ses photos sur l ordinateur Sommaire Organiser ses photos sur l ordinateur Page 1 Sommaire Page 2 Un peu de vocabulaire Page 3 De l appareil photo à l ordinateur : méthode 1 Page 4 Comment créer
Initiation au logiciel imovie HD
 Sébastien Stasse Initiation au logiciel imovie HD Monter Optimiser Filmer Partager Nom: Classe: Guide d apprentissage et notions de base Produit par l École Alex Manoogian Initiation au logiciel imovie
Sébastien Stasse Initiation au logiciel imovie HD Monter Optimiser Filmer Partager Nom: Classe: Guide d apprentissage et notions de base Produit par l École Alex Manoogian Initiation au logiciel imovie
Boot Camp Guide d installation et de configuration
 Boot Camp Guide d installation et de configuration Table des matières 3 Introduction 4 Configuration requise 5 Vue d ensemble de l installation 5 Étape 1 : Rechercher les mises à jour 5 Étape 2 : Préparer
Boot Camp Guide d installation et de configuration Table des matières 3 Introduction 4 Configuration requise 5 Vue d ensemble de l installation 5 Étape 1 : Rechercher les mises à jour 5 Étape 2 : Préparer
Centres d accès communautaire Internet des Îles LA CLÉ USB
 Centres d accès communautaire Internet des Îles LA CLÉ USB Table des matières Document produit pour : Centres d accès communautaire Internet des Îles Par : Andrée-Anne Chevrier, stagiaire Pour infos :
Centres d accès communautaire Internet des Îles LA CLÉ USB Table des matières Document produit pour : Centres d accès communautaire Internet des Îles Par : Andrée-Anne Chevrier, stagiaire Pour infos :
AOLbox. Partage de disque dur Guide d utilisation. Partage de disque dur Guide d utilisation 1
 AOLbox Partage de disque dur Guide d utilisation Partage de disque dur Guide d utilisation 1 Sommaire 1. L AOLbox et le partage de disque dur... 3 1.1 Le partage de disque dur sans l AOLbox... 3 1.1.1
AOLbox Partage de disque dur Guide d utilisation Partage de disque dur Guide d utilisation 1 Sommaire 1. L AOLbox et le partage de disque dur... 3 1.1 Le partage de disque dur sans l AOLbox... 3 1.1.1
Guide de l utilisateur Mikogo Version Windows
 Guide de l utilisateur Mikogo Version Windows Table des matières Création d un compte utilisateur 3 Téléchargement et installation 4 Démarrer une session 4 Joindre une session 5 Fonctionnalités 6 Liste
Guide de l utilisateur Mikogo Version Windows Table des matières Création d un compte utilisateur 3 Téléchargement et installation 4 Démarrer une session 4 Joindre une session 5 Fonctionnalités 6 Liste
Découvrez Windows NetMeeting
 Découvrez Windows NetMeeting Conférence Internet 2001 Université de Moncton. Tous droits réservés. Table des matières 1. Comment puis-je télécharger, installer et démarrer NetMeeting?... 3 2. Quelles sont
Découvrez Windows NetMeeting Conférence Internet 2001 Université de Moncton. Tous droits réservés. Table des matières 1. Comment puis-je télécharger, installer et démarrer NetMeeting?... 3 2. Quelles sont
MANUEL D UTILISATION POUR APPAREILS ANDROID
 MANUEL D UTILISATION POUR APPAREILS ANDROID Compatibilité : Android 2.3 ou supérieur 1. Vue d ensemble... 4 2. Installation et démarrage... 4 2.1. Télécharger l application Emtec Connect... 4 2.2. Connecter
MANUEL D UTILISATION POUR APPAREILS ANDROID Compatibilité : Android 2.3 ou supérieur 1. Vue d ensemble... 4 2. Installation et démarrage... 4 2.1. Télécharger l application Emtec Connect... 4 2.2. Connecter
FICHIERS ET DOSSIERS
 La différence entre fichier et dossier FICHIERS ET DOSSIERS La première notion à acquérir est la différence entre un dossier et un fichier Un dossier est une sorte de classeur dans lequel on range divers
La différence entre fichier et dossier FICHIERS ET DOSSIERS La première notion à acquérir est la différence entre un dossier et un fichier Un dossier est une sorte de classeur dans lequel on range divers
ipod nano Guide de l utilisateur
 ipod nano Guide de l utilisateur 1 Table des matières Préface 4 À propos de l ipod nano Chapitre 1 6 Fonctions de base de l ipod nano 6 Vue d ensemble de l ipod nano 7 Utilisation des commandes de l ipod
ipod nano Guide de l utilisateur 1 Table des matières Préface 4 À propos de l ipod nano Chapitre 1 6 Fonctions de base de l ipod nano 6 Vue d ensemble de l ipod nano 7 Utilisation des commandes de l ipod
ESPACE MULTIMEDIA DU CANTON DE ROCHESERVIERE
 ESPACE MULTIMEDIA DU CANTON DE ROCHESERVIERE Session découverte La Gestion des photos avec Windows Vista / Windows 7 et le traitements d images numériques 1 Généralités sur le jargon de l image numérique
ESPACE MULTIMEDIA DU CANTON DE ROCHESERVIERE Session découverte La Gestion des photos avec Windows Vista / Windows 7 et le traitements d images numériques 1 Généralités sur le jargon de l image numérique
Organiser le disque dur Dossiers Fichiers
 Ce document contient des éléments empruntés aux pages d aide de Microsoft Organiser le disque dur Dossiers Fichiers Généralités La connaissance de la logique d organisation des données sur le disque dur
Ce document contient des éléments empruntés aux pages d aide de Microsoft Organiser le disque dur Dossiers Fichiers Généralités La connaissance de la logique d organisation des données sur le disque dur
imovie 11 Créer un projet Menu / Fichier / Nouveau projet... Choisir le format : Standard (16/9). Importer des «!plans!» 1.
 imovie 11 Créer un projet Menu / Fichier / Nouveau projet... Choisir le format : Standard (16/9). Importer des «!plans!» 1. Depuis une caméra Caméscope à bande Mini DV Caméscope à carte mémoire 2. À partir
imovie 11 Créer un projet Menu / Fichier / Nouveau projet... Choisir le format : Standard (16/9). Importer des «!plans!» 1. Depuis une caméra Caméscope à bande Mini DV Caméscope à carte mémoire 2. À partir
Initiation à Windows 8
 Initiation à Windows 8 I) Le Démarrage, l Écran d accueil et le Bureau Ouvrir l ordinateur a) Écran de verrouillage : Premier écran qui apparait, suivi de la page du mot de passe b) Page d accueil (appelée
Initiation à Windows 8 I) Le Démarrage, l Écran d accueil et le Bureau Ouvrir l ordinateur a) Écran de verrouillage : Premier écran qui apparait, suivi de la page du mot de passe b) Page d accueil (appelée
Mon Mac & Moi : Addendum de 3M/023 Tout sur ipod. Réf : 3M/023A
 Mon Mac & Moi : ipod nano Addendum de 3M/023 Tout sur ipod Réf : 3M/023A 1 Ces pages fournies gratuitement sont un complément au livre de la collection Mon Mac & Moi intitulé Tout sur ipod (Réf. 3M/023)
Mon Mac & Moi : ipod nano Addendum de 3M/023 Tout sur ipod Réf : 3M/023A 1 Ces pages fournies gratuitement sont un complément au livre de la collection Mon Mac & Moi intitulé Tout sur ipod (Réf. 3M/023)
Comment utiliser FileMaker Pro avec Microsoft Office
 Guide d utilisation Comment utiliser FileMaker Pro avec Microsoft Office Comment utiliser FileMaker Pro et Microsoft Office page 1 Table des matières Introduction... 3 Avant de commencer... 4 Partage de
Guide d utilisation Comment utiliser FileMaker Pro avec Microsoft Office Comment utiliser FileMaker Pro et Microsoft Office page 1 Table des matières Introduction... 3 Avant de commencer... 4 Partage de
ipod shuffle Guide de l utilisateur
 ipod shuffle Guide de l utilisateur 1 Table des matières Chapitre 1 3 À propos de l ipod shuffle Chapitre 2 5 Notions élémentaires de l ipod shuffle 5 Vue d ensemble de l ipod shuffle 6 Utilisation des
ipod shuffle Guide de l utilisateur 1 Table des matières Chapitre 1 3 À propos de l ipod shuffle Chapitre 2 5 Notions élémentaires de l ipod shuffle 5 Vue d ensemble de l ipod shuffle 6 Utilisation des
Formation Informatique. Utiliser les périphériques informatiques
 Formation Informatique Utiliser les périphériques informatiques PLAN : Chapitre 1 : Utiliser son imprimante p 3 Chapitre 2 : Utiliser son scanner p 12 Chapitre 3 : Utiliser un appareil photo p 20 Chapitre
Formation Informatique Utiliser les périphériques informatiques PLAN : Chapitre 1 : Utiliser son imprimante p 3 Chapitre 2 : Utiliser son scanner p 12 Chapitre 3 : Utiliser un appareil photo p 20 Chapitre
Gestion de données avec les bibliothèques Final Cut Pro X. Livre blanc Juin 2014
 Livre blanc Juin 2014 2 Contenus 3 Introduction 4 Nouveautés de Final Cut Pro X 10.1 Bibliothèques Données externes et gérées Données générées 6 Mettre à jour des projets et des événements dans Final Cut
Livre blanc Juin 2014 2 Contenus 3 Introduction 4 Nouveautés de Final Cut Pro X 10.1 Bibliothèques Données externes et gérées Données générées 6 Mettre à jour des projets et des événements dans Final Cut
Atelier Travailler vos photos Mars 2015
 Accéder aux photos enregistrées sur votre ordinateur. Cliquer sur le bouton démarrer puis cliquer sur Images dans la colonne de droite. Vous êtes dans le dossier Images. Cliquer ici pour modifier l apparence
Accéder aux photos enregistrées sur votre ordinateur. Cliquer sur le bouton démarrer puis cliquer sur Images dans la colonne de droite. Vous êtes dans le dossier Images. Cliquer ici pour modifier l apparence
Mode d emploi de la mise à jour du microprogramme
 Mode d emploi de la mise à jour du microprogramme Ce manuel explique les procédures pour télécharger le microprogramme CX4 à partir du site Web de Ricoh et pour mettre à jour le microprogramme. Effectuez
Mode d emploi de la mise à jour du microprogramme Ce manuel explique les procédures pour télécharger le microprogramme CX4 à partir du site Web de Ricoh et pour mettre à jour le microprogramme. Effectuez
Gérer, stocker et partager vos photos grâce à Picasa. Janvier 2015
 Gérer, stocker et partager vos photos grâce à Picasa Janvier 2015 Sommaire 1 - Découverte de Picasa 2 - Gestion des dossiers et des photos 3 - Trier, filtrer et rechercher 4 - Retoucher une image 5 - Création
Gérer, stocker et partager vos photos grâce à Picasa Janvier 2015 Sommaire 1 - Découverte de Picasa 2 - Gestion des dossiers et des photos 3 - Trier, filtrer et rechercher 4 - Retoucher une image 5 - Création
AIDE à l utilisation du cédérom «L athlétisme à l école» Niveau Primaire SOMMAIRE
 AIDE à l utilisation du cédérom «L athlétisme à l école» Niveau Primaire SOMMAIRE Arborescence du cédérom (page 2) Lancement du Cédérom et configuration minimale de votre ordinateur (page 3). Loupe, page
AIDE à l utilisation du cédérom «L athlétisme à l école» Niveau Primaire SOMMAIRE Arborescence du cédérom (page 2) Lancement du Cédérom et configuration minimale de votre ordinateur (page 3). Loupe, page
L environnement de travail de Windows 8
 4 L environnement de travail de Windows 8 Mais où est donc passé le bouton Démarrer? L écran d accueil joue le rôle de l ancien bouton Démarrer. Si l icône de l application que vous voulez lancer n est
4 L environnement de travail de Windows 8 Mais où est donc passé le bouton Démarrer? L écran d accueil joue le rôle de l ancien bouton Démarrer. Si l icône de l application que vous voulez lancer n est
Pages 08 Guide de l utilisateur
 Pages 08 Guide de l utilisateur K Apple Inc. 2008 Apple Inc. Tous droits réservés. Ce manuel est soumis aux lois sur le droit d auteur et ne peut être copié, totalement ou partiellement, sans le consentement
Pages 08 Guide de l utilisateur K Apple Inc. 2008 Apple Inc. Tous droits réservés. Ce manuel est soumis aux lois sur le droit d auteur et ne peut être copié, totalement ou partiellement, sans le consentement
Table des matières ENVIRONNEMENT
 ENVIRONNEMENT Présentation de Windows 7.................13 Démarrer Windows 7......................15 Quitter.................................15 Les fenêtres..............................16 Généralités............................17
ENVIRONNEMENT Présentation de Windows 7.................13 Démarrer Windows 7......................15 Quitter.................................15 Les fenêtres..............................16 Généralités............................17
ESPACE MULTIMEDIA DU CANTON DE ROCHESERVIERE
 ESPACE MULTIMEDIA DU CANTON DE ROCHESERVIERE Atelier «pour débuter» La Gestion des photos avec Windows 7 1 Généralités sur le jargon de l image numérique Les différents formats d image : o BMP : il s'agit
ESPACE MULTIMEDIA DU CANTON DE ROCHESERVIERE Atelier «pour débuter» La Gestion des photos avec Windows 7 1 Généralités sur le jargon de l image numérique Les différents formats d image : o BMP : il s'agit
À propos de cette page... 27. Recommandations pour le mot de passe... 26
 Rebit 5 Help Table des matières Apprentissage... 1 Création du premier point de restauration... 1 Que fait le disque de sauvegarde Rebit 5?... 1 Fonctions de Rebit 5... 1 Création du premier point de restauration...
Rebit 5 Help Table des matières Apprentissage... 1 Création du premier point de restauration... 1 Que fait le disque de sauvegarde Rebit 5?... 1 Fonctions de Rebit 5... 1 Création du premier point de restauration...
Numbers sur ipad. Atelier Formation Numbers sur ipad. [Notes extraitres de l'aide en ligne]
![Numbers sur ipad. Atelier Formation Numbers sur ipad. [Notes extraitres de l'aide en ligne] Numbers sur ipad. Atelier Formation Numbers sur ipad. [Notes extraitres de l'aide en ligne]](/thumbs/23/1774486.jpg) Numbers sur ipad [Notes extraitres de l'aide en ligne] Table des matières Atelier Formation Numbers sur ipad Introduction à Numbers 4 Créer ou ouvrir une feuille de calcul 4 Créer ou ouvrir une feuille
Numbers sur ipad [Notes extraitres de l'aide en ligne] Table des matières Atelier Formation Numbers sur ipad Introduction à Numbers 4 Créer ou ouvrir une feuille de calcul 4 Créer ou ouvrir une feuille
Guide de l utilisateur. Faites connaissance avec la nouvelle plateforme interactive de
 Guide de l utilisateur Faites connaissance avec la nouvelle plateforme interactive de Chenelière Éducation est fière de vous présenter sa nouvelle plateforme i+ Interactif. Conçue selon vos besoins, notre
Guide de l utilisateur Faites connaissance avec la nouvelle plateforme interactive de Chenelière Éducation est fière de vous présenter sa nouvelle plateforme i+ Interactif. Conçue selon vos besoins, notre
WINDOWS 8. Windows 8 se distingue par la présence de 2 interfaces complémentaires :
 WINDOWS 8 Windows 8 : généralités Windows 8 est la dernière version du système d'exploitation de Windows, sortie en octobre 2012. Si vous possédez un ordinateur récent, il y a de fortes chances que votre
WINDOWS 8 Windows 8 : généralités Windows 8 est la dernière version du système d'exploitation de Windows, sortie en octobre 2012. Si vous possédez un ordinateur récent, il y a de fortes chances que votre
Créer des documents interactifs
 Créer des documents interactifs 14 Au cours de cette leçon, vous apprendrez à : créer un document en ligne de base ; ajouter des boutons, des transitions de page et des hyperliens ; exporter au format
Créer des documents interactifs 14 Au cours de cette leçon, vous apprendrez à : créer un document en ligne de base ; ajouter des boutons, des transitions de page et des hyperliens ; exporter au format
PRISE EN MAIN D ILLUSTRATOR
 CHAPITRE 1 PRISE EN MAIN D ILLUSTRATOR Présentation... 13 Contenu du livre... 13 Les nouveautés... 14 Composants de l interface... 15 Afficher les documents... 20 Organiser son espace de travail... 21
CHAPITRE 1 PRISE EN MAIN D ILLUSTRATOR Présentation... 13 Contenu du livre... 13 Les nouveautés... 14 Composants de l interface... 15 Afficher les documents... 20 Organiser son espace de travail... 21
Boot Camp Guide d installation et de configuration
 Boot Camp Guide d installation et de configuration 1 Table des matières 3 Boot Camp 3 Introduction 4 Configuration requise 5 Si vous avez déjà utilisé une version Bêta de Boot Camp 5 Mise à niveau de Windows
Boot Camp Guide d installation et de configuration 1 Table des matières 3 Boot Camp 3 Introduction 4 Configuration requise 5 Si vous avez déjà utilisé une version Bêta de Boot Camp 5 Mise à niveau de Windows
Exposer ses photos sur Internet
 Exposer ses photos sur Internet Vous souhaitez montrer vos photos à votre famille ou vos amis? Pour cela, il existe de nombreuses solutions : vous pouvez effectuer un envoi groupé par email, créer un site
Exposer ses photos sur Internet Vous souhaitez montrer vos photos à votre famille ou vos amis? Pour cela, il existe de nombreuses solutions : vous pouvez effectuer un envoi groupé par email, créer un site
Mes premiers diaporamas avec Open Office Impress?
 Mes premiers diaporamas avec Open Office Impress? Courage! Tu vas y arriver 1 Sommaire I. Les bons gestes avant de lancer Open Office (page 3) II. Créer un dossier Open Office. (page 4) III. Les 5 zones
Mes premiers diaporamas avec Open Office Impress? Courage! Tu vas y arriver 1 Sommaire I. Les bons gestes avant de lancer Open Office (page 3) II. Créer un dossier Open Office. (page 4) III. Les 5 zones
Lutter contre les virus et les attaques... 15
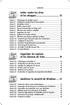 Lutter contre les virus et les attaques... 15 Astuce 1 - Télécharger et installer Avast!... 17 Astuce 2 - Configurer la protection de messagerie... 18 Astuce 3 - Enregistrer Avast!... 20 Astuce 4 - Mettre
Lutter contre les virus et les attaques... 15 Astuce 1 - Télécharger et installer Avast!... 17 Astuce 2 - Configurer la protection de messagerie... 18 Astuce 3 - Enregistrer Avast!... 20 Astuce 4 - Mettre
AGASC / BUREAU INFORMATION JEUNESSE 06700 Saint Laurent du Var - E mail : bij@agasc.fr / Tel : 04.93.07.00.66 CONSIGNE N 1 :
 CONSIGNE N 1 : Rédiger puis envoyer un nouveau message La fenêtre de la boîte de messagerie s affiche Cliquer sur «Ecrire» ou «Nouveau message» pour ouvrir cette nouvelle fenêtre. Ensuite, suivre cette
CONSIGNE N 1 : Rédiger puis envoyer un nouveau message La fenêtre de la boîte de messagerie s affiche Cliquer sur «Ecrire» ou «Nouveau message» pour ouvrir cette nouvelle fenêtre. Ensuite, suivre cette
Your Detecting Connection. Manuel de l utilisateur. support@xchange2.net
 Your Detecting Connection Manuel de l utilisateur support@xchange2.net 4901-0128-5 ii Table des matières Table des matières Installation... 4 Conditions d utilisation de XChange 2...4 Définir vos Préférences
Your Detecting Connection Manuel de l utilisateur support@xchange2.net 4901-0128-5 ii Table des matières Table des matières Installation... 4 Conditions d utilisation de XChange 2...4 Définir vos Préférences
Boot Camp Guide d installation et de configuration
 Boot Camp Guide d installation et de configuration 1 Table des matières 3 Boot Camp 3 Introduction 4 Configuration requise 4 Si vous avez déjà utilisé une version Bêta de Boot Camp 5 Mise à niveau de Windows
Boot Camp Guide d installation et de configuration 1 Table des matières 3 Boot Camp 3 Introduction 4 Configuration requise 4 Si vous avez déjà utilisé une version Bêta de Boot Camp 5 Mise à niveau de Windows
RECUPEREZ DES FICHIERS SUPPRIMES AVEC RECUVA
 RECUPEREZ DES FICHIERS SUPPRIMES AVEC RECUVA INTRODUCTION Ce logiciel gratuit peut vous aider à récupérer des fichiers que vous auriez malencontreusement effacés en vidant la corbeille par exemple. Il
RECUPEREZ DES FICHIERS SUPPRIMES AVEC RECUVA INTRODUCTION Ce logiciel gratuit peut vous aider à récupérer des fichiers que vous auriez malencontreusement effacés en vidant la corbeille par exemple. Il
Réalisation d un diaporama en haute définition avec. Adobe Premiere Elements 3.0 ou Adobe Premiere Pro 2.0. Encodage pour Internet
 Réalisation d un diaporama en haute définition avec Adobe Premiere Elements 3.0 ou Adobe Premiere Pro 2.0 Encodage pour Internet Principe...2 1. Diaporama HD avec Adobe Premiere Elements 3.0...3 1.1. Placement
Réalisation d un diaporama en haute définition avec Adobe Premiere Elements 3.0 ou Adobe Premiere Pro 2.0 Encodage pour Internet Principe...2 1. Diaporama HD avec Adobe Premiere Elements 3.0...3 1.1. Placement
Numbers 09 Guide de l utilisateur
 Numbers 09 Guide de l utilisateur KKApple Inc. Copyright 2011 Apple Inc. Tous droits réservés. En vertu de la législation des droits d auteur, ce manuel ne doit pas être copié, en totalité ou en partie,
Numbers 09 Guide de l utilisateur KKApple Inc. Copyright 2011 Apple Inc. Tous droits réservés. En vertu de la législation des droits d auteur, ce manuel ne doit pas être copié, en totalité ou en partie,
GUIDE DE DÉMARRAGE RAPIDE
 GUIDE DE DÉMARRAGE RAPIDE Bienvenue dans SugarSync. Ce guide explique comment installer SugarSync sur votre ordinateur principal, configurer vos dossiers à synchroniser dans le cloud SugarSync. et utiliser
GUIDE DE DÉMARRAGE RAPIDE Bienvenue dans SugarSync. Ce guide explique comment installer SugarSync sur votre ordinateur principal, configurer vos dossiers à synchroniser dans le cloud SugarSync. et utiliser
Numérisation. Copieur-imprimante WorkCentre C2424
 Numérisation Ce chapitre contient : «Numérisation de base», page 4-2 «Installation du pilote du scanner», page 4-4 «Réglage des options de numérisation», page 4-5 «Récupération des images», page 4-11 «Gestion
Numérisation Ce chapitre contient : «Numérisation de base», page 4-2 «Installation du pilote du scanner», page 4-4 «Réglage des options de numérisation», page 4-5 «Récupération des images», page 4-11 «Gestion
Gestion de photos avec Picasa
 Gestion de photos avec Picasa Gestion des photos 1. Importation : Une fois l appareil, carte mémoire ou clé USB branchée, il est possible d importer les photos en cliquant sur l onglet ``importer`` en
Gestion de photos avec Picasa Gestion des photos 1. Importation : Une fois l appareil, carte mémoire ou clé USB branchée, il est possible d importer les photos en cliquant sur l onglet ``importer`` en
SOMMAIRE. Présentation assistée sur ordinateur. Collège F.Rabelais 1/10
 /0 SOMMAIRE. Lancer le logiciel. Mettre un titre dans une diapositive et du texte. Ajouter une diapositive 4. Créer une diapositive avec une image 5. Créer une diapositive avec un graphique 6. Créer une
/0 SOMMAIRE. Lancer le logiciel. Mettre un titre dans une diapositive et du texte. Ajouter une diapositive 4. Créer une diapositive avec une image 5. Créer une diapositive avec un graphique 6. Créer une
Créer un premier document avec Pages
 1 Créer un premier document avec Pages Dans ce chapitre, vous aborderez les fonctions élémentaires de Pages par le biais de la rédaction d une lettre et de la réalisation d une carte d anniversaire à l
1 Créer un premier document avec Pages Dans ce chapitre, vous aborderez les fonctions élémentaires de Pages par le biais de la rédaction d une lettre et de la réalisation d une carte d anniversaire à l
Atelier Formation Pages sur ipad Pages sur ipad
 Pages sur ipad 1/43 Table des matières Atelier Formation Pages sur ipad Introduction à Pages 3 Créer ou ouvrir un document 3 Créer ou ouvrir un document 3 Textes et images du modèle 4 Remplacer du texte
Pages sur ipad 1/43 Table des matières Atelier Formation Pages sur ipad Introduction à Pages 3 Créer ou ouvrir un document 3 Créer ou ouvrir un document 3 Textes et images du modèle 4 Remplacer du texte
LECON 2 : PROPRIETES DE L'AFFICHAGE Version aout 2011
 LECON 2 : PROPRIETES DE L'AFFICHAGE Version aout 2011 COPIER LE FICHIER LECON 1_02 DU DISQUE D : VERS LA CLE USB Cliquez gauche deux fois sur l'icône POSTE DE TRAVAIL Cliquez gauche deux fois sur DONNEES
LECON 2 : PROPRIETES DE L'AFFICHAGE Version aout 2011 COPIER LE FICHIER LECON 1_02 DU DISQUE D : VERS LA CLE USB Cliquez gauche deux fois sur l'icône POSTE DE TRAVAIL Cliquez gauche deux fois sur DONNEES
Avant-propos FICHES PRATIQUES EXERCICES DE PRISE EN MAIN CAS PRATIQUES
 Avant-propos Conçu par des pédagogues expérimentés, son originalité est d être à la fois un manuel de formation et un manuel de référence complet présentant les bonnes pratiques d utilisation. FICHES PRATIQUES
Avant-propos Conçu par des pédagogues expérimentés, son originalité est d être à la fois un manuel de formation et un manuel de référence complet présentant les bonnes pratiques d utilisation. FICHES PRATIQUES
The Grid 2: Manuel d utilisation
 The Grid 2: Manuel d utilisation Bienvenue dans The Grid 2 Merci d avoir choisi The Grid 2! Ce guide va vous apprendre tout ce que vous devez savoir à propos de The Grid 2. Il vous guidera pas à pas pour
The Grid 2: Manuel d utilisation Bienvenue dans The Grid 2 Merci d avoir choisi The Grid 2! Ce guide va vous apprendre tout ce que vous devez savoir à propos de The Grid 2. Il vous guidera pas à pas pour
MANUEL DE WEBCAM STATION EVOLUTION
 MANUEL DE WEBCAM STATION EVOLUTION Manuel de Webcam Station Evolution 1/18 TABLE DES MATIÈRES Cliquez sur un titre de cette table des matières pour accéder à la section correspondante 1. INTRODUCTION...
MANUEL DE WEBCAM STATION EVOLUTION Manuel de Webcam Station Evolution 1/18 TABLE DES MATIÈRES Cliquez sur un titre de cette table des matières pour accéder à la section correspondante 1. INTRODUCTION...
Manuel d utilisation de la messagerie. http://zimbra.enpc.fr
 Manuel d utilisation de la messagerie http://zimbra.enpc.fr ÉCOLE DES PONTS PARISTECH/ DSI JANVIER 04 SOMMAIRE. Connexion à la messagerie.... Présentation générale de l écran d accueil.... Déconnexion...
Manuel d utilisation de la messagerie http://zimbra.enpc.fr ÉCOLE DES PONTS PARISTECH/ DSI JANVIER 04 SOMMAIRE. Connexion à la messagerie.... Présentation générale de l écran d accueil.... Déconnexion...
GUIDE D UTILISATION DE I-PHOTO
 GUIDE D UTILISATION DE I-PHOTO 1 INTRODUCTION Objectif du tutoriel : Il doit vous permettre de faire le tri parmi les photos que vous avez obtenues lors d une phase de terrain et de les «traiter» avant
GUIDE D UTILISATION DE I-PHOTO 1 INTRODUCTION Objectif du tutoriel : Il doit vous permettre de faire le tri parmi les photos que vous avez obtenues lors d une phase de terrain et de les «traiter» avant
Sauvegarde et protection des documents
 Sauvegarde et protection des documents 16 avril 2013 p 1 Sauvegarde et protection des documents Sauvegarder un document consiste à en conserver une copie, pour le mettre à l abri ou pour y revenir ultérieurement.
Sauvegarde et protection des documents 16 avril 2013 p 1 Sauvegarde et protection des documents Sauvegarder un document consiste à en conserver une copie, pour le mettre à l abri ou pour y revenir ultérieurement.
Niveau 1. Atelier d'initiation à l'ordinateur ... Fondation de la Bibliothèque Memphrémagog inc. Magog (Québec) J1X 2E7 Tél.
 . Fondation de la Bibliothèque Memphrémagog inc. Magog (Québec) J1X 2E7 Tél. : 843-1330 Atelier d'initiation à l'ordinateur Niveau 1.......... JB septembre 20085 1 Section I : Introduction à l ordinateur
. Fondation de la Bibliothèque Memphrémagog inc. Magog (Québec) J1X 2E7 Tél. : 843-1330 Atelier d'initiation à l'ordinateur Niveau 1.......... JB septembre 20085 1 Section I : Introduction à l ordinateur
L alternative, c est malin 1. Comment faire plein de choses pour pas cher sur MacIntosh
 L alternative, c est malin 1 ou Comment faire plein de choses pour pas cher sur MacIntosh (Les logiciels : Pages et Keynote de la suite iwork) (Jean Aboudarham 2006) 1 Merci à François Béranger pour qui
L alternative, c est malin 1 ou Comment faire plein de choses pour pas cher sur MacIntosh (Les logiciels : Pages et Keynote de la suite iwork) (Jean Aboudarham 2006) 1 Merci à François Béranger pour qui
SOMMAIRE. ENREGISTREMENT...24 Programmer un enregistrement...24 Enregistrement manuel...25 Timeshift...25 Regarder un programme enregistré...
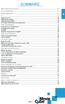 SOMMAIRE PRECAUTIONS D USAGE...20 TELECOMMANDE...21 MENU PRINCIPAL...23 TV...23 Regarder la TNT...23 Balayage des chaînes...23 Classement des chaînes...24 EPG (guide électronique des programmes)...24 ENREGISTREMENT...24
SOMMAIRE PRECAUTIONS D USAGE...20 TELECOMMANDE...21 MENU PRINCIPAL...23 TV...23 Regarder la TNT...23 Balayage des chaînes...23 Classement des chaînes...24 EPG (guide électronique des programmes)...24 ENREGISTREMENT...24
Prendre en main le logiciel ActivInspire 1.4
 Prendre en main le logiciel ActivInspire 1.4 Comment récupérer ce logiciel? Se rendre sur le site Promethean Planet et plus précisément sur la page permettant de télécharger ActivInspire. Cliquer sur puis
Prendre en main le logiciel ActivInspire 1.4 Comment récupérer ce logiciel? Se rendre sur le site Promethean Planet et plus précisément sur la page permettant de télécharger ActivInspire. Cliquer sur puis
Guide d utilisation de Seagate Central
 Guide d utilisation de Seagate Central Modèle SRN01C Guide d utilisation de Seagate Central 2013 Seagate Technology LLC. Tous droits réservés. Seagate, Seagate Technology, le logo en forme de vague et
Guide d utilisation de Seagate Central Modèle SRN01C Guide d utilisation de Seagate Central 2013 Seagate Technology LLC. Tous droits réservés. Seagate, Seagate Technology, le logo en forme de vague et
Notice de fonctionnement DVR H264. + Méthode de Visionnage ESEENET
 Notice de fonctionnement DVR H264 + Méthode de Visionnage ESEENET 1 Le point de départ de chacune des différentes configurations traitées ci-dessous sera l écran de visualisation des 4 ou 8 caméras. A
Notice de fonctionnement DVR H264 + Méthode de Visionnage ESEENET 1 Le point de départ de chacune des différentes configurations traitées ci-dessous sera l écran de visualisation des 4 ou 8 caméras. A
ibridge la clé USB pour appareils ios.
 ibridge la clé USB pour appareils ios. Certains reprochaient l absence de clés USB pour les appareils ios. La clé USB Leef ibridge comble ce manquement pour les appareils ios équipés du connecteur Apple
ibridge la clé USB pour appareils ios. Certains reprochaient l absence de clés USB pour les appareils ios. La clé USB Leef ibridge comble ce manquement pour les appareils ios équipés du connecteur Apple
Prise en main rapide
 Prise en main rapide 4 Dans cette leçon, vous découvrirez les fonctionnalités de création de page web de Dreamweaver et apprendrez à les utiliser dans l espace de travail. Vous apprendrez à : définir un
Prise en main rapide 4 Dans cette leçon, vous découvrirez les fonctionnalités de création de page web de Dreamweaver et apprendrez à les utiliser dans l espace de travail. Vous apprendrez à : définir un
STAGES D INFORMATIQUE
 Notretemps.com et Seniordi vous proposent des stages d informatique adaptés à votre besoin et votre niveau Cadre convivial Prix attractifs Matériel fourni sur place Formations spécifiques Seniors Pédagogie
Notretemps.com et Seniordi vous proposent des stages d informatique adaptés à votre besoin et votre niveau Cadre convivial Prix attractifs Matériel fourni sur place Formations spécifiques Seniors Pédagogie
Connecteur Zimbra pour Outlook 2007 et 2010 (ZCO) w
 w Procédure Messagerie Outlook 2007 et 2010 Solutions informatiques Connecteur Zimbra pour Microsoft Outlook 2007 et 2010 (ZCO) 1/46 SOMMAIRE 1 Introduction... 3 2 Compatibilité... 3 2.1 Versions supportées
w Procédure Messagerie Outlook 2007 et 2010 Solutions informatiques Connecteur Zimbra pour Microsoft Outlook 2007 et 2010 (ZCO) 1/46 SOMMAIRE 1 Introduction... 3 2 Compatibilité... 3 2.1 Versions supportées
Première édition en format électronique. Parallels Desktop 7 pour Mac OS X.
 Première édition en format électronique Parallels Desktop 7 pour Mac OS X. Les Aventuriers du Bout du Monde. Rampe de Lancement 68ib - Yves Cornil - 11/06/2012 Rampe de lancement 68ib - Les ABM édition
Première édition en format électronique Parallels Desktop 7 pour Mac OS X. Les Aventuriers du Bout du Monde. Rampe de Lancement 68ib - Yves Cornil - 11/06/2012 Rampe de lancement 68ib - Les ABM édition
COPY. Picture Style Editor Ver. 1.4 MODE D EMPLOI. Logiciel de création de fichiers de style d image. Contenu de ce mode d emploi
 Logiciel de création de fichiers de style d image Picture Style Editor Ver..4 MODE D EMPLOI Contenu de ce mode d emploi Picture Style Editor est abrégé en PSE. Dans ce mode d emploi, les fenêtres utilisées
Logiciel de création de fichiers de style d image Picture Style Editor Ver..4 MODE D EMPLOI Contenu de ce mode d emploi Picture Style Editor est abrégé en PSE. Dans ce mode d emploi, les fenêtres utilisées
USER GUIDE. Interface Web
 USER GUIDE Interface Web 1. Vue d ensemble... 4 2. Installation et démarrage... 4 2.1. Recharger la batterie de votre Wi-Fi HDD... 4 2.2. Pour les utilisateurs Mac... 5 2.1. Connecter votre Wi-Fi HDD à
USER GUIDE Interface Web 1. Vue d ensemble... 4 2. Installation et démarrage... 4 2.1. Recharger la batterie de votre Wi-Fi HDD... 4 2.2. Pour les utilisateurs Mac... 5 2.1. Connecter votre Wi-Fi HDD à
Gérer les fichiers et les dossiers
 _C WindowsVistaAA:Illustrated 7/28/08 7:22 PM Page 51 C Gérer les fichiers et les dossiers Vous aurez besoin de ces fichiers : Voyages Tour Aventure (dossier) Courrier (dossier) Courrier d affaires (dossier)
_C WindowsVistaAA:Illustrated 7/28/08 7:22 PM Page 51 C Gérer les fichiers et les dossiers Vous aurez besoin de ces fichiers : Voyages Tour Aventure (dossier) Courrier (dossier) Courrier d affaires (dossier)
Utilisation d une tablette numérique
 Utilisation d une tablette numérique Transférer des photos, des vidéos d un ipad vers un ordinateur Sur l ipad vous pouvez capturer des photos et des vidéos à l aide de l appareil photo intégré ou enregistrer
Utilisation d une tablette numérique Transférer des photos, des vidéos d un ipad vers un ordinateur Sur l ipad vous pouvez capturer des photos et des vidéos à l aide de l appareil photo intégré ou enregistrer
Contenu Microsoft Windows 8.1
 Contenu Microsoft Windows 8.1 MODULE 1 AVANT-PROPOS CLAVIER SOURIS TERMINOLOGIE Modifier l apparence de l écran d accueil Modifier l avatar du compte FERMER UNE SESSION WINDOWS Redémarrer l ordinateur
Contenu Microsoft Windows 8.1 MODULE 1 AVANT-PROPOS CLAVIER SOURIS TERMINOLOGIE Modifier l apparence de l écran d accueil Modifier l avatar du compte FERMER UNE SESSION WINDOWS Redémarrer l ordinateur
GUIDE DE DÉMARRAGE. SitagriPro Infinite FINANCEAGRI. Un service. c o r p o r a t e
 GUIDE DE DÉMARRAGE SitagriPro Infinite Un service FINANCEAGRI c o r p o r a t e SOMMAIRE ÉTAPE 1 : Installation... p.3 1. Introduction 2. Connexion à SitagriPro Infinite ÉTAPE 2 : Identification... p.5
GUIDE DE DÉMARRAGE SitagriPro Infinite Un service FINANCEAGRI c o r p o r a t e SOMMAIRE ÉTAPE 1 : Installation... p.3 1. Introduction 2. Connexion à SitagriPro Infinite ÉTAPE 2 : Identification... p.5
NAVIGATION SUR INTERNET EXPLORER
 Centres d accès communautaire Internet des Îles NAVIGATION SUR INTERNET EXPLORER Table des matières Introduction 1- Les barres d outils 1.1 La barre d adresse 2 5 min. 1.2. Les boutons de navigation 2
Centres d accès communautaire Internet des Îles NAVIGATION SUR INTERNET EXPLORER Table des matières Introduction 1- Les barres d outils 1.1 La barre d adresse 2 5 min. 1.2. Les boutons de navigation 2
Aide Webmail. L environnement de RoundCube est très intuitif et fonctionne comme la plupart des logiciels de messagerie traditionnels.
 Aide Webmail 1. Découverte de l environnement : L environnement de RoundCube est très intuitif et fonctionne comme la plupart des logiciels de messagerie traditionnels. 1. La barre d application (1) Les
Aide Webmail 1. Découverte de l environnement : L environnement de RoundCube est très intuitif et fonctionne comme la plupart des logiciels de messagerie traditionnels. 1. La barre d application (1) Les
ESPACE MULTIMEDIA DU CANTON DE ROCHESERVIERE
 ESPACE MULTIMEDIA DU CANTON DE ROCHESERVIERE Atelier «pour approfondir» Montage vidéo avec Windows Live Movie Maker 1 Présentation de Windows Live Movie Maker Windows Live Movie Maker est le logiciel de
ESPACE MULTIMEDIA DU CANTON DE ROCHESERVIERE Atelier «pour approfondir» Montage vidéo avec Windows Live Movie Maker 1 Présentation de Windows Live Movie Maker Windows Live Movie Maker est le logiciel de
Formation sur les appareils mobiles ipad iphone. Formation de niveau DÉBUTANT
 Formation sur les appareils mobiles ipad iphone Formation de niveau DÉBUTANT Service des technologies de l information 22 février 2012 Sommaire de la formation Niveau DÉBUTANT 1. Utilisation de base 1.1
Formation sur les appareils mobiles ipad iphone Formation de niveau DÉBUTANT Service des technologies de l information 22 février 2012 Sommaire de la formation Niveau DÉBUTANT 1. Utilisation de base 1.1
ESPACE MULTIMEDIA DU CANTON DE ROCHESERVIERE
 1 Qu est-ce que Picasa? ESPACE MULTIMEDIA DU CANTON DE ROCHESERVIERE Atelier «pour approfondir» Organiser, traiter et partager ses photos avec Picasa C est un logiciel de gestion de photos gratuit proposé
1 Qu est-ce que Picasa? ESPACE MULTIMEDIA DU CANTON DE ROCHESERVIERE Atelier «pour approfondir» Organiser, traiter et partager ses photos avec Picasa C est un logiciel de gestion de photos gratuit proposé
HYPERDRIVE iusbport Guide d utilisation
 HYPERDRIVE iusbport Guide d utilisation L iusbport met le système de Cloud à portée de tous! Ce mini adaptateur permet de partager en wifi le contenu audio, vidéo, photo et documents de n importe quel
HYPERDRIVE iusbport Guide d utilisation L iusbport met le système de Cloud à portée de tous! Ce mini adaptateur permet de partager en wifi le contenu audio, vidéo, photo et documents de n importe quel
GUIDE D UTILISATION DU TABLEAU BLANC INTERACTIF EBEAM EDGE
 GUIDE D UTILISATION DU TABLEAU BLANC INTERACTIF EBEAM EDGE Sommaire Installer ebeam : Calibrer le TBI ebeam : Fonctions Projection animée : 1ère utilisation : manipuler votre ordinateur depuis le tableau
GUIDE D UTILISATION DU TABLEAU BLANC INTERACTIF EBEAM EDGE Sommaire Installer ebeam : Calibrer le TBI ebeam : Fonctions Projection animée : 1ère utilisation : manipuler votre ordinateur depuis le tableau
l'ordinateur les bases
 l'ordinateur les bases Démarrage de l'ordinateur - Le bureau, mon espace de travail - J'utilise la souris - Ouvertes ou fermées, les fenêtres - Dans l'ordinateur, tout est fichier - Le clavier : écrire,
l'ordinateur les bases Démarrage de l'ordinateur - Le bureau, mon espace de travail - J'utilise la souris - Ouvertes ou fermées, les fenêtres - Dans l'ordinateur, tout est fichier - Le clavier : écrire,
ÉVOLUTION DE L INTERFACE
 BIEN DÉMARRER AVEC SOMMAIRE Évolution de l interface 3 L interface actuelle 4 Le bureau de Windows 7 5 Personnalisation du Bureau 6 Astuces ergonomiques 14 Applications intégrées 20 Suite bureautique 29
BIEN DÉMARRER AVEC SOMMAIRE Évolution de l interface 3 L interface actuelle 4 Le bureau de Windows 7 5 Personnalisation du Bureau 6 Astuces ergonomiques 14 Applications intégrées 20 Suite bureautique 29
Démarrer et quitter... 13
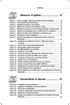 Démarrer et quitter... 13 Astuce 1 - Ouvrir, modifier, ajouter un élément dans le Registre... 14 Astuce 2 - Créer un point de restauration... 18 Astuce 3 - Rétablir un point de restauration... 21 Astuce
Démarrer et quitter... 13 Astuce 1 - Ouvrir, modifier, ajouter un élément dans le Registre... 14 Astuce 2 - Créer un point de restauration... 18 Astuce 3 - Rétablir un point de restauration... 21 Astuce
SOMMAIRE. 1. Connexion à la messagerie Zimbra 4 1.1.Pré-requis 4 1.2.Ecran de connexion à la messagerie 4
 Messagerie Zimbra version 7 Prise en main Nadège HARDY-VIDAL 2 septembre 20 SOMMAIRE. Connexion à la messagerie Zimbra 4..Pré-requis 4.2.Ecran de connexion à la messagerie 4 2. Présentation générale de
Messagerie Zimbra version 7 Prise en main Nadège HARDY-VIDAL 2 septembre 20 SOMMAIRE. Connexion à la messagerie Zimbra 4..Pré-requis 4.2.Ecran de connexion à la messagerie 4 2. Présentation générale de
Utiliser une clé USB
 Utiliser une clé USB Sommaire Utiliser une clé USB Page 1 Sommaire Page 2 La clé USB Page 3 Clé USB : mode d emploi Page 4 Se déconnecter Page 5 Contrôler sa clé USB avec un anti-virus Page 6 Suite contrôle
Utiliser une clé USB Sommaire Utiliser une clé USB Page 1 Sommaire Page 2 La clé USB Page 3 Clé USB : mode d emploi Page 4 Se déconnecter Page 5 Contrôler sa clé USB avec un anti-virus Page 6 Suite contrôle
KIELA CONSULTING. Microsoft Office Open Office Windows - Internet. Formation sur mesure
 KIELA CONSULTING Microsoft Office Open Office Windows - Internet Formation sur mesure Bureautique L outil informatique et la bureautique sont devenus quasiment incontournables quelque soit votre métier
KIELA CONSULTING Microsoft Office Open Office Windows - Internet Formation sur mesure Bureautique L outil informatique et la bureautique sont devenus quasiment incontournables quelque soit votre métier
FinePixViewer Guide de l utilisateur for Macintosh
 FinePixViewer Guide de l utilisateur for Macintosh Ce guide de l utilisateur contient les instructions pour l utilisation du logiciel FinePixViewer. Veuillez le lire attentivement avant d utiliser le programme.
FinePixViewer Guide de l utilisateur for Macintosh Ce guide de l utilisateur contient les instructions pour l utilisation du logiciel FinePixViewer. Veuillez le lire attentivement avant d utiliser le programme.
Qu est-ce qu un Ordinateur
 Qu est-ce qu un Ordinateur Différents types d ordinateurs existent : ordinateur de bureau, portable et micro-portable. Quelques soit l ordinateur que vous utilisez, les principes généraux sont les mêmes
Qu est-ce qu un Ordinateur Différents types d ordinateurs existent : ordinateur de bureau, portable et micro-portable. Quelques soit l ordinateur que vous utilisez, les principes généraux sont les mêmes
