PRISE EN MAIN D ISACOMPTA WINDOWS
|
|
|
- Amandine Henry
- il y a 9 ans
- Total affichages :
Transcription
1 PRISE EN MAIN D ISACOMPTA WINDOWS 10/11/10 Manuel ISACOMPTA Page 1 / 119
2 SOMMAIRE Préface INSTALLATION ET MISE EN PLACE DU LOGICIEL Procédure d installation Fonctionnement en réseau avec disque partagé (version réseau) DECOUVERTE DE L APPLICATION Installation de votre dossier Entrée dans l application Découverte de l'écran Navigation Utilisation de l'aide Préférences d affichage Menus contextuels MISE EN PLACE DU DOSSIER Paramétrage du dossier Paramétrage du plan comptable Onglet Général Onglet Avancé Création des codes de TVA Création des journaux Paramétrage des exercices Paramétrage de la saisie Paramètres liés à l utilisateur Paramètres utilisateur (avancé) Paramètres liés au dossier Paramètres divers Reprise de la balance de départ SAISIE DES ECRITURES Saisie sur pièce Saisie sur bordereau Exemples de saisies et paramétrages adaptés Saisie d'une facture d'électricité Saisie d'une facture avec répartition au privé La saisie du relevé bancaire Modèle d écritures Création d un modèle Arborescence des modèles Utilisation d un modèle Suppression d un modèle Les astuces de saisie IMPORT DU RELEVE BANCAIRE Les étapes du relevé bancaire Descriptif des colonnes Saisie sans TVA Saisie avec TVA Eclatement d une ligne Autres fonctions du clic droit La reconnaissance automatique Saisie sur pièce ou bordereau...34 Manuel ISACOMPTA Page 2/119
3 6. CONSULTATION DES ECRITURES Consultation du grand-livre Actions possibles en consultation Qualifier les mouvements Consultation de la balance Consultation des journaux POINTER/LETTRER SES COMPTES Le pointage de la banque Le lettrage des comptes Le lettrage automatique Le lettrage manuel Éditions et contrôle Les editions Barre d outils et options Editions classiques Gestion de la TVA Editions de fin d'exercice Suivi des tiers Demandes de travaux Mes éditions Présentation Personnalisation des éditions Préférences de présentation des éditions Préférences d édition «traits et cadres» Personnalisation des hauts et bas de pages (uniquement pour les experts)...54 Exemple : Mise à jour automatique des états (TVA,etc) CLOTURE D EXERCICE Ouverture d'un nouvel exercice Clôture de l'exercice Arrêté des comptes Clôture provisoire Utilitaires classiques Exportation de la balance Importation d'écritures Relations avec le prestataire comptable Envoi du dossier Comptable et client sont équipés ISACOMPTA Comptable n est pas équipé d ISACOMPTA Réception du dossier Envoi de dossier par mail Gestion des sauvegardes Les supports La disquette La clef USB Le disque dur externe Le réseau local Les supports optique Les bandes magnétiques La sauvegarde sur Internet La sauvegarde Paramétrer les répertoires de sauvegardes...66 Manuel ISACOMPTA Page 3/119
4 Effectuer une sauvegarde Restauration de sauvegarde Sauvegarde classique (B*.Cow) Sauvegardes compressées (*.svg *.isx) Précautions comptabilité analytique Paramétrage des activités Onglet Général Onglet Avancé Onglet Groupe Onglet Répartition Affectation analytique des comptes Via le plan comptable Affectation analytique des mouvements Affectation en cours de saisie Affectation en consultation du grand-livre Les résultats analytiques Consultation du grand-livre Editions analytiques Notion de découpe IMMOBILISATIONS Paramétrage pour la saisie des Immobilisations Paramétrage du plan comptable Saisie des immobilisations Onglet Général Onglet Avancé Onglet Amortissement La saisie des contrats dans le module immobilisations Consultation des immobilisations Cession d'une immobilisation Calcul des amortissements Transfert des écritures en comptabilité générale Contrôle des écarts avec la comptabilité générale Editions des immobilisations Clôture des immobilisations Saisie et résiliation des contrats à partir du module emprunts EMPRUNTS ET CONTRATS Simulation d emprunt Paramétrage du plan comptable Saisie des emprunts Onglet Général Onglet Avancé Onglet Echéancier Onglet Remboursements Onglet Engagements Saisie des contrats C. Bails/Locations Consultation des emprunts Saisie des engagements Passage des écritures en comptabilité Contrôle des écarts Editions des emprunts STOCKS Manuel ISACOMPTA Page 4/119
5 15.1. Paramétrage des stocks Paramétrage d une classe Paramétrage d une catégorie Saisie des stocks Comment contrôler avec la comptabilité Passage des écritures Editions disponibles Gestion des situations Mémoriser une situation Détruire les écritures de situation Appel d'une situation stockée en comparatif Gestion des tiers Activation de la «Gestion des Tiers» Confirmation et précautions Lancement de l assistant Fiche TIERS Module règlement fournisseurs Module de base Module optionnel Annexes Les touches de raccourcis Les icônes Manuel ISACOMPTA Page 5/119
6 PREFACE Vous venez d acquérir le progiciel ISACOMPTA Windows parmi la gamme des progiciels ISA et nous vous félicitons pour votre choix. Ce manuel de prise en main vient en complément de la formation qui vous a été dispensée par un formateur de notre réseau. Vous trouverez dans ce guide les grands principes d utilisation de votre progiciel et vous découvrirez à travers quelques exemples concrets une méthode d utilisation. Enfin, cet ouvrage ne constitue pas un guide de référence de toutes les fonctions du progiciel. L aide en ligne intégrée au progiciel, accessible à tout instant par l appui sur la touche de fonction F1, vous apportera une réponse précise et illustrée sur une commande, une fonctionnalité d ISACOMPTA. 1. INSTALLATION ET MISE EN PLACE DU LOGICIEL 1.1. Procédure d installation Avant d entreprendre l installation d une version, il est impératif d avoir une sauvegarde à jour des dossiers comptables. 1. Quitter toutes les applications actives sous Windows, même ISACOMPTA. 2. Insérer le CD ROM dans le lecteur 3. Attendre que le menu d installation du programme apparaisse Si l écran d installation n apparaît pas, cliquer sur «Démarrer Exécuter» et taper «D :ISAEXPLORE MENUCD.INI» (Si D : est votre lecteur CD ROM). 4. Cliquer sur le bouton «Installer» 5. Cliquer sur suivant à quatre reprises (si l installation est faite sur un réseau, indiquer sur la 3eme fenêtre le lecteur de destination). L installation terminée, cliquez sur «Quitter». Fenêtre d installation Il est conseillé d opter pour une installation standard et de choisir l unité de destination : Disque local pour une installation monoposte (en général C:\) Disque partagé en cas d installation réseau Si l utilisateur opte pour une installation personnalisée, il doit préciser, pour chaque répertoire de l application, le lecteur et le chemin d installation des programmes, en respectant, dans le cas d un réseau, l installation sur le disque partagé. Le répertoire du BDE doit impérativement rester inchangé. À l'issue de l'installation, un raccourci est créé sur le bureau de Windows si vous le désirez. Manuel ISACOMPTA Page 6/119
7 1.2. Fonctionnement en réseau avec disque partagé (version réseau) Après la première installation de l application sur le disque partagé à partir d un poste connecté, il est nécessaire de mettre à jour chaque poste susceptible d utiliser ISACOMPTA en lançant la «mise à jour des postes réseaux» à partir du CD ROM ISACOMPTA. A noter que la mise à jour des postes réseaux doit viser le même répertoire que la première installation. L opération de mise à jour est à lancer pour tout nouveau poste utilisateur ISACOMPTA ajouté dans le réseau ou remplaçant un ancien poste. Il est nécessaire pour ce type d installation de posséder une version d ISACOMPTA réseau. À l'issue de l'installation, un raccourci est créé sur le bureau de Windows si vous le désirez. 2. DECOUVERTE DE L APPLICATION L application ISACOMPTA se compose de plusieurs menus dont le nombre est variable selon le niveau acquis. Pour commencer, double cliquer sur l icône d ISACOMPTA pour lancer l application Installation de votre dossier Lorsque vous entrez dans IsaCompta pour la 1 ère fois, aucun dossier n est présent. Il est donc nécessaire de le mettre en place. Plusieurs possibilités : 1. Le formateur a déjà installé le dossier lors de la formation passer au paragraphe 2.2 Entrée dans l application 2. Le dossier est sur le cd d installation Mettre le cd dans le lecteur Lancer IsaCompta Sur la fenêtre «Veuillez saisir le code du dossier à remonter», saisir le code du dossier inscrit sur le cd et faire OK Cliquer sur le bouton «Recherche avancée» puis sur le bouton sélectionner le cd nommé «Groupe_isa» Cliquer sur OK puis sur «Lancer la recherche» puis «Remonter» et 3. Le comptable vous a passé une sauvegarde sur une clé USB (ou un autre support) Brancher la clé sur votre ordinateur Lancer IsaCompta Sur la fenêtre «Veuillez saisir le code du dossier à remonter», saisir le code du dossier fournit par votre comptable et faire OK Cliquer sur le bouton «Recherche avancée» puis sur le bouton sélectionner votre clé USB Cliquer sur OK puis sur «Lancer la recherche» puis «Remonter» et 2.2. Entrée dans l application Manuel ISACOMPTA Page 7/119
8 Code Dossier Il est possible de directement choisir l une des options les plus fréquentes : La saisie (sur pièce par défaut : se configure dans le menu Options - Préférences) La consultation grand-livre La consultation balance On peut préciser par ailleurs l'exercice sur lequel on souhaite travailler si 2 exercices sont ouverts. Cliquer sur OK si vous souhaitez utiliser d'autres fonctions du logiciel ISACOMPTA (paramétrages, éditions, etc) 2.3. Découverte de l'écran L'ergonomie générale est commune à toute application Windows : fenêtres, barre de menu, barre d'outils, ascenseurs (pour défilement horizontal et vertical). La fermeture d'une fenêtre provoque l'apparition d'un message de confirmation des modifications apportées dans la fenêtre. Barre de titre Barre de menu Barre d'outils 2.4. Navigation Boutons taille de fenêtre Partout où il est nécessaire de naviguer entre les enregistrements (comptes, clients, factures, etc.), on utilise la barre de navigation ci-dessous. 1 er enregistrement Info bulle Dernier enregistrement Enregistrement précédent Enregistrement en cours Liste Enregistrement suivant Concernant les dates, il existe un système de navigation semblable : Liste des exercices Compteur pour modifier d un jour ou d un mois Manuel ISACOMPTA Page 8/119
9 Quelques icônes à retenir : Ajout/Suppression de l enregistrement Enregistrer/annuler les modifications Calculatrice Windows 2.5. Utilisation de l'aide Navigation entre les enregistrements Comme dans tout progiciel Windows, une aide en ligne est disponible : Touche F1 Bouton pour un accès aux fiches pédagogiques 2.6. Préférences d affichage (Menu Options Préférences Générales Onglet Affichage) Ici, on choisit les options visibles dans les différentes barres de navigation selon l utilisation que désirée. Par exemple, si la partie Mes Editions n est pas utilisée, il est possible de la désactiver en décochant la case correspondante : toutes les icônes correspondante sont alors retirée des barres et menus du progiciel Menus contextuels Les menus contextuels regroupent de petites fonctionnalités cachées dans le clic droit de la souris. (Certaines options sont aussi exécutables par des touches de fonction ou des combinaisons de touches) Manuel ISACOMPTA Page 9/119
10 En saisie, dans l en-tête d écriture : En saisie de mouvement d une écriture : En consultation du grand-livre : 3. MISE EN PLACE DU DOSSIER Avant de procéder à la saisie des écritures (et de la balance initiale), il faut paramétrer le logiciel ISACOMPTA afin qu'il soit adapté aux méthodes de travail de l utilisateur : plan comptable, journaux, tenue d'une comptabilité de trésorerie ou d'engagement, etc Manuel ISACOMPTA Page 10/119
11 Nota : Si le comptable est équipé avec ISACOMPTA, il est possible de récupérer le paramétrage des comptes, codes TVA et liste des journaux. De plus, il est toujours possible de créer des comptes lors de la saisie des écritures comptables Paramétrage du dossier (Menu Paramètres informations sur le dossier) Certaines zones ou fonctionnalités du logiciel sont réservés à certaine catégorie de dossier. Par exemple, la gestion des DFI est réservée aux dossiers type BA car non existant pour les BIC. Ces informations d ordre générales sur le dossier se renseignent les onglets suivants : Onglet Général Indiquer la forme juridique de l entreprise, ainsi que les informations fiscales lié à son imposition (Catégorie de revenu, régime fiscale, déclaration de TVA). Dans la partie droite indiquer les informations légales sur l identité de l entreprise. Deux choix complémentaires sont à effectuer : la méthode de calcul des stocks (si vous possédez ce module) et l utilisation d un assistant de rapprochement bancaire si ces derniers sont effectués sur le dossier. Onglet Partenaires Dans cet onglet, on indique de manière permanente les partenaires de l entreprise (banque, centre des impôts, cabinet d expertise comptable) suite à la saisie des partenaires (à faire dans le support logiciel IsaCompta) Onglet Banques Saisir des coordonnées bancaires liées au dossier, ces informations sont à reprendre lors de la création du compte de banque dans le plan comptable. L identification bancaire est notamment utile lors de l intégration automatique des relevés bancaires. Manuel ISACOMPTA Page 11/119
12 Onglet Comptabilité Indiquer si le dossier gère ou non la TVA, les charges du privé, ou s il s agit d une comptabilité sur engagement. Á partir de cette fenêtre il est également possible d activer la gestion des Tiers Paramétrage du plan comptable (Menu Paramètres Plan comptable) Avant de créer les comptes de charges et produits, il est préférable de créer les codes de TVA pour les associer aux comptes concernés. Conseil : Porter un soin attentif à la saisie du plan comptable, c'est un gage de rapidité de saisie et de fiabilité de la comptabilité. Ci-contre, exemple de paramétrage d'un compte de charges Le changement de zone se fait par la touche Tab. Conseil : Si la comptabilité est tenue sur d'engagement 1, détailler les comptes fournisseurs et clients et les regrouper dans des comptes centralisateurs. Il est possible d étendre ce principe aux comptes salariés par exemple. 1 Comptabilité d'engagement : enregistrement des factures dans les comptes fournisseurs ou clients puis du mouvement financier dans le compte de banque. Par opposition à une comptabilité de trésorerie où c'est le paiement qui génère la comptabilisation dans les comptes de charges ou de produits. Manuel ISACOMPTA Page 12/119
13 Commencer par créer le compte centralisateur, puis les comptes individuels auxiliaires. Pour les comptes auxiliaires, utiliser des numéros de comptes alphanumériques. Exemple : Fournisseur ETS Martin = 401MARTIN Client SA Les Vins fins = 411VINFIN Onglet Général Cet onglet définit les caractéristiques principales du compte : Type de compte : o Général : utilisation classique o Auxiliaire : Tiers ou compte devant être centralisé o Centralisateur : compte sur lequel seront rattachés certains comptes auxiliaires Pour un compte auxiliaire, il faut préciser le compte centralisateur. Dans le cas d un compte auxiliaire, l'onglet Infos Tiers permet de saisir les coordonnées du tiers (Si le poste est équipé de ISAFACT / ISAVIGNE Windows les coordonnées du tiers s'affichent automatiquement) Comptes associés : accélère la saisie en proposant les comptes associés en fonction du sens de saisie (par exemple, le compte de charge en crédit sur le compte 401EDF) Quantité/Numéro : permet d'associer au compte jusqu'à 2 quantités (avec un libellé et une unité qui apparaîtront en intitulé de colonne lors de la saisie) ou 2 dates si besoin TVA : pour automatiser l'appel du code TVA en saisie ou ignorer la colonne TVA (cas des assurances, des intérêts bancaires, etc). L'objectif du code TVA est de permettre le calcul du journal TVA et de la déclaration de TVA en automatique Analytique : affectation analytique (pour les comptes 6 et 7 par défaut). Voir le chapitre Analytique pour plus de précisions Onglet Avancé L'onglet Avancé permet d'affiner la gestion des comptes : en particulier pour les comptes de tiers, avec le lettrage autorisé, le report à nouveau détaillé, l'accès à la zone TVA (achats intracommunautaires),ou le sens de saisie du compte par défaut. Manuel ISACOMPTA Page 13/119
14 Infos Tiers Gestion des échéances et règlements automatisés Coordonnées bancaire lié à ce compte, utile notamment avec les Tiers. Le lien avec un autre compte permet l'affichage simultané des écritures des 2 comptes dans le grand-livre (par exemple, lier le compte de variation de stocks 603xxx avec le compte d'achats correspondant 601xxx pour voir la consommation) Création des codes de TVA (Menu Paramètres Codes TVA) La table des codes TVA a pour objet de gérer la déclaration de TVA quel que soit le régime. Lors de la saisie des écritures, chaque montant HT sera rattaché au code TVA correspondant. Pour accélérer la saisie, le code TVA peut être attaché au compte (voir paramétrage du plan comptable). Plusieurs codes de TVA peuvent être rattachés à un même compte de TVA, comme par exemple la TVA déductible sur biens et services (445660) qui peut être au taux de 5.5 %, 19.6 %, 2.10 %, etc. Code TVA lié à la TVA sur encaissement compta Le code TVA est alpha, numérique ou alphanumérique. Cocher la case TVA 0 s'il s'agit d'un code correspondant aux ventes ou achats exonérées (CEE, Export, suspension, franchise...) La colonne emplacement sert à positionner le montant TVA et la base HT sur la déclaration (CA3 ou CA12 par exemple). La liste des codes emplacement est disponible auprès du Support Logiciel. Conseil : Dans le cadre d acquisitions intra-communautaires, il faudra créer 2 codes TVA : 1 code qui sera lié au compte fournisseur (au crédit, compte TVA de radical 4457XX) et 1 code qui sera lié au compte de charges (au débit, compte TVA de radical 4456XX). Dans ce cas, il faudra cocher la case Accès zone code TVA dans l'onglet Avancé du compte fournisseur. Manuel ISACOMPTA Page 14/119
15 3.4. Création des journaux (Menu Paramètres Journaux) Le journal est le document sur lequel les écritures sont enregistrées. Il est préférable d'ouvrir un journal par type d'opérations. Par exemple, pour une comptabilité uniquement tenue en trésorerie (à partir du relevé de banque), il faut ouvrir au minimum : Journal de banque Journal d'opérations diverses (OD) Journal d'à-nouveaux. Pour une comptabilité d'engagements (tenue des comptes de tiers), ouvrir en plus : Journal d'achats Journal de ventes. Enfin d'autres types de journaux peuvent être judicieusement utilisés pour profiter pleinement des possibilités offertes par ISACOMPTA : Journal d'extournes (pour toutes les écritures OD de fin d'exercice qui doivent s'extourner : charges à payer, factures à recevoir, factures à établir, etc.) Journal de situation (pour saisir des écritures de simulation afin de réaliser une situation intermédiaire) Journal de stocks (pour enregistrer les écritures de constatation des stocks en fin d'exercice). Exemple de grille de saisie des journaux (le code du journal est alphanumérique) Journal typé en mensuel ou non Nombre d écritures Type de journaux Contrepartie automatique Conseil : Nota : Pour les journaux de trésorerie, associer le compte de contrepartie correspondant (n du compte de banque ou de caisse lié au journal). Pour les journaux de type extourne, préciser si l'écriture doit être contre-passée au 1er jour, au 2ème jour ou au dernier jour de l'exercice. Si les comptes de tiers ne sont pas détaillés, associer le compte 401 au journal d'achats, le compte 411 au journal des ventes. Les écritures analytiques de cessions internes doivent être passées sur un journal de classe analytique. Pour les dossiers gérant la gestion et souhaitant ainsi éditer des résultats de gestion et des résultats fiscaux, il faut utiliser un journal de classe fiscale pour les écritures fiscales (amortissements fiscaux,...) et un journal de classe gestion pour les écritures de gestion (intérêts des emprunts privés pour l'exploitation par exemple). Pour obtenir ces journaux, se rapprocher du Support Logiciel ou du Formateur Paramétrage des exercices (Menu Paramètres Exercices) Manuel ISACOMPTA Page 15/119
16 Cette option permet de Modifier les dates de l'exercice en cours (sous certaines réserves), de consulter les exercices présents sur le disque dur, leurs états (actif, clos, archivé ou supprimé) et d évaluer le contenue de l exercice. Chaque exercice dispose d'un code et d'une fenêtre de commentaires (avancement du dossier, etc). Lorsque deux exercices sont ouverts, il est intéressant de préciser quel est l'exercice par Défaut (celui sur lequel on saisit les écritures, où l'on effectue les consultations le plus fréquemment). Cet exercice se différencie dans la liste par une flèche rouge. Un exercice Actif est un exercice ouvert dans lequel on peut saisir Un exercice Clos est un exercice terminé, plus aucun changement ne peut y être effectué. Exercice par défaut Nombre d écritures Présence d A-nouveaux Le bouton Validation définitive permet de valider les écritures. La validation est IRREVERSIBLE. Les écritures ne peuvent pas être dévalider Paramétrage de la saisie (Menu Paramètres paramètres de saisie - sur pièce et sur bordereau) Cette option permet d'adapter les grilles de saisie (saisie sur pièce et saisie sur bordereau) aux méthodes de travail de l utilisateur. Certains paramètres sont propres au dossier, d'autres au poste de travail Paramètres liés à l utilisateur L'onglet Paramètres liés à l'utilisateur concerne la méthode de travail : calcul de TVA, grille de saisie avec contrepartie automatique, gestion des libellés, des automatismes. Paramètres liés à l utilisateur Saisie assistée Calcul automatique de la TVA Incrémentation automatique du n de pièce Utilisation des comptes associés Ajout de libellés commentant les colonnes Débit et Crédit en fonction des comptes utilisés dans la grille de saisie Calcul de la TVA en fonction du HT saisi si association d un code TVA au compte de HT et renseignement du taux de TVA au niveau du code TVA Incrémentation automatique des numéros de pièce sur les écritures par journal ou tous journaux confondus Association automatique du compte suivant, lié au Manuel ISACOMPTA Page 16/119
17 paramétrage du plan comptable Nombre d écritures affichées Entrée=tab (saisie d écritures) Saisie d un compte de contrepartie Saisie d un montant de contrepartie Montant TVA Libellé journal Libellé compte Reprise du libellé saisi au plan comptable Liste des libellés mouvements saisis dans le compte Nombre d écritures affichées dans l en-tête de l écriture à l entrée en saisie (Historique dernières écritures saisies) Remplacement de la touche Tab par Entrée pour passer d'une zone à l'autre dans les écrans de saisie. Saisie du montant de contrepartie dans l en-tête de l écriture. Permet de solder l écriture via la touche F11 Saisie d un montant de contrepartie permettant un contrôle de cohérence avec les montants saisis dans l écriture. ISACOMPTA propose la validation dès que le cumul des montants correspond Affichage des colonnes TVA Débit et TVA Crédit permettant de saisir la TVA sur la même ligne que le montant HT sans avoir à saisir le N de compte TVA Affichage du libellé journal dans l en-tête Affichage du libellé de compte lors de la saisie du compte Reprise du libellé saisi au plan comptable pour la sélection de compte choisie Donne accès à la liste des libellés qui ont déjà été utilisés pour la sélection de compte choisie Paramètres utilisateur (avancé) L'onglet Paramètres utilisateur (avancé) autorise : Des appels automatiques (suivant le niveau acquis) en saisie lors de : o Saisie/cession des immobilisations o Saisie/remboursement des emprunts o Saisie/remboursement des crédits-baux La saisie sur bordereau de type Expert monoligne ou multiligne La validation automatique (destiné aux utilisateurs maîtrisant parfaitement la technique comptable, elle accélère la saisie mais sans aucun contrôle) Le visualiseur d image Le commentaire d écriture La reprise du libellé par rapport à l écriture précédente L affichage des écritures saisies manuellement Paramètres liés au dossier L'onglet Paramètres liés au dossier agit sur la présentation de la grille de saisie : présence des colonnes de saisie de dates, de quantités, etc. Date de facture Date d échéances Echéances fournisseurs Echéances clients Possibilité de saisie de la date de la facture Possibilité de saisir la date d échéance Saisie d échéances sur les fournisseurs (sélection partielle possible des comptes sur lesquels on souhaite enregistrer les échéances). Saisie d échéances sur les clients (sélection partielle possible des comptes sur lesquels on souhaite enregistrer Manuel ISACOMPTA Page 17/119
18 les échéances). Echéance dans l en-tête Quantité 1 et 2 Numéro Analytique Libellé mouvement Type de document Saisie mensuelle Apparition du champ dates d'échéances en en-tête d écritures Affichage de la colonne des quantités 1 et 2 de façon permanente ou non permanente (dans ce cas, la colonne n'apparaît que si une unité a été associée au compte dans le menu Paramètres Plan comptable) Idem pour la colonne Numéro (saisie N chèque par exemple) Affichage de la colonne d'affectation analytique (permanente ou non) Affichage et saisie du libellé mouvement Qualification de l écriture en cours de saisie Possibilité de passer la grille de saisie en type mensuelle avec journaux pré-paramétrés (voir chapitre sur les journaux) Paramètres divers (Menu Paramètres Libellés- Lien étalon) Plusieurs onglets permettent d'ajuster le paramétrage du dossier : Gestion des libellés : liste des intitulés d'écritures les plus utilisés (si l'intitulé doit être complété lors de la saisie de l'écriture, le faire suivre de ). Cette fenêtre est utilisée également pour la reconnaissance automatique en relevé bancaire à condition de cocher la case correspondante en bas de l écran. Comptes par défaut : il s'agit des comptes utilisés automatiquement par ISACOMPTA pour certaines opérations (écarts de règlements par exemple lors du lettrage, écarts de conversion FRF, Euros, comptes de TVA pour l'od de déclaration automatique). Liens dossier étalon : si le comptable est équipé avec ISACOMPTA, il peut fournir un plan comptable étalon, une liste de codes TVA et une liste de journaux dans lesquels il est possible d aller chercher les éléments utiles pour le dossier. Cela permet une homogénéité des dossiers tenus par le comptable et facilite ainsi les traitements des liasses fiscales, dossier de gestion, etc. Dans ce cas, il faut établir le lien entre le dossier et les étalons fournis par le comptable afin que l'ensemble (comptes, codes TVA et journaux) soient disponibles pour la saisie. Ils seront insérés au fur et à mesure de leur appel dans le dossier. Pour cela choisir le dossier étalon dans la liste correspondante et cocher les éléments à reprendre en dessous. Il est possible d'actualiser le dossier à posteriori à partir d'un étalon (menu Options - Actualisation étalon) pour mettre à jour certaines informations sur des paramètres existants ou pour en créer de nouveaux (plan comptable, codes TVA, journaux, etc.). Nota : Différents étalons ISA sont disponible sur le CD Rom d installation ISACOMPTA Manuel ISACOMPTA Page 18/119
19 3.8. Reprise de la balance de départ Lors du démarrage du dossier, il est nécessaire de saisir la balance d ouverture N-1. Pour bénéficier dès le premier exercice tenu sur ISACOMPTA des comparatifs avec les réalisations de l exercice précédent, il faut ouvrir l exercice précédent et saisir sur celui-ci la balance de clôture à la date fin d exercice sur un journal d opérations diverses. Utiliser pour cela la grille de saisie d une balance (Menu Travaux Saisie d une Balance). 3 possibilités : 1- Enregistrer les soldes des comptes des classes 1 à 7 pour une reprise de balance de clôture 2- Enregistrer les soldes des comptes des classes 1 à 5 pour une reprise de balance d ouverture 3- S il existe une balance au format Excel il est possible de la réintégrer dans cette fenêtre par le clic droit : «import depuis le presse papier» Procéder ensuite à la clôture de l exercice N-1 avec reprise des soldes A-nouveaux. S il existe un fichier de balance autre qu un format Excel issus d un logiciel de comptabilité du marché, sous certaines conditions, il peut être possible d'intégrer automatiquement cette balance. A cet effet, il existe une option proposant les différentes interfaces disponibles : menu Options Interfaces. 4. SAISIE DES ECRITURES La présentation de l'écran dépend des paramétrages vus précédemment en fonction des méthodes de travail. Selon le cas, il faudra saisir la totalité de la pièce ou bien utiliser des contreparties automatiques Saisie sur pièce (Menu Travaux Saisie sur pièce ou ) L'écran de paramétrage sera réglé comme ci-dessous : Manuel ISACOMPTA Page 19/119
COMPTABILITE SAGE LIGNE 30
 COMPTABILITE SAGE LIGNE 30 Date : 25/09/2006 Auteur : Pascal VIGUIER Réf. : SAGE092006 SOMMAIRE SOMMAIRE... 1 1. MENU FICHIER... 3 1.1 1.2 AUTORISATION D ACCES... 3 A PROPOS DE VOTRE SOCIETE... 4 1.2.1
COMPTABILITE SAGE LIGNE 30 Date : 25/09/2006 Auteur : Pascal VIGUIER Réf. : SAGE092006 SOMMAIRE SOMMAIRE... 1 1. MENU FICHIER... 3 1.1 1.2 AUTORISATION D ACCES... 3 A PROPOS DE VOTRE SOCIETE... 4 1.2.1
Formation Comptabilité SAGE L 100 FORMATION SAARI SAGE LIGNE 100 COMPTABILITE
 Formation Comptabilité SAGE L 100 FORMATION SAARI SAGE LIGNE 100 COMPTABILITE 1 Sommaire Introduction.... 2 I. Menu Fichier.....2 II. Menu Edition..5 III. Menu Structure...6 IV. Menu Traitement...23 V.
Formation Comptabilité SAGE L 100 FORMATION SAARI SAGE LIGNE 100 COMPTABILITE 1 Sommaire Introduction.... 2 I. Menu Fichier.....2 II. Menu Edition..5 III. Menu Structure...6 IV. Menu Traitement...23 V.
COMPTABILITE SAGE LIGNE 100
 COMPTABILITE SAGE LIGNE 100 Date : 20/09/2006 Auteur : Pascal VIGUIER Réf. : SAGE092006 SOMMAIRE SOMMAIRE...1 1. MENU FICHIER...3 1.1 1.2 AUTORISATION D ACCES...3 A PROPOS DE VOTRE SOCIETE...4 1.2.1 1.2.2
COMPTABILITE SAGE LIGNE 100 Date : 20/09/2006 Auteur : Pascal VIGUIER Réf. : SAGE092006 SOMMAIRE SOMMAIRE...1 1. MENU FICHIER...3 1.1 1.2 AUTORISATION D ACCES...3 A PROPOS DE VOTRE SOCIETE...4 1.2.1 1.2.2
CONNECT Comptabilité - Liste des fonctionnalités TABLE DES MATIERES
 TABLE DES MATIERES I - PRESENTATION DU LOGICIEL Page 2 II - UTILISATION DU LOGICIEL A - Démarrage du logiciel Page 3 B Comment saisir les écritures Page 4 C - Les différents menus 1 - Le menu DOSSIERS
TABLE DES MATIERES I - PRESENTATION DU LOGICIEL Page 2 II - UTILISATION DU LOGICIEL A - Démarrage du logiciel Page 3 B Comment saisir les écritures Page 4 C - Les différents menus 1 - Le menu DOSSIERS
MODE OPÉRATOIRE : CIEL COMPTA
 MODE OPÉRATOIRE : CIEL COMPTA Attention ne pas être en mode découverte, donc il faut vérifier avec Divers Menu standard Créer la société : Dossier Nouveau Créer un dossier sur mon ordinateur Ensuite mettre
MODE OPÉRATOIRE : CIEL COMPTA Attention ne pas être en mode découverte, donc il faut vérifier avec Divers Menu standard Créer la société : Dossier Nouveau Créer un dossier sur mon ordinateur Ensuite mettre
1. Installation de COMPTINE
 3-5 Rue de Metz 75010 PARIS SA à capital variable RCS Paris B 344 671 490 Tél. : 01 40 22 12 12 Fax : 01 40 22 12 00 E-mail : contact@arete.fr SIRET : 34467149000029 Guide démo SOMMAIRE 1. Installation
3-5 Rue de Metz 75010 PARIS SA à capital variable RCS Paris B 344 671 490 Tél. : 01 40 22 12 12 Fax : 01 40 22 12 00 E-mail : contact@arete.fr SIRET : 34467149000029 Guide démo SOMMAIRE 1. Installation
Cegid - Business Suite Comptabilité
 cterrier.com 1 26/09/2009 Cegid - Business Suite Comptabilité Auteur : C. Terrier ; mailto:webmaster@cterrier.com ; http://www.cterrier.com Utilisation : Reproduction libre pour des formateurs dans un
cterrier.com 1 26/09/2009 Cegid - Business Suite Comptabilité Auteur : C. Terrier ; mailto:webmaster@cterrier.com ; http://www.cterrier.com Utilisation : Reproduction libre pour des formateurs dans un
Menu Traitement. Menu Traitement
 Menu Traitement Menu Traitement 387 Saisie des écritures 388 Journaux de saisie390 Opérations possibles sur la liste des journaux390 Saisie d un journal 392 Saisie classique d un mouvement414 Contrôle
Menu Traitement Menu Traitement 387 Saisie des écritures 388 Journaux de saisie390 Opérations possibles sur la liste des journaux390 Saisie d un journal 392 Saisie classique d un mouvement414 Contrôle
GdsCompta. Logiciel de comptabilité générale
 GdsCompta Logiciel de comptabilité générale CARACTERISTIQUES Logiciel sous Windows Fonctionne sous Windows XP, Vista, 7 et 8 Multi-dossier De la saisie des écritures au bilan, une comptabilité complète.
GdsCompta Logiciel de comptabilité générale CARACTERISTIQUES Logiciel sous Windows Fonctionne sous Windows XP, Vista, 7 et 8 Multi-dossier De la saisie des écritures au bilan, une comptabilité complète.
Comment bien démarrer avec. NetAirClub GUIDE ADMINISTRATEUR V1.5. Table des matières
 Comment bien démarrer avec NetAirClub GUIDE ADMINISTRATEUR V1.5 Table des matières 1 TELECHARGEMENT...3 2 PREMIERE CONNEXION...4 2.1 Paramétrage du temps d'inactivité...4 2.2 Création de votre fiche membre
Comment bien démarrer avec NetAirClub GUIDE ADMINISTRATEUR V1.5 Table des matières 1 TELECHARGEMENT...3 2 PREMIERE CONNEXION...4 2.1 Paramétrage du temps d'inactivité...4 2.2 Création de votre fiche membre
DovAdis. Objet Rapprochement bancaire Métier Gérance. Siège social SPI 1, rond-point du Flotis Bât IV 31 240 St Jean
 DovAdis Objet Rapprochement bancaire Métier Gérance Siège social SPI 1, rond-point du Flotis Bât IV 31 240 St Jean Facturation SPI ZAC du Parkway 5, rue des Tiredous 64 000 Pau Tél. 05 62 27 95 30 Fax.
DovAdis Objet Rapprochement bancaire Métier Gérance Siège social SPI 1, rond-point du Flotis Bât IV 31 240 St Jean Facturation SPI ZAC du Parkway 5, rue des Tiredous 64 000 Pau Tél. 05 62 27 95 30 Fax.
Comptabilité - USR. Logiciel : Comptabilité USR - Version 2,16 Documentation réalisée par JJ Gorge Trésorier Tir à l'arc le 04/04/2010 1 / 15
 Logiciel : Comptabilité USR - Version 2,16 Documentation réalisée par JJ Gorge Trésorier Tir à l'arc le 04/04/2010 1 / 15 Table des matières Ecran principal de saisie...3 Ajouter une nouvelle opération
Logiciel : Comptabilité USR - Version 2,16 Documentation réalisée par JJ Gorge Trésorier Tir à l'arc le 04/04/2010 1 / 15 Table des matières Ecran principal de saisie...3 Ajouter une nouvelle opération
3.5 INTERROGATION DES COMPTES
 3.5 INTERROGATION DES COMPTES Interrogation et lettrage pour les comptes généraux Interrogation tiers pour les clients et fournisseurs. Sur ces deux menus, possibilité de lettrer automatiquement ou manuellement
3.5 INTERROGATION DES COMPTES Interrogation et lettrage pour les comptes généraux Interrogation tiers pour les clients et fournisseurs. Sur ces deux menus, possibilité de lettrer automatiquement ou manuellement
Tutoriel D utilisation. Du PGI Open line d EBP
 Tutoriel D utilisation Du PGI Open line d EBP Tutoriel d utilisation du PGI EBP Open line - christophe.cessac@ac-orleans-tours.fr LP Les charmilles / Mission TICE Page 1/64 Table des matières Première
Tutoriel D utilisation Du PGI Open line d EBP Tutoriel d utilisation du PGI EBP Open line - christophe.cessac@ac-orleans-tours.fr LP Les charmilles / Mission TICE Page 1/64 Table des matières Première
Saisir des règlements par le relevé de banque
 Fiche procédure n 7 24 juillet 2012 Saisir des règlements par le relevé de banque Préambule et explications générales Pourquoi saisir le règlement des factures directement en banque? En fonctionnement
Fiche procédure n 7 24 juillet 2012 Saisir des règlements par le relevé de banque Préambule et explications générales Pourquoi saisir le règlement des factures directement en banque? En fonctionnement
Tèl : 05.34.61.26.23 / mail : contact@apformation.com / www.apformation.com
 Aller à l essentiel AP Formation 14, rue Pierre BAYLE 31100 T OULOUSE Tèl : 05.34.61.26.23 / mail : contact@apformation.com / www.apformation.com AVERTISSEMENT AP Formation Informatique et l auteur de
Aller à l essentiel AP Formation 14, rue Pierre BAYLE 31100 T OULOUSE Tèl : 05.34.61.26.23 / mail : contact@apformation.com / www.apformation.com AVERTISSEMENT AP Formation Informatique et l auteur de
YAPBA M. Logiciel libre de suivi de vos comptes
 YAPBA M Logiciel libre de suivi de vos comptes Premières opérations A l'ouverture la première fois, on obtient cet écran. La première opération va être la création d'un compte. Comme aucun compte n'est
YAPBA M Logiciel libre de suivi de vos comptes Premières opérations A l'ouverture la première fois, on obtient cet écran. La première opération va être la création d'un compte. Comme aucun compte n'est
TRAITEMENTS DE FIN D ANNEE
 TRAITEMENTS DE FIN D ANNEE GENERALITES Le nouvel exercice peut être ouvert dès la fin de l année courante. Ainsi vous pourrez commencer la saisie des écritures concernant la nouvelle année tout en continuant
TRAITEMENTS DE FIN D ANNEE GENERALITES Le nouvel exercice peut être ouvert dès la fin de l année courante. Ainsi vous pourrez commencer la saisie des écritures concernant la nouvelle année tout en continuant
Guide PME Sm@rt-Cool Version 1.2.0.0
 Guide PME Sm@rt-Cool Version 1.2.0.0 Décembre 2007 Sage Division Experts-Comptables - 11 rue de Cambrai - 75945 Paris Cedex 19 Siège Social Sage : 10 rue Fructidor - 75834 Paris Cedex 17 SAS au capital
Guide PME Sm@rt-Cool Version 1.2.0.0 Décembre 2007 Sage Division Experts-Comptables - 11 rue de Cambrai - 75945 Paris Cedex 19 Siège Social Sage : 10 rue Fructidor - 75834 Paris Cedex 17 SAS au capital
GUIDE D UTILISATION SIMPLY SYNDIC
 GUIDE D UTILISATION SIMPLY SYNDIC NOVEMBRE 2014 1 SOMMAIRE Installation Page 4 Démarrage et mise en route Page 5 1. CREATION DE LA COPROPRIETE 1.1 L IMMEUBLE Page 6 1.2 LES LOTS Page 7 1.3 LES COPROPRIETAIRES
GUIDE D UTILISATION SIMPLY SYNDIC NOVEMBRE 2014 1 SOMMAIRE Installation Page 4 Démarrage et mise en route Page 5 1. CREATION DE LA COPROPRIETE 1.1 L IMMEUBLE Page 6 1.2 LES LOTS Page 7 1.3 LES COPROPRIETAIRES
COMPTA. Description des Commandes
 PARAM : Vous permet d entrer vos dates d exercices et de sélectionner l endroit où se trouvent vos factures à importer directement. En principe c:\agi3k\logiciel POUR LA FACTURATION ET LES SALAIRES Logiciel
PARAM : Vous permet d entrer vos dates d exercices et de sélectionner l endroit où se trouvent vos factures à importer directement. En principe c:\agi3k\logiciel POUR LA FACTURATION ET LES SALAIRES Logiciel
NETWORK & SOFTWARE ENGINEERING MANUEL D UTILISATEUR. Logiciel TIJARA. NETWORK AND SOFTWARE ENGINEERING Manuel d'utilisateur "TIJARA" 1
 NETWORK & SOFTWARE ENGINEERING MANUEL D UTILISATEUR Logiciel TIJARA Manuel d'utilisateur "TIJARA" 1 SOMMAIRE Introduction Première partie Chapitre 1 : Installation et démarrage Chapitre 2 : Architecture
NETWORK & SOFTWARE ENGINEERING MANUEL D UTILISATEUR Logiciel TIJARA Manuel d'utilisateur "TIJARA" 1 SOMMAIRE Introduction Première partie Chapitre 1 : Installation et démarrage Chapitre 2 : Architecture
Comptabilité. Guide de prise en main
 Comptabilité Guide de prise en main Yourcegid Solos Comptabilité Guide de Prise en main Page 1 Ce guide a pour but de vous faire découvrir rapidement les principales fonctions de l'application Yourcegid
Comptabilité Guide de prise en main Yourcegid Solos Comptabilité Guide de Prise en main Page 1 Ce guide a pour but de vous faire découvrir rapidement les principales fonctions de l'application Yourcegid
COMPTA.COM. Compta.com v7 Nouvelles fonctionnalités
 COMPTA.COM Compta.com v7 Nouvelles fonctionnalités Date de la version : 23/04/2012 SOMMAIRE 1. Nouvelle charte graphique, nouvelle page d accueil... 3 2. Comptabilisation automatique des factures... 4
COMPTA.COM Compta.com v7 Nouvelles fonctionnalités Date de la version : 23/04/2012 SOMMAIRE 1. Nouvelle charte graphique, nouvelle page d accueil... 3 2. Comptabilisation automatique des factures... 4
Ouvrir...59 Ouverture du dossier comptable...59 Ouverture du fichier expert...60
 Menu Fichier Nouveau48 Assistant de création d'un nouveau fichier48 Boîte de dialogue Créer le fichier comptable si l'assistant n'est pas utilisé56 Exercice comptable et longueur des comptes 57 Ouvrir
Menu Fichier Nouveau48 Assistant de création d'un nouveau fichier48 Boîte de dialogue Créer le fichier comptable si l'assistant n'est pas utilisé56 Exercice comptable et longueur des comptes 57 Ouvrir
Mode opératoire. Joan Grard Formateur GF joan.grard@ac-montpellier.fr
 Mode opératoire Joan Grard Formateur GF Sauvegarder un dossier (pour une restauration dans l établissement!!!) Cliquer sur le sous-menu «Sauvegardes» du menu «Outils» puis la fenêtre de Sauvegarde s ouvre.
Mode opératoire Joan Grard Formateur GF Sauvegarder un dossier (pour une restauration dans l établissement!!!) Cliquer sur le sous-menu «Sauvegardes» du menu «Outils» puis la fenêtre de Sauvegarde s ouvre.
Sommaire. BilanStat manuel de présentation et d utilisation Page 2
 BilanStat-Audit Sommaire Présentation... 3 Chapitre 0 : Gestion des bases de données... 5 Chapitre 0 : Gestion des missions... 12 Chapitre 1 : Eléments généraux... 17 Chapitre 2 : Capitaux propres... 28
BilanStat-Audit Sommaire Présentation... 3 Chapitre 0 : Gestion des bases de données... 5 Chapitre 0 : Gestion des missions... 12 Chapitre 1 : Eléments généraux... 17 Chapitre 2 : Capitaux propres... 28
EBP Point de vente (Front office)
 EBP Point de vente (Front office) Pour Windows 2000 et XP Manuel utilisateur Dossier... 1 Etape 1 : Choix du dossier à créer... 1 Etape 2 : La raison sociale... 1 Etape 3 : Identification de la société...
EBP Point de vente (Front office) Pour Windows 2000 et XP Manuel utilisateur Dossier... 1 Etape 1 : Choix du dossier à créer... 1 Etape 2 : La raison sociale... 1 Etape 3 : Identification de la société...
GESTION WINPRO ** PRISE EN MAIN RAPIDE **
 GESTION WINPRO ** PRISE EN MAIN RAPIDE ** Gestion WinPro «INFORMATIONS GENERALES» I - Le programme est multi - dossiers, la première opération est de créer votre propre dossier par l option Nouveau du
GESTION WINPRO ** PRISE EN MAIN RAPIDE ** Gestion WinPro «INFORMATIONS GENERALES» I - Le programme est multi - dossiers, la première opération est de créer votre propre dossier par l option Nouveau du
EVOLUTION 7.1 Déroulement DREAM INFO 1 Dossier 23 Ciel Gestion Commerciale.
 1. Mission 1 : Créer la société et faire son paramétrage :...3 1.1. Création d un nouveau dossier :...3 1.2. Paramétrage des Barres d outils :...6 1.3. Paramétrage général de la Gestion Commerciale :...6
1. Mission 1 : Créer la société et faire son paramétrage :...3 1.1. Création d un nouveau dossier :...3 1.2. Paramétrage des Barres d outils :...6 1.3. Paramétrage général de la Gestion Commerciale :...6
Interface PC Vivago Ultra. Pro. Guide d'utilisation
 Interface PC Vivago Ultra Pro Guide d'utilisation Version 1.03 Configuration de l'interface PC Vivago Ultra Configuration requise Avant d'installer Vivago Ultra sur votre ordinateur assurez-vous que celui-ci
Interface PC Vivago Ultra Pro Guide d'utilisation Version 1.03 Configuration de l'interface PC Vivago Ultra Configuration requise Avant d'installer Vivago Ultra sur votre ordinateur assurez-vous que celui-ci
GUIDE DE PRISE EN MAIN
 27/04/2011 Firstmag version 7 Ce document va vous expliquer en quelques pages comment maitriser les principales fonctions du logiciel. Ce guide n est pas exhaustif, pour une utilisation avancée du logiciel
27/04/2011 Firstmag version 7 Ce document va vous expliquer en quelques pages comment maitriser les principales fonctions du logiciel. Ce guide n est pas exhaustif, pour une utilisation avancée du logiciel
EXCEL TUTORIEL 2012/2013
 EXCEL TUTORIEL 2012/2013 Excel est un tableur, c est-à-dire un logiciel de gestion de tableaux. Il permet de réaliser des calculs avec des valeurs numériques, mais aussi avec des dates et des textes. Ainsi
EXCEL TUTORIEL 2012/2013 Excel est un tableur, c est-à-dire un logiciel de gestion de tableaux. Il permet de réaliser des calculs avec des valeurs numériques, mais aussi avec des dates et des textes. Ainsi
Découpage fonctionnel : Ligne100 V15, Ligne 30 et Start. Découpage fonctionnel Start 30 100 100 Pack 100 Pack +
 Comptabilité 100 Découpage fonctionnel : Ligne100 V15, Ligne 30 et Start Commentaire : en bleu les nouveautés V15. Découpage fonctionnel Start 30 100 100 Pack 100 Pack + Gestion des IFRS Impression au
Comptabilité 100 Découpage fonctionnel : Ligne100 V15, Ligne 30 et Start Commentaire : en bleu les nouveautés V15. Découpage fonctionnel Start 30 100 100 Pack 100 Pack + Gestion des IFRS Impression au
Access 2007 FF Access FR FR Base
 ACCESS Basic Albertlaan 88 Avenue Albert Brussel B-1190 Bruxelles T +32 2 340 05 70 F +32 2 340 05 75 E-mail info@keyjob-training.com Website www.keyjob-training.com BTW TVA BE 0425 439 228 Access 2007
ACCESS Basic Albertlaan 88 Avenue Albert Brussel B-1190 Bruxelles T +32 2 340 05 70 F +32 2 340 05 75 E-mail info@keyjob-training.com Website www.keyjob-training.com BTW TVA BE 0425 439 228 Access 2007
La clôture annuelle EBP V11
 La clôture annuelle EBP V11 FAIRE UNE SAUVEGARDE SUR DISQUETTES/CLEF USB ET DISQUE DUR I) Effectuer le lettrage de tous vos comptes clients et fournisseurs Menu quotidien lettrage automatique 2) Validation
La clôture annuelle EBP V11 FAIRE UNE SAUVEGARDE SUR DISQUETTES/CLEF USB ET DISQUE DUR I) Effectuer le lettrage de tous vos comptes clients et fournisseurs Menu quotidien lettrage automatique 2) Validation
EXCEL PERFECTIONNEMENT SERVICE INFORMATIQUE. Version 1.0 30/11/05
 EXCEL PERFECTIONNEMENT Version 1.0 30/11/05 SERVICE INFORMATIQUE TABLE DES MATIERES 1RAPPELS...3 1.1RACCOURCIS CLAVIER & SOURIS... 3 1.2NAVIGUER DANS UNE FEUILLE ET UN CLASSEUR... 3 1.3PERSONNALISER LA
EXCEL PERFECTIONNEMENT Version 1.0 30/11/05 SERVICE INFORMATIQUE TABLE DES MATIERES 1RAPPELS...3 1.1RACCOURCIS CLAVIER & SOURIS... 3 1.2NAVIGUER DANS UNE FEUILLE ET UN CLASSEUR... 3 1.3PERSONNALISER LA
Tutoriel - flux de facturation
 1 of 12 17.01.2007 01:41 Tutoriel - flux de facturation Le schéma ci-dessous illustre le flux de facturation classique : Lors de la création d'une facture, elle possède l'état de brouillon, ce qui veut
1 of 12 17.01.2007 01:41 Tutoriel - flux de facturation Le schéma ci-dessous illustre le flux de facturation classique : Lors de la création d'une facture, elle possède l'état de brouillon, ce qui veut
COMPTA COOP. Guide d utilisation
 COMPTA COOP Guide d utilisation Boutons - raccourcis Les boutons sont des raccourcis des menus les plus couramment utilisés. «Quitter» se retrouve dans le menu «Dossier» «Dépense» se retrouve dans le menu
COMPTA COOP Guide d utilisation Boutons - raccourcis Les boutons sont des raccourcis des menus les plus couramment utilisés. «Quitter» se retrouve dans le menu «Dossier» «Dépense» se retrouve dans le menu
CAPTURE DES PROFESSIONNELS
 CAPTURE DES PROFESSIONNELS 2 Téléchargement 3 Installation 8 Prise en main rapide 10 Lancement Recherche 14 Gestion des fichiers 23 Compare et Sépare 24 Fichiers annexes 2/ Le menu Utilitaires 32 Internet
CAPTURE DES PROFESSIONNELS 2 Téléchargement 3 Installation 8 Prise en main rapide 10 Lancement Recherche 14 Gestion des fichiers 23 Compare et Sépare 24 Fichiers annexes 2/ Le menu Utilitaires 32 Internet
Modes Opératoires WinTrans Mai 13 ~ 1 ~
 Modes Opératoires WinTrans Mai 13 ~ 1 ~ Table des matières Facturation... 2 Tri Filtre... 2 Procédures facturation... 3 Transfert Compta... 8 Création d un profil utilisateur... Erreur! Signet non défini.
Modes Opératoires WinTrans Mai 13 ~ 1 ~ Table des matières Facturation... 2 Tri Filtre... 2 Procédures facturation... 3 Transfert Compta... 8 Création d un profil utilisateur... Erreur! Signet non défini.
Note de compatibilité
 R&D et Stratégie Division SMB Le 10/09/2014 De Département Qualité, R&D SMB Objet : Compatibilité des applications Sage sur SQL 2014 I. Environnement testé Cette procédure de test a pour objectif de valider
R&D et Stratégie Division SMB Le 10/09/2014 De Département Qualité, R&D SMB Objet : Compatibilité des applications Sage sur SQL 2014 I. Environnement testé Cette procédure de test a pour objectif de valider
CEGID - Business Suite Gestion commerciale
 cterrier.com 1/14 07/10/2009 CEGID - Business Suite Gestion commerciale Auteur : C. Terrier ; mailto:webmaster@cterrier.com ; http://www.cterrier.com Utilisation : Reproduction libre pour des formateurs
cterrier.com 1/14 07/10/2009 CEGID - Business Suite Gestion commerciale Auteur : C. Terrier ; mailto:webmaster@cterrier.com ; http://www.cterrier.com Utilisation : Reproduction libre pour des formateurs
CAP BOX Note utilisateurs
 CAP BOX Note utilisateurs Sommaire ESPACE UTILISATEUR... Se connecter pour la ère fois sur son espace CAP BOX... Paramétrage du compte entreprise... Identité de l'entreprise.... Présentation des documents
CAP BOX Note utilisateurs Sommaire ESPACE UTILISATEUR... Se connecter pour la ère fois sur son espace CAP BOX... Paramétrage du compte entreprise... Identité de l'entreprise.... Présentation des documents
MGV5.0-2007 - Location immobilière est un produit de la société
 SOMMAIRE Introduction A qui s adresse ce Manuel? Quels sont les avantages de la session gérance? Comment utiliser ce manuel? Chapitre I - interface A / organisation de votre espace de travail B / Choix
SOMMAIRE Introduction A qui s adresse ce Manuel? Quels sont les avantages de la session gérance? Comment utiliser ce manuel? Chapitre I - interface A / organisation de votre espace de travail B / Choix
Les nouveautés de Ciel Comptes personnels
 Les nouveautés de Ciel Comptes personnels Sage activité Ciel 35, rue de la Gare - 75917 PARIS Cedex 19 Tél. 01.55.26.33.33 - Fax. 01.55.26.40.33 Site internet : http://www.ciel.com Chère Cliente, Cher
Les nouveautés de Ciel Comptes personnels Sage activité Ciel 35, rue de la Gare - 75917 PARIS Cedex 19 Tél. 01.55.26.33.33 - Fax. 01.55.26.40.33 Site internet : http://www.ciel.com Chère Cliente, Cher
VERSION 2006 SOMMAIRE
 F I C H E S T E C H N I Q U E S VERSION 2006 SOMMAIRE EBP GESTION COMMERCIALE 109 1 - Installer le logiciel 2 - Lancer le logiciel à partir du menu Démarrer 3 - Lancer le logiciel à partir du bureau 4
F I C H E S T E C H N I Q U E S VERSION 2006 SOMMAIRE EBP GESTION COMMERCIALE 109 1 - Installer le logiciel 2 - Lancer le logiciel à partir du menu Démarrer 3 - Lancer le logiciel à partir du bureau 4
Automatisation d'une Facture 4. Liste Déroulante Remises Case à cocher Calculs
 Dans la série Les tutoriels libres présentés par le site FRAMASOFT Automatisation d'une Facture 4 Liste Déroulante Remises Case à cocher Calculs Logiciel: Version: Licence: Site: OpenOffice.org Calc :
Dans la série Les tutoriels libres présentés par le site FRAMASOFT Automatisation d'une Facture 4 Liste Déroulante Remises Case à cocher Calculs Logiciel: Version: Licence: Site: OpenOffice.org Calc :
MEDIAplus elearning. version 6.6
 MEDIAplus elearning version 6.6 L'interface d administration MEDIAplus Sommaire 1. L'interface d administration MEDIAplus... 5 2. Principes de l administration MEDIAplus... 8 2.1. Organisations et administrateurs...
MEDIAplus elearning version 6.6 L'interface d administration MEDIAplus Sommaire 1. L'interface d administration MEDIAplus... 5 2. Principes de l administration MEDIAplus... 8 2.1. Organisations et administrateurs...
Manuel de découverte Ciel Compta et Ciel Compta Evolution
 Manuel de découverte Ciel Compta et Ciel Compta Evolution Chère Cliente, Cher Client, Nous sommes heureux de vous compter parmi nos nouveaux clients. Le produit que vous venez d'acquérir va vous donner
Manuel de découverte Ciel Compta et Ciel Compta Evolution Chère Cliente, Cher Client, Nous sommes heureux de vous compter parmi nos nouveaux clients. Le produit que vous venez d'acquérir va vous donner
Afin d accéder à votre messagerie personnelle, vous devez vous identifier par votre adresse mail et votre mot de passe :
 1 CONNEXION A LA MESSAGERIE ZIMBRA PAR LE WEBMAIL Ecran de connexion à la messagerie Rendez vous dans un premier temps sur la page correspondant à votre espace webmail : http://webmailn.%votrenomdedomaine%
1 CONNEXION A LA MESSAGERIE ZIMBRA PAR LE WEBMAIL Ecran de connexion à la messagerie Rendez vous dans un premier temps sur la page correspondant à votre espace webmail : http://webmailn.%votrenomdedomaine%
Manuel d'utilisation de TURBO Suite Entreprise 2005
 Manuel d'utilisation de TURBO Suite Entreprise 2005 Table des matières Généralités... 1 L'interface - les éléments de votre écran... 2 Les fonctions permanentes... 4 Impression... 5 Accueil... 7 Paramétrage
Manuel d'utilisation de TURBO Suite Entreprise 2005 Table des matières Généralités... 1 L'interface - les éléments de votre écran... 2 Les fonctions permanentes... 4 Impression... 5 Accueil... 7 Paramétrage
Le Service de Télétransmission par Internet des banques du Réseau OCÉOR GUIDE UTILISATEURS. Version V1.0
 Le Service de Télétransmission par Internet des banques du Réseau OCÉOR GUIDE UTILISATEURS Version V1.0 SOMMAIRE 1 DESCRIPTION DE L'INTERFACE... 2 1.1 Introduction... 2 1.2 Fonctionnalités disponibles...
Le Service de Télétransmission par Internet des banques du Réseau OCÉOR GUIDE UTILISATEURS Version V1.0 SOMMAIRE 1 DESCRIPTION DE L'INTERFACE... 2 1.1 Introduction... 2 1.2 Fonctionnalités disponibles...
RECOPLUS LOGICIEL DE GESTION DES RECOMMANDES NOTICE D UTILISATION DE RECOPLUS RESEAU. N de série
 RECOPLUS LOGICIEL DE GESTION DES RECOMMANDES NOTICE D UTILISATION DE RECOPLUS RESEAU N de série Siège social 107, rue Henri Barbusse BP305-92111 CLICHY Cedex 1 Sommaire Description 1. Installation 2. Mise
RECOPLUS LOGICIEL DE GESTION DES RECOMMANDES NOTICE D UTILISATION DE RECOPLUS RESEAU N de série Siège social 107, rue Henri Barbusse BP305-92111 CLICHY Cedex 1 Sommaire Description 1. Installation 2. Mise
MyBank. Gérer son budget personnel. SoftChris Concept
 MyBank Gérer son budget personnel SoftChris Concept Édition du 28/09/2014 Sommaire I - PRÉAMBULE...5 1. Bienvenue dans l aide de MyBank...5 2. Premiers pas dans MyBank...6 II - GESTION DES BASES DE DONNÉES...7
MyBank Gérer son budget personnel SoftChris Concept Édition du 28/09/2014 Sommaire I - PRÉAMBULE...5 1. Bienvenue dans l aide de MyBank...5 2. Premiers pas dans MyBank...6 II - GESTION DES BASES DE DONNÉES...7
ETAFI 2011. Millésime 2010 (v.22.2 Oct./2010) Service d'assistance Téléphonique : 0 826 888 488 ou www.etafi.fr
 ETAFI 2011 Millésime 2010 (v.22.2 Oct./2010) Service d'assistance Téléphonique : 0 826 888 488 ou www.etafi.fr Sommaire 1. ETAFI 2011 (millésime 2010 - v.22.2 10/2010)... 3 Présentation de cette version...
ETAFI 2011 Millésime 2010 (v.22.2 Oct./2010) Service d'assistance Téléphonique : 0 826 888 488 ou www.etafi.fr Sommaire 1. ETAFI 2011 (millésime 2010 - v.22.2 10/2010)... 3 Présentation de cette version...
Un exemple avec WORKSPACE d'interwrite
 S'approprier un utilitaire de TNI Un exemple avec WORKSPACE d'interwrite Objectifs : S'approprier un utilitaire de TNI («soft»)afin de percevoir la plus-value pédagogique de l'outil. Pour cela utiliser
S'approprier un utilitaire de TNI Un exemple avec WORKSPACE d'interwrite Objectifs : S'approprier un utilitaire de TNI («soft»)afin de percevoir la plus-value pédagogique de l'outil. Pour cela utiliser
LES REGLEMENTS AVEC SOCIEL.NET DERNIERE MISE A JOUR : le 14 juin 2010
 LES REGLEMENTS AVEC SOCIEL.NET DERNIERE MISE A JOUR : le 14 juin 2010 Guillaume Informatique 10 rue Jean-Pierre Blachier 42150 La Ricamarie Tél. : 04 77 36 20 60 - Fax : 04 77 36 20 69 - Email : info@guillaume-informatique.com
LES REGLEMENTS AVEC SOCIEL.NET DERNIERE MISE A JOUR : le 14 juin 2010 Guillaume Informatique 10 rue Jean-Pierre Blachier 42150 La Ricamarie Tél. : 04 77 36 20 60 - Fax : 04 77 36 20 69 - Email : info@guillaume-informatique.com
Créer une base de données dans CEGID sous SQL Server
 Créer une base de données dans CEGID sous SQL Server Allez sur puis validez le message d erreur. Se connecter en administrateur SQL comme dans l exemple ci-dessous : Société exemple à définir Conserver
Créer une base de données dans CEGID sous SQL Server Allez sur puis validez le message d erreur. Se connecter en administrateur SQL comme dans l exemple ci-dessous : Société exemple à définir Conserver
EBP Comptabilité et Facturation
 EBP Comptabilité et Facturation Pour Windows 2000, XP et Vista Guide d installation et d initiation Edité par EBP Informatique, Rue de Cutesson, BP 95 78513 Rambouillet Cedex Tél : 01 34 94 80 20, Fax
EBP Comptabilité et Facturation Pour Windows 2000, XP et Vista Guide d installation et d initiation Edité par EBP Informatique, Rue de Cutesson, BP 95 78513 Rambouillet Cedex Tél : 01 34 94 80 20, Fax
OSIRIS/ Valorisation des données PORTAIL BO MANUEL UTILISATEUR
 OSIRIS/ Valorisation des données PORTAIL BO MANUEL UTILISATEUR HISTORIQUE DES VERSIONS Vers. Date Rédacteur Objet de la modification 1.00 Juillet 2007 GTBO_AGRI Création du document 1.01 Février 2009 SAMOA
OSIRIS/ Valorisation des données PORTAIL BO MANUEL UTILISATEUR HISTORIQUE DES VERSIONS Vers. Date Rédacteur Objet de la modification 1.00 Juillet 2007 GTBO_AGRI Création du document 1.01 Février 2009 SAMOA
SUPPORT DE COURS LOGICIEL SAGE SAARI COMPTABILITE 100
 SUPPORT DE COURS LOGICIEL SAGE SAARI COMPTABILITE 100 SOMMAIRE Page INTRODUCTION Schéma descriptif des étapes du paramétrage du fichier comptable I CREATION DE FICHIER COMPTABLE I 1 Création du fichier
SUPPORT DE COURS LOGICIEL SAGE SAARI COMPTABILITE 100 SOMMAIRE Page INTRODUCTION Schéma descriptif des étapes du paramétrage du fichier comptable I CREATION DE FICHIER COMPTABLE I 1 Création du fichier
FINANCE. Comptabilité. Service d'assistance Téléphonique 0 826 888 488
 FINANCE Comptabilité Service d'assistance Téléphonique 0 826 888 488 Références du document MODIFIE LE POUR LA VERSION N EXE 20/04/2010 Comptabilité V9 Edition 1 09.01 18/06/2010 Comptabilité V9 - Edition
FINANCE Comptabilité Service d'assistance Téléphonique 0 826 888 488 Références du document MODIFIE LE POUR LA VERSION N EXE 20/04/2010 Comptabilité V9 Edition 1 09.01 18/06/2010 Comptabilité V9 - Edition
Écriture de journal. (Virement de dépense)
 Écriture de journal (Virement de dépense) SERVICE DES FINANCES Équipe de formation PeopleSoft version 8.9 Août 2014 TABLES DES MATIERES AVERTISSEMENT... 3 INTRODUCTION... 4 RAISONS JUSTIFIANT LA CRÉATION
Écriture de journal (Virement de dépense) SERVICE DES FINANCES Équipe de formation PeopleSoft version 8.9 Août 2014 TABLES DES MATIERES AVERTISSEMENT... 3 INTRODUCTION... 4 RAISONS JUSTIFIANT LA CRÉATION
INSERER DES OBJETS - LE RUBAN INSERTION... 3 TABLEAUX
 TABLE DES MATIERES Livret Utilisateur Excel 2007 Niveau 2 INSERER DES OBJETS - LE RUBAN INSERTION... 3 TABLEAUX... 4 Les tableaux croisés dynamiques... 4 Création d un tableau croisé... 5 Comparer des
TABLE DES MATIERES Livret Utilisateur Excel 2007 Niveau 2 INSERER DES OBJETS - LE RUBAN INSERTION... 3 TABLEAUX... 4 Les tableaux croisés dynamiques... 4 Création d un tableau croisé... 5 Comparer des
supérieure Vous ne connaissez pas le numéro de version de votre application?
 Mise à jour des taux de TVA dans les applications Compta et Devis- Factures Pratic, Compta et Gestion Commerciale Classic, Pro et PGI Ligne PME OpenLine V6.0.2 et supérieure Cette notice n'est valable
Mise à jour des taux de TVA dans les applications Compta et Devis- Factures Pratic, Compta et Gestion Commerciale Classic, Pro et PGI Ligne PME OpenLine V6.0.2 et supérieure Cette notice n'est valable
FIDÉICOMMIS. Être en mesure de :
 Para-Maître Versions 9.06.01 Fidéicommis Guide de l utilisateur P a g e ii Table des matières FIDÉICOMMIS... 5 OBJECTIFS SPÉCIFIQUES... 5 PRÉAMBULE... 6 MENU GROUPES DE COMPTES... 8 MENU FIDÉICOMMIS...
Para-Maître Versions 9.06.01 Fidéicommis Guide de l utilisateur P a g e ii Table des matières FIDÉICOMMIS... 5 OBJECTIFS SPÉCIFIQUES... 5 PRÉAMBULE... 6 MENU GROUPES DE COMPTES... 8 MENU FIDÉICOMMIS...
CIEL GESTION COMMERCIALE 1
 CIEL GESTION COMMERCIALE 1 1. INSTALLATION...2 2. MON INTUICIEL...3 3. CREER UN DOSSIER...3 4. LES MENUS...4 5. LES LISTES...5 1 LES TABLES...5 2 LES FAMILLES D'ARTICLES...5 3 LES ARTICLES...6 4 LES PROSPECTS...7
CIEL GESTION COMMERCIALE 1 1. INSTALLATION...2 2. MON INTUICIEL...3 3. CREER UN DOSSIER...3 4. LES MENUS...4 5. LES LISTES...5 1 LES TABLES...5 2 LES FAMILLES D'ARTICLES...5 3 LES ARTICLES...6 4 LES PROSPECTS...7
Installation et utilisation du client FirstClass 11
 Installation et utilisation du client FirstClass 11 Support par téléphone au 03-80-77-26-46 ou par messagerie sur la conférence «Support Melagri» Sommaire Page I) Installation du client FirstClass 2 II)
Installation et utilisation du client FirstClass 11 Support par téléphone au 03-80-77-26-46 ou par messagerie sur la conférence «Support Melagri» Sommaire Page I) Installation du client FirstClass 2 II)
Mode Opératoire Windows XP
 Mode Opératoire Windows XP C. Terrier Reproduction autorisée pour des formateurs dans un cadre pédagogique et non commercial après autorisation de l'auteur webmaster@cterrier.com - http://www.cterrier.com
Mode Opératoire Windows XP C. Terrier Reproduction autorisée pour des formateurs dans un cadre pédagogique et non commercial après autorisation de l'auteur webmaster@cterrier.com - http://www.cterrier.com
SOFI Gestion+ Version 5.4. Echanges de données informatiques Spicers Sofi gestion+ Groupements. SOFI Informatique. Actualisé le 10.09.
 SOFI Gestion+ SOFI Informatique Version 5.4 Echanges de données informatiques Spicers Sofi gestion+ Groupements Actualisé le 10.09.2004 Table des matières 1. Catalogue et tarifs... 4 1.1 Définition EDI...
SOFI Gestion+ SOFI Informatique Version 5.4 Echanges de données informatiques Spicers Sofi gestion+ Groupements Actualisé le 10.09.2004 Table des matières 1. Catalogue et tarifs... 4 1.1 Définition EDI...
Cegid Business Line. Version 2008 Release 2. Service d'assistance Téléphonique 0 825 070 025
 Fiche version Cegid Business Line Version 2008 Release 2 Service d'assistance Téléphonique 0 825 070 025 Sommaire Les nouveautés fonctionnelles version 2008 Release 2...3 Comptabilité... 3 Relevés bancaires...3
Fiche version Cegid Business Line Version 2008 Release 2 Service d'assistance Téléphonique 0 825 070 025 Sommaire Les nouveautés fonctionnelles version 2008 Release 2...3 Comptabilité... 3 Relevés bancaires...3
GUIDE Excel (version débutante) Version 2013
 Table des matières GUIDE Excel (version débutante) Version 2013 1. Créer un nouveau document Excel... 3 2. Modifier un document Excel... 3 3. La fenêtre Excel... 4 4. Les rubans... 4 5. Saisir du texte
Table des matières GUIDE Excel (version débutante) Version 2013 1. Créer un nouveau document Excel... 3 2. Modifier un document Excel... 3 3. La fenêtre Excel... 4 4. Les rubans... 4 5. Saisir du texte
SUPPORT DE COURS CIEL COMPTA EVOLUTION
 CIEL COMPTA EVOLUTION 1 INSTALLATION...3 2 MON INTUICIEL...4 3 CREER UN DOSSIER...4 4 LES PARAMÈTRES DU DOSSIER...5 4.1 LES PARAMÈTRES SOCIÉTÉ...5 4.2 LES PARAMÈTRES COMPTABILITÉ...5 4.3 LES PARAMÈTRES
CIEL COMPTA EVOLUTION 1 INSTALLATION...3 2 MON INTUICIEL...4 3 CREER UN DOSSIER...4 4 LES PARAMÈTRES DU DOSSIER...5 4.1 LES PARAMÈTRES SOCIÉTÉ...5 4.2 LES PARAMÈTRES COMPTABILITÉ...5 4.3 LES PARAMÈTRES
FACTURATION. Menu. Fonctionnement. Allez dans le menu «Gestion» puis «Facturation» 1 Descriptif du dossier (onglet Facturation)
 FACTURATION Menu Allez dans le menu «Gestion» puis «Facturation» Fonctionnement 1 Descriptif du dossier (onglet Facturation) 2 Maintenance des articles 3 Edition des articles 4 Saisie des factures 5 Validation
FACTURATION Menu Allez dans le menu «Gestion» puis «Facturation» Fonctionnement 1 Descriptif du dossier (onglet Facturation) 2 Maintenance des articles 3 Edition des articles 4 Saisie des factures 5 Validation
TRAITEMENTS DE FIN D ANNEE Comptabilité
 Livret TRAITEMENTS DE FIN D ANNEE Comptabilité Tout ce que vous devez savoir Pour gérer les traitements de fin d année A destination des Utilisateurs de Sage Comptabilité Sommaire Sommaire... 2 Les différentes
Livret TRAITEMENTS DE FIN D ANNEE Comptabilité Tout ce que vous devez savoir Pour gérer les traitements de fin d année A destination des Utilisateurs de Sage Comptabilité Sommaire Sommaire... 2 Les différentes
Saisissez le login et le mot de passe (attention aux minuscules et majuscules) qui vous ont
 I Open Boutique Sommaire : I Open Boutique... 1 Onglet «Saisie des Produits»... 3 Création d'une nouvelle fiche boutique :... 3 Création d'une nouvelle fiche lieux de retraits :... 10 Création d'une nouvelle
I Open Boutique Sommaire : I Open Boutique... 1 Onglet «Saisie des Produits»... 3 Création d'une nouvelle fiche boutique :... 3 Création d'une nouvelle fiche lieux de retraits :... 10 Création d'une nouvelle
Mise à jour ESCentiel - Juin 2012
 Mise à jour ESCentiel - Juin 2012 Nous avons le plaisir de vous adresser ci-après une liste des principales modifications, améliorations et ajouts que nous avons jugé utiles à vous précisez. Comme vous
Mise à jour ESCentiel - Juin 2012 Nous avons le plaisir de vous adresser ci-après une liste des principales modifications, améliorations et ajouts que nous avons jugé utiles à vous précisez. Comme vous
Terminer sa Comptabilité 2014 sur ALBUS (avec élégance!)
 Terminer sa Comptabilité 2014 sur ALBUS (avec élégance!) Ce document a pour but de vous aider à finaliser votre comptabilité si celle-ci est tenue avec Albus. Armez-vous d'un peu de patience et de courage,
Terminer sa Comptabilité 2014 sur ALBUS (avec élégance!) Ce document a pour but de vous aider à finaliser votre comptabilité si celle-ci est tenue avec Albus. Armez-vous d'un peu de patience et de courage,
Guide d'utilisation. OpenOffice Calc. AUTEUR INITIAL : VINCENT MEUNIER Publié sous licence Creative Commons
 Guide d'utilisation OpenOffice Calc AUTEUR INITIAL : VINCENT MEUNIER Publié sous licence Creative Commons 1 Table des matières Fiche 1 : Présentation de l'interface...3 Fiche 2 : Créer un nouveau classeur...4
Guide d'utilisation OpenOffice Calc AUTEUR INITIAL : VINCENT MEUNIER Publié sous licence Creative Commons 1 Table des matières Fiche 1 : Présentation de l'interface...3 Fiche 2 : Créer un nouveau classeur...4
Guide de démarrage rapide
 Guide de démarrage rapide 1 Sommaire 1.Préambule...3 2.Démarrage du programme...4 3.Prise en main...6 3.1.Les saisies...6 3.2.Les listes...10 4.Gestion courante...13 4.1.Saisie d'un devis...13 4.2.Transformation
Guide de démarrage rapide 1 Sommaire 1.Préambule...3 2.Démarrage du programme...4 3.Prise en main...6 3.1.Les saisies...6 3.2.Les listes...10 4.Gestion courante...13 4.1.Saisie d'un devis...13 4.2.Transformation
ht t p: // w w w.m e di al o gis.c om E - Ma i l : m ed i a l og i s @ m e di a l o g i s. c om Envoi des SMS
 Page 1/8 Envoi des SMS La nouvelle fonctionnalité d envoi de SMS va vous permettre d envoyer des SMS directement à partir de Médialogis SQL. Ces SMS peuvent être générés automatiquement lors de la saisie
Page 1/8 Envoi des SMS La nouvelle fonctionnalité d envoi de SMS va vous permettre d envoyer des SMS directement à partir de Médialogis SQL. Ces SMS peuvent être générés automatiquement lors de la saisie
FAIRE SES COMPTES AVEC GRISBI
 FAIRE SES COMPTES AVEC GRISBI Grisbi est un logiciel de comptabilité personnelle sous licence GPL. (logiciel libre) C est un programme écrit par des français et il respecte parfaitement l'esprit de la
FAIRE SES COMPTES AVEC GRISBI Grisbi est un logiciel de comptabilité personnelle sous licence GPL. (logiciel libre) C est un programme écrit par des français et il respecte parfaitement l'esprit de la
Prendre en main le logiciel ActivInspire 1.4
 Prendre en main le logiciel ActivInspire 1.4 Comment récupérer ce logiciel? Se rendre sur le site Promethean Planet et plus précisément sur la page permettant de télécharger ActivInspire. Cliquer sur puis
Prendre en main le logiciel ActivInspire 1.4 Comment récupérer ce logiciel? Se rendre sur le site Promethean Planet et plus précisément sur la page permettant de télécharger ActivInspire. Cliquer sur puis
TUTORIEL Qualit Eval. Introduction :
 TUTORIEL Qualit Eval Introduction : Qualit Eval est à la fois un logiciel et un référentiel d évaluation de la qualité des prestations en établissements pour Personnes Agées. Notre outil a été spécifiquement
TUTORIEL Qualit Eval Introduction : Qualit Eval est à la fois un logiciel et un référentiel d évaluation de la qualité des prestations en établissements pour Personnes Agées. Notre outil a été spécifiquement
Le générateur d'activités
 Le générateur d'activités Tutoriel Mise à jour le 09/06/2015 Sommaire A. Mise en route du Générateur d'activité... 2 1. Installation de Page... 2 2. Création des bases du générateur d'activités... 3 3.
Le générateur d'activités Tutoriel Mise à jour le 09/06/2015 Sommaire A. Mise en route du Générateur d'activité... 2 1. Installation de Page... 2 2. Création des bases du générateur d'activités... 3 3.
MANUEL DES NOUVEAUTES
 MANUEL DES NOUVEAUTES Dernières nouveautés de la version 2012 (Version 900 à 904) Paris : 92 Bis Avenue Victor Cresson 92130 Issy Les Moulineaux Montpellier : Parc d Activité Aéroport 125, Impasse Adam
MANUEL DES NOUVEAUTES Dernières nouveautés de la version 2012 (Version 900 à 904) Paris : 92 Bis Avenue Victor Cresson 92130 Issy Les Moulineaux Montpellier : Parc d Activité Aéroport 125, Impasse Adam
Les guides permettent d offrir une saisie rapide sur les opérations comptables les plus courantes.
 La saisie comptable Une bonne gestion d entreprise commence par une bonne saisie des écritures comptables. C est pourquoi, le logiciel EBP Compta PRO Open Line TM propose différents types de saisie adaptés
La saisie comptable Une bonne gestion d entreprise commence par une bonne saisie des écritures comptables. C est pourquoi, le logiciel EBP Compta PRO Open Line TM propose différents types de saisie adaptés
Edutab. gestion centralisée de tablettes Android
 Edutab gestion centralisée de tablettes Android Résumé Ce document présente le logiciel Edutab : utilisation en mode enseignant (applications, documents) utilisation en mode administrateur (configuration,
Edutab gestion centralisée de tablettes Android Résumé Ce document présente le logiciel Edutab : utilisation en mode enseignant (applications, documents) utilisation en mode administrateur (configuration,
MUNIA Manuel de l'utilisateur
 MUNIA Manuel de l'utilisateur by Daisoft www.daisoft.it 2 Table des matières I II 2.1 2.2 2.3 2.4 2.5 2.6 III 3.1 3.2 3.3 IV 4.1 4.2 V 5.1 5.2 5.3 Introduction... 3 Les... échéances 6... 7 Ajouter... des
MUNIA Manuel de l'utilisateur by Daisoft www.daisoft.it 2 Table des matières I II 2.1 2.2 2.3 2.4 2.5 2.6 III 3.1 3.2 3.3 IV 4.1 4.2 V 5.1 5.2 5.3 Introduction... 3 Les... échéances 6... 7 Ajouter... des
Avant-propos FICHES PRATIQUES EXERCICES DE PRISE EN MAIN CAS PRATIQUES
 Avant-propos Conçu par des pédagogues expérimentés, son originalité est d être à la fois un manuel de formation et un manuel de référence complet présentant les bonnes pratiques d utilisation. FICHES PRATIQUES
Avant-propos Conçu par des pédagogues expérimentés, son originalité est d être à la fois un manuel de formation et un manuel de référence complet présentant les bonnes pratiques d utilisation. FICHES PRATIQUES
Guide de démarrage Janvier 2012
 Guide de démarrage Janvier 2012 2012 Logicim Inc. Tous droits réservés. Table des Matières Table des Matières i Guide de Démarrage 1 Introduction 1 Respecter l ordre de la formation 1 Ouvrir XLGL 1 Différentes
Guide de démarrage Janvier 2012 2012 Logicim Inc. Tous droits réservés. Table des Matières Table des Matières i Guide de Démarrage 1 Introduction 1 Respecter l ordre de la formation 1 Ouvrir XLGL 1 Différentes
DOCUMENTATION POINT FACTURE
 DOCUMENTATION POINT FACTURE Documentation Point Facture Page 1 sur 30 Introduction Description des fonctionnalités Prise en charge de périphérique de saisie & imprimante Configuration matérielle minimum
DOCUMENTATION POINT FACTURE Documentation Point Facture Page 1 sur 30 Introduction Description des fonctionnalités Prise en charge de périphérique de saisie & imprimante Configuration matérielle minimum
Facturation / Trains de facture INTRODUCTION. On peut accéder à la gestion des trains de facture de deux manières : Via les menus classiques
 INTRODUCTION On peut accéder à la gestion des trains de facture de deux manières : Via les menus classiques Via le bouton de raccourci Contrairement aux rôles, aux secteurs ou aux tournées, qui regroupent
INTRODUCTION On peut accéder à la gestion des trains de facture de deux manières : Via les menus classiques Via le bouton de raccourci Contrairement aux rôles, aux secteurs ou aux tournées, qui regroupent
«Manuel Pratique» Gestion budgétaire
 11/06/01 B50/v2.31/F/MP005.01 «Manuel Pratique» Gestion budgétaire Finance A l usage des utilisateurs de Sage BOB 50 Solution Sage BOB 50 2 L éditeur veille à la fiabilité des informations publiées, lesquelles
11/06/01 B50/v2.31/F/MP005.01 «Manuel Pratique» Gestion budgétaire Finance A l usage des utilisateurs de Sage BOB 50 Solution Sage BOB 50 2 L éditeur veille à la fiabilité des informations publiées, lesquelles
Formation au logiciel : SAGE 100 Comptabilité Contenu technique détaillé de la formation
 Formation au logiciel : SAGE 100 Comptabilité Contenu technique détaillé de la formation Moyens pédagogiques : Méthodes démonstratives sous forme de présentation, simulations et exercices pratiques. Chaque
Formation au logiciel : SAGE 100 Comptabilité Contenu technique détaillé de la formation Moyens pédagogiques : Méthodes démonstratives sous forme de présentation, simulations et exercices pratiques. Chaque
Démarrer et quitter... 13
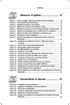 Démarrer et quitter... 13 Astuce 1 - Ouvrir, modifier, ajouter un élément dans le Registre... 14 Astuce 2 - Créer un point de restauration... 18 Astuce 3 - Rétablir un point de restauration... 21 Astuce
Démarrer et quitter... 13 Astuce 1 - Ouvrir, modifier, ajouter un élément dans le Registre... 14 Astuce 2 - Créer un point de restauration... 18 Astuce 3 - Rétablir un point de restauration... 21 Astuce
MS Comptes Bancaires 9.5. Manuel de l utilisateur
 MS Comptes Bancaires 9.5 Manuel de l utilisateur Table des matières Introduction... 5 Présentation... 5 Sources d information... 6 Ou trouver des informations?... 6 Aide en ligne... 6 Le site Internet...
MS Comptes Bancaires 9.5 Manuel de l utilisateur Table des matières Introduction... 5 Présentation... 5 Sources d information... 6 Ou trouver des informations?... 6 Aide en ligne... 6 Le site Internet...
