Installation et paramétrage de Fedora dans VirtualBox.
|
|
|
- Véronique Michel
- il y a 9 ans
- Total affichages :
Transcription
1 1. Installation de Fedora: Installation et paramétrage de Fedora dans VirtualBox. Télécharger le fichier «Fedora 13.iso» sur votre Bureau. Ensuite ouvrez le logiciel VirtualBox et choisir la machine virtuelle que vous avez créé pour installer Fedora. Cliquez l option «Stockage» qui se trouve à droite de la fenêtre de VirtualBox. Puis choisissez le lecteur de CD. Ensuite, cliquez sur l icône représentant le CD Puis cliquez sur l option «Choose a virtual CD/DVD disk file» Installation et paramétrage de Fedora dans Windows.docx Page 1/22
2 Sélectionner sur l icône du «Bureau». Enfin, vous devez sélectionner le fichier «Fedora 13.iso» Pour terminer cliquez sur le bouton «Ouvrir». La fenêtre «Fedora Paramètres» apparaît : Installation et paramétrage de Fedora dans Windows.docx Page 2/22
3 Si le fichier «Fedora 13.iso» apparaît dans la liste des contrôleurs IDE, cliquez sur le bouton «Ok» Pour commencer l installation proprement dite, cliquez sur le bouton «Démarrer» et attendez que l écran suivant apparaisse : Cliquez sur le bouton «Suivant >». Pour la première étape, vous attendez que la machine virtuelle démarre. Dans la première boîte de dialogue, cliquez sur le bouton «Log In» Dans le nouveau bureau qui apparaît sur l écran, cliquer sur l icône. Une nouvelle fenêtre apparaît qui occupe l ensemble de l écran, sélectionner le bouton «->Next» Installation et paramétrage de Fedora dans Windows.docx Page 3/22
4 Ensuite Fedora vous demande de choisir le type de clavier. Choisissez l option «French» Et validez en cliquant sur le bouton «->Next» Après cela, vous devez sélectionner le type d installation. Par défaut choisissez l option «Basic Storage Devices» Puis dans la fenêtre suivante, il faut choisir le disque dur qui va recevoir le système d exploitation. Choisissez le disque dur «ATA VBOX HARDDISK» en mettant le signe en face de ce disque. Valider votre choix en cliquant sur le bouton «->Next». Installation et paramétrage de Fedora dans Windows.docx Page 4/22
5 Si une boîte de dialogue ci-dessous apparaît Cliquez sur le bouton «Re-initialize all» Dans la prochaine fenêtre vous demandant le nom de l ordinateur, laissez le nom par défaut Valider votre choix en cliquant sur le bouton «->Next». Maintenant, on vous demande votre emplacement géographique. Sélectionner «France» pour région et «France» pour Fuseau horaire. Installation et paramétrage de Fedora dans Windows.docx Page 5/22
6 La fenêtre qui suit vous demande de taper deux fois de suite un mot de passe pour le super-utilisateur (appelé également root). Prenez comme mot de passe «admini». Si la boîte de dialogue suivante apparaît : Cliquez sur le bouton «Use Anyway» Ensuite, la nouvelle fenêtre qui apparaît vous offre plusieurs possibilités pour l installation de Fedora (utilisation de l ensemble du disque dur, ou création de nouvelle partition, etc.). Choisissez l option «Use All Space» (utilisation de l ensemble du disque dur) et validez votre choix en cliquant sur le bouton «->Next». Installation et paramétrage de Fedora dans Windows.docx Page 6/22
7 La boîte de dialogue qui suit vous demande de confirmer votre choix, ce que vous faites en cliquant sur le bouton «Write changes to disk» Après votre choix, Fedora efface le disque dur, puis il copie les fichiers nécessaires à son installation sur ce dernier. À la fin de la copie, la boîte de dialogue suivante apparaît : Attendez qu elle s efface et qu elle soit remplacée par le message suivant : Fermer cette fenêtre en cliquant sur le bouton «Close». Installation et paramétrage de Fedora dans Windows.docx Page 7/22
8 Le bureau initial de Fedora réapparaît Avant de continuer l installation, il est nécessaire d éteindre votre ordinateur virtuel. Pour cela sélectionner le menu «Machine» de VirtualBox et choisissez l option «fermer» Installation et paramétrage de Fedora dans Windows.docx Page 8/22
9 La boîte de dialogue suivante vous demande de confirmer Vous confirmez en cliquant sur le bouton «Éteindre la machine», puis sur le bouton «OK». Votre ordinateur virtuel s éteint. Avant de redémarrer la machine virtuelle, il est nécessaire d enlever le fichier «Fedora 13.iso» comme contrôleur IDE. Si vous ne faite pas cela, vous risquez de recommencer l installation de Fedora à chaque fois que vous démarrez votre machine virtuelle. Pour faire cela, vous sélectionnez le nom de votre machine virtuelle. Ensuite vous choisissez l option «Stockage». La fenêtre «Fedora Paramètres» s affiche, sélectionnez «Fedora 13.iso». Ensuite cliquez sur l icône représentant le lecteur de CD Installation et paramétrage de Fedora dans Windows.docx Page 9/22
10 Dans le menu pop-up qui apparaît, choisissez l option «Lecteur de l hôte «E :»» Pour terminer, il faut cliquer sur le bouton «Ok». Maintenant vous pouvez redémarrer votre machine virtuelle, en sélectionnant la machine virtuelle que vous désirez redémarrer, puis vous cliquer sur le bouton «Démarrer». La première fenêtre qui apparaît vous souhaite bienvenu. Pour poursuivre vous cliquer sur le bouton «Forward» Vous faites de même pour la fenêtre suivante nommée «License Information». Installation et paramétrage de Fedora dans Windows.docx Page 10/22
11 Puis dans la fenêtre qui suit vous demande de créer un utilisateur. Pour Username entrez «profs» et comme mot de passe : «bacprosenprofs» pour Password. Vous écrivez le même mot de passe pour Confirm Password. profs Pour la fenêtre suivante, vérifier la date et l heure. Changez-les si nécessaire et passez à la dernière fenêtre en cliquant sur le bouton «Forward». Dans la dernière fenêtre choisissez l option «Do not send profile» et cliquer sur le bouton «Finish». Une dernière boîte de dialogue apparaît, vous demandant si vous ne désirez pas transmettre votre profile. Vous répondez en cliquant sur le bouton «No, do not send». Installation et paramétrage de Fedora dans Windows.docx Page 11/22
12 2. Paramétrage de Fedora : Lors du premier démarrage, après l installation, la boîte de dialogue suivante apparaît au centre de l écran. Cliquez sur l utilisateur «profs». Un petit menu apparaît en bas de l écran. Sélectionner la bonne langue «Français (France)» et pour le clavier (keyboard) «France». Puis dans la boîte de dialogue entrez le mot de passe pour l utilisateur profs «bacprosenprofs» Puis cliquez sur le bouton «Log In». La session profs s ouvre. Installation et paramétrage de Fedora dans Windows.docx Page 12/22
13 Une dernière boîte de dialogue apparaît, vous demandant de mettre à jour les dossiers standards. Sélectionner l option «Ne plus poser la question», en mettant un dans le carré qui se trouve devant l option. Finalement vous cliquez sur le bouton «Mettre à jour les noms» Création des utilisateurs : Dans le menu «Système», choisir le sous-menu «Administration», puis l option «utilisateurs et groupes». Une boîte de dialogue vous demande d entrez le mot de passe du super-utilisateur (appelé également root). Entrez le mot de passe «admini» et cliquez sur le bouton «Valider» Installation et paramétrage de Fedora dans Windows.docx Page 13/22
14 Dans la fenêtre qui apparaît cliquez sur l icône «Ajouter un utilisateur» Entrez le nom de l utilisateur «2bp» et le mot de passe «bacprosen2bp», que vous retaperez pour confirmer. Et valider vos choix. Créer les utilisateurs 1bp et tbp, avec comme mots de passe respectifs bacprosen1bp et bacprosentbp Installation et paramétrage de Fedora dans Windows.docx Page 14/22
15 Enfin, il faut créer le groupe «eleves». Pour cela dans la fenêtre «Gestionnaire d utilisateurs», cliquer sur le bouton «Ajouter un groupe». Dans la nouvelle boîte de dialogue «Ajouter un nouveau groupe», ajouter comme nom «eleves» et cliquez sur le bouton «Valider». Lorsque vous revenez dans la boîte de dialogue «Gestionnaire d utilisateurs», vous pouvez constater qu un nouvel onglet appelé «Groupes» existe. Si vous cliquez sur cette onglet, vous aurez un récapitulatif des différents utilisateurs et groupe que vous venez de créer. Fermez la boîte de dialogue «Gestionnaire d utilisateurs» en cliquant sur la croix se trouvant en haut et à droite de cette dernière Paramétrage de la connexion réseau : Tout d abord, il est nécessaire d éteindre Fedora, pour cela cliquez sur l icône se trouvant en haut et à droite du bureau. Puis choisir «Eteindre», ne pas oublier de confirmer votre choix. Installation et paramétrage de Fedora dans Windows.docx Page 15/22
16 Ensuite dans la fenêtre de gauche de VirtualBox, sélectionner la machine virtuelle, puis regarder dans le panneau de droite, l option «Réseau». Vérifier qu il existe bien une carte réseau avec la caractéristique suivante : Pour changer les paramètres des cartes réseaux, il faut cliquer sur l icône paramétrer la carte réseau de la manière suivante : et Enfin il faut relancer la machine virtuelle, en cliquant sur le bouton «Démarrer» Pour accéder à Internet, il faut que le système invité demande une adresse IP au serveur DHCP. Pour cela faire un clic doit sur l icône représentant une double flèche ( ) se trouvant en haut et à droite du bureau. Dans le menu qui apparaît, vous devez choisir l option «Modification des connexions» Installation et paramétrage de Fedora dans Windows.docx Page 16/22
17 Ensuite, il faut sélectionner le nom de la liaison «System eth0» et cliquer sur le bouton «Modifier» Dans la nouvelle boîte de dialogue sélectionner l onglet «Paramètres IPv4», puis sélectionner la méthode «Automatique (DHCP)» (si ce n est déjà fait). Et cliquer sur le bouton «Appliquer». Pour terminer, il faut se déconnecter et ensuite se reconnecter au réseau. Pour réaliser ces deux actions, il faut d abord faire un clic doit sur l icône, puis cliquer sur «Activer le réseau» Pour se reconnecter au réseau il suffit de faire un clic droit sur l icône sélectionner, en cliquant dessus, l option «Activer le réseau» puis de Installation et paramétrage de Fedora dans Windows.docx Page 17/22
18 2-3. Paramétrage de Mozilla Firefox : Pour accéder au serveur du lycée et à Internet. Il faut paramétrer le logiciel «Mozilla Firefox» de votre système invité. Pour cela lancer votre système invité. Cliquer sur l icône de «Mozilla Firefox». Puis dans le menu «Édition», choisissez l option «Préférences» Dans la fenêtre qui apparaît, sélectionner les options générales (bouton «Général») et entrez l adresse du serveur ( pour la page d accueils. Installation et paramétrage de Fedora dans Windows.docx Page 18/22
19 Ensuite cliquez sur l icône «Avancé» et sélectionnez l onglet «Réseau» Après cela cliquer sur le bouton «Paramètres». Dans la nouvelle fenêtre qui apparaît. Cochez la case «Configuration manuelle du proxy :» et entrée l adresse IP du proxy ( ) et le port (3128). De plus cochez l option «Utiliser ce serveur proxy pour tous les protocoles» Installation et paramétrage de Fedora dans Windows.docx Page 19/22
20 N oublier pas d ajouter dans la fenêtre «Pas de proxy pour :», l adresse du proxy séparée d une virgule des autres adresses. Validez les informations que vous venez d entrer, en cliquant sur le bouton «OK». Fermez Mozilla Firefox et relancez le logiciel et vérifier ainsi que vous accédez bien au serveur. Si cela ne fonctionne pas du premier cours redémarrez votre ordinateur et ouvrez de nouveau Mozilla Firefox. Pour vérifier si vous pouvez accéder au réseau du lycée depuis le système invité. Ouvrez Mozilla FireFox et entrez l adresse du serveur Paramétrage de l affichage : Le but de cette partie est de changer le fond d écran pour chaque utilisateur. Pour ouvrir la session d un autre utilisateur, il faut choisir le menu «Système», puis sélectionner l option «fermer la session». Dans la boîte de dialogue qui s ouvre, choisir le bouton «Fermer la session». Installation et paramétrage de Fedora dans Windows.docx Page 20/22
21 Fedora ferme la session actuelle et revient à la fenêtre de démarrage Choisissez, un utilisateur par exemple 2bp et entrez le mot de passe de cet utilisateur, pour ouvrir la session. Lorsque vous avez ouvert la session d un utilisateur, par exemple celui de 2bp. Vous utilisez «Mozilla Firefox» pour rechercher dans les ressources élèves, le dossier «fonds_ecrans_linux» qui se trouve dans le sous-dossier «sen_info». Installation et paramétrage de Fedora dans Windows.docx Page 21/22
22 Dans le dossier «fonds_ecrans_linux», ce trouve trois fichiers jpeg (extension jpg). Sélectionner le fichier, en double cliquant, sur le fichier qui est destiné à l utilisateur (fond_ecran_2bp.jpg dans l exemple ci-dessous) Le logiciel Eye of GNOME s ouvre et affiche le fond d écran que vous venez de sélectionner. Choisissez le menu «Image» de ce logiciel et cliquer sur l option «Définir comme arrière-plan du bureau» Le logiciel vous pose une question, vous répondez par la négative. Il suffit de fermer le logiciel Eye of GNOME. Changer les fonds d écran pour les trois autres utilisateurs. Installation et paramétrage de Fedora dans Windows.docx Page 22/22
Tutorial créer une machine virtuell.doc Page 1/9
 1) Lancez l application VirtualBox : Tutorial : Comment créer une machine virtuel. Pour lancer VirtualBox, il faut cliquez deux fois de suite sur l icône Lors du lancement de VirtualBox, la fenêtre suivante
1) Lancez l application VirtualBox : Tutorial : Comment créer une machine virtuel. Pour lancer VirtualBox, il faut cliquez deux fois de suite sur l icône Lors du lancement de VirtualBox, la fenêtre suivante
Cours 420-123-LG : Administration de réseaux et sécurité informatique. Dans les Paramètres Système onglet Processeur, le bouton "Activer PAE/NX"
 Laboratoire 02 Installation de Windows Server 2008 R2 Standard Edition Précision concernant les équipes de travail Afin de rationaliser les équipements disponibles au niveau du laboratoire, les équipes
Laboratoire 02 Installation de Windows Server 2008 R2 Standard Edition Précision concernant les équipes de travail Afin de rationaliser les équipements disponibles au niveau du laboratoire, les équipes
Guide d installation de MySQL
 INF 1250 Introduction aux bases de données Guide d installation de MySQL 1 Introduction Ce guide vous indique la façon d installer et d utiliser le logiciel MySQL de Oracle (disponible en licence GPL).
INF 1250 Introduction aux bases de données Guide d installation de MySQL 1 Introduction Ce guide vous indique la façon d installer et d utiliser le logiciel MySQL de Oracle (disponible en licence GPL).
Création d une connexion VPN dans Windows XP pour accéder au réseau local de l UQO. Document préparé par le Service des technologies de l information
 ..... Création d une connexion VPN dans Windows XP pour accéder au réseau local de l UQO.............. Document préparé par le Service des technologies de l information Université du Québec en Outaouais
..... Création d une connexion VPN dans Windows XP pour accéder au réseau local de l UQO.............. Document préparé par le Service des technologies de l information Université du Québec en Outaouais
Comment configurer Kubuntu
 Comment configurer Kubuntu Configuration du réseau... 1 Configurer votre système Linux sur le réseau...1 Vérifier manuellement l adresse IP...5 Connecter un lecteur réseau distant Windows/Mac grâce au
Comment configurer Kubuntu Configuration du réseau... 1 Configurer votre système Linux sur le réseau...1 Vérifier manuellement l adresse IP...5 Connecter un lecteur réseau distant Windows/Mac grâce au
Utiliser le portail d accès distant Pour les personnels de l université LYON1
 Utiliser le portail d accès distant Pour les personnels de l université LYON1 Sommaire 0- authentification sur le portail d accès distant -------------------------------------------- page-2 1-page d accueil
Utiliser le portail d accès distant Pour les personnels de l université LYON1 Sommaire 0- authentification sur le portail d accès distant -------------------------------------------- page-2 1-page d accueil
Manuel d installation et d utilisation du logiciel GigaRunner
 Manuel d installation et d utilisation du logiciel GigaRunner Manuel Version : V1.6 du 12 juillet 2011 Pour plus d informations, vous pouvez consulter notre site web : www.gigarunner.com Table des matières
Manuel d installation et d utilisation du logiciel GigaRunner Manuel Version : V1.6 du 12 juillet 2011 Pour plus d informations, vous pouvez consulter notre site web : www.gigarunner.com Table des matières
Début de la procédure
 Service informatique Introduction au VPN sous Windows 7 Ce document décrit comment configurer votre ordinateur personnel pour pouvoir accéder au serveur d archives médicales du collège. Il contient deux
Service informatique Introduction au VPN sous Windows 7 Ce document décrit comment configurer votre ordinateur personnel pour pouvoir accéder au serveur d archives médicales du collège. Il contient deux
Les possibilités de paramétrage réseau des logiciels de virtualisation sont les suivantes quant à la connexion réseau :
 DHCP TP Le protocole DHCP (Dynamic Host Configuration Protocol) est un standard TCP/IP conçu pour simplifier la gestion de la configuration d'ip hôte. DHCP permet d'utiliser des serveurs pour affecter
DHCP TP Le protocole DHCP (Dynamic Host Configuration Protocol) est un standard TCP/IP conçu pour simplifier la gestion de la configuration d'ip hôte. DHCP permet d'utiliser des serveurs pour affecter
Connected to the FP World
 Connected to the FP World Guide d utilisateur 2 Guide d utilisateur mailcredit A propos du présent manuel Groupe cible Objet mailcredit.exe [Personnaliser] Le guide de l utilisateur mailcredit s adresse
Connected to the FP World Guide d utilisateur 2 Guide d utilisateur mailcredit A propos du présent manuel Groupe cible Objet mailcredit.exe [Personnaliser] Le guide de l utilisateur mailcredit s adresse
Atelier «personnaliser l environnement de l ordinateur mai 2015
 Sous windows 7 La barre des tâches Elle est composé du bouton démarrer, des accès rapides à certains programmes et options. Cette barre peut être placée en bas de l écran mais aussi sur les côtés ou en
Sous windows 7 La barre des tâches Elle est composé du bouton démarrer, des accès rapides à certains programmes et options. Cette barre peut être placée en bas de l écran mais aussi sur les côtés ou en
MO-Call pour les Ordinateurs. Guide de l utilisateur
 MO-Call pour les Ordinateurs Guide de l utilisateur Sommaire MO-CALL POUR ORDINATEURS...1 GUIDE DE L UTILISATEUR...1 SOMMAIRE...2 BIENVENUE CHEZ MO-CALL...4 MISE EN ROUTE...5 CONNEXION...5 APPELS...7 COMPOSITION
MO-Call pour les Ordinateurs Guide de l utilisateur Sommaire MO-CALL POUR ORDINATEURS...1 GUIDE DE L UTILISATEUR...1 SOMMAIRE...2 BIENVENUE CHEZ MO-CALL...4 MISE EN ROUTE...5 CONNEXION...5 APPELS...7 COMPOSITION
Installation Guide Serveur d impression et de stockage multifonctions à 2 ports USB 2.0 haute vitesse Manuel de l utilisateur
 Installation Guide Serveur d impression et de stockage multifonctions à 2 ports USB 2.0 haute vitesse Manuel de l utilisateur GMFPSU22W6 PART NO. M0389F Introduction Merci d avoir acheté le serveur d
Installation Guide Serveur d impression et de stockage multifonctions à 2 ports USB 2.0 haute vitesse Manuel de l utilisateur GMFPSU22W6 PART NO. M0389F Introduction Merci d avoir acheté le serveur d
GUIDE D UTILISATION ADSL ASSISTANCE
 GUIDE D UTILISATION ADSL ASSISTANCE Sommaire I. Vérifications à faire avant d entamer les étapes de diagnostic complexe II. Les étapes du diagnostic après les vérifications A. La synchronisation est KO
GUIDE D UTILISATION ADSL ASSISTANCE Sommaire I. Vérifications à faire avant d entamer les étapes de diagnostic complexe II. Les étapes du diagnostic après les vérifications A. La synchronisation est KO
Installation d'une machine virtuelle avec Virtualbox
 Installation d'une machine virtuelle avec Virtualbox J'ai trouvé des explications ici : http://www.zebulon.fr/dossiers/83-3-creation-machine-virtuelle.html et ici : http://guide.boum.org/tomes/1_hors_connexions/3_outils/13_utiliser_un_systeme_virtualise/2_insta
Installation d'une machine virtuelle avec Virtualbox J'ai trouvé des explications ici : http://www.zebulon.fr/dossiers/83-3-creation-machine-virtuelle.html et ici : http://guide.boum.org/tomes/1_hors_connexions/3_outils/13_utiliser_un_systeme_virtualise/2_insta
INSTALLATION DE WINDOWS 2000 SERVER POUR BCDI3. par. G.Haberer, A.Peuch, P.Saadé
 INSTALLATION DE WINDOWS 2000 SERVER POUR BCDI3 par G.Haberer, A.Peuch, P.Saadé Table des matières 1. Installation de Windows 2000 Server.............................................. 2 2. Installation
INSTALLATION DE WINDOWS 2000 SERVER POUR BCDI3 par G.Haberer, A.Peuch, P.Saadé Table des matières 1. Installation de Windows 2000 Server.............................................. 2 2. Installation
Protéger une machine réelle derrière une machine virtuelle avec pfsense
 Protéger une machine réelle derrière une machine virtuelle avec pfsense Je vous présente un petit tutoriel sur la façon d utiliser pfsense au sein de VirtualBox comme passerelle pour votre machine Windows
Protéger une machine réelle derrière une machine virtuelle avec pfsense Je vous présente un petit tutoriel sur la façon d utiliser pfsense au sein de VirtualBox comme passerelle pour votre machine Windows
PROCÉDURE D'INSTALLATION WINDOWS 7 (32 ou 64 bit)
 PROCÉDURE D'INSTALLATION WINDOWS 7 (32 ou 64 bit) DÉTERMINER VOTRE VERSION DE WINDOWS 7 1. Cliquez sur Démarrer puis sur Panneau de configuration 2. Cliquez sur Système et sécurité. 3. Sur la page Système
PROCÉDURE D'INSTALLATION WINDOWS 7 (32 ou 64 bit) DÉTERMINER VOTRE VERSION DE WINDOWS 7 1. Cliquez sur Démarrer puis sur Panneau de configuration 2. Cliquez sur Système et sécurité. 3. Sur la page Système
Paramétrage des navigateurs
 Paramétrage des navigateurs 1 Procédure d'accès aux ressources électroniques nationales suivant le script de configuration automatique de proxy revelec.pac Document mis à jour en avril 201 Configuration
Paramétrage des navigateurs 1 Procédure d'accès aux ressources électroniques nationales suivant le script de configuration automatique de proxy revelec.pac Document mis à jour en avril 201 Configuration
TP01: Installation de Windows Server 2012
 TP0: Installation de Windows Server 202 Rappel : nous utiliserons le terme «WS202» pour désigner Windows Server 202et le terme «VM» pour Machine Virtuelle. - Installation d une VM Windows Server 202 de
TP0: Installation de Windows Server 202 Rappel : nous utiliserons le terme «WS202» pour désigner Windows Server 202et le terme «VM» pour Machine Virtuelle. - Installation d une VM Windows Server 202 de
Utiliser Net Support School (NSS Version 10.50.14) Philippe Cailleretz Er-Tice Avion mars 2011.
 Utiliser Net Support School (NSS Version 10.50.14) Philippe Cailleretz Er-Tice Avion mars 2011. Table des matières Utiliser NetSupport School (NSS) Avertissements Démarrer l exécution de NetSupport School
Utiliser Net Support School (NSS Version 10.50.14) Philippe Cailleretz Er-Tice Avion mars 2011. Table des matières Utiliser NetSupport School (NSS) Avertissements Démarrer l exécution de NetSupport School
Manuel d administration de Virtual Box MANUEL D UTILISATION VIRTUAL BOX
 MANUEL D UTILISATION VIRTUAL BOX Sommaire Partie 1 : Création d une machine virtuelle Partie 2 : 1) Paramétrage réseau de VirtualBox et de la machine virtuelle 2) Partie stockage de VirtualBox Partie 3
MANUEL D UTILISATION VIRTUAL BOX Sommaire Partie 1 : Création d une machine virtuelle Partie 2 : 1) Paramétrage réseau de VirtualBox et de la machine virtuelle 2) Partie stockage de VirtualBox Partie 3
PROCEDURE ESX & DHCP LINUX
 PROCEDURE ESX & DHCP LINUX ETAPE 1 : Installation du serveur ESX 5.1 Après avoir fait monter l ISO, pour installer VMware ESX 5.1, taper sur entrée puis passer à l étape suivante. A ce stade, taper sur
PROCEDURE ESX & DHCP LINUX ETAPE 1 : Installation du serveur ESX 5.1 Après avoir fait monter l ISO, pour installer VMware ESX 5.1, taper sur entrée puis passer à l étape suivante. A ce stade, taper sur
PRESENSTATION VMWARE ESXi NOTION DE MACHINE VIRTUELLE
 PRESENSTATION VMWARE ESXi C est un logiciel qui permet de : 1. Virtualiser les postes informatiques 2. Virtualiser les serveurs d un réseau ESXi est la plate-forme de virtualisation sur laquelle vous créez
PRESENSTATION VMWARE ESXi C est un logiciel qui permet de : 1. Virtualiser les postes informatiques 2. Virtualiser les serveurs d un réseau ESXi est la plate-forme de virtualisation sur laquelle vous créez
Guide de configuration. Logiciel de courriel
 Guide de configuration Logiciel de courriel Août 2013 Table des matières 1. Logiciels de courriel Mac 1.1 Télécharger, installer et mettre à niveau Microsoft Outlook (Utilisateurs du Courriel Affaires
Guide de configuration Logiciel de courriel Août 2013 Table des matières 1. Logiciels de courriel Mac 1.1 Télécharger, installer et mettre à niveau Microsoft Outlook (Utilisateurs du Courriel Affaires
Document d accompagnement pour l utilisation du Cartable en ligne Lycée des Métiers Fernand LÉGER 2013/2014
 Document d accompagnement pour l utilisation du Cartable en ligne Lycée des Métiers Fernand LÉGER 2013/2014 Le Cartable en ligne est un Environnement numérique de travail (ENT) dont la vocation est de
Document d accompagnement pour l utilisation du Cartable en ligne Lycée des Métiers Fernand LÉGER 2013/2014 Le Cartable en ligne est un Environnement numérique de travail (ENT) dont la vocation est de
Utiliser le service de messagerie électronique de Google : gmail (1)
 Utiliser le service de messagerie électronique de Google : gmail (1) 1. Créer un compte 2 2. Ouvrir sa boîte de messagerie électronique 3 3. Comprendre la boîte de réception (1) 4 3.1. Lire un message
Utiliser le service de messagerie électronique de Google : gmail (1) 1. Créer un compte 2 2. Ouvrir sa boîte de messagerie électronique 3 3. Comprendre la boîte de réception (1) 4 3.1. Lire un message
Cours 420-KEG-LG, Gestion de réseaux et support technique. Atelier 1. Installation de Windows Server 2003 Standard Edition (pour le serveur)
 Atelier 1 Préparation des machines virtuelles Installation de Windows Server 2003 Standard Edition (pour le serveur) Installation de Windows XP Professionnel (pour le client) Configuration du protocole
Atelier 1 Préparation des machines virtuelles Installation de Windows Server 2003 Standard Edition (pour le serveur) Installation de Windows XP Professionnel (pour le client) Configuration du protocole
Installation poste de travail. Version 2.0 10/02/2011
 Vente Partner version XEROX Installation poste de travail Version 2.0 10/02/2011 Page 1 Pour installer, vous aurez besoin : - Du CD (ou de sa copie sur le serveur) de la même version que celle déjà installée
Vente Partner version XEROX Installation poste de travail Version 2.0 10/02/2011 Page 1 Pour installer, vous aurez besoin : - Du CD (ou de sa copie sur le serveur) de la même version que celle déjà installée
1) Installation de Dev-C++ Téléchargez le fichier devcpp4990setup.exe dans un répertoire de votre PC, puis double-cliquez dessus :
 1) Installation de Dev-C++ Téléchargez le fichier devcpp4990setup.exe dans un répertoire de votre PC, puis double-cliquez dessus : La procédure d installation démarre. La fenêtre suivante vous indique
1) Installation de Dev-C++ Téléchargez le fichier devcpp4990setup.exe dans un répertoire de votre PC, puis double-cliquez dessus : La procédure d installation démarre. La fenêtre suivante vous indique
Guide SQL Server 2008 pour HYSAS
 Guide SQL Server 2008 pour HYSAS Sommaire 1- Lancement de l exécutable 3 2- Paramétrage pour des postes clients 11 3- Paramétrage Windows 13 4- Création de l installation avec Visor 24 1- Lancement de
Guide SQL Server 2008 pour HYSAS Sommaire 1- Lancement de l exécutable 3 2- Paramétrage pour des postes clients 11 3- Paramétrage Windows 13 4- Création de l installation avec Visor 24 1- Lancement de
Espace pro. Installation des composants avec Firefox. Pour. Windows XP Vista en 32 et 64 bits Windows 7 en 32 et 64 bits
 Espace pro Installation des composants avec Firefox Pour Windows XP Vista en 32 et 64 bits Windows 7 en 32 et 64 bits Version 2.0.3 1 Sommaire 1. Installation du composant de lecture de la carte Vitale
Espace pro Installation des composants avec Firefox Pour Windows XP Vista en 32 et 64 bits Windows 7 en 32 et 64 bits Version 2.0.3 1 Sommaire 1. Installation du composant de lecture de la carte Vitale
1. Présentation du TP
 LP CHATEAU BLANC 45 CHALETTE/LOING BAC PRO SEN TR THÈME : INSTALLATION ET UTILISATION DE VMWARE ESX SERVER TP ACADÉMIE D ORLÉANS-TOURS NOM : CI 4 : PREPARATION DU POSTE DE TRAVAIL OBJECTIFS : METTRE EN
LP CHATEAU BLANC 45 CHALETTE/LOING BAC PRO SEN TR THÈME : INSTALLATION ET UTILISATION DE VMWARE ESX SERVER TP ACADÉMIE D ORLÉANS-TOURS NOM : CI 4 : PREPARATION DU POSTE DE TRAVAIL OBJECTIFS : METTRE EN
Logiciel de connexion sécurisée. M2Me_Secure. NOTICE D'UTILISATION Document référence : 9016809-01
 Logiciel de connexion sécurisée M2Me_Secure NOTICE D'UTILISATION Document référence : 9016809-01 Le logiciel M2Me_Secure est édité par ETIC TELECOMMUNICATIONS 13 Chemin du vieux chêne 38240 MEYLAN FRANCE
Logiciel de connexion sécurisée M2Me_Secure NOTICE D'UTILISATION Document référence : 9016809-01 Le logiciel M2Me_Secure est édité par ETIC TELECOMMUNICATIONS 13 Chemin du vieux chêne 38240 MEYLAN FRANCE
But de cette présentation. Bac à sable (Sandbox) Principes. Principes. Hainaut P. 2013 - www.coursonline.be 1
 Bac à sable (Sandbox) But de cette présentation Vous permettre d installer, de configurer et d utiliser un environnement virtuel pour vos manipulations pratiques Hainaut Patrick 2013 Hainaut P. 2013 -
Bac à sable (Sandbox) But de cette présentation Vous permettre d installer, de configurer et d utiliser un environnement virtuel pour vos manipulations pratiques Hainaut Patrick 2013 Hainaut P. 2013 -
Manuel de l utilisateur
 1 Laplink Software, Inc. Manuel de l utilisateur Service clientèle/support technique : Web : http://www.laplink.com/fr/support E-mail : CustomerService@laplink.fr Tel (USA) : +1 (425) 952-6001 Fax (USA)
1 Laplink Software, Inc. Manuel de l utilisateur Service clientèle/support technique : Web : http://www.laplink.com/fr/support E-mail : CustomerService@laplink.fr Tel (USA) : +1 (425) 952-6001 Fax (USA)
FreeNAS 0.7.1 Shere. Par THOREZ Nicolas
 FreeNAS 0.7.1 Shere Par THOREZ Nicolas I Introduction FreeNAS est un OS basé sur FreeBSD et destiné à mettre en œuvre un NAS, système de partage de stockage. Pour faire simple, un NAS est une zone de stockage
FreeNAS 0.7.1 Shere Par THOREZ Nicolas I Introduction FreeNAS est un OS basé sur FreeBSD et destiné à mettre en œuvre un NAS, système de partage de stockage. Pour faire simple, un NAS est une zone de stockage
SOMMAIRE. Présentation assistée sur ordinateur. Collège F.Rabelais 1/10
 /0 SOMMAIRE. Lancer le logiciel. Mettre un titre dans une diapositive et du texte. Ajouter une diapositive 4. Créer une diapositive avec une image 5. Créer une diapositive avec un graphique 6. Créer une
/0 SOMMAIRE. Lancer le logiciel. Mettre un titre dans une diapositive et du texte. Ajouter une diapositive 4. Créer une diapositive avec une image 5. Créer une diapositive avec un graphique 6. Créer une
1 - Se connecter au Cartable en ligne
 Le Cartable en ligne est un Environnement numérique de travail (ENT) dont la vocation est de proposer un ensemble de services en ligne, personnalisés et sécurisés, accessibles aux élèves et aux professeurs,
Le Cartable en ligne est un Environnement numérique de travail (ENT) dont la vocation est de proposer un ensemble de services en ligne, personnalisés et sécurisés, accessibles aux élèves et aux professeurs,
AOLbox. Partage de disque dur Guide d utilisation. Partage de disque dur Guide d utilisation 1
 AOLbox Partage de disque dur Guide d utilisation Partage de disque dur Guide d utilisation 1 Sommaire 1. L AOLbox et le partage de disque dur... 3 1.1 Le partage de disque dur sans l AOLbox... 3 1.1.1
AOLbox Partage de disque dur Guide d utilisation Partage de disque dur Guide d utilisation 1 Sommaire 1. L AOLbox et le partage de disque dur... 3 1.1 Le partage de disque dur sans l AOLbox... 3 1.1.1
Administration de Parc Informatique TP07 : Installation de Linux Debian
 Institut Galilée L2 Info S1 Année 2012 2013 1 Une machine virtuelle Administration de Parc Informatique TP07 : Installation de Linux Debian Le but du TP est d installer Linux (en l occurrence la distribution
Institut Galilée L2 Info S1 Année 2012 2013 1 Une machine virtuelle Administration de Parc Informatique TP07 : Installation de Linux Debian Le but du TP est d installer Linux (en l occurrence la distribution
Tutorial Terminal Server sous
 Tutorial Terminal Server sous réalisé par Olivier BOHER Adresse @mail : xenon33@free.fr Site Internet : http://xenon33.free.fr/ Tutorial version 1a Page 1 sur 1 Index 1. Installation des services Terminal
Tutorial Terminal Server sous réalisé par Olivier BOHER Adresse @mail : xenon33@free.fr Site Internet : http://xenon33.free.fr/ Tutorial version 1a Page 1 sur 1 Index 1. Installation des services Terminal
2X ThinClientServer Guide d utilisation
 2X ThinClientServer Guide d utilisation Page 1/23 Sommaire 2x Thin Client Server Boot PXE Edition... 3 Connections Manage... 3 Connections Manage Users... 3 Connections Manage Full Desktops... 4 Connections
2X ThinClientServer Guide d utilisation Page 1/23 Sommaire 2x Thin Client Server Boot PXE Edition... 3 Connections Manage... 3 Connections Manage Users... 3 Connections Manage Full Desktops... 4 Connections
0.1 Mail & News : Thunderbird
 0.1 Mail & News : Thunderbird 1 0.1 Mail & News : Thunderbird Thunderbird est le lecteur de mail, de newsgroup et de flux RSS de la fondation Mozilla. Il est disponible pour Linux (en version gtk2), pour
0.1 Mail & News : Thunderbird 1 0.1 Mail & News : Thunderbird Thunderbird est le lecteur de mail, de newsgroup et de flux RSS de la fondation Mozilla. Il est disponible pour Linux (en version gtk2), pour
Guide de l utilisateur Mikogo Version Windows
 Guide de l utilisateur Mikogo Version Windows Table des matières Création d un compte utilisateur 3 Téléchargement et installation 4 Démarrer une session 4 Joindre une session 5 Fonctionnalités 6 Liste
Guide de l utilisateur Mikogo Version Windows Table des matières Création d un compte utilisateur 3 Téléchargement et installation 4 Démarrer une session 4 Joindre une session 5 Fonctionnalités 6 Liste
D180 GUIDE DE LINUX L UTILISATEUR. Historique de révision Mars 2008, Guide de l utilisateur Linux.
 D180 GUIDE DE L UTILISATEUR LINUX Historique de révision Mars 2008, Guide de l utilisateur Linux. 2007-2008, NEC Computers S.A.S. All rights reserved. 1 Préface Préface Copyright Droit de propriété et
D180 GUIDE DE L UTILISATEUR LINUX Historique de révision Mars 2008, Guide de l utilisateur Linux. 2007-2008, NEC Computers S.A.S. All rights reserved. 1 Préface Préface Copyright Droit de propriété et
Instructions relatives à l installation et à la suppression des pilotes d imprimante PostScript et PCL sous Windows, version 8
 Instructions relatives à l installation et à la suppression des pilotes d imprimante PostScript et PCL sous, version 8 Ce fichier Lisezmoi contient des instructions d installation du pilote d imprimante
Instructions relatives à l installation et à la suppression des pilotes d imprimante PostScript et PCL sous, version 8 Ce fichier Lisezmoi contient des instructions d installation du pilote d imprimante
Préparation à l installation d Active Directory
 Laboratoire 03 Étape 1 : Installation d Active Directory et du service DNS Noter que vous ne pourrez pas réaliser ce laboratoire sans avoir fait le précédent laboratoire. Avant de commencer, le professeur
Laboratoire 03 Étape 1 : Installation d Active Directory et du service DNS Noter que vous ne pourrez pas réaliser ce laboratoire sans avoir fait le précédent laboratoire. Avant de commencer, le professeur
1. DÉMARRER UNE SESSION SÉCURISÉE SUR LE MACINTOSH... 2 2. SESSIONS DES APPLICATIONS CLIENTES SUR LE MACINTOSH... 5
 1. DÉMARRER UNE SESSION SÉCURISÉE SUR LE MACINTOSH... 2 2. SESSIONS DES APPLICATIONS CLIENTES SUR LE MACINTOSH... 5 CONFIGURER LE PARTAGE DE FICHIER AFP DU MAC OS AVEC LE PORT 548...7 CONFIGURER LE PARTAGE
1. DÉMARRER UNE SESSION SÉCURISÉE SUR LE MACINTOSH... 2 2. SESSIONS DES APPLICATIONS CLIENTES SUR LE MACINTOSH... 5 CONFIGURER LE PARTAGE DE FICHIER AFP DU MAC OS AVEC LE PORT 548...7 CONFIGURER LE PARTAGE
Tuto 2 : Configuration Virtual box, Configuration et installation du serveur XiBO
 Tuto 2 : Configuration Virtual box, Configuration et installation du serveur XiBO Dans Virtual box, la machine virtuelle xibo éteinte, sélectionner la et cliquer sur l icône configuration : Dans la fenêtre
Tuto 2 : Configuration Virtual box, Configuration et installation du serveur XiBO Dans Virtual box, la machine virtuelle xibo éteinte, sélectionner la et cliquer sur l icône configuration : Dans la fenêtre
Securexam Consignes pour l EFU Les 2, 3 et 4 juin 2015
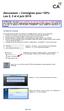 Securexam Consignes pour l EFU Les 2, 3 et 4 juin 2015 ATTENTION : Consignes aux candidats qui doivent encrypter leur clé USB : Une fois votre ordinateur démarré, avant de lancer Securexam (CA), procédez
Securexam Consignes pour l EFU Les 2, 3 et 4 juin 2015 ATTENTION : Consignes aux candidats qui doivent encrypter leur clé USB : Une fois votre ordinateur démarré, avant de lancer Securexam (CA), procédez
Guide d installation du serveur vidéo
 Page 13 Guide d installation du serveur vidéo Ce guide d installation vous explique comment installer le serveur vidéo sur votre réseau. Les instructions concerment les modèles dans la liste ci-dessous.
Page 13 Guide d installation du serveur vidéo Ce guide d installation vous explique comment installer le serveur vidéo sur votre réseau. Les instructions concerment les modèles dans la liste ci-dessous.
MANUEL UTILISATEUR SOPISAFE V 3.5
 MANUEL UTILISATEUR SOPISAFE V 3.5 Sommaire PREMIERE PARTIE : INSTALLATION DE SOPISAFE... 3 INSTALLATION SOUS WINDOWS... 3 DEUXIEME PARTIE : L INTERFACE UTILISATEUR DE SOPISAFE V3.5... 5 PARAMETRAGE PAR
MANUEL UTILISATEUR SOPISAFE V 3.5 Sommaire PREMIERE PARTIE : INSTALLATION DE SOPISAFE... 3 INSTALLATION SOUS WINDOWS... 3 DEUXIEME PARTIE : L INTERFACE UTILISATEUR DE SOPISAFE V3.5... 5 PARAMETRAGE PAR
OUTLOOK ANYWHERE - Liste des indications à fournir en fonction des écoles
 OUTLOOK ANYWHERE - Liste des indications à fournir en fonction des écoles Outlook Anywhere Le fascicule suivant vous permettra à travers quelques étapes de configurer l application Outlook Anywhere afin
OUTLOOK ANYWHERE - Liste des indications à fournir en fonction des écoles Outlook Anywhere Le fascicule suivant vous permettra à travers quelques étapes de configurer l application Outlook Anywhere afin
Mise en oeuvre d un Serveur de CD AXIS StorPoint
 Ministère de l'education Nationale - Académie de Grenoble - Région Rhône-Alpes C entre A cadémique de R essources et de M aintenance I nformatique Le 07/02/03 Equipements - Assistance - Maintenance Code
Ministère de l'education Nationale - Académie de Grenoble - Région Rhône-Alpes C entre A cadémique de R essources et de M aintenance I nformatique Le 07/02/03 Equipements - Assistance - Maintenance Code
2 - VMWARE SERVER.doc
 Page N 1 sur 11 Pourquoi VMware Server : VMware Server est un produit de virtualisation gratuit pour les serveurs Windows et Linux, bénéficiant d'un support de niveau professionnel et de la gestion via
Page N 1 sur 11 Pourquoi VMware Server : VMware Server est un produit de virtualisation gratuit pour les serveurs Windows et Linux, bénéficiant d'un support de niveau professionnel et de la gestion via
Connecteur Zimbra pour Outlook 2007 et 2010 (ZCO) w
 w Procédure Messagerie Outlook 2007 et 2010 Solutions informatiques Connecteur Zimbra pour Microsoft Outlook 2007 et 2010 (ZCO) 1/46 SOMMAIRE 1 Introduction... 3 2 Compatibilité... 3 2.1 Versions supportées
w Procédure Messagerie Outlook 2007 et 2010 Solutions informatiques Connecteur Zimbra pour Microsoft Outlook 2007 et 2010 (ZCO) 1/46 SOMMAIRE 1 Introduction... 3 2 Compatibilité... 3 2.1 Versions supportées
VIDÉOSURVEILLANCE. Procédures de paramétrage des différentes box du marché
 VIDÉOSURVEILLANCE Procédures de paramétrage des différentes box du marché Sommaire Paramétrage de l enregistreur sur le moniteur p. -8 Paramétrage de la Neufbox p. 9- Paramétrage de la Livebox p. -7 Paramétrage
VIDÉOSURVEILLANCE Procédures de paramétrage des différentes box du marché Sommaire Paramétrage de l enregistreur sur le moniteur p. -8 Paramétrage de la Neufbox p. 9- Paramétrage de la Livebox p. -7 Paramétrage
GUIDE D INSTALLATION INTERNET haute vitesse
 GUIDE D INSTALLATION INTERNET haute vitesse Version 2012-10 1 800 567-6353 1 Table des matières 5....3 5.1 Configuration de Outlook Express...3 5.2 Configuration de Outlook 2000/XP...7 5.3 Configuration
GUIDE D INSTALLATION INTERNET haute vitesse Version 2012-10 1 800 567-6353 1 Table des matières 5....3 5.1 Configuration de Outlook Express...3 5.2 Configuration de Outlook 2000/XP...7 5.3 Configuration
Leçon N 4 Sauvegarde et restauration
 Leçon N 4 Sauvegarde et restauration La majorité des ordinateurs portables sont vendus maintenant sans CD de restauration permettant de remettre l ordinateur tel qu il était à sa sortie d usine. Or il
Leçon N 4 Sauvegarde et restauration La majorité des ordinateurs portables sont vendus maintenant sans CD de restauration permettant de remettre l ordinateur tel qu il était à sa sortie d usine. Or il
italc - GUIDE DE PRISE EN MAIN RAPIDE
 italc - GUIDE DE PRISE EN MAIN RAPIDE Ce document a été réalisé à partir de la version 1.0.7 d italc. Il peut donc survenir quelques changements dans les versions futures. Barre de travail Barre d outils
italc - GUIDE DE PRISE EN MAIN RAPIDE Ce document a été réalisé à partir de la version 1.0.7 d italc. Il peut donc survenir quelques changements dans les versions futures. Barre de travail Barre d outils
Installation de GFI MailSecurity en mode passerelle
 Installation de GFI MailSecurity en mode passerelle Introduction à l installation en mode passerelle SMTP Ce chapitre traite de la procédure d installation et de configuration de GFI MailSecurity en mode
Installation de GFI MailSecurity en mode passerelle Introduction à l installation en mode passerelle SMTP Ce chapitre traite de la procédure d installation et de configuration de GFI MailSecurity en mode
Table des matières...2 Introduction...4 Terminologie...4
 Table des matières Table des matières...2 Introduction...4 Terminologie...4 Programme EasyTour...5 Premiers pas...5 Installation...6 Installation du logiciel EasyTour...6 Branchement du téléchargeur...6
Table des matières Table des matières...2 Introduction...4 Terminologie...4 Programme EasyTour...5 Premiers pas...5 Installation...6 Installation du logiciel EasyTour...6 Branchement du téléchargeur...6
Mise en place des TPs Réseau en machines virtuelles. Utilisation de VmPlayer
 Semestre 4 TR2 2013/2014 Mise en place des TPs Réseau en machines virtuelles. Utilisation de VmPlayer But du TP Le but est simple : vous donner les moyens de réaliser chez vous les TPs réseaux, en utilisant
Semestre 4 TR2 2013/2014 Mise en place des TPs Réseau en machines virtuelles. Utilisation de VmPlayer But du TP Le but est simple : vous donner les moyens de réaliser chez vous les TPs réseaux, en utilisant
Serveur de messagerie sous Debian 5.0
 Serveur de messagerie sous Debian 5.0 Avec Postfix et une connexion sécurisée GEORGET DAMIEN ET ANTHONY DIJOUX 06/10/2009 [Tutorial d installation d un serveur de messagerie POP et SMTP sous Debian, avec
Serveur de messagerie sous Debian 5.0 Avec Postfix et une connexion sécurisée GEORGET DAMIEN ET ANTHONY DIJOUX 06/10/2009 [Tutorial d installation d un serveur de messagerie POP et SMTP sous Debian, avec
Installation d'un Active Directory et DNS sous Windows Server 2008
 Installation d'un Active Directory et DNS sous Windows Server 2008 Il est nécessaire de renommer notre machine et de lui attribuer une adresse IP fixe. Pour commencer l installation il va falloir ajouter
Installation d'un Active Directory et DNS sous Windows Server 2008 Il est nécessaire de renommer notre machine et de lui attribuer une adresse IP fixe. Pour commencer l installation il va falloir ajouter
L accès à distance du serveur
 Chapitre 11 L accès à distance du serveur Accéder à votre serveur et aux ordinateurs de votre réseau depuis Internet, permettre à vos amis ou à votre famille de regarder vos dernières photos, écouter vos
Chapitre 11 L accès à distance du serveur Accéder à votre serveur et aux ordinateurs de votre réseau depuis Internet, permettre à vos amis ou à votre famille de regarder vos dernières photos, écouter vos
WinTask x64 Le Planificateur de tâches sous Windows 7 64 bits, Windows 8/8.1 64 bits, Windows 2008 R2 et Windows 2012 64 bits
 WinTask x64 Le Planificateur de tâches sous Windows 7 64 bits, Windows 8/8.1 64 bits, Windows 2008 R2 et Windows 2012 64 bits Manuel d initiation du Planificateur 2 INTRODUCTION 5 CHAPITRE I : INSTALLATION
WinTask x64 Le Planificateur de tâches sous Windows 7 64 bits, Windows 8/8.1 64 bits, Windows 2008 R2 et Windows 2012 64 bits Manuel d initiation du Planificateur 2 INTRODUCTION 5 CHAPITRE I : INSTALLATION
Accès à distance sécurisé au Parlement (ADSP)
 Accès à distance sécurisé au Parlement (ADSP) Le service d Accès à distance sécurisé au Parlement (ADSP) permet un accès à distance aux applications de Microsoft Office, à l Intranet du Parlement et aux
Accès à distance sécurisé au Parlement (ADSP) Le service d Accès à distance sécurisé au Parlement (ADSP) permet un accès à distance aux applications de Microsoft Office, à l Intranet du Parlement et aux
Trois types de connexions possibles :
 Procédure d installation d un transmetteur wifi Canon WFT pour transmission des images sur un serveur FTP. PC (Windows XP). Trois types de connexions possibles : Connexion sans point d accès de type (Add
Procédure d installation d un transmetteur wifi Canon WFT pour transmission des images sur un serveur FTP. PC (Windows XP). Trois types de connexions possibles : Connexion sans point d accès de type (Add
SOMMAIRE. 01_Installation ESXi 5.1 - Serveur HP.doc. Chapitre 1 Installation ESXi 5.1 2
 Page 1 sur 67 SOMMAIRE Chapitre 1 Installation ESXi 5.1 2 1.1 Vérification de la version compatible pour un ML350p gen8 2 1.2 Récupération de l ISO ESXi 5.1 pour HP 2 1.3 Préparation du serveur HP 5 1.4
Page 1 sur 67 SOMMAIRE Chapitre 1 Installation ESXi 5.1 2 1.1 Vérification de la version compatible pour un ML350p gen8 2 1.2 Récupération de l ISO ESXi 5.1 pour HP 2 1.3 Préparation du serveur HP 5 1.4
INSTALLATION ET PRISE EN MAIN
 Business Phone CTI Client Pro INSTALLATION ET PRISE EN MAIN Vous trouverez dans ce document, la démarche d installation de Business Phone CTI Client Pro et les différentes possibilités qu offre ce logiciel.
Business Phone CTI Client Pro INSTALLATION ET PRISE EN MAIN Vous trouverez dans ce document, la démarche d installation de Business Phone CTI Client Pro et les différentes possibilités qu offre ce logiciel.
Tutoriel déploiement Windows 7 via serveur Waik
 Tutoriel déploiement Windows 7 via serveur Waik Sommaire : 1. Introduction et contexte 2. Prérequis 3. Configuration MDT 4. Configuration WDS 5. Déploiement de l image 1. Introduction et contexte : Dans
Tutoriel déploiement Windows 7 via serveur Waik Sommaire : 1. Introduction et contexte 2. Prérequis 3. Configuration MDT 4. Configuration WDS 5. Déploiement de l image 1. Introduction et contexte : Dans
Getting Started. 10 étapes pour bien démarrer. Avant de démarrer. Première connexion PCC
 10 étapes pour bien démarrer En suivant les différentes étapes de ce guide, vous vous familiariserez avec l interface d administration de votre Private Cloud. Quelques minutes vous suffiront pour déployer
10 étapes pour bien démarrer En suivant les différentes étapes de ce guide, vous vous familiariserez avec l interface d administration de votre Private Cloud. Quelques minutes vous suffiront pour déployer
Service de Virtualisation de la DSI UJF
 Service de Virtualisation de la DSI UJF Félicitations, vous pouvez désormais utiliser une machine virtuelle sur la plateforme de la DSI! A ce titre vous êtes maintenant responsable de celle ci en ce qui
Service de Virtualisation de la DSI UJF Félicitations, vous pouvez désormais utiliser une machine virtuelle sur la plateforme de la DSI! A ce titre vous êtes maintenant responsable de celle ci en ce qui
WINDOWS SERVER 2003-R2
 WINDOWS SERVER 2003-R2 Nous allons aborder la création d'un serveur de partage de fichiers sous "VMWARE" et "Windows Server 2003-R2". Objectifs : Solution de sauvegarde de fichiers pour la société "STE
WINDOWS SERVER 2003-R2 Nous allons aborder la création d'un serveur de partage de fichiers sous "VMWARE" et "Windows Server 2003-R2". Objectifs : Solution de sauvegarde de fichiers pour la société "STE
A-EAK-100-26 (1) Network Camera
 A-EAK-100-26 (1) Network Camera Manuel d application 1.6 Avant d utiliser cet appareil, lisez attentivement ce manuel et conservez-le pour vous y reporter ultérieurement. 2012 Sony Corporation Table des
A-EAK-100-26 (1) Network Camera Manuel d application 1.6 Avant d utiliser cet appareil, lisez attentivement ce manuel et conservez-le pour vous y reporter ultérieurement. 2012 Sony Corporation Table des
Installer VMware vsphere
 Installer VMware vsphere Ce document contient des informations confidentielles et ne doit pas être communiqué à des tiers sans autorisation écrite d'acipia Référence dossier Installer VMware vsphere Auteur
Installer VMware vsphere Ce document contient des informations confidentielles et ne doit pas être communiqué à des tiers sans autorisation écrite d'acipia Référence dossier Installer VMware vsphere Auteur
Accès au Serveur de PAIE «SPV» par INTERNET Paramétrage du poste de travail «Windows»
 Accès au Serveur de PAIE «SPV» par INTERNET Paramétrage du poste de travail «Windows» 1 Introduction... 2 2 Contrôle de la version d Internet Explorer... 3 3 Contrôle de la Machine Virtuelle Java de Microsoft...
Accès au Serveur de PAIE «SPV» par INTERNET Paramétrage du poste de travail «Windows» 1 Introduction... 2 2 Contrôle de la version d Internet Explorer... 3 3 Contrôle de la Machine Virtuelle Java de Microsoft...
OpenMediaVault installation
 OpenMediaVault installation 2013-01-13/YM: version initiale 1 Introduction L'installation de OpenMediaVault, basé sur Debian, présente quelques difficultés pour l'utilisateur de Windows. Cette procédure
OpenMediaVault installation 2013-01-13/YM: version initiale 1 Introduction L'installation de OpenMediaVault, basé sur Debian, présente quelques difficultés pour l'utilisateur de Windows. Cette procédure
CAMERA DOME AMELIORÉE DE SURVEILLANCE EN RÉSEAU GUIDE D INSTALLATION
 CAMERA DOME AMELIORÉE DE SURVEILLANCE EN RÉSEAU GUIDE D INSTALLATION Veuillez lire les instructions minutieusement avant l utilisation et les conserver pour leur consultation future. 1. VUE D ENSEMBLE
CAMERA DOME AMELIORÉE DE SURVEILLANCE EN RÉSEAU GUIDE D INSTALLATION Veuillez lire les instructions minutieusement avant l utilisation et les conserver pour leur consultation future. 1. VUE D ENSEMBLE
Protocole de mise en place et d utilisation de FOG-server
 Protocole de mise en place et d utilisation de FOG-server Sommaire : Introduction :... 2 Pré-requis :... 3 Installation du système d exploitation:... 4 Installation de FOG-Server :... 9 Utilisation de
Protocole de mise en place et d utilisation de FOG-server Sommaire : Introduction :... 2 Pré-requis :... 3 Installation du système d exploitation:... 4 Installation de FOG-Server :... 9 Utilisation de
Enregistrement de votre Géorando Maxi Liberté
 Enregistrement de votre Géorando Maxi Liberté Le logiciel Géorando Maxi Liberté nécessite un enregistrement sur le site Internet www.cartes-numeriques.ign.fr pour vous permettre dans un premier temps de
Enregistrement de votre Géorando Maxi Liberté Le logiciel Géorando Maxi Liberté nécessite un enregistrement sur le site Internet www.cartes-numeriques.ign.fr pour vous permettre dans un premier temps de
Ces deux machines virtuelles seront installées sous VMWARE WORKSTATION.
 II. CREATION DES MACHINES VIRTUELLES Pour ce TP, nous allons créer deux machines virtuelles : - La première servira de serveur, c est sur celle-ci que sera installé Windows Server 2008 ; - La seconde sera
II. CREATION DES MACHINES VIRTUELLES Pour ce TP, nous allons créer deux machines virtuelles : - La première servira de serveur, c est sur celle-ci que sera installé Windows Server 2008 ; - La seconde sera
Mémento pour l intégration des postes dans le domaine de Scribe
 Mémento pour l intégration des postes dans le domaine de Scribe I. Cas des postes sous XP : 1. Connecté en administrateur local de la machine, demandez le Panneau de configuration via le bouton puis le
Mémento pour l intégration des postes dans le domaine de Scribe I. Cas des postes sous XP : 1. Connecté en administrateur local de la machine, demandez le Panneau de configuration via le bouton puis le
Volet de visualisation
 Mode emploi pour ajouter une adresse email (compte de messagerie) et envoyer un message avec Windows Live Mail Dans ce mode d emploi nous allons ajouter une adresse email (compte de messagerie) et aussi
Mode emploi pour ajouter une adresse email (compte de messagerie) et envoyer un message avec Windows Live Mail Dans ce mode d emploi nous allons ajouter une adresse email (compte de messagerie) et aussi
Service Informatique et Télématique (SITEL), Emile-Argand 11, 2009 Neuchâtel, Tél. +41 032 718 2000, hotline.sitel@unine.ch.
 Terminal Server 1. Présentation Le terminal server est un service offert par les serveurs Windows 2000 ou par une version spéciale de windows NT 4.0 server, appelée Terminal Server. Un programme client
Terminal Server 1. Présentation Le terminal server est un service offert par les serveurs Windows 2000 ou par une version spéciale de windows NT 4.0 server, appelée Terminal Server. Un programme client
Installation d un ordinateur avec reprise des données
 Installation d un ordinateur avec reprise des données FAQ de Support technique Catégorie: Technique->Nouvelle installation Problématique : Vous devez remplacer un ordinateur existant par un nouvel ordinateur.
Installation d un ordinateur avec reprise des données FAQ de Support technique Catégorie: Technique->Nouvelle installation Problématique : Vous devez remplacer un ordinateur existant par un nouvel ordinateur.
Configurer l adressage des serveurs et des clients
 Configurer l adressage des serveurs et des clients Adresses IP statiques et dynamiques... 156 L adressage manuel... 157 L adressage automatique... 159 Renouvellement d une adresse IP... 161 Configuration
Configurer l adressage des serveurs et des clients Adresses IP statiques et dynamiques... 156 L adressage manuel... 157 L adressage automatique... 159 Renouvellement d une adresse IP... 161 Configuration
TP redondance DHCP. Gillard Frédéric Page 1/17. Vue d ensemble du basculement DHCP
 Vue d ensemble du basculement DHCP Dans Windows Server 2008 R2, il existe deux options à haute disponibilité dans le cadre du déploiement du serveur DHCP. Chacune de ces options est liée à certains défis.
Vue d ensemble du basculement DHCP Dans Windows Server 2008 R2, il existe deux options à haute disponibilité dans le cadre du déploiement du serveur DHCP. Chacune de ces options est liée à certains défis.
Notice de fonctionnement DVR H264. + Méthode de Visionnage ESEENET
 Notice de fonctionnement DVR H264 + Méthode de Visionnage ESEENET 1 Le point de départ de chacune des différentes configurations traitées ci-dessous sera l écran de visualisation des 4 ou 8 caméras. A
Notice de fonctionnement DVR H264 + Méthode de Visionnage ESEENET 1 Le point de départ de chacune des différentes configurations traitées ci-dessous sera l écran de visualisation des 4 ou 8 caméras. A
Installation en réseau de ClicMenu et des logiciels de Kitinstit
 Installation en réseau de ClicMenu et des logiciels de Kitinstit La procédure décrite fonctionne avec un réseau poste à poste sous Windows 95, 98, Me ou XP. Le poste dit «serveur» est un des postes du
Installation en réseau de ClicMenu et des logiciels de Kitinstit La procédure décrite fonctionne avec un réseau poste à poste sous Windows 95, 98, Me ou XP. Le poste dit «serveur» est un des postes du
Découvrir la messagerie électronique et communiquer entre collègues. Entrer dans le programme Microsoft Outlook Web Access
 Intégration des technologies de l'information et de la communication dans les écoles neuchâteloises SUPPORT DE COURS MODULE T2 Découvrir la messagerie électronique et communiquer entre collègues SOMMAIRE
Intégration des technologies de l'information et de la communication dans les écoles neuchâteloises SUPPORT DE COURS MODULE T2 Découvrir la messagerie électronique et communiquer entre collègues SOMMAIRE
But de cette présentation
 Réseaux poste à poste ou égal à égal (peer to peer) sous Windows But de cette présentation Vous permettre de configurer un petit réseau domestique (ou de tpe), sans serveur dédié, sous Windows (c est prévu
Réseaux poste à poste ou égal à égal (peer to peer) sous Windows But de cette présentation Vous permettre de configurer un petit réseau domestique (ou de tpe), sans serveur dédié, sous Windows (c est prévu
Installation d un serveur AmonEcole
 Installation d un serveur AmonEcole Pour les écoles de la Charente Préalable Penser à brancher souris, clavier, écran puis les câbles réseau dans les interfaces correspondantes. Le futur serveur doit être
Installation d un serveur AmonEcole Pour les écoles de la Charente Préalable Penser à brancher souris, clavier, écran puis les câbles réseau dans les interfaces correspondantes. Le futur serveur doit être
ndv access point : Utilisation
 NAP10-MU-121207-fr ndv access point : Utilisation www.neocoretech.com ndv AP Plus qu un simple protocole de déport d affichage, ndv AP est une solution complète pour vos points d accès offrant l affichage
NAP10-MU-121207-fr ndv access point : Utilisation www.neocoretech.com ndv AP Plus qu un simple protocole de déport d affichage, ndv AP est une solution complète pour vos points d accès offrant l affichage
Mise en place d un serveur trixbox sur un domaine Kwartz. Version 1.0 du 25 juin 2012 Lycée Polyvalent d Artois, Noeux les Mines Adrien Bonnel
 Mise en place d un serveur trixbox sur un domaine Kwartz Version 1.0 du 25 juin 2012 Lycée Polyvalent d Artois, Noeux les Mines Adrien Bonnel 1 Télécharger trixbox CE 2.8.0.4 Vous pouvez récupérer le fichier
Mise en place d un serveur trixbox sur un domaine Kwartz Version 1.0 du 25 juin 2012 Lycée Polyvalent d Artois, Noeux les Mines Adrien Bonnel 1 Télécharger trixbox CE 2.8.0.4 Vous pouvez récupérer le fichier
Se connecter en WiFi à une Freebox
 Se connecter en WiFi à une Freebox L opération décrite se décompose en 3 parties : - La vérification des pré-requis : disposition des matériels, paramétrage et configuration des éléments réseaux - Récupération
Se connecter en WiFi à une Freebox L opération décrite se décompose en 3 parties : - La vérification des pré-requis : disposition des matériels, paramétrage et configuration des éléments réseaux - Récupération
Création d un compte Exchange (Vista / Seven)
 Création d un compte Exchange (Vista / Seven) Version : 2.0 Création d un compte Exchange sous Windows Vista et Windows Seven Rédaction, Vérification, Approbation Rédaction Vérification Approbation Nom
Création d un compte Exchange (Vista / Seven) Version : 2.0 Création d un compte Exchange sous Windows Vista et Windows Seven Rédaction, Vérification, Approbation Rédaction Vérification Approbation Nom
