Géographie CM2. Guide pédagogique. Ressources vidéoprojetables & 14 animations interactives. Jacques Arnaud Nicole Darcy Daniel Le Gal
|
|
|
- Émilie Lavallée
- il y a 8 ans
- Total affichages :
Transcription
1 CM2 Géographie RESSOURCES MULTIMÉDIA Guide pédagogique Atouts es n i l p i c s Di Jacques Arnaud Nicole Darcy Daniel Le Gal Ressources vidéoprojetables & 14 animations interactives
2 Sommaire Présentation de l application... 3 La navigation... 3 Le menu d accueil... 3 Sélection des documents par chapitres... 4 Sélection des documents par types de documents... 7 Projeter des documents... 8 Comparer deux documents Les outils Fonctionnalités de la trousse Fonction plein écran Exporter/importer un diaporama Guide pédagogique Le planisphère Des représentations différentes de la Terre Des climats variés sur la planète La répartition de la population mondiale : des vides et des pleins Pays riches et pays pauvres : un monde inégal Les territoires français dans le monde Un exemple de DOM : la Guyane française La langue française dans le monde Des étrangers en France, des Français à l étranger L industrie en France Une zone industrialo-portuaire : Dunkerque L espace agricole en France Une zone touristique : la Bretagne L aménagement de l espace montagnard pour le tourisme Un centre tertiaire : Val d Europe Retz, ISBN :
3 Présentation de l'application Ces ressources vidéoprojetables accompagnent l ouvrage 15 séquences de géographie au CM2 dans la collection «Atouts disciplines». Cette application vous permet de vidéoprojeter une sélection des documents de l ouvrage (photos, textes, schémas) ainsi que des ressources supplémentaires (animations, vidéo, photos). Les fonctionnalités de la visionneuse sont expliquées dans la première partie de ce guide. Dans la seconde partie, vous trouverez des pistes pédagogiques pour exploiter les nouveaux documents en les intégrant dans les séquences de l ouvrage. La navigation Le menu d accueil Le menu général invite d abord l utilisateur à sélectionner les ressources par chapitres ou par types de documents (photos, textes ). Réduire la fenêtre Quitter l application Lien vers les crédits Lien vers le guide pédagogique Sélection des ressources par ordre des chapitres et séquences du livre Sélection des ressources par types de documents (animations, cartes et schémas, images, textes, vidéos) La visionneuse permet de projeter ou comparer des documents : Projeter : Vous sélectionnez les documents pour les projeter sous forme de diaporama. Vous pouvez agir sur ces ressources en utilisant les outils de la trousse. Comparer : Vous sélectionnez deux documents pour en faire une analyse comparative. Vous disposez, comme en mode «projeter», des outils de la trousse intégrée à la visionneuse. 3
4 Présentation de l application Sélection des documents par chapitres Si vous avez cliqué sur le bouton «Chapitres», un écran vous permet ensuite de sélectionner les documents par chapitres et par séquences. Il explique aussi les deux fonctions possibles de la visionneuse : «Projeter» et «Comparer» des documents. Cliquer sur «Accueil» pour y retourner Sélection des ressources par chapitres (ordre de l ouvrage) Chapitres dans l ordre de l ouvrage Cliquer sur les 3 flèches pour élargir la colonne et lire les titres des chapitres en entier Cliquer sur le nom du chapitre pour afficher à droite la prévisualisation de tous les documents. Vous pouvez naviguer dans ces documents grâce à l ascenseur le plus à droite Cliquer sur la flèche bleue devant le nom du chapitre pour dérouler les séquences Séquences du chapitre Une icone indique le type de document : 4 4 : carte : image : vidéo : texte : animation
5 2 Il existe plusieurs possibilités pour sélectionner les documents que vous voulez projeter. Vous pouvez : - Soit les cocher dans la partie de droite : En survolant les documents, leur légende s affiche Présentation de l application Cocher les documents - Soit cocher dans la colonne de gauche une (ou plusieurs) séquence(s) : ainsi, tous les documents des séquences sélectionnées seront prêts à être projetés. Cliquer sur le nom de la séquence pour afficher la prévisualisation des documents de la séquence à droite Cocher la case pour sélectionner tous les documents de la séquence 5
6 Présentation de l application - Soit dérouler les séquences et cocher les documents que vous voulez sélectionner. Cliquer sur la flèche d une séquence pour voir les documents qu elle comporte Cocher les documents dans cette colonne ou dans la prévisualisation à droite Pour décocher tous les documents, cliquer sur «Désélectionnez vos documents». Vous pouvez aussi les décocher un par un dans la colonne de gauche ou dans la partie droite. Cliquer dans cette case pour décocher tous vos documents Décocher les documents un par un dans cette colonne ou dans la prévisualisation à droite 6
7 2 Il est possible de prévisualiser un document en grand en cliquant dessus. Vous pourrez ainsi voir si des ressources complémentaires sont rattachées. Possibilité de zoomer sur le document en prévisualisation Cliquer sur ce bouton pour connaître la ressource attachée à ce document. L'icone indique ici que c est une carte Présentation de l application Avec la trousse, vous pouvez intervenir sur le document. Vos annotations seront gardées lors de la vidéoprojection Note : Vous pouvez utiliser la trousse soit lors de la prévisualisation du document, soit pendant que vous projetez le document. Pour connaître les différentes fonctionnalités de la trousse, voir page 12. Quand la sélection de vos documents est faite, cliquer sur le bouton «Projeter» ou «Comparer». Note : Vous pouvez projeter autant de documents que vous le souhaitez. En revanche, vous ne pouvez comparer que deux documents. Sélection des documents par types de documents Sur le menu d accueil, cliquer sur le bouton «Types de documents». Vous trouverez toutes les ressources classées par types de documents : animation, carte et schéma, image, texte, vidéo. Note : Tous les documents disponibles dans cette application sont rangés par types de documents, y compris les ressources complémentaires. Sélection du type de document souhaité 7
8 Présentation de l application Les différents types de documents sont ensuite classés par séquence : Nom du chapitre Nom de la séquence Nom de la ressource Les fonctionnalités de la visionneuse sont les mêmes que lorsque vous sélectionnez les documents par chapitres (cf. p. 4). Projeter des documents Cliquer sur «Projeter» pour visualiser votre sélection. Le bouton devient bleu 8
9 Après avoir cliqué sur le bouton «Projeter», les ressources sélectionnées s'affichent sous forme de diaporama. Titre du document Projection en plein écran 2 18 Présentation de l application Lorsque le bouton est grisé, il n y a pas de ressource complémentaire attachée au document. Si le bouton est actif, cliquer dessus pour projeter la ressource complémentaire Cliquer sur la trousse pour agir sur le document Permet d exporter le diaporama sur votre ordinateur Permet d importer un diaporama déjà réalisé depuis votre ordinateur Zoom Permet de passer au document suivant ou précédent Note : Il n est pas possible d importer ses propres documents. Seuls les diaporamas de la visionneuse préalablement exportés peuvent être importés. Quand vous exporterez votre diaporama, il s enregistrera par défaut sur le bureau de votre ordinateur. Voir pp
10 Présentation de l application Cliquer sur ces 3 flèches ou sur ce bouton pour faire apparaître votre diaporama. Il est possible de déplacer chaque ressource pour modifier l'ordre du diaporama Un diagramme ombrothermique est proposé en complément de ce document Cliquer sur ces 3 flèches pour faire apparaître les ressources complémentaires Quand vous projetez la vidéo, un player apparaît en bas. Bouton «Play» pour lancer le film. Cliquer à nouveau dessus pour mettre la vidéo en pause Bouton «Stop» Défilement de la vidéo Passage au plein écran 10 10
11 2 Comparer deux documents Vous pouvez comparer deux documents. Pour cela, sélectionner deux documents (soit par chapitres, soit par types de documents) puis cliquer sur le bouton «Comparer». 2. Cliquer sur le bouton «Comparer» Présentation de l application 1. Sélectionner deux documents Utiliser la trousse pour annoter chaque document comparé Il est possible de zoomer sur chaque document Il est possible de redimensionner chaque document Note : Pour utiliser la trousse dans le comparateur, il faut cliquer sur le document que vous souhaitez annoter. Le crayon peut être commun aux deux documents : cela permet d'effectuer un tracé d'un document à l'autre. 11
12 Présentation de l application Fonctionnalités de la trousse Les outils Grâce aux outils de la trousse, vous pouvez annoter les documents. Ces annotations sont automatiquement sauvegardées si vous quittez la visionneuse. Pour supprimer toutes les annotations faites sur un diaporama, utiliser l outil «gomme» (cf. description p. 16). Note : Attention! la trousse est inactive sur la vidéo. Et si vous ouvrez la trousse sur une animation, celle-ci est désactivée : il faudra refermer la trousse pour relancer l'animation. Désélectionner un outil Outil texte Crayon / surligneur Spot / cache Forme Forme vide / pleine Épaisseur Couleur Gomme Annuler la dernière action 12 12
13 2 Outil «texte» Grâce à l outil «texte», vous pouvez légender le document. Tout d'abord, définissez la zone de saisie en fonction de la longueur de votre texte. Vous avez ensuite la possibilité de choisir la police, la couleur, grossir ou diminuer le texte, le mettre en gras, en italique ou le souligner. Des caractères spéciaux sont à votre disposition. Par défaut, le fond de la zone texte est transparent. Si vous souhaitez changer la couleur, augmentez le pourcentage d opacité et choisissez une couleur de fond. Choix de la couleur du texte Grossir ou Choix de la police diminuer le texte Gras Italique Souligner Choix de la couleur du fond Pourcentage d opacité Présentation de l application Caractères spéciaux Lien hypertexte Note : Pour créer un lien vers un site Internet, sélectionner le(s) mot(s) concerné(s) dans la zone de texte et cliquer sur l icone du lien hyptertexte. Saisir l adresse du site dans la fenêtre qui s est ouverte et cliquer sur le bouton «Valider». Puis, quand on clique sur le(s) mot(s) sélectionné(s), la page du site Internet choisi s ouvre. Attention! Le lien sera actif une fois la trousse fermée. 1. Sélectionner le mot concerné 2. Cliquer sur l'icone du lien hypertexte 3. Saisir l'adresse du site Internet 4. Cliquer sur le bouton «Valider» pour activer le lien Exemple avec un fond couleur : Bleu à 100 % 13
14 Présentation de l application Outil «crayon/surligneur» Pour utiliser le crayon et le surligneur, sélectionnez au préalable la couleur et l épaisseur que vous souhaitez. Sélection du surligneur Sélection de la couleur Sélection de l épaisseur du crayon ou du surligneur 14 14
15 2 Outil «spot/cache» Il permet de cacher ou révéler une partie du document. Choisissez d abord la couleur puis optez pour le spot ou le cache. 2. Sélection de l outil cache 1. Choix de la couleur Présentation de l application 2. Sélection de l outil spot 1. Choix de la couleur 15
16 Présentation de l application Outil «forme» Il permet de tracer des traits, des rectangles, des ronds et des triangles pleins ou vides. Pour utiliser les formes, choisissez d abord si vous voulez une forme vide ou pleine, ainsi que la couleur. 3. Sélection de la forme 2. Choix d une forme pleine ou vide 1. Choix de la couleur Outil «gomme» Avec la gomme, vous pouvez supprimer un élément, toutes les annotations d un document ou tous les commentaires d un diaporama. Supprimer un seul élément en cliquant dessus Supprimer tous les commentaires du document Supprimer tous les commentaires du diaporama
17 2 Outil «annuler» Cet outil permet d annuler la dernière action réalisée. Présentation de l application Annuler l action précédente Refaire l action Fonction plein écran Vous pouvez projeter les documents en plein écran. Cliquer sur ce bouton pour passer en plein écran 17
18 Présentation de l application Mode plein écran : En plein écran, vous pouvez accéder à votre diaporama ou aux ressources complémentaires Vous pouvez également utiliser la trousse, le zoom et passer d'un document à l'autre Note : Si vous avez déjà commencé à visionner une animation ou un film et que vous passez en plein écran, il vous faudra cliquer sur le bouton «Play» pour lancer de nouveau l animation ou la vidéo. Exporter/importer un diaporama Une fois votre diaporama sélectionné et éventuellement annoté, vous pouvez le sauvegarder sur votre ordinateur en cliquant sur le bouton «Exporter». Exporter un diaporama 18 18
19 2 Alors une fenêtre d enregistrement s ouvre. Par défaut, le diaporama est enregistré sur le bureau de votre ordinateur. Présentation de l application 1. Écrivez le nom de votre diaporama 2. Cliquez sur «Exporter» Note : Il est possible de copier le fichier du diaporama sur la clé USB, dans la zone personnelle. Pour importer un diaporama que vous avez enregistré au préalable, ouvrez la visionneuse et cliquez sur «Projeter» sans sélectionner de documents. Cliquer sur «Projeter» 19
20 Présentation de l application L écran de vidéoprojection est donc vide. Cliquer sur le bouton «Importer». Importer un diaporama Une fenêtre s ouvre pour sélectionner le diaporama à importer. Rappel : Seuls les diaporamas que vous avez au préalable exportés peuvent être importés. Il n est pas possible d importer dans la visionneuse vos propres diaporamas ou documents. 1. Diaporama à sélectionner 2. Cliquer sur «Importer» 20 20
Guide de l utilisateur. Faites connaissance avec la nouvelle plateforme interactive de
 Guide de l utilisateur Faites connaissance avec la nouvelle plateforme interactive de Chenelière Éducation est fière de vous présenter sa nouvelle plateforme i+ Interactif. Conçue selon vos besoins, notre
Guide de l utilisateur Faites connaissance avec la nouvelle plateforme interactive de Chenelière Éducation est fière de vous présenter sa nouvelle plateforme i+ Interactif. Conçue selon vos besoins, notre
Synoptique des icônes Interwrite Workspace
 Synoptique des icônes Interwrite Workspace Elément à privilégier pour déplacer la barre sur l écran. Réduire la barre comme ceci : Mode souris. Pour revenir à une utilisation classique de l ordinateur.
Synoptique des icônes Interwrite Workspace Elément à privilégier pour déplacer la barre sur l écran. Réduire la barre comme ceci : Mode souris. Pour revenir à une utilisation classique de l ordinateur.
Support de formation Notebook
 Support de formation Notebook Guide de l utilisateur du tableau interactif SMART Board Table des matières Le Tableau Blanc Interactif... 1 Comprendre le fonctionnement du TBI... 1 Utiliser le plumier
Support de formation Notebook Guide de l utilisateur du tableau interactif SMART Board Table des matières Le Tableau Blanc Interactif... 1 Comprendre le fonctionnement du TBI... 1 Utiliser le plumier
Rendre un plan de cours interactif avec Médiator
 Rendre un plan de cours interactif avec Médiator : L'ensemble de cette démarche consiste à réaliser une série de pages sous Médiator dans le but de créer une présentation intégrant les divers documents
Rendre un plan de cours interactif avec Médiator : L'ensemble de cette démarche consiste à réaliser une série de pages sous Médiator dans le but de créer une présentation intégrant les divers documents
TUTORIEL IMPRESS. Ouvrir Impress cocher «présentation vierge», «suivant» cocher «écran», «suivant» cocher «standard», «créer»
 TUTORIEL IMPRESS Ouvrir Impress cocher «présentation vierge», «suivant» cocher «écran», «suivant» cocher «standard», «créer» Une page impress s'ouvre : Le volet gauche contiendra toutes les diapositives
TUTORIEL IMPRESS Ouvrir Impress cocher «présentation vierge», «suivant» cocher «écran», «suivant» cocher «standard», «créer» Une page impress s'ouvre : Le volet gauche contiendra toutes les diapositives
Présentation du tableau blanc interactif Interwrite
 Présentation du tableau blanc interactif Interwrite Joël Leporcq CDDP des Ardennes Le logiciel Interwrite propose 3 modes de fonctionnement : Interactif (ou «mode leçon») En mode souris, permet de travailler
Présentation du tableau blanc interactif Interwrite Joël Leporcq CDDP des Ardennes Le logiciel Interwrite propose 3 modes de fonctionnement : Interactif (ou «mode leçon») En mode souris, permet de travailler
Des outils numériques simples et conviviaux!
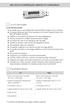 Des outils numériques simples et conviviaux! 1 La clé USB en bref La clé USB vous permet : n De projeter, avec ou sans tableau blanc interactif (TBI), les pages du livre numérique. n De naviguer facilement
Des outils numériques simples et conviviaux! 1 La clé USB en bref La clé USB vous permet : n De projeter, avec ou sans tableau blanc interactif (TBI), les pages du livre numérique. n De naviguer facilement
145A, avenue de Port Royal, Bonaventure (Québec) G0C 1E0 Sans frais : 1 888 765 4636 www.solutioninfomedia.com
 Guide de l utilisateur CMS 1 Navigation dans le CMS... 2 1.1 Menu principal... 2 1.2 Modules tableau... 3 1.3 Modules formulaire... 5 1.4 Navigation dans le site Web en mode édition... 6 2 Utilisation
Guide de l utilisateur CMS 1 Navigation dans le CMS... 2 1.1 Menu principal... 2 1.2 Modules tableau... 3 1.3 Modules formulaire... 5 1.4 Navigation dans le site Web en mode édition... 6 2 Utilisation
Le service de création de site Internet : Mode d emploi. La Création de Site Internet
 Le service de création de site Internet : Mode d emploi Sommaire 1) Comment se connecter à votre interface client? 2) Comment démarrer la création de votre site Internet? 3) Comment gérer les pages de
Le service de création de site Internet : Mode d emploi Sommaire 1) Comment se connecter à votre interface client? 2) Comment démarrer la création de votre site Internet? 3) Comment gérer les pages de
Sommaire. Images Actives Logiciel libre développé par le CRDP de l académie de Versailles 2 Rue Pierre Bourdan Marly le Roi - 78160
 Sommaire Choisir son image... 2 Enregistrer son travail... 3 Créer les détails... 4 Supprimer une zone ou un détail... 6 Les commentaires... 6 Créer un lien hypertexte... 8 Appliquer un modèle... 8 Personnaliser
Sommaire Choisir son image... 2 Enregistrer son travail... 3 Créer les détails... 4 Supprimer une zone ou un détail... 6 Les commentaires... 6 Créer un lien hypertexte... 8 Appliquer un modèle... 8 Personnaliser
Atelier Formation Pages sur ipad Pages sur ipad
 Pages sur ipad 1/43 Table des matières Atelier Formation Pages sur ipad Introduction à Pages 3 Créer ou ouvrir un document 3 Créer ou ouvrir un document 3 Textes et images du modèle 4 Remplacer du texte
Pages sur ipad 1/43 Table des matières Atelier Formation Pages sur ipad Introduction à Pages 3 Créer ou ouvrir un document 3 Créer ou ouvrir un document 3 Textes et images du modèle 4 Remplacer du texte
Le cas «BOURSE» annexe
 Le cas «BOURSE» Le cas BOURSE sera réalisé en liaison avec les fiches ressources n 1 à n 5. Objectifs pédagogiques : - se familiariser en douceur avec les manipulations de base (utilisation des icônes,
Le cas «BOURSE» Le cas BOURSE sera réalisé en liaison avec les fiches ressources n 1 à n 5. Objectifs pédagogiques : - se familiariser en douceur avec les manipulations de base (utilisation des icônes,
Guide d utilisation 2012
 Guide d utilisation 2012 Tout ce dont vous avez besoin pour bien démarrer REACOM La performance marketing SOMMAIRE Démarrez avec reagiciel Accédez à votre console d administration 4 Gestion internet Aperçu
Guide d utilisation 2012 Tout ce dont vous avez besoin pour bien démarrer REACOM La performance marketing SOMMAIRE Démarrez avec reagiciel Accédez à votre console d administration 4 Gestion internet Aperçu
Prise en main du logiciel Smart BOARD
 Prise en main du logiciel Smart BOARD 1. Introduction : Le logiciel Smart BOARD est utilisable avec les tableaux blancs interactifs de la gamme SMART. Toutefois, il n'est pas nécessaire d'avoir un tbi
Prise en main du logiciel Smart BOARD 1. Introduction : Le logiciel Smart BOARD est utilisable avec les tableaux blancs interactifs de la gamme SMART. Toutefois, il n'est pas nécessaire d'avoir un tbi
GUIDE D UTILISATION DU TABLEAU NUMERIQUE INTERACTIF
 LYCEE L OISELET à BOURGOIN-JALLIEU GUIDE D UTILISATION DU TABLEAU NUMERIQUE INTERACTIF Interactive whiteboard Hitachi FX duo. Ce document s adresse aux professeurs du lycée l Oiselet dans le cadre du projet
LYCEE L OISELET à BOURGOIN-JALLIEU GUIDE D UTILISATION DU TABLEAU NUMERIQUE INTERACTIF Interactive whiteboard Hitachi FX duo. Ce document s adresse aux professeurs du lycée l Oiselet dans le cadre du projet
MANUEL TBI - INTERWRITE
 MANUEL TBI - INTERWRITE TBIIW TITRE Manuel InterWrite WorkSpace INTITULE Manuel d'utilisation du logiciel InterWrite accompagnant le tableau blanc interactif CALCOMP OBJECTIF Aide mémoire sur les fonctionnalités
MANUEL TBI - INTERWRITE TBIIW TITRE Manuel InterWrite WorkSpace INTITULE Manuel d'utilisation du logiciel InterWrite accompagnant le tableau blanc interactif CALCOMP OBJECTIF Aide mémoire sur les fonctionnalités
Utilisation de la plateforme VIA ecollaboration
 Entrer sur la plateforme L invitation que vous avez reçue comporte un lien vers la plateforme VIA ecollaboration (salle privée de François Guérin de Communagir). Pour y accéder, cliquez simplement sur
Entrer sur la plateforme L invitation que vous avez reçue comporte un lien vers la plateforme VIA ecollaboration (salle privée de François Guérin de Communagir). Pour y accéder, cliquez simplement sur
GUIDE D UTILISATION LA DEPECHE PREMIUM
 www.ladepeche.fr/premium GUIDE D UTILISATION LA DEPECHE PREMIUM La version 100% numérique de La Dépêche du Midi 1 Madame, Monsieur, Ce guide a pour objectif de vous accompagner dans la prise en main de
www.ladepeche.fr/premium GUIDE D UTILISATION LA DEPECHE PREMIUM La version 100% numérique de La Dépêche du Midi 1 Madame, Monsieur, Ce guide a pour objectif de vous accompagner dans la prise en main de
Animer son cours depuis la tablette
 Animer son cours depuis la tablette Partagez du contenu et des données, démarrez des leçons privées, contrôlez et verrouillez la tablette de vos élèves. School S identifier pour les enseignants et les
Animer son cours depuis la tablette Partagez du contenu et des données, démarrez des leçons privées, contrôlez et verrouillez la tablette de vos élèves. School S identifier pour les enseignants et les
Open-Sankoré. Mise en route. Guide utilisateur Février 2013 NTICE (E. S.)
 Guide utilisateur Février 2013 NTICE (E. S.) Open-Sankoré Développé à l Université de Lausanne en 2003 sous le nom d Uniboard, ce logiciel combine la simplicité des outils d enseignements traditionnels
Guide utilisateur Février 2013 NTICE (E. S.) Open-Sankoré Développé à l Université de Lausanne en 2003 sous le nom d Uniboard, ce logiciel combine la simplicité des outils d enseignements traditionnels
AIDE à l utilisation du cédérom «L athlétisme à l école» Niveau Primaire SOMMAIRE
 AIDE à l utilisation du cédérom «L athlétisme à l école» Niveau Primaire SOMMAIRE Arborescence du cédérom (page 2) Lancement du Cédérom et configuration minimale de votre ordinateur (page 3). Loupe, page
AIDE à l utilisation du cédérom «L athlétisme à l école» Niveau Primaire SOMMAIRE Arborescence du cédérom (page 2) Lancement du Cédérom et configuration minimale de votre ordinateur (page 3). Loupe, page
Le cas «BOURSE» annexe
 Le cas «BOURSE» Le cas BOURSE sera réalisé en liaison avec les fiches ressources n 1 à n 5. Objectifs pédagogiques : - se familiariser en douceur avec les manipulations de base (utilisation des icônes,
Le cas «BOURSE» Le cas BOURSE sera réalisé en liaison avec les fiches ressources n 1 à n 5. Objectifs pédagogiques : - se familiariser en douceur avec les manipulations de base (utilisation des icônes,
SOMMAIRE 1 INTRODUCTION 4 2 GUIDE D UTILISATION ET TUTORIAUX VIDEOS EN LIGNE 4 3 CONTACTER VOTRE SUPPORT 4 4 RACCOURCIS CLAVIER 5
 SOMMAIRE 1 INTRODUCTION 4 2 GUIDE D UTILISATION ET TUTORIAUX VIDEOS EN LIGNE 4 3 CONTACTER VOTRE SUPPORT 4 4 RACCOURCIS CLAVIER 5 5 ADMINISTRER SON SITE WEBGAZELLE CMS 2.0 5 5.1 Configuration minimale
SOMMAIRE 1 INTRODUCTION 4 2 GUIDE D UTILISATION ET TUTORIAUX VIDEOS EN LIGNE 4 3 CONTACTER VOTRE SUPPORT 4 4 RACCOURCIS CLAVIER 5 5 ADMINISTRER SON SITE WEBGAZELLE CMS 2.0 5 5.1 Configuration minimale
GUIDE DE DÉMARRAGE. SitagriPro Infinite FINANCEAGRI. Un service. c o r p o r a t e
 GUIDE DE DÉMARRAGE SitagriPro Infinite Un service FINANCEAGRI c o r p o r a t e SOMMAIRE ÉTAPE 1 : Installation... p.3 1. Introduction 2. Connexion à SitagriPro Infinite ÉTAPE 2 : Identification... p.5
GUIDE DE DÉMARRAGE SitagriPro Infinite Un service FINANCEAGRI c o r p o r a t e SOMMAIRE ÉTAPE 1 : Installation... p.3 1. Introduction 2. Connexion à SitagriPro Infinite ÉTAPE 2 : Identification... p.5
Prise en main du logiciel. Smart BOARD Notebook 10
 Prise en main du logiciel Smart BOARD Notebook 10 1. Introduction : Le logiciel Smart BOARD est utilisable avec les tableaux blancs interactifs de la gamme SMART. Toutefois, il n'est pas nécessaire d'avoir
Prise en main du logiciel Smart BOARD Notebook 10 1. Introduction : Le logiciel Smart BOARD est utilisable avec les tableaux blancs interactifs de la gamme SMART. Toutefois, il n'est pas nécessaire d'avoir
Notice d'utilisation Site Internet administrable à distance
 Notice d'utilisation Site Internet administrable à distance 1. Entrer dans l'espace d'administration Pour entrer dans l'espace d'administration, cliquez sur le lien nommé «administration» ou «Connexion»
Notice d'utilisation Site Internet administrable à distance 1. Entrer dans l'espace d'administration Pour entrer dans l'espace d'administration, cliquez sur le lien nommé «administration» ou «Connexion»
ESPACE MULTIMEDIA DU CANTON DE ROCHESERVIERE
 ESPACE MULTIMEDIA DU CANTON DE ROCHESERVIERE Atelier «pour approfondir» Montage vidéo avec Windows Live Movie Maker 1 Présentation de Windows Live Movie Maker Windows Live Movie Maker est le logiciel de
ESPACE MULTIMEDIA DU CANTON DE ROCHESERVIERE Atelier «pour approfondir» Montage vidéo avec Windows Live Movie Maker 1 Présentation de Windows Live Movie Maker Windows Live Movie Maker est le logiciel de
FICHIERS ET DOSSIERS
 La différence entre fichier et dossier FICHIERS ET DOSSIERS La première notion à acquérir est la différence entre un dossier et un fichier Un dossier est une sorte de classeur dans lequel on range divers
La différence entre fichier et dossier FICHIERS ET DOSSIERS La première notion à acquérir est la différence entre un dossier et un fichier Un dossier est une sorte de classeur dans lequel on range divers
MANUEL D UTILISATION POUR APPAREILS ANDROID
 MANUEL D UTILISATION POUR APPAREILS ANDROID Compatibilité : Android 2.3 ou supérieur 1. Vue d ensemble... 4 2. Installation et démarrage... 4 2.1. Télécharger l application Emtec Connect... 4 2.2. Connecter
MANUEL D UTILISATION POUR APPAREILS ANDROID Compatibilité : Android 2.3 ou supérieur 1. Vue d ensemble... 4 2. Installation et démarrage... 4 2.1. Télécharger l application Emtec Connect... 4 2.2. Connecter
Table des matières. F. Saint-Germain / S. Carasco Document réalisé avec OpenOffice.org Page 1/13
 Voici un petit tutoriel d'utilisation du tableau numérique de la marque promethean. Ce tutoriel est loin d'être complet, il permet juste une première approche simple des outils de base du logiciel ACTIVstudio.
Voici un petit tutoriel d'utilisation du tableau numérique de la marque promethean. Ce tutoriel est loin d'être complet, il permet juste une première approche simple des outils de base du logiciel ACTIVstudio.
Les pré-requis pour créer un.ave pour Android
 Les pré-requis pour créer un.ave pour Android 1 Sommaire Spécificités d Android : conseils pour la création d un.ave... 3 Conseils génériques (également valable pour ios et le Web)... 4 Compatibilité détaillée
Les pré-requis pour créer un.ave pour Android 1 Sommaire Spécificités d Android : conseils pour la création d un.ave... 3 Conseils génériques (également valable pour ios et le Web)... 4 Compatibilité détaillée
J ai peur des souris mais je me soigne Petit manuel à l attention des profs de langues vivantes désireux d affronter le Monstre Informatique
 J ai peur des souris mais je me soigne Petit manuel à l attention des profs de langues vivantes désireux d affronter le Monstre Informatique Les Fondamentaux du Prof de Langues Pourquoi ce manuel? Pour
J ai peur des souris mais je me soigne Petit manuel à l attention des profs de langues vivantes désireux d affronter le Monstre Informatique Les Fondamentaux du Prof de Langues Pourquoi ce manuel? Pour
Créer des documents interactifs
 Créer des documents interactifs 14 Au cours de cette leçon, vous apprendrez à : créer un document en ligne de base ; ajouter des boutons, des transitions de page et des hyperliens ; exporter au format
Créer des documents interactifs 14 Au cours de cette leçon, vous apprendrez à : créer un document en ligne de base ; ajouter des boutons, des transitions de page et des hyperliens ; exporter au format
MEMENTO D'UTILISATION Du T.N.I. SmartBoard (Version 10.0.130)
 CRDP de l académie de Versailles Mission TICE Médiapôles mediapoles @crdp.ac-versailles.fr MEMENTO D'UTILISATION Du T.N.I. SmartBoard (Version 10.0.130) Mars 2009 584, rue Fourny 78530 Buc Tél. 01 39 45
CRDP de l académie de Versailles Mission TICE Médiapôles mediapoles @crdp.ac-versailles.fr MEMENTO D'UTILISATION Du T.N.I. SmartBoard (Version 10.0.130) Mars 2009 584, rue Fourny 78530 Buc Tél. 01 39 45
FORMATION MULTIMÉDIA LVE
 Windows Live Movie Maker est un logiciel de montage vidéo conçu pour les débutants. Il permet de créer, de modifier et de partager des séquences vidéo sur le web, par courrier électronique ou sur un CD/DVD.
Windows Live Movie Maker est un logiciel de montage vidéo conçu pour les débutants. Il permet de créer, de modifier et de partager des séquences vidéo sur le web, par courrier électronique ou sur un CD/DVD.
Correction des Travaux Pratiques Organiser son espace de travail
 Module 01 Correction des Travaux Pratiques Organiser son espace de travail Correction de l exercice N 1 Organiser son espace de travail Objectif de l exercice : 1. Comprendre le dock 2. Afficher les règles
Module 01 Correction des Travaux Pratiques Organiser son espace de travail Correction de l exercice N 1 Organiser son espace de travail Objectif de l exercice : 1. Comprendre le dock 2. Afficher les règles
Comment utiliser le logiciel Interwrite Workspace?
 Comment utiliser le logiciel Interwrite Workspace? La barre d outils par défaut Après avoir lancer le logiciel Interwrite Workspace en mode interactif, la barre d outils ci-dessous apparaît : Réduire la
Comment utiliser le logiciel Interwrite Workspace? La barre d outils par défaut Après avoir lancer le logiciel Interwrite Workspace en mode interactif, la barre d outils ci-dessous apparaît : Réduire la
Saisissez le login et le mot de passe (attention aux minuscules et majuscules) qui vous ont
 I Open Boutique Sommaire : I Open Boutique... 1 Onglet «Saisie des Produits»... 3 Création d'une nouvelle fiche boutique :... 3 Création d'une nouvelle fiche lieux de retraits :... 10 Création d'une nouvelle
I Open Boutique Sommaire : I Open Boutique... 1 Onglet «Saisie des Produits»... 3 Création d'une nouvelle fiche boutique :... 3 Création d'une nouvelle fiche lieux de retraits :... 10 Création d'une nouvelle
Notice de fonctionnement DVR H264. + Méthode de Visionnage ESEENET
 Notice de fonctionnement DVR H264 + Méthode de Visionnage ESEENET 1 Le point de départ de chacune des différentes configurations traitées ci-dessous sera l écran de visualisation des 4 ou 8 caméras. A
Notice de fonctionnement DVR H264 + Méthode de Visionnage ESEENET 1 Le point de départ de chacune des différentes configurations traitées ci-dessous sera l écran de visualisation des 4 ou 8 caméras. A
Prendre en main le logiciel ActivInspire 1.4
 Prendre en main le logiciel ActivInspire 1.4 Comment récupérer ce logiciel? Se rendre sur le site Promethean Planet et plus précisément sur la page permettant de télécharger ActivInspire. Cliquer sur puis
Prendre en main le logiciel ActivInspire 1.4 Comment récupérer ce logiciel? Se rendre sur le site Promethean Planet et plus précisément sur la page permettant de télécharger ActivInspire. Cliquer sur puis
Publier dans la Base Documentaire
 Site Web de l association des ingénieurs INSA de Lyon Publier dans la Base Documentaire Remarque : la suppression des contributions n est pas possible depuis le Front-Office. lbuisset Page 1 18/09/2008
Site Web de l association des ingénieurs INSA de Lyon Publier dans la Base Documentaire Remarque : la suppression des contributions n est pas possible depuis le Front-Office. lbuisset Page 1 18/09/2008
L alternative, c est malin 1. Comment faire plein de choses pour pas cher sur MacIntosh
 L alternative, c est malin 1 ou Comment faire plein de choses pour pas cher sur MacIntosh (Les logiciels : Pages et Keynote de la suite iwork) (Jean Aboudarham 2006) 1 Merci à François Béranger pour qui
L alternative, c est malin 1 ou Comment faire plein de choses pour pas cher sur MacIntosh (Les logiciels : Pages et Keynote de la suite iwork) (Jean Aboudarham 2006) 1 Merci à François Béranger pour qui
GUIDE D UTILISATION DU TABLEAU BLANC INTERACTIF EBEAM EDGE
 GUIDE D UTILISATION DU TABLEAU BLANC INTERACTIF EBEAM EDGE Sommaire Installer ebeam : Calibrer le TBI ebeam : Fonctions Projection animée : 1ère utilisation : manipuler votre ordinateur depuis le tableau
GUIDE D UTILISATION DU TABLEAU BLANC INTERACTIF EBEAM EDGE Sommaire Installer ebeam : Calibrer le TBI ebeam : Fonctions Projection animée : 1ère utilisation : manipuler votre ordinateur depuis le tableau
Manuel d utilisation de V3D Events - Visiteurs. We bring people closer
 Manuel d utilisation de V3D Events - Visiteurs We bring people closer VISITEURS En tant que visiteur, participer à un salon virtuel est pour vous l opportunité d accéder à un évènement aussi complet qu
Manuel d utilisation de V3D Events - Visiteurs We bring people closer VISITEURS En tant que visiteur, participer à un salon virtuel est pour vous l opportunité d accéder à un évènement aussi complet qu
Solutions en ligne Guide de l utilisateur
 Solutions en ligne Guide de l utilisateur Décembre 2009 Informations générales... 1 Configuration minimale requise... 1 Connexion... 1 Page d accueil des Solutions en ligne... 2 Utilisation de la table
Solutions en ligne Guide de l utilisateur Décembre 2009 Informations générales... 1 Configuration minimale requise... 1 Connexion... 1 Page d accueil des Solutions en ligne... 2 Utilisation de la table
Centre de formation: Collège IBN BASSAM - TEMARA. Ce cours est proposé par le professeur d informatique:
 Centre de formation: Collège IBN BASSAM - TEMARA Ce cours est proposé par le professeur d informatique: ABDALLAH RAKKANE Chapitre Page Initiation au système d exploitation: Windows. 2 Initiation au Traitement
Centre de formation: Collège IBN BASSAM - TEMARA Ce cours est proposé par le professeur d informatique: ABDALLAH RAKKANE Chapitre Page Initiation au système d exploitation: Windows. 2 Initiation au Traitement
Réalisez votre propre carte de vœux Éléctronique
 Les différentes possibilités d animer une carte de vœux Il existe plusieurs possibilités d animer une carte de vœux : - Une Vidéo : Vous pouvez créer une vidéo, un film simplement avec Windows Media Player.
Les différentes possibilités d animer une carte de vœux Il existe plusieurs possibilités d animer une carte de vœux : - Une Vidéo : Vous pouvez créer une vidéo, un film simplement avec Windows Media Player.
Utilisation d'interwrite avec un vidéoprojecteur interactif EPSON
 Utilisation d'interwrite avec un vidéoprojecteur interactif EPSON Préambule Faire très attention au stylet et à la télécommande qui sont des éléments importants, fragiles, et faciles à voler. Vérifier
Utilisation d'interwrite avec un vidéoprojecteur interactif EPSON Préambule Faire très attention au stylet et à la télécommande qui sont des éléments importants, fragiles, et faciles à voler. Vérifier
Prendre en main le TNI Ebeam
 Prendre en main le TNI Ebeam Comment récupérer le logiciel du TNI (Ebeam Interact)? Se rendre sur le site de la société Luidia (éditeur d Ebeam) et cliquer sur Downloads Choisir la version la plus récente
Prendre en main le TNI Ebeam Comment récupérer le logiciel du TNI (Ebeam Interact)? Se rendre sur le site de la société Luidia (éditeur d Ebeam) et cliquer sur Downloads Choisir la version la plus récente
1. Ouvrir Internet Explorer 2. 2. Faire défiler une page 2. 3. Naviguer dans un site Internet 2. 4. Changer d adresse Internet (URL) 2
 1. Ouvrir Internet Explorer 2 2. Faire défiler une page 2 3. Naviguer dans un site Internet 2 4. Changer d adresse Internet (URL) 2 5. Gérer l affichage des pages Internet 3 6. Pages précédentes et suivantes
1. Ouvrir Internet Explorer 2 2. Faire défiler une page 2 3. Naviguer dans un site Internet 2 4. Changer d adresse Internet (URL) 2 5. Gérer l affichage des pages Internet 3 6. Pages précédentes et suivantes
Guide des fonctions avancées de mywishtv
 Guide des fonctions avancées de mywishtv Table des matières Présentation des fonctionalités avancées de mywishtv 3 Raccorder au réseau domestique et à Internet 4 Logiciel serveur dlna pour votre pc 6 Navigation
Guide des fonctions avancées de mywishtv Table des matières Présentation des fonctionalités avancées de mywishtv 3 Raccorder au réseau domestique et à Internet 4 Logiciel serveur dlna pour votre pc 6 Navigation
Notice pour Visiteur du Site Perso
 Notice pour Visiteur du Site Perso Notice pour Visiteur du Site perso I. Connexion au Site II. Le Mode «Visiteur» Visionner les photos Accueil Les plus vues Les mieux notées Ajout de photos Par téléchargement
Notice pour Visiteur du Site Perso Notice pour Visiteur du Site perso I. Connexion au Site II. Le Mode «Visiteur» Visionner les photos Accueil Les plus vues Les mieux notées Ajout de photos Par téléchargement
Tapez le titre de la page «BASTIA ville méditerranéenne», puis allez deux fois à la ligne à l aide de la touche Entrée.
 Créer un site Internet à l aide du logiciel NVU Le logiciel NVU, permet l édition Wysiwyg (What You See, Is What You Get, ce que vous voyez, est ce que vous obtenez ) d un site internet. Vous rédigez le
Créer un site Internet à l aide du logiciel NVU Le logiciel NVU, permet l édition Wysiwyg (What You See, Is What You Get, ce que vous voyez, est ce que vous obtenez ) d un site internet. Vous rédigez le
SOMMAIRE. Présentation assistée sur ordinateur. Collège F.Rabelais 1/10
 /0 SOMMAIRE. Lancer le logiciel. Mettre un titre dans une diapositive et du texte. Ajouter une diapositive 4. Créer une diapositive avec une image 5. Créer une diapositive avec un graphique 6. Créer une
/0 SOMMAIRE. Lancer le logiciel. Mettre un titre dans une diapositive et du texte. Ajouter une diapositive 4. Créer une diapositive avec une image 5. Créer une diapositive avec un graphique 6. Créer une
Mes premiers diaporamas avec Open Office Impress?
 Mes premiers diaporamas avec Open Office Impress? Courage! Tu vas y arriver 1 Sommaire I. Les bons gestes avant de lancer Open Office (page 3) II. Créer un dossier Open Office. (page 4) III. Les 5 zones
Mes premiers diaporamas avec Open Office Impress? Courage! Tu vas y arriver 1 Sommaire I. Les bons gestes avant de lancer Open Office (page 3) II. Créer un dossier Open Office. (page 4) III. Les 5 zones
Gérer, stocker et partager vos photos grâce à Picasa. Janvier 2015
 Gérer, stocker et partager vos photos grâce à Picasa Janvier 2015 Sommaire 1 - Découverte de Picasa 2 - Gestion des dossiers et des photos 3 - Trier, filtrer et rechercher 4 - Retoucher une image 5 - Création
Gérer, stocker et partager vos photos grâce à Picasa Janvier 2015 Sommaire 1 - Découverte de Picasa 2 - Gestion des dossiers et des photos 3 - Trier, filtrer et rechercher 4 - Retoucher une image 5 - Création
Emmanuel CROMBEZ 30 mai 2015
 Je valide, Page 1 Historique La #TeamMaternelle sur Twitter cherchait une application de type cahier de progression que les enfants rempliraient eux-mêmes à la rentrée 2014. ABC-Applications a essayé de
Je valide, Page 1 Historique La #TeamMaternelle sur Twitter cherchait une application de type cahier de progression que les enfants rempliraient eux-mêmes à la rentrée 2014. ABC-Applications a essayé de
Microsoft Windows XP. Movie Maker 2
 Microsoft Windows XP Movie Maker 2 CSEM Services pédagogiques Démarrage: Pour démarrer Movie Maker 2, suivre les étapes suivantes: 1. Cliquer sur le bouton Start. 2. Sélectionner Programs. 3. Cliquer surwindows
Microsoft Windows XP Movie Maker 2 CSEM Services pédagogiques Démarrage: Pour démarrer Movie Maker 2, suivre les étapes suivantes: 1. Cliquer sur le bouton Start. 2. Sélectionner Programs. 3. Cliquer surwindows
Guide de démarrage rapide Centre de copies et d'impression Bureau en Gros en ligne
 Guide de démarrage rapide Centre de copies et d'impression Bureau en Gros en ligne Aperçu du Centre de copies et d'impression Bureau en Gros en ligne Pour accéder à «copies et impression Bureau en Gros
Guide de démarrage rapide Centre de copies et d'impression Bureau en Gros en ligne Aperçu du Centre de copies et d'impression Bureau en Gros en ligne Pour accéder à «copies et impression Bureau en Gros
PowerPoint offre trois modes d affichage principaux : le mode Normal, le mode Trieuse de diapositives et le mode Diaporama
 VERSION XP Mireille Ducellier avril 2004 PowerPoint est un logiciel de Présentation Assistée par Ordinateur. Il permet de préparer des présentations contenant du texte, des images, des effets visuels,
VERSION XP Mireille Ducellier avril 2004 PowerPoint est un logiciel de Présentation Assistée par Ordinateur. Il permet de préparer des présentations contenant du texte, des images, des effets visuels,
Comment accéder à d Internet Explorer
 Comment accéder à d Pour ouvrir l application, vous n avez qu à doublecliquer sur l icône de celle-ci : ou vous pouvez encore allez le chercher par le raccourci dans la barre des tâches : Lorsque l application
Comment accéder à d Pour ouvrir l application, vous n avez qu à doublecliquer sur l icône de celle-ci : ou vous pouvez encore allez le chercher par le raccourci dans la barre des tâches : Lorsque l application
Mon aide mémoire traitement de texte (Microsoft Word)
 . Philippe Ratat Mon aide mémoire traitement de texte (Microsoft Word) Département Ressources, Technologies et Communication Décembre 2006. Sommaire PRÉSENTATION DU DOCUMENT 1 Objectif principal 1 Deux
. Philippe Ratat Mon aide mémoire traitement de texte (Microsoft Word) Département Ressources, Technologies et Communication Décembre 2006. Sommaire PRÉSENTATION DU DOCUMENT 1 Objectif principal 1 Deux
Exposer ses photos sur Internet
 Exposer ses photos sur Internet Vous souhaitez montrer vos photos à votre famille ou vos amis? Pour cela, il existe de nombreuses solutions : vous pouvez effectuer un envoi groupé par email, créer un site
Exposer ses photos sur Internet Vous souhaitez montrer vos photos à votre famille ou vos amis? Pour cela, il existe de nombreuses solutions : vous pouvez effectuer un envoi groupé par email, créer un site
PRESENTATION DU LOGICIEL
 Calibrage du Tableau Interactif (TBI) Mise en route du Logiciel Interwrite Workspace Ouverture du logiciel : La barre d outils apparaît sur le bureau de l ordinateur Clic Droit sur l icône einstruction
Calibrage du Tableau Interactif (TBI) Mise en route du Logiciel Interwrite Workspace Ouverture du logiciel : La barre d outils apparaît sur le bureau de l ordinateur Clic Droit sur l icône einstruction
LE CONCEPT. Vous pouvez aussi charger une version sur votre PC afin d'assurer votre présentation dans une salle non connectée.
 LE CONCEPT Prezi est une application en ligne qui permet de créer des présentations dynamiques. Son originalité vient de son espace de travail, un immense plan "zoomable" à l'infini, sur lequel vous pouvez
LE CONCEPT Prezi est une application en ligne qui permet de créer des présentations dynamiques. Son originalité vient de son espace de travail, un immense plan "zoomable" à l'infini, sur lequel vous pouvez
Interwrite Workspace version 8 avec le projecteur Epson
 Interwrite Workspace version 8 avec le projecteur Epson Mise en route du projecteur: (N'oubliez pas de charger les piles au moins 24 heures avant la première utilisation, à l'aide du chargeur Sanyo fourni
Interwrite Workspace version 8 avec le projecteur Epson Mise en route du projecteur: (N'oubliez pas de charger les piles au moins 24 heures avant la première utilisation, à l'aide du chargeur Sanyo fourni
Formation > Développement > Internet > Réseaux > Matériel > Maintenance
 Formation > Développement > Internet > Réseaux > Matériel > Maintenance SOMMAIRE 1. ACCEDER A L'INTERFACE D'ADMINISTRATION...5 1.1. Le navigateur... 5 1.2. L'interface d'administration... 5 2. METTRE
Formation > Développement > Internet > Réseaux > Matériel > Maintenance SOMMAIRE 1. ACCEDER A L'INTERFACE D'ADMINISTRATION...5 1.1. Le navigateur... 5 1.2. L'interface d'administration... 5 2. METTRE
Service des ressources informatiques - Conseil Scolaire de District Catholique Centre-Sud Page 1
 Service des ressources informatiques - Conseil Scolaire de District Catholique Centre-Sud Page 1 Table des matières 1. Accéder au gestionnaire de notes... 3 2. Sélectionner une classe... 4 3. Première
Service des ressources informatiques - Conseil Scolaire de District Catholique Centre-Sud Page 1 Table des matières 1. Accéder au gestionnaire de notes... 3 2. Sélectionner une classe... 4 3. Première
UTILISATION DE L'APPLICATION «PARTAGE DE FICHIERS EN LIGNE»
 UTILISATION DE L'APPLICATION «PARTAGE DE FICHIERS EN LIGNE» url : http://colleges.ac-rouen.fr/cahingt/partages/ UN PRINCIPE : le stockage est privé, le partage est public > tant que l'on ne partage pas,
UTILISATION DE L'APPLICATION «PARTAGE DE FICHIERS EN LIGNE» url : http://colleges.ac-rouen.fr/cahingt/partages/ UN PRINCIPE : le stockage est privé, le partage est public > tant que l'on ne partage pas,
Afin d accéder à votre messagerie personnelle, vous devez vous identifier par votre adresse mail et votre mot de passe :
 1 CONNEXION A LA MESSAGERIE ZIMBRA PAR LE WEBMAIL Ecran de connexion à la messagerie Rendez vous dans un premier temps sur la page correspondant à votre espace webmail : http://webmailn.%votrenomdedomaine%
1 CONNEXION A LA MESSAGERIE ZIMBRA PAR LE WEBMAIL Ecran de connexion à la messagerie Rendez vous dans un premier temps sur la page correspondant à votre espace webmail : http://webmailn.%votrenomdedomaine%
MODE D EMPLOI V.2.0. Installation. Nouveautés V.02. Fais ton journal - version 2.0 - mars 2008 - Mode d emploi -
 MODE D EMPLOI V.2.0 En cas de problème d utilsation, écrire à notre assistance : hotm1@milan.fr Nouveautés V.02 - Résolution des bugs d enregistrement des journaux - Ajout du dictionnaire des mots de la
MODE D EMPLOI V.2.0 En cas de problème d utilsation, écrire à notre assistance : hotm1@milan.fr Nouveautés V.02 - Résolution des bugs d enregistrement des journaux - Ajout du dictionnaire des mots de la
Guide de démarrage Janvier 2012
 Guide de démarrage Janvier 2012 2012 Logicim Inc. Tous droits réservés. Table des Matières Table des Matières i Guide de Démarrage 1 Introduction 1 Respecter l ordre de la formation 1 Ouvrir XLGL 1 Différentes
Guide de démarrage Janvier 2012 2012 Logicim Inc. Tous droits réservés. Table des Matières Table des Matières i Guide de Démarrage 1 Introduction 1 Respecter l ordre de la formation 1 Ouvrir XLGL 1 Différentes
Manuel d utilisation de V3D Events - Visiteurs. We bring people closer
 Manuel d utilisation de V3D Events - Visiteurs We bring people closer VISITEURS Faites partie de l aventure et découvrez un évènement innovant! Grâce aux plateformes virtuelles, ce sont les évènements
Manuel d utilisation de V3D Events - Visiteurs We bring people closer VISITEURS Faites partie de l aventure et découvrez un évènement innovant! Grâce aux plateformes virtuelles, ce sont les évènements
Créer un compte itunes Store
 P r o f i t e r d I n t e r n e t A t e l i e r 0 9 Créer un compte itunes Store en 4 étapes L ipad est un ordinateur aux nombreuses capacités dès la sortie du carton mais ses capacités ne sont rien face
P r o f i t e r d I n t e r n e t A t e l i e r 0 9 Créer un compte itunes Store en 4 étapes L ipad est un ordinateur aux nombreuses capacités dès la sortie du carton mais ses capacités ne sont rien face
GUIDE ÉLÈVE. Mes identifiants : J'inscris mes identifiant et mot de passe personnels transmis par mon professeur :
 GUIDE ÉLÈVE JE DÉCOUVRE MON WEBCLASSEUR ORIENTATION L'adresse web (ou URL) pour se connecter est : Mes identifiants : J'inscris mes identifiant et mot de passe personnels transmis par mon professeur :
GUIDE ÉLÈVE JE DÉCOUVRE MON WEBCLASSEUR ORIENTATION L'adresse web (ou URL) pour se connecter est : Mes identifiants : J'inscris mes identifiant et mot de passe personnels transmis par mon professeur :
MISE AU POINT FINANCIÈRE GUIDE DE L UTILISATEUR. Le logiciel MISE AU POINT FINANCIÈRE est offert sous licence par EquiSoft.
 MISE AU POINT FINANCIÈRE GUIDE DE L UTILISATEUR Le logiciel MISE AU POINT FINANCIÈRE est offert sous licence par EquiSoft. Accès MISE AU POINT FINANCIÈRE Guide de l utilisateur (V3) Octobre 2012 Page 2
MISE AU POINT FINANCIÈRE GUIDE DE L UTILISATEUR Le logiciel MISE AU POINT FINANCIÈRE est offert sous licence par EquiSoft. Accès MISE AU POINT FINANCIÈRE Guide de l utilisateur (V3) Octobre 2012 Page 2
Création d'un questionnaire (sondage)
 Création d'un questionnaire (sondage) Le but de ce petit tuto est d'avoir les séquences pas à pas pour la création d'un questionnaire de façon à ne pas devoir rechercher la manière de procéder si l'outil
Création d'un questionnaire (sondage) Le but de ce petit tuto est d'avoir les séquences pas à pas pour la création d'un questionnaire de façon à ne pas devoir rechercher la manière de procéder si l'outil
Partager mes photos sur internet
 Partager mes photos sur internet NIKON IMAGE SPACE est gratuit. Dans votre navigateur Web, rendez-vous à l'adresse http://nikonimagespace.com/ Cliquez sur le lien Inscription Remplissez les champs requis
Partager mes photos sur internet NIKON IMAGE SPACE est gratuit. Dans votre navigateur Web, rendez-vous à l'adresse http://nikonimagespace.com/ Cliquez sur le lien Inscription Remplissez les champs requis
iphoto Premiers contacts Découvrez iphoto et apprenez à importer et organiser vos photos et à créer un diaporama ou un livre.
 iphoto Premiers contacts Découvrez iphoto et apprenez à importer et organiser vos photos et à créer un diaporama ou un livre. 1 Table des matières Chapitre 1 3 Bienvenue dans iphoto 3 Ce que vous apprendrez
iphoto Premiers contacts Découvrez iphoto et apprenez à importer et organiser vos photos et à créer un diaporama ou un livre. 1 Table des matières Chapitre 1 3 Bienvenue dans iphoto 3 Ce que vous apprendrez
Créer un diaporama avec Open Office. Sommaire
 Créer un diaporama avec Open Office I. Création I.1. Paramétrer le diaporama I.2. Valider et enregistrer l'album II. Le traitement des données II.1. Saisir les données II.2. Agir sur les pages III. Améliorez
Créer un diaporama avec Open Office I. Création I.1. Paramétrer le diaporama I.2. Valider et enregistrer l'album II. Le traitement des données II.1. Saisir les données II.2. Agir sur les pages III. Améliorez
Améliorer le contenu d une encyclopédie collaborative. Faire preuve d esprit critique
 Améliorer le contenu d une encyclopédie collaborative Faire preuve d esprit critique 1. Exemple 2. Fiche d identité 1. Auteur CERTNEF 2. Date Juin 2009 3. TIC utilisé L encyclopédie collaborative Wikimini
Améliorer le contenu d une encyclopédie collaborative Faire preuve d esprit critique 1. Exemple 2. Fiche d identité 1. Auteur CERTNEF 2. Date Juin 2009 3. TIC utilisé L encyclopédie collaborative Wikimini
Soyez accessible. Manuel d utilisation du CMS
 Soyez accessible. Manuel d utilisation du CMS Nameo : mode d emploi Nameo est une agence web basée en Alsace, à Strasbourg. Son champ d action : création ou refonte de sites internet, stratégie et mise
Soyez accessible. Manuel d utilisation du CMS Nameo : mode d emploi Nameo est une agence web basée en Alsace, à Strasbourg. Son champ d action : création ou refonte de sites internet, stratégie et mise
Utiliser le logiciel Photofiltre Sommaire
 Utiliser le logiciel Photofiltre Sommaire 1. Quelques mots sur l image 2. Obtenir des images numériques 3. Le tableau de bord de logiciel PhotoFiltre 4. Acquérir une image 5. Enregistrer une image 6. Redimensionner
Utiliser le logiciel Photofiltre Sommaire 1. Quelques mots sur l image 2. Obtenir des images numériques 3. Le tableau de bord de logiciel PhotoFiltre 4. Acquérir une image 5. Enregistrer une image 6. Redimensionner
Guide pour la réalisation d'un document avec Open Office Writer 2.2
 Guide pour la réalisation d'un document avec Open Office Writer 2.2 1- Lancement de l'application : Le Traitement de textes de la Suite OpenOffice peut être lancé : soit depuis le menu «Démarrer / Programmes/OpenOffice2.2/Writer
Guide pour la réalisation d'un document avec Open Office Writer 2.2 1- Lancement de l'application : Le Traitement de textes de la Suite OpenOffice peut être lancé : soit depuis le menu «Démarrer / Programmes/OpenOffice2.2/Writer
Diigo : fonctions avancées
 + Diigo : fonctions avancées Créer, éditer et partager des listes, utiliser les flux RSS et associer Google Reader à Diigo + Les listes n Les listes sur Diigo servent à regrouper un ensemble cohérent de
+ Diigo : fonctions avancées Créer, éditer et partager des listes, utiliser les flux RSS et associer Google Reader à Diigo + Les listes n Les listes sur Diigo servent à regrouper un ensemble cohérent de
TBI-DIRECT. Bridgit. Pour le partage de votre bureau. Écrit par : TBI Direct. http://www.tbi-direct.fr
 TBI-DIRECT Bridgit Pour le partage de votre bureau Écrit par : TBI Direct http://www.tbi-direct.fr Contenu Vue d'ensemble...4 Nom du serveur...5 Lancement du Bridgit...5 Installation du logiciel Bridgit
TBI-DIRECT Bridgit Pour le partage de votre bureau Écrit par : TBI Direct http://www.tbi-direct.fr Contenu Vue d'ensemble...4 Nom du serveur...5 Lancement du Bridgit...5 Installation du logiciel Bridgit
MAILING KOMPOZER... 2 CREEZ UNE PAGE... 2 FORMAT DE LA PAGE... 2 AJOUTER DU TEXTE SUR UNE PAGE... 4
 MAILING Table des matières KOMPOZER... 2 CREEZ UNE PAGE... 2 FORMAT DE LA PAGE... 2 AJOUTER DU TEXTE SUR UNE PAGE... 4 INSERER UNE IMAGE (OU UNE PHOTO) PAS DE COPIER / COLLER... 5 INSERER UN TABLEAU...
MAILING Table des matières KOMPOZER... 2 CREEZ UNE PAGE... 2 FORMAT DE LA PAGE... 2 AJOUTER DU TEXTE SUR UNE PAGE... 4 INSERER UNE IMAGE (OU UNE PHOTO) PAS DE COPIER / COLLER... 5 INSERER UN TABLEAU...
Un outil open source de gestion de bibliographies
 Un outil open source de gestion de bibliographies Généralités... 2 Installation... 2 L interface zotero... 2 Ajouter une notice bibliographique manuellement... 4 Modifier ses notices bibliographiques...
Un outil open source de gestion de bibliographies Généralités... 2 Installation... 2 L interface zotero... 2 Ajouter une notice bibliographique manuellement... 4 Modifier ses notices bibliographiques...
Informations préalables. Conseils de mise en oeuvre
 Josselyn BELLICAUD IMF TICE - Mai 2007 Informations préalables Le tableau blanc (Interwrite Board ex GTCO Calcomp), pour devenir interactif et proposer des outils d exploitation, s accompagne nécessairement
Josselyn BELLICAUD IMF TICE - Mai 2007 Informations préalables Le tableau blanc (Interwrite Board ex GTCO Calcomp), pour devenir interactif et proposer des outils d exploitation, s accompagne nécessairement
MEDIA NAV Guide de téléchargement de contenus en ligne
 MEDIA NAV Guide de téléchargement de contenus en ligne Le présent document donne des instructions pour procéder aux mises à jour du logiciel et du contenu de l appareil de navigation de l utilisateur.
MEDIA NAV Guide de téléchargement de contenus en ligne Le présent document donne des instructions pour procéder aux mises à jour du logiciel et du contenu de l appareil de navigation de l utilisateur.
FICHE 1 : ENTRER DANS LE LOGICIEL POWERPOINT
 FICHE 1 : ENTRER DANS LE LOGICIEL POWERPOINT Lorsque Windows, apparaît, cliquez sur l icône Microsoft Office PowerPoint 2003. ou allez dans Démarrer / Programmes / Microsoft Office / Microsoft Office PowerPoint
FICHE 1 : ENTRER DANS LE LOGICIEL POWERPOINT Lorsque Windows, apparaît, cliquez sur l icône Microsoft Office PowerPoint 2003. ou allez dans Démarrer / Programmes / Microsoft Office / Microsoft Office PowerPoint
Chapitre 3 : outil «Documents»
 Chapitre 3 : outil «Documents» L outil «Documents» fonctionne comme le gestionnaire de fichiers de votre ordinateur. Vous pouvez y transférer des documents de tous types (html, Word, Powerpoint, Excel,
Chapitre 3 : outil «Documents» L outil «Documents» fonctionne comme le gestionnaire de fichiers de votre ordinateur. Vous pouvez y transférer des documents de tous types (html, Word, Powerpoint, Excel,
LECON 2 : PROPRIETES DE L'AFFICHAGE Version aout 2011
 LECON 2 : PROPRIETES DE L'AFFICHAGE Version aout 2011 COPIER LE FICHIER LECON 1_02 DU DISQUE D : VERS LA CLE USB Cliquez gauche deux fois sur l'icône POSTE DE TRAVAIL Cliquez gauche deux fois sur DONNEES
LECON 2 : PROPRIETES DE L'AFFICHAGE Version aout 2011 COPIER LE FICHIER LECON 1_02 DU DISQUE D : VERS LA CLE USB Cliquez gauche deux fois sur l'icône POSTE DE TRAVAIL Cliquez gauche deux fois sur DONNEES
GUIDE D UTILISATION DU BACKOFFICE
 GUIDE D UTILISATION DU BACKOFFICE 1. Modifier les pages du site : - Aller dans l onglet «PAGE HTML», puis «Liste des pages HTML» - Pour visualiser votre page, cliquer sur le nom écrit en vert, dans la
GUIDE D UTILISATION DU BACKOFFICE 1. Modifier les pages du site : - Aller dans l onglet «PAGE HTML», puis «Liste des pages HTML» - Pour visualiser votre page, cliquer sur le nom écrit en vert, dans la
GUIDE DES PROFESSEURS(ES) POUR LÉA Version du 27 janvier 2009
 GUIDE DES PROFESSEURS(ES) POUR LÉA Version du 27 janvier 2009 Table des matières Que signifie LÉA?... 2 1. Accéder à LÉA... 2 2. Choisir votre classe... 3 3. Absences et retards... 4 Saisie d absences...
GUIDE DES PROFESSEURS(ES) POUR LÉA Version du 27 janvier 2009 Table des matières Que signifie LÉA?... 2 1. Accéder à LÉA... 2 2. Choisir votre classe... 3 3. Absences et retards... 4 Saisie d absences...
13) Calibrage du tableau Interwrite Dualboard
 13) Calibrage du tableau Interwrite Dualboard Le calibrage permet d ajuster avec précision la pointe de votre stylet avec le pointeur de l ordinateur. 2 façons de calibrer le tableau Interwrite Dualboard
13) Calibrage du tableau Interwrite Dualboard Le calibrage permet d ajuster avec précision la pointe de votre stylet avec le pointeur de l ordinateur. 2 façons de calibrer le tableau Interwrite Dualboard
INSERER DES OBJETS - LE RUBAN INSERTION... 3 TABLEAUX
 TABLE DES MATIERES Livret Utilisateur Excel 2007 Niveau 2 INSERER DES OBJETS - LE RUBAN INSERTION... 3 TABLEAUX... 4 Les tableaux croisés dynamiques... 4 Création d un tableau croisé... 5 Comparer des
TABLE DES MATIERES Livret Utilisateur Excel 2007 Niveau 2 INSERER DES OBJETS - LE RUBAN INSERTION... 3 TABLEAUX... 4 Les tableaux croisés dynamiques... 4 Création d un tableau croisé... 5 Comparer des
Débuter avec Easyweb B
 Débuter avec Easyweb B Sommaire :. Vous êtes utilisateur.... Connexion à Easyweb B en tant que responsable :... 5. Vous êtes gestionnaire :... 6. Vous êtes formateur :... 7 3. Création de plusieurs bureaux...
Débuter avec Easyweb B Sommaire :. Vous êtes utilisateur.... Connexion à Easyweb B en tant que responsable :... 5. Vous êtes gestionnaire :... 6. Vous êtes formateur :... 7 3. Création de plusieurs bureaux...
Tutoriel. Votre site web en 30 minutes
 Tutoriel Votre site web en 30 minutes But du tutoriel Nous allons vous présenter comment réaliser rapidement votre site avec Web Creator Pro 6 en vous basant sur l utilisation des modèles fournis avec
Tutoriel Votre site web en 30 minutes But du tutoriel Nous allons vous présenter comment réaliser rapidement votre site avec Web Creator Pro 6 en vous basant sur l utilisation des modèles fournis avec
Gestion des documents avec ALFRESCO
 Gestion des documents avec ALFRESCO 1 INTRODUCTION : 2 1.1 A quoi sert ALFRESCO? 2 1.2 Comment s en servir? 2 2 Créer d un site collaboratif 3 2.1 Créer le site 3 2.2 Inviter des membres 4 3 Accéder à
Gestion des documents avec ALFRESCO 1 INTRODUCTION : 2 1.1 A quoi sert ALFRESCO? 2 1.2 Comment s en servir? 2 2 Créer d un site collaboratif 3 2.1 Créer le site 3 2.2 Inviter des membres 4 3 Accéder à
