2013 Pearson France Adobe Illustrator CC Adobe Press
|
|
|
- Raphael Larouche
- il y a 8 ans
- Total affichages :
Transcription
1 Au cours de cette démonstration d Adobe Illustrator CC, vous découvrirez les nouvelles fonctionnalités du logiciel, comme les outils de retouche et la sélection du texte, ainsi que d autres aspects fondamentaux de son utilisation.
2 VISITE GUIDÉE D ADOBE ILLUSTRATOR CC Cette démonstration interactive d Adobe Illustrator CC a pour objectif de vous donner une vue d ensemble du logiciel et de vous familiariser avec certaines de ses nouvelles fonctionnalités. Cette leçon vous prendra environ une heure. Téléchargez les fichiers du projet de cette leçon à partir de la page dédiée à cet ouvrage sur le site et enregistrez-les sur votre ordinateur, dans un endroit pratique, comme l explique l Introduction.
3 Mise en route La première leçon de cet ouvrage est une visite guidée des outils et des fonctionnalités d Adobe Illustrator CC, afin que vous ayez un aperçu de ses possibilités. Tout au long de la visite, vous dessinerez un dépliant pour une pizzeria. 1. Pour vous assurer que les outils et les panneaux fonctionneront exactement comme ils sont décrits dans cette leçon, supprimez ou désactivez (en le renommant) le fichier des préférences d Adobe Illustrator CC (pour en savoir plus, reportez-vous à la section Rétablissement des préférences par défaut de l Introduction). P Note : Si vous n avez pas encore téléchargé les fichiers de cette leçon sur votre ordinateur à partir de la page Account, faites-le maintenant. Pour savoir comment procéder, consultez l Introduction. 2. Lancez Adobe Illustrator CC. Synchroniser les paramètres avec Adobe Creative Cloud Lors du premier lancement d Adobe Illustrator CC, lorsque les informations de synchronisation antérieure ne sont pas disponibles, il vous est demandé de préciser si vous souhaitez démarrer la synchronisation avec Adobe Creative Cloud. Pour de plus amples informations sur ce processus, consultez la section Synchroniser les paramètres avec Adobe Creative Cloud de l Introduction. Si vous lancez Adobe Illustrator pour la première fois ou si vous voyez apparaître une boîte de dialogue, cliquez sur Désactiver la synchronisation des paramètres ou sur Synchroniser les paramètres maintenant. Créer un document Un document Illustrator peut contenir jusqu à cent plans de travail (un plan de travail est comparable à une page dans un programme comme Adobe InDesign ). Dans la suite de cette section, vous allez créer un document constitué de deux plans de travail. P Note : Si vous ne voyez pas Réinitialiser Les indispensables dans le menu de l espace de travail, choisissez Fenêtre > Espace de travail > Les indispensables, avant de sélectionner Fenêtre > Espace de travail > Réinitialiser Les indispensables. 1. Choisissez Fenêtre > Espace de travail > Réinitialiser Les indispensables. 2. Choisissez Fichier > Nouveau. 3. Dans la boîte de dialogue Nouveau document, changez uniquement les options suivantes (conservez les autres valeurs par défaut) : Nom : pizza_ad ; Nombre de plans de travail : 2 ; Taille : Lettre ; Unité : Points. Cliquez sur OK. Un nouveau document vierge apparaît. 4. Choisissez Fichier > Enregistrer sous. Dans la boîte de dialogue Enregistrer sous, laissez le nom pizza_ad.ai et sélectionnez le dossier Lesson00. Laissez Adobe 16 Visite guidée d Adobe Illustrator CC
4 Illustrator (*.AI) dans le menu Type (Windows) ou Adobe Illustrator (ai) dans le menu Format (Mac OS) puis cliquez sur Enregistrer. Dans la boîte de dialogue Options Illustrator, conservez les valeurs par défaut et cliquez sur OK. 5. Affichez les règles verticale et horizontale dans la fenêtre de document en choisissant Affichage > Règles > Afficher les règles. 6. Sélectionnez l outil Plan de travail ( ) dans le panneau Outils. Cliquez au centre du plan de travail blanc nommé 02 Plan de travail 2 dans le coin supérieur gauche. Dans le panneau Contrôle, au-dessus du document, cliquez sur le bouton Paysage ( ). 7. Positionnez le pointeur au-dessus du plan de travail sélectionné et faites-le glisser vers la droite jusqu à obtenir un espace gris entre les deux plans de travail. Illustrator permet d avoir des plans de travail dont la taille et l orientation diffèrent. la création de documents à la Leçon 3, Création de formes, et sur la modification des plans de travail à la Leçon 4, Transformation d objets. 8. Dans le panneau Outils, activez l outil Sélection ( ) pour arrêter la modification des plans de travail. Cliquez sur le plan de travail de droite (celui en mode paysage, ou à l horizontal) de manière à l activer. 9. Choisissez Affichage > Ajuster le plan de travail à la fenêtre. Tracer des formes Les formes sont un élément central d Illustrator et vous allez en créer beaucoup tout au long de cette leçon. 1. Dans le panneau Outils, activez l outil Rectangle ( ). Placez le pointeur dans l angle supérieur gauche du plan de travail (le X rouge sur la figure). Lorsque le mot intersection apparaît à côté du pointeur, cliquez et faites glisser vers le bas et le bord droit du plan de travail blanc. Lorsque les libellés des dimensions affichent une largeur de 792 pt et une hauteur de 400 pt, relâchez le bouton de la souris. Vous n avez pas besoin d être précis. 2. Dans le panneau Outils, cliquez et restez appuyé sur l outil Rectangle de façon à activer l outil Polygone ( ). P Note : Pour de plus amples informations sur la création et la modification de formes, consultez la Leçon 3, Création de formes. ADOBE ILLUSTRATOR CC CLASSROOM IN A BOOK 17
5 3. Cliquez approximativement au centre du plan de travail. Dans la boîte de dialogue Polygone qui apparaît, fixez Rayon à 200 pt et Côtés à 3 en saisissant ces valeurs. Cliquez sur OK pour créer un triangle, qui deviendra une part de pizza. reviendrons sur la création et l application d une couleur à la Leçon 6, Couleurs et peinture. Appliquer une couleur Appliquer des couleurs à une illustration est une tâche récurrente dans Illustrator. Le test des couleurs et leur application se révèlent très faciles avec les panneaux Couleur, Nuancier et Guide des couleurs, ainsi qu au travers de la boîte de dialogue Modifier les couleurs/redéfinir les couleurs de l illustration. 1. Dans le panneau Outils, activez l outil Sélection ( ) et cliquez n importe où dans le rectangle que vous avez tracé afin de le sélectionner. 2. Dans le panneau Contrôle, cliquez sur la couleur de fond (encerclée sur la figure) afin d afficher le panneau Nuancier. Placez le pointeur au-dessus de la nuance Noir (dans la première rangée des couleurs). Lorsque apparaît l infobulle avec le texte Noir, cliquez pour appliquer cette nuance au fond. Appuyez sur la touche Échap pour fermer le panneau. 3. Dans le panneau Contrôle, cliquez sur la couleur de contour (encerclée sur la figure). Cliquez sur la couleur [Sans] ( ) pour retirer le contour (bordure) du rectangle. Appuyez sur la touche Échap pour fermer le panneau. 4. Cliquez n importe où à l intérieur du triangle blanc créé précédemment afin de le sélectionner. 5. Double-cliquez sur la case blanche Fond placée en partie inférieure du panneau Outils. Dans la boîte de dialogue Sélecteur de couleurs, fixez les valeurs CMJN à C=5, M=70, J=100, N=25. Cliquez sur OK pour créer une nouvelle couleur et l appliquer au fond du triangle. Double-cliquer sur la case Fond. Modifier la couleur dans la boîte de dialogue Sélecteur de couleurs. 18 Visite guidée d Adobe Illustrator CC
6 6. Dans le panneau Contrôle, cliquez sur la couleur de contour. Cliquez sur la couleur orange clair, dont l infobulle affiche C=0 M=35 J=85 N=0, pour colorer le contour du triangle. P Note : Le contour étant très fin, vous ne verrez peut-être pas le changement de couleur. 7. Choisissez Fichier > Enregistrer et gardez le triangle sélectionné pour la section suivante. Modifier les contours Outre changer la couleur des contours, vous pouvez également les mettre en forme de nombreuses autres manières. C est ce que vous allez réaliser à présent avec le triangle. 1. Le triangle étant toujours sélectionné, dans le panneau Contrôle au-dessus du document, cliquez sur le mot souligné Contour afin d ouvrir le panneau Contour. Fixez Graisse à 3 pt. Appuyez sur la touche Échap pour fermer le panneau. reviendrons sur la création des formes à la Leçon 3, Création de formes. 2. Avec l outil Sélection ( ), et tout en appuyant sur la touche Maj, cliquez sur le rectangle noir afin de l ajouter à la sélection. Choisissez Objet > Masquer > Sélection pour masquer temporairement les deux formes. L outil Concepteur de forme L outil Concepteur de forme est un outil interactif pour la création de formes complexes par fusion et gommage de formes plus simples. Vous allez à présent vous en servir pour terminer la silhouette d une ville créée avec cet outil. 1. Choisissez Fichier > Ouvrir et ouvrez le fichier city.ai qui se trouve dans le dossier Lesson00 sur votre disque dur. Le fichier city.ai contient plusieurs formes simples qui ont été réunies afin d obtenir la silhouette d une ville. Vous allez la terminer en ajoutant un autre bâtiment et en créant des fenêtres à l aide de l outil Concepteur de forme. 2. Choisissez Affichage > Ajuster le plan de travail à la fenêtre. l outil Concepteur de forme à la Leçon 3, Création de formes. ADOBE ILLUSTRATOR CC CLASSROOM IN A BOOK 19
7 3. Avec l outil Sélection ( ), cliquez sur le bâtiment isolé situé à l extrême droite. Faites-le glisser vers la gauche. Pendant l opération, appuyez sur la touche Maj de façon à contraindre le déplacement. Lorsque le bord gauche du bâtiment atteint le bord droit de la forme de la ville, relâchez le bouton de la souris puis la touche Maj. 4. Choisissez Sélection > Tout sur le plan de travail actif afin de sélectionner toutes les formes qui composent la ville. La plus grande forme de la ville et le bâtiment séparé sont sélectionnés, mais notez également sur l un des bâtiments les trois rectangles qui deviendront des fenêtres. 5. Dans le panneau Outils, activez l outil Concepteur de forme ( ). Positionnez le pointeur à droite de toutes les formes sélectionnées (voir le X rouge sur la figure) et faites glisser vers la gauche en direction de la grande forme de la ville. Relâchez le bouton de la souris. Les deux formes sont alors combinées en une seule. 6. Positionnez le pointeur au-dessus de l un des petits rectangles (encerclé en rouge sur la figure). En maintenant enfoncée la touche Alt (Windows) ou Option (Mac OS), lorsque vous voyez le motif maillé apparaître sur le fond de l objet (non un contour rouge), cliquez de façon à retirer la forme mise en exergue de celle de la ville. Tout en continuant à appuyer sur la touche Alt (Windows) ou Option (Mac OS), cliquez à l intérieur des deux autres formes de fenêtres. Positionner le pointeur. Découper le tracé en cliquant. Le résultat final. 7. Dans le panneau Outils, activez l outil Sélection ( ) et vérifiez que la forme de la ville est sélectionnée. Choisissez Édition > Copier. 8. Choisissez Fichier > Fermer pour fermer le fichier, mais sans l enregistrer. 20 Visite guidée d Adobe Illustrator CC
8 9. De retour dans pizza_ad.ai, choisissez Édition > Coller de façon à coller la forme au centre de la fenêtre de document. 10. Avec l outil Sélection, faites glisser la forme vers le haut du plan de travail. Conservez son alignement avec le centre du plan de travail (du mieux que vous pouvez) et arrêtez-vous tout près du bord supérieur. Pendant l opération, vous verrez apparaître des repères d alignement verts et les libellés des dimensions gris. Ils font partie des repères commentés sur lesquels nous reviendrons dans une leçon ultérieure. Créer et modifier des dégradés Un dégradé est une transition progressive entre au moins deux couleurs que vous pouvez appliquer au fond ou au contour d une illustration. Vous allez à présent appliquer un dégradé à la forme de la ville. 1. Choisissez Affichage > Ajuster le plan de travail à la fenêtre. 2. La forme de la ville étant sélectionnée, choisissez Fenêtre > Dégradé de couleurs de manière à afficher le panneau Dégradé sur le côté droit de l espace de travail. 3. Dans le panneau Dégradé, modifiez les options suivantes : Cliquez sur la case Fond noire (encerclée sur la figure), si elle n est pas déjà sélectionnée, afin que le dégradé soit appliqué au fond de la forme de la ville. Cliquez sur le bouton du menu Dégradé ( ) qui se trouve à gauche du mot Type et choisissez Blanc, Noir dans le menu. Dans le menu Angle, choisissez 90. les dégradés à la Leçon 10, Dégradés de formes et de couleurs. Sélectionner la case Fond. Appliquer le dégradé Blanc, Noir. Ajuster l angle du dégradé. 4. Dans le panneau Dégradé, cliquez sur l étape de couleur blanche (encerclée sur la figure ci-après) et cliquez sur la flèche située à droite de la valeur d Opacité. Choisissez 0 %. 5. Dans le panneau Dégradé, double-cliquez sur l étape de couleur noire située sur la droite de la barre de dégradé (encerclée sur la figure ci-après). Dans le panneau qui s affiche, fixez l opacité à 20 % en cliquant sur la flèche qui se trouve à droite de la valeur d Opacité et en choisissant 20 %. Cliquez sur le bouton Couleur ( P Note : Le panneau de couleurs qui apparaît affichera peut-être uniquement un curseur N (noir). Ce n est pas gênant. ADOBE ILLUSTRATOR CC CLASSROOM IN A BOOK 21
9 ) puis sur la case de couleur blanche de façon à appliquer cette couleur. Appuyez sur la touche Échap pour masquer le panneau Couleur. 6. Choisissez Objet > Tout afficher pour afficher de nouveau le triangle et le rectangle. Modifier l opacité de la couleur Modifier la couleur noire. Le résultat final. blanche. 7. Choisissez Sélection > Désélectionner puis Fichier > Enregistrer. l utilisation des calques et du panneau Calques à la Leçon 8, Les calques. Les calques Les calques permettent d organiser l illustration et d en sélectionner plus facilement les composants. Dans la suite de cette section, vous emploierez le panneau Calques pour organiser l illustration. 1. Choisissez Fenêtre > Calques pour afficher le panneau Calques dans l espace de travail. 2. Dans le panneau Calques, double-cliquez sur Calque 1 (le nom du calque). Saisissez Background et appuyez sur la touche Entrée ou Retour pour valider ce nouveau nom. En nommant les calques, il est plus facile d organiser le contenu. Pour le moment, l intégralité de l illustration se trouve sur ce calque. 3. Cliquez sur le bouton Nouveau calque ( ) situé en partie inférieure du panneau Calques. Double-cliquez sur Calque 2 (le nom du nouveau calque) et saisissez Content. Appuyez sur la touche Entrée ou Retour. Renommer Calque 1. Créer un calque. Renommer le nouveau calque. 4. Avec l outil Sélection ( ), cliquez de façon à sélectionner le triangle (faites attention à ne pas sélectionner la forme de la ville qui se trouve devant lui). Choisissez Édition > Couper. 22 Visite guidée d Adobe Illustrator CC
10 5. Cliquez sur l icône de visibilité ( ) située à gauche du nom du calque Background afin de masquer temporairement le contenu de ce calque sur le plan de travail. Grâce aux calques, vous pouvez facilement masquer et verrouiller temporairement du contenu et vous concentrer ainsi sur une autre partie de l illustration. 6. Dans le panneau Calques, cliquez une fois sur le calque nommé Content afin de le sélectionner. Les nouveaux tracés seront ajoutés au calque sélectionné. 7. Choisissez Édition > Coller pour coller le triangle sur le calque activé (Content). 8. Gardez le triangle sélectionné pour la section suivante et choisissez Fichier > Enregistrer. L outil Largeur Grâce à l outil Largeur, vous pouvez créer un contour d épaisseur variable et enregistrer le résultat sous forme d un profil applicable à d autres objets. Vous allez à présent donner au contour du triangle l apparence de la croûte d une pizza. 1. Dans le panneau Outils, activez l outil Largeur ( ). Positionnez le pointeur audessus du bord inférieur du triangle, près de l extrémité gauche (encerclée sur la figure). Lorsqu un signe plus (+) apparaît à son côté, faites glisser vers le bas, en vous éloignant du centre du triangle. Lorsque les libellés des dimensions affichent une largeur d environ 40 pt, relâchez le bouton de la souris. l outil Largeur à la Leçon 3, Création de formes. Positionner le pointeur. Faire glisser loin du centre. Le résultat final. ADOBE ILLUSTRATOR CC CLASSROOM IN A BOOK 23
11 E Astuce : Vous pouvez choisir Édition > Annuler Remplacement du point de largeur pour retirer le dernier point défini et recommencer. 2. Positionnez le pointeur légèrement à droite de l endroit où vous avez fait glisser le contour. En partant du bord inférieur du contour (encerclé sur la figure), cliquez et faites glisser vers le haut, en direction du centre du triangle. Lorsque les libellés des dimensions affichent une largeur d environ 27 pt, relâchez le bouton de la souris. 3. Poursuivez l opération sur le même bord de la pizza, en ajoutant quelques autres points de largeur et en alternant les déplacements vers et à l opposé du centre. Arrêtez à l extrémité du contour sur ce côté du triangle (voir la figure). Positionner le pointeur. Modifier la largeur. Le résultat final. reviendrons sur les motifs à la Leçon 6, Couleurs et peinture. Créer un motif Outre des couleurs, le panneau Nuancier peut également contenir des nuances de motifs. Illustrator propose plusieurs exemples de nuances de chaque type dans le panneau Nuancier par défaut et vous permet de créer vos propres motifs. Dans cette section, vous allez créer une garniture pour la pizza en utilisant un motif. 1. Dans le panneau Outils, cliquez et restez appuyé sur l outil Polygone ( ). Activez l outil Ellipse ( ). Cliquez dans une zone vierge, sous le triangle. Dans la boîte de dialogue Ellipse, fixez Largeur et Hauteur à 4 pt. Cliquez sur OK. 2. Dans le panneau Outils, activez l outil Zoom ( ). Cliquez à quatre reprises, lentement, directement sur le nouveau cercle afin d augmenter son affichage. 3. Activez l outil Sélection ( ) et, le cercle étant toujours sélectionné, choisissez Édition > Copier puis Édition > Coller. Collez à trois reprises supplémentaires afin de créer cinq cercles. Toutes les copies du cercle se trouvent l une par-dessus l autre. Faites-les glisser à partir du centre et positionnez-les comme l illustre la figure ; la précision est inutile. 4. Avec l outil Sélection, placez le pointeur dans une zone vierge du plan de travail, près des cercles. Cliquez et faites glisser sur l ensemble des cercles afin de les sélectionner. 5. Choisissez Objet > Motif > Créer. Cliquez sur OK dans la boîte de dialogue qui apparaît. 24 Visite guidée d Adobe Illustrator CC
12 6. Dans le panneau Options de motif, modifiez les options suivantes : Nom : toppings ; Type de mosaïque : Hex par colonne (faites ce choix dans le menu) ; Largeur : 26 pt (saisissez la valeur) ; Hauteur : 22 pt (saisissez la valeur). Si l aspect de votre motif est différent, ce n est pas un problème. Si, à votre avis, les cercles se chevauchent trop ou pas assez, changez les valeurs Hauteur et Largeur dans le panneau Options de motif. 7. Choisissez Sélection > Tout. Dans le panneau Contrôle, fixez l épaisseur de contour à 0, en appuyant sur la flèche vers le bas placée à gauche de cette valeur, jusqu à ce qu elle disparaisse. 8. Dans le panneau Contrôle, fixez Opacité à 50 % en cliquant sur la flèche située à droite de cette valeur et en choisissant 50 % dans le menu. 9. Fixez la couleur de fond de tous les cercles à la nuance orange dont l infobulle affiche C=0 M=35 J=85 N=0. Appuyez sur la touche Échap pour masquer le panneau Nuancier, si nécessaire. 10. Choisissez Sélection > Désélectionner. 11. Tout en appuyant sur la touche Maj, cliquez sur le cercle le plus haut et celui le plus bas (à l intérieur de la forme hexagonale). Dans le panneau Contrôle, changez la couleur de fond à blanc. Appuyez sur la touche Échap pour masquer le panneau Nuancier. 12. Dans la barre grise qui se trouve au- dessus de l illustration, cliquez sur Terminer pour mettre fin à la modification du motif. ADOBE ILLUSTRATOR CC CLASSROOM IN A BOOK 25
13 13. Avec l outil Sélection ( ), faites glisser sur les cercles d origine afin de les sélectionner. Appuyez sur la touche Espace arrière ou Suppr pour les supprimer. Vous allez ensuite appliquer le motif. les symboles à la Leçon 14, Les symboles. Les symboles Un symbole est un objet graphique enregistré dans le panneau Symboles. Vous allez créer un symbole à partir d une illustration. 1. Dans le panneau Outils, activez l outil Ellipse ( ). Cliquez dans la zone vierge du plan de travail, sous la pizza. Dans la boîte de dialogue Ellipse, fixez Largeur et Hauteur à 70 pt. Cliquez sur OK pour créer un cercle. 2. Le cercle étant sélectionné, dans le panneau Contrôle, changez la couleur de contour à [Sans] ( ). Appuyez sur la touche Échap pour masquer le panneau Nuancier. 3. Double-cliquez sur la case Fond qui se trouve en partie inférieure du panneau Outils. Dans la boîte de dialogue Sélecteur de couleurs qui apparaît, changez les valeurs CMJN à C=5, M=100, J=90, N=60. Cliquez sur OK pour créer la couleur et fermer le sélecteur de couleurs. 4. Choisissez Fenêtre > Symboles pour afficher le panneau Symboles. 5. Dans le panneau Outils, activez l outil Sélection ( ). Le cercle étant sélectionné, cliquez sur le bouton Nouveau symbole ( ) au bas du panneau Symboles. 6. Dans la boîte de dialogue Options de symbole, nommez le symbole topping et cliquez sur OK. Le cercle apparaît à présent sous forme de symbole enregistré dans le panneau Symboles. 7. Choisissez Affichage > Ajuster le plan de travail à la fenêtre. 8. Faites glisser le cercle d origine (celui que vous avez utilisé pour créer le symbole) sur la forme de la pizza (voir la figure ci-après pour la position). P Note : Les emplacements de vos symboles topping peuvent être différents de ceux indiqués par la figure. Ce n est pas gênant. 9. À partir du panneau Symboles, faites glisser le symbole topping sur la part de pizza. Ajoutez cinq symboles topping supplémentaires, pour un total de six cercles. Positionnez-les comme l illustre la figure ci-après (ils peuvent déborder de la forme), sans recouvrir la croûte. Gardez l un d eux sélectionné sur le plan de travail. 10. Choisissez Sélection > Identique > Instance de symbole, puis Objet > Associer. 26 Visite guidée d Adobe Illustrator CC
14 Faire glisser un symbole topping sur la pizza. Le résultat final. Le panneau Aspect Le panneau Aspect permet de contrôler les attributs d un objet comme son contour, son fond et d autres effets. Vous allez à présent modifier le symbole topping en utilisant ce panneau. 1. Dans le panneau Symboles, double-cliquez sur la vignette du symbole topping de façon à modifier son dessin. 2. Choisissez Sélection > Tout pour sélectionner le cercle. 3. Choisissez Fenêtre > Aspect pour ouvrir le panneau. Cliquez sur le bouton Ajouter un fond ( ) au bas du panneau Aspect de manière à ajouter un nouveau fond à la forme. Dans la nouvelle ligne Fond, cliquez sur la case Fond de couleur rouge. Dans le panneau Nuancier qui apparaît, sélectionnez la nuance toppings de manière à appliquer le motif. Appuyez sur la touche Échap pour masquer le panneau Nuancier. le panneau Aspect à la Leçon 13, Les attributs d aspect et les styles graphiques. Cliquer sur Ajouter un fond. Appliquer au second fond le motif créé. 4. Double-cliquez sur une zone vierge du plan de travail afin de mettre fin à la modification du symbole et d actualiser toutes les instances de topping sur la pizza. ADOBE ILLUSTRATOR CC CLASSROOM IN A BOOK 27
15 les masques d écrêtage à la Leçon 15, Graphiques Illustrator et autres applications Adobe. Créer un masque d écrêtage Un masque d écrêtage est un objet qui masque les autres illustrations, rendant ainsi visibles seulement les zones contenues dans les limites du masque l illustration est découpée selon la forme du masque. Vous allez copier la part de pizza et vous servir de cette copie pour masquer les instances du symbole. 1. Avec l outil Sélection ( ) cliquez sur le triangle de la pizza (non le groupe de symboles). 2. Choisissez Édition > Copier puis Édition > Coller devant pour coller la copie pardessus la part de pizza d origine. 3. Choisissez Objet > Disposition > Premier plan de sorte que le triangle soit placé devant le groupe de symboles. 4. Appuyez sur la touche Maj et cliquez sur l une des instances du symbole (le grand cercle) qui apparaissent derrière la part de pizza. Vous sélectionnez ainsi le triangle et le groupe. 5. Choisissez Objet > Masque d écrêtage > Créer. Sélectionner les deux objets. Créer le masque d écrêtage. 6. Choisissez Sélection > Tout sur le plan de travail actif puis Objet > Associer. P Note : La figure montre les valeurs après la saisie de la largeur mais avant la validation par Entrée. 7. Le groupe d objets étant sélectionné, dans le panneau Contrôle, cliquez sur les lettres X, Y, L ou H (ou le mot Transformation ) de façon à ouvrir le panneau Transformation. Cliquez sur le point central du localisateur de point de référence ( ), s il n est pas déjà sélectionné, afin que la mise à l échelle de l objet se fasse à partir du centre. Cochez la case Mise à l échelle des contours et des effets (au bas du panneau). Fixez Rotation à 180 et cliquez sur le bouton Conserver les proportions en largeur et en hauteur ( ). Fixez L: (largeur) à 500 pt. Appuyez sur Entrée ou Retour pour accepter les valeurs et fermer le panneau Transformation. 8. Choisissez Objet > Décomposer l aspect puis Objet > Masquer > Sélection. 28 Visite guidée d Adobe Illustrator CC
16 Les formes Grâce aux formes, vous décorerez les tracés. Vous pouvez appliquer des contours à des tracés existants ou vous servir de l outil Pinceau pour simultanément dessiner un tracé et lui appliquer un contour. 1. Choisissez Fenêtre > Espace de travail > Réinitialiser Les indispensables. 2. Choisissez Fenêtre > Formes pour afficher le panneau Formes. Cliquez sur la forme Anthracite - Contour progressif. 3. Dans le panneau Contrôle, fixez la couleur Fond à [Sans] ( ) et la couleur Contour à la nuance rouge dont l infobulle affiche C=0 M=90 J=85 N=0. Appuyez sur la touche Échap pour masquer le panneau Nuancier. 4. Dans le panneau Contrôle, changez l épaisseur de contour à 3 pt. 5. Dans le panneau Outils, activez l outil Pinceau ( ). Positionnez le pointeur sur le bord gauche du plan de travail, environ au milieu vertical (voir le X rouge). Cliquez et faites glisser de la gauche vers la droite, en direction du bord droit du plan de travail, en procédant vers le haut et le bas de façon à créer une vague. Prenez la figure pour référence. Vous pouvez choisir Édition > Annuler Contour artistique et recommencer. 6. Activez l outil Sélection ( ) et cliquez sur le nouveau tracé rouge. 7. Choisissez Objet > Masquer > Sélection pour masquer le tracé. Le texte Vous allez à présent ajouter du texte au projet et le mettre en forme. 1. Dans le panneau Outils, activez l outil Texte ( ) et cliquez sur le plan de travail. Saisissez City Pizza. Le curseur étant placé dans le texte, choisissez Sélection > Tout pour le sélectionner intégralement. 2. Dans le panneau Contrôle, cliquez dans le champ Police (à droite du mot Caractère ). Saisissez chap et prêtez attention à la liste des polices qui s affiche sous le champ. Cliquez sur Chaparral Pro Bold Italic afin d appliquer cette police. 3. Dans le champ Corps, saisissez 144 et appuyez sur la touche Entrée ou Retour. les formes à la Leçon 11, Les formes. P Note : Si vous ne voyez pas Réinitialiser Les indispensables dans le menu de l espace de travail, choisissez Fenêtre > Espace de travail > Les indispensables avant de sélectionner Fenêtre > Espace de travail > Réinitialiser Les indispensables. reviendrons sur le texte à la Leçon 7, Manipulation du texte. E Astuce : Si les options de caractères ne sont pas visibles dans le panneau Contrôle, cliquez sur le mot Caractère afin d afficher le panneau Caractère. ADOBE ILLUSTRATOR CC CLASSROOM IN A BOOK 29
17 4. Le texte étant toujours sélectionné, dans le panneau Contrôle, fixez la couleur de contour à [Sans] ( ), si nécessaire, et la couleur de fond à Blanc. P Note : Si votre panneau Calques est différent de celui illustré, ce n est pas gênant. 5. Choisissez Fenêtre > Calques et cliquez dans la colonne de visibilité à gauche du calque Background afin d en afficher le contenu. 6. Activez l outil Sélection ( ) et déplacez le texte à l endroit indiqué sur la figure. Il est inutile d être précis. Vous allez à présent modifier plusieurs lettres individuellement à l aide de l outil Retouche de texte. 1. L objet de texte étant toujours sélectionné, choisissez Fenêtre > Texte > Caractère. Cliquez sur le bouton Outil Retouche de texte de façon à activer l outil Retouche de texte. 2. Positionnez le pointeur sur le C de City et cliquez. La lettre est à présent sélectionnée. Faites glisser la poignée de contrôle supérieure droite en l éloignant du centre afin d agrandir la lettre. Arrêtez l opération lorsque les libellés des dimensions affichent des échelles horizontale et verticale d environ 135 %. 3. Positionnez le pointeur sur la poignée de rotation au-dessus du rectangle qui entoure la lettre sélectionnée. Faites glisser vers la gauche jusqu à ce que les libellés des dimensions affichent environ Cliquez sur la lettre i de City pour la sélectionner. Faites-la glisser vers la gauche en direction de la lettre C. Assurez-vous que les libellés des dimensions affichent 0 (la valeur change si vous faites glisser vers le haut ou vers le bas). Aidez-vous de la figure. 30 Visite guidée d Adobe Illustrator CC
18 5. Sélectionnez la lettre P de Pizza. Faites glisser la poignée de contrôle supérieure droite en l éloignant du centre, jusqu à ce que les libellés des dimensions affichent des échelles horizontale et verticale d environ 135 %. Faites glisser la lettre P vers la gauche pour la rapprocher du y de City. 6. Sélectionnez la lettre i de Pizza. Faites-la glisser vers la gauche pour la rapprocher de la lettre P. 7. Choisissez Objet > Tout afficher puis Sélection > Désélectionner. 8. Avec l outil Sélection ( ), cliquez sur le texte et déplacez-le au centre du plan de travail, par-dessus la ligne rouge ondulée tracée précédemment (voir la figure). Déplacer le P. Déplacer le i. Positionner le texte. La perspective Vous allez à présent créer une boîte à pizza en travaillant en perspective. 1. Cliquez sur le bouton Premier ( ) dans l angle inférieur gauche de la fenêtre de document de façon à passer au premier plan de travail et à ajuster celui-ci à la fenêtre. 2. Dans le panneau Outils, activez l outil Grille de perspective ( ) pour afficher la grille. 3. Choisissez Affichage > Grille de perspective > Perspective à deux points > [Affichage normal-2p]. La grille est ainsi centrée sur le premier plan de travail. 4. Dans le groupe de l outil Ellipse ( ) du panneau Outils, activez l outil Rectangle ( ). la perspective à la Leçon 9, Dessin en perspective. 5. Dans le widget de changement de plan situé dans l angle supérieur gauche de la fenêtre de document, cliquez sur Grille de gauche(1) de façon à activer ce plan de la grille, s il ne l est pas déjà. Une infobulle apparaît lorsque vous positionnez le pointeur au-dessus du widget. 6. Positionnez le pointeur au-dessus du point central inférieur de la grille (encerclé sur la figure). Lorsque le mot intersection apparaît à côté du pointeur, faites glisser vers le haut et la gauche de façon à créer un rectangle de hauteur 60 pt et de largeur 570 pt (comme indiqué par les libellés des dimensions). E Astuce : Pour que la taille correcte soit plus facile à obtenir, le pointeur reste par défaut aligné sur les lignes de la grille de perspective. ADOBE ILLUSTRATOR CC CLASSROOM IN A BOOK 31
19 P Note : Le rectangle risque d être difficile à voir. Tant qu il change de couleur, ce n est pas gênant. 7. Le rectangle étant sélectionné, dans le panneau Contrôle, fixez la couleur de fond à la nuance grise dont l infobulle affiche C=0 M=0 J=0 N=40, et la couleur de contour à [Sans] ( ). Appuyez sur la touche Échap pour masquer le panneau Nuancier. 8. Dans le widget de changement de plan situé dans l angle supérieur gauche de la fenêtre de document, cliquez sur Grille de droite(3) pour activer ce plan de la grille (voir la figure ci-après). 9. L outil Rectangle étant toujours choisi, positionnez le pointeur au-dessus du point d origine (encerclé sur la figure). Cliquez et faites glisser vers le haut et la droite de façon à créer un autre rectangle de hauteur 60 pt et de largeur 570 pt. 10. Dans le panneau Contrôle, fixez la couleur de fond à une nuance gris plus clair dont l infobulle affiche C=0 M=0 J=0 N=20. Appuyez sur la touche Échap pour masquer le panneau Nuancier. 11. Dans le widget de changement de plan, cliquez sur Grille horizontale(2). 12. Positionnez le pointeur au-dessus du point supérieur gauche du premier rectangle que vous avez dessiné (encerclé sur la figure). Cliquez et faites glisser en travers, en alignant le pointeur sur le point supérieur droit du second rectangle. Sélectionner la Tracer le rectangle. Sélectionner la Tracer le rectangle. grille de droite. grille horizontale. 13. Dans le panneau Contrôle, fixez la couleur de fond à la nuance gris clair dont l infobulle affiche C=0 M=0 J=0 N=10. Appuyez sur la touche Échap pour masquer le panneau Nuancier. Vous allez à présent ajouter une illustration à la grille de perspective. 1. Choisissez Affichage > Tout ajuster à la fenêtre. P Note : Au cours de cette étape la pizza change de taille en perspective. Essayez de la centrer sur le couvercle de la boîte du mieux possible. 2. Dans le panneau Outils, cliquez et restez appuyé sur l outil Grille de perspective ( ) pour choisir l outil Sélection de perspective ( ). 3. Assurez-vous que la grille horizontale est activée dans le widget de changement de plan (voir la figure précédente). Faites glisser la part de pizza à partir de la 32 Visite guidée d Adobe Illustrator CC
20 croûte (voir le X rouge) depuis le plan de travail de droite pour la placer sur la boîte de la pizza. 4. Choisissez Objet > Disposition > Premier plan pour placer la part de pizza audessus du couvercle. 5. Même si la pizza est toujours sélectionnée, cliquez à nouveau dessus pour que le premier plan de travail devienne actif. 6. Choisissez Sélection > Tout sur le plan de travail actif puis Objet > Associer. 7. Activez l outil Sélection ( ) et faites glisser le groupe de la pizza sur le plan de travail de droite. Cliquez sur OK dans la boîte de dialogue qui apparaît. 8. Choisissez Affichage > Grille de perspective > Masquer la grille. Importer des images Photoshop dans Illustrator Illustrator accepte d importer des images bitmap, au format JPEG (jpg, jpeg, jpe) et des fichiers Adobe Photoshop (psd, pdd), que ce soit en les liant ou en les incorporant au document. Vous allez importer une image de tomate. 1. Choisissez Fichier > Importer. Dans la boîte de dialogue, sélectionnez le fichier tomato.psd qui se trouve dans le dossier Lesson00. Vérifiez que la case Lier est cochée puis cliquez sur Importer. 2. Cliquez pour importer la tomate juste à droite de la boîte à pizza. 3. Avec l outil Sélection ( ), faites glisser la tomate à l emplacement indiqué par la figure. l importation d images Photoshop à la Leçon 15, Graphiques Illustrator et autres applications Adobe. Cliquer pour importer la tomate. Mettre la tomate en position. L outil Vectorisation de l image Vous pouvez vous servir de l outil Vectorisation de l image pour convertir une photo (images bitmap) en une illustration vectorielle. Vous allez réaliser cette opération sur le fichier Photoshop. la vectorisation de l image à la Leçon 3, Création de formes. ADOBE ILLUSTRATOR CC CLASSROOM IN A BOOK 33
L espace de travail de Photoshop
 L espace de travail de Photoshop 1 Au cours de cette leçon, vous apprendrez à : ouvrir les fichiers Photoshop ; sélectionner et employer certains des outils dans le panneau Outils ; définir les options
L espace de travail de Photoshop 1 Au cours de cette leçon, vous apprendrez à : ouvrir les fichiers Photoshop ; sélectionner et employer certains des outils dans le panneau Outils ; définir les options
Les calques : techniques avancées
 Les calques : techniques avancées 9 Au cours de cette leçon, vous apprendrez à : importer un calque d un autre fichier ; créer un masque d écrêtage ; créer et modifier un calque de réglage ; employer les
Les calques : techniques avancées 9 Au cours de cette leçon, vous apprendrez à : importer un calque d un autre fichier ; créer un masque d écrêtage ; créer et modifier un calque de réglage ; employer les
Adobe Illustrator Logiciel de dessin vectoriel et de Cartographie Assistée par Ordinateur
 Adobe Illustrator Logiciel de dessin vectoriel et de Cartographie Assistée par Ordinateur I- Ouverture d une nouvelle feuille de travail Fichier / Nouveau (ou ctrl + N) Indiquer dans la fenêtre qui s ouvre
Adobe Illustrator Logiciel de dessin vectoriel et de Cartographie Assistée par Ordinateur I- Ouverture d une nouvelle feuille de travail Fichier / Nouveau (ou ctrl + N) Indiquer dans la fenêtre qui s ouvre
Créer des documents interactifs
 Créer des documents interactifs 14 Au cours de cette leçon, vous apprendrez à : créer un document en ligne de base ; ajouter des boutons, des transitions de page et des hyperliens ; exporter au format
Créer des documents interactifs 14 Au cours de cette leçon, vous apprendrez à : créer un document en ligne de base ; ajouter des boutons, des transitions de page et des hyperliens ; exporter au format
Silhouette Studio Leçon N 2
 Silhouette Studio Leçon N 2 Apprendre comment utiliser Ma Bibliothèque et la Boutique en Ligne Silhouette pour importer des nouveaux modèles. Matériels nécessaires Silhouette SD Feuille de transport colle
Silhouette Studio Leçon N 2 Apprendre comment utiliser Ma Bibliothèque et la Boutique en Ligne Silhouette pour importer des nouveaux modèles. Matériels nécessaires Silhouette SD Feuille de transport colle
www.imprimermonlivre.com
 0 www.imprimermonlivre.com Composition d une couverture avec Word L objectif de ce guide est de vous proposer un mode opératoire pour créer une couverture avec Word. Nous vous rappelons toutefois que Word
0 www.imprimermonlivre.com Composition d une couverture avec Word L objectif de ce guide est de vous proposer un mode opératoire pour créer une couverture avec Word. Nous vous rappelons toutefois que Word
PRISE EN MAIN D ILLUSTRATOR
 CHAPITRE 1 PRISE EN MAIN D ILLUSTRATOR Présentation... 13 Contenu du livre... 13 Les nouveautés... 14 Composants de l interface... 15 Afficher les documents... 20 Organiser son espace de travail... 21
CHAPITRE 1 PRISE EN MAIN D ILLUSTRATOR Présentation... 13 Contenu du livre... 13 Les nouveautés... 14 Composants de l interface... 15 Afficher les documents... 20 Organiser son espace de travail... 21
Correction des Travaux Pratiques Organiser son espace de travail
 Module 01 Correction des Travaux Pratiques Organiser son espace de travail Correction de l exercice N 1 Organiser son espace de travail Objectif de l exercice : 1. Comprendre le dock 2. Afficher les règles
Module 01 Correction des Travaux Pratiques Organiser son espace de travail Correction de l exercice N 1 Organiser son espace de travail Objectif de l exercice : 1. Comprendre le dock 2. Afficher les règles
Guide de l utilisateur. Faites connaissance avec la nouvelle plateforme interactive de
 Guide de l utilisateur Faites connaissance avec la nouvelle plateforme interactive de Chenelière Éducation est fière de vous présenter sa nouvelle plateforme i+ Interactif. Conçue selon vos besoins, notre
Guide de l utilisateur Faites connaissance avec la nouvelle plateforme interactive de Chenelière Éducation est fière de vous présenter sa nouvelle plateforme i+ Interactif. Conçue selon vos besoins, notre
Avant-propos FICHES PRATIQUES EXERCICES DE PRISE EN MAIN CAS PRATIQUES
 Avant-propos Conçu par des pédagogues expérimentés, son originalité est d être à la fois un manuel de formation et un manuel de référence complet présentant les bonnes pratiques d utilisation. FICHES PRATIQUES
Avant-propos Conçu par des pédagogues expérimentés, son originalité est d être à la fois un manuel de formation et un manuel de référence complet présentant les bonnes pratiques d utilisation. FICHES PRATIQUES
Guide de l utilisateur Mikogo Version Windows
 Guide de l utilisateur Mikogo Version Windows Table des matières Création d un compte utilisateur 3 Téléchargement et installation 4 Démarrer une session 4 Joindre une session 5 Fonctionnalités 6 Liste
Guide de l utilisateur Mikogo Version Windows Table des matières Création d un compte utilisateur 3 Téléchargement et installation 4 Démarrer une session 4 Joindre une session 5 Fonctionnalités 6 Liste
VOCABULAIRE LIÉ AUX ORDINATEURS ET À INTERNET
 VOCABULAIRE LIÉ AUX ORDINATEURS ET À INTERNET Brancher / débrancher l ordinateur de la prise Allumer / éteindre l ordinateur : pour allumer ou éteindre l ordinateur vous devez appuyer sur le bouton On/off
VOCABULAIRE LIÉ AUX ORDINATEURS ET À INTERNET Brancher / débrancher l ordinateur de la prise Allumer / éteindre l ordinateur : pour allumer ou éteindre l ordinateur vous devez appuyer sur le bouton On/off
Prise en main rapide
 Prise en main rapide 4 Dans cette leçon, vous découvrirez les fonctionnalités de création de page web de Dreamweaver et apprendrez à les utiliser dans l espace de travail. Vous apprendrez à : définir un
Prise en main rapide 4 Dans cette leçon, vous découvrirez les fonctionnalités de création de page web de Dreamweaver et apprendrez à les utiliser dans l espace de travail. Vous apprendrez à : définir un
PRISE EN MAIN D UN TABLEUR. Version OPEN OFFICE
 PRISE EN MAIN D UN TABLEUR Version OPEN OFFICE Prise en main d un tableur page 2 1. L utilisation de la souris Pour faire fonctionner un tableur, on utilise le clavier mais aussi la souris. Rappelons,
PRISE EN MAIN D UN TABLEUR Version OPEN OFFICE Prise en main d un tableur page 2 1. L utilisation de la souris Pour faire fonctionner un tableur, on utilise le clavier mais aussi la souris. Rappelons,
COMMENCER AVEC VUE. Chapitre 1
 Chapitre 1 COMMENCER AVEC VUE Traduction en français du premier chapitre du manuel d'utilisation du logiciel VUE. Traduit de l'américain par Bernard Aubanel. CRÉER UNE NOUVELLE CARTE Pour ouvrir VUE: 1.
Chapitre 1 COMMENCER AVEC VUE Traduction en français du premier chapitre du manuel d'utilisation du logiciel VUE. Traduit de l'américain par Bernard Aubanel. CRÉER UNE NOUVELLE CARTE Pour ouvrir VUE: 1.
1 CRÉER UN TABLEAU. IADE Outils et Méthodes de gestion de l information
 TP Numéro 2 CRÉER ET MANIPULER DES TABLEAUX (Mise en forme, insertion, suppression, tri...) 1 CRÉER UN TABLEAU 1.1 Présentation Pour organiser et présenter des données sous forme d un tableau, Word propose
TP Numéro 2 CRÉER ET MANIPULER DES TABLEAUX (Mise en forme, insertion, suppression, tri...) 1 CRÉER UN TABLEAU 1.1 Présentation Pour organiser et présenter des données sous forme d un tableau, Word propose
Formation tableur niveau 1 (Excel 2013)
 Formation tableur niveau 1 (Excel 2013) L objectif général de cette formation est de repérer les différents éléments de la fenêtre Excel, de réaliser et de mettre en forme un tableau simple en utilisant
Formation tableur niveau 1 (Excel 2013) L objectif général de cette formation est de repérer les différents éléments de la fenêtre Excel, de réaliser et de mettre en forme un tableau simple en utilisant
Créative Cloud - Perfectionnement
 Créative Cloud - Perfectionnement Objectif : Permettre aux participants de voir et de comprendre les bases et les nouveautés des différents logiciels. Durée : à définir par rapport aux besoins Dans la
Créative Cloud - Perfectionnement Objectif : Permettre aux participants de voir et de comprendre les bases et les nouveautés des différents logiciels. Durée : à définir par rapport aux besoins Dans la
Création d un fichier de découpe
 Création d un fichier de découpe DECOUPE 1 Fichier entièrement vectorisé au format illustrator uniquement Toutes les découpes sont regroupées dans 1 seul fichier.ai.ai 1 seul fichier. ai 800 x 100 mm -
Création d un fichier de découpe DECOUPE 1 Fichier entièrement vectorisé au format illustrator uniquement Toutes les découpes sont regroupées dans 1 seul fichier.ai.ai 1 seul fichier. ai 800 x 100 mm -
AGASC / BUREAU INFORMATION JEUNESSE 06700 Saint Laurent du Var Tel : 04.93.07.00.66 bij@agasc.fr www.agasc.fr. Word: Les tableaux.
 Word: Les tableaux Introduction 6 ième partie Il est préférable par moments de présenter de l'information sous forme de tableau. Les instructions qui suivent démontrent comment créer un tableau et comment
Word: Les tableaux Introduction 6 ième partie Il est préférable par moments de présenter de l'information sous forme de tableau. Les instructions qui suivent démontrent comment créer un tableau et comment
Cours Excel : les bases (bases, texte)
 Cours Excel : les bases (bases, texte) La leçon 1 est une leçon de base qui vous permettra de débuter avec Excel, elle sera fort utile pour les prochaines leçons. Remarque : à chaque fois qu il est demandé
Cours Excel : les bases (bases, texte) La leçon 1 est une leçon de base qui vous permettra de débuter avec Excel, elle sera fort utile pour les prochaines leçons. Remarque : à chaque fois qu il est demandé
FORMATION EXCEL 2010 Groupe LUCAS LOGICIA
 FORMATION EXCEL 2010 Groupe LUCAS LOGICIA 1 TABLE DES MATIERES 1. L INTERFACE... 3 2. LES OPTIONS D AFFICHAGE... 5 3. LES MODELES... 8 4. LES CLASSEURS... 9 5. GESTION DES CELLULES... 14 6. SAISIE DES
FORMATION EXCEL 2010 Groupe LUCAS LOGICIA 1 TABLE DES MATIERES 1. L INTERFACE... 3 2. LES OPTIONS D AFFICHAGE... 5 3. LES MODELES... 8 4. LES CLASSEURS... 9 5. GESTION DES CELLULES... 14 6. SAISIE DES
TUTORIEL IMPRESS. Ouvrir Impress cocher «présentation vierge», «suivant» cocher «écran», «suivant» cocher «standard», «créer»
 TUTORIEL IMPRESS Ouvrir Impress cocher «présentation vierge», «suivant» cocher «écran», «suivant» cocher «standard», «créer» Une page impress s'ouvre : Le volet gauche contiendra toutes les diapositives
TUTORIEL IMPRESS Ouvrir Impress cocher «présentation vierge», «suivant» cocher «écran», «suivant» cocher «standard», «créer» Une page impress s'ouvre : Le volet gauche contiendra toutes les diapositives
Tp_chemins..doc. Dans la barre "arche 2" couleur claire 1/5 21/01/13
 TP de création : utilisation des chemins vectoriels Finis les mauvais rêves : vous aurez enfin votre dreamcatcher (Indienss des Grands Lacs) 1 ) Créez une nouvelle image de 300 pixels sur 600 pixels en
TP de création : utilisation des chemins vectoriels Finis les mauvais rêves : vous aurez enfin votre dreamcatcher (Indienss des Grands Lacs) 1 ) Créez une nouvelle image de 300 pixels sur 600 pixels en
Pop-Art façon Roy Liechtenstein
 1 sur 6 22/01/2010 22:35 Pop-Art façon Roy Liechtenstein Ce tutoriel peut paraître loin de la photographie, mais il contient des techniques très utiles, voire indispensables en matière de retouche. 1 -
1 sur 6 22/01/2010 22:35 Pop-Art façon Roy Liechtenstein Ce tutoriel peut paraître loin de la photographie, mais il contient des techniques très utiles, voire indispensables en matière de retouche. 1 -
GUIDE DE DÉMARRAGE. SitagriPro Infinite FINANCEAGRI. Un service. c o r p o r a t e
 GUIDE DE DÉMARRAGE SitagriPro Infinite Un service FINANCEAGRI c o r p o r a t e SOMMAIRE ÉTAPE 1 : Installation... p.3 1. Introduction 2. Connexion à SitagriPro Infinite ÉTAPE 2 : Identification... p.5
GUIDE DE DÉMARRAGE SitagriPro Infinite Un service FINANCEAGRI c o r p o r a t e SOMMAIRE ÉTAPE 1 : Installation... p.3 1. Introduction 2. Connexion à SitagriPro Infinite ÉTAPE 2 : Identification... p.5
Créer un premier document avec Pages
 1 Créer un premier document avec Pages Dans ce chapitre, vous aborderez les fonctions élémentaires de Pages par le biais de la rédaction d une lettre et de la réalisation d une carte d anniversaire à l
1 Créer un premier document avec Pages Dans ce chapitre, vous aborderez les fonctions élémentaires de Pages par le biais de la rédaction d une lettre et de la réalisation d une carte d anniversaire à l
Mise en route de votre
 Mise en route de votre Connexion de votre Silhouette CAMEO 1 Vérifiez les éléments fournis dans l emballage Silhouette CAMEO est livré avec les éléments représentés dans la liste suivante. Vérifiez que
Mise en route de votre Connexion de votre Silhouette CAMEO 1 Vérifiez les éléments fournis dans l emballage Silhouette CAMEO est livré avec les éléments représentés dans la liste suivante. Vérifiez que
Publication Assistée par Ordinateur
 Présentation OpenOffice Draw est l'outil de dessin vectoriel de la suite bureautique OpenOffice. De fait, Draw permet de réaliser certains documents comparables à ceux de Publisher, le logiciel de P.A.O.
Présentation OpenOffice Draw est l'outil de dessin vectoriel de la suite bureautique OpenOffice. De fait, Draw permet de réaliser certains documents comparables à ceux de Publisher, le logiciel de P.A.O.
Support de formation Notebook
 Support de formation Notebook Guide de l utilisateur du tableau interactif SMART Board Table des matières Le Tableau Blanc Interactif... 1 Comprendre le fonctionnement du TBI... 1 Utiliser le plumier
Support de formation Notebook Guide de l utilisateur du tableau interactif SMART Board Table des matières Le Tableau Blanc Interactif... 1 Comprendre le fonctionnement du TBI... 1 Utiliser le plumier
Tutoriel. Votre site web en 30 minutes
 Tutoriel Votre site web en 30 minutes But du tutoriel Nous allons vous présenter comment réaliser rapidement votre site avec Web Creator Pro 6 en vous basant sur l utilisation des modèles fournis avec
Tutoriel Votre site web en 30 minutes But du tutoriel Nous allons vous présenter comment réaliser rapidement votre site avec Web Creator Pro 6 en vous basant sur l utilisation des modèles fournis avec
Débuter avec Excel. Excel 2007-2010
 Débuter avec Excel Excel 2007-2010 Fabienne ROUX Conseils & Formation 10/04/2010 TABLE DES MATIÈRES LE RUBAN 4 LE CLASSEUR 4 RENOMMER LES FEUILLES DU CLASSEUR 4 SUPPRIMER DES FEUILLES D UN CLASSEUR 4 AJOUTER
Débuter avec Excel Excel 2007-2010 Fabienne ROUX Conseils & Formation 10/04/2010 TABLE DES MATIÈRES LE RUBAN 4 LE CLASSEUR 4 RENOMMER LES FEUILLES DU CLASSEUR 4 SUPPRIMER DES FEUILLES D UN CLASSEUR 4 AJOUTER
ADOBE PHOTOSHOP ELEMENTS. Aide et didacticiels
 ADOBE PHOTOSHOP ELEMENTS Aide et didacticiels Nouveautés 1 Nouveautés de Photoshop Elements 13 Composition Photomerge Propositions de recadrage automatique Vue elive Création d une photo de couverture
ADOBE PHOTOSHOP ELEMENTS Aide et didacticiels Nouveautés 1 Nouveautés de Photoshop Elements 13 Composition Photomerge Propositions de recadrage automatique Vue elive Création d une photo de couverture
FICHE 1 : ENTRER DANS LE LOGICIEL POWERPOINT
 FICHE 1 : ENTRER DANS LE LOGICIEL POWERPOINT Lorsque Windows, apparaît, cliquez sur l icône Microsoft Office PowerPoint 2003. ou allez dans Démarrer / Programmes / Microsoft Office / Microsoft Office PowerPoint
FICHE 1 : ENTRER DANS LE LOGICIEL POWERPOINT Lorsque Windows, apparaît, cliquez sur l icône Microsoft Office PowerPoint 2003. ou allez dans Démarrer / Programmes / Microsoft Office / Microsoft Office PowerPoint
PAGE 1. L écran du logiciel d Open Office Draw. Barre de menu: Les commandes du logiciel
 PAGE L écran du logiciel d Open Office Draw Nom du document : Nom d enregistrement Barre de mise forme: Ligne, couleurs, fond,... Barre de menu: Les commandes du logiciel Barre d outils: Les boutons de
PAGE L écran du logiciel d Open Office Draw Nom du document : Nom d enregistrement Barre de mise forme: Ligne, couleurs, fond,... Barre de menu: Les commandes du logiciel Barre d outils: Les boutons de
Création de maquette web
 Création de maquette web avec Fireworks Il faut travailler en 72dpi et en pixels, en RVB Fireworks étant un logiciel dédié à la création de maquettes pour le web il ne propose que les pixels pour le texte
Création de maquette web avec Fireworks Il faut travailler en 72dpi et en pixels, en RVB Fireworks étant un logiciel dédié à la création de maquettes pour le web il ne propose que les pixels pour le texte
GUIDE Excel (version débutante) Version 2013
 Table des matières GUIDE Excel (version débutante) Version 2013 1. Créer un nouveau document Excel... 3 2. Modifier un document Excel... 3 3. La fenêtre Excel... 4 4. Les rubans... 4 5. Saisir du texte
Table des matières GUIDE Excel (version débutante) Version 2013 1. Créer un nouveau document Excel... 3 2. Modifier un document Excel... 3 3. La fenêtre Excel... 4 4. Les rubans... 4 5. Saisir du texte
GESTION DU LOGO. 1. Comment gérer votre logo? 2. 2.1. Format de l image 7 2.2. Dimensions de l image 8 2.3. Taille de l image 9
 GESTION DU LOGO 1. Comment gérer votre logo? 2 1.1. Insérer un logo 3 1.1.1. Insérer un logo dans le bandeau 3 1.1.2. Insérer un logo dans les éditions 4 1.2. Supprimer un logo 6 1.2.1. Supprimer un logo
GESTION DU LOGO 1. Comment gérer votre logo? 2 1.1. Insérer un logo 3 1.1.1. Insérer un logo dans le bandeau 3 1.1.2. Insérer un logo dans les éditions 4 1.2. Supprimer un logo 6 1.2.1. Supprimer un logo
Pages 08 Guide de l utilisateur
 Pages 08 Guide de l utilisateur K Apple Inc. 2008 Apple Inc. Tous droits réservés. Ce manuel est soumis aux lois sur le droit d auteur et ne peut être copié, totalement ou partiellement, sans le consentement
Pages 08 Guide de l utilisateur K Apple Inc. 2008 Apple Inc. Tous droits réservés. Ce manuel est soumis aux lois sur le droit d auteur et ne peut être copié, totalement ou partiellement, sans le consentement
WINDOWS 8. Windows 8 se distingue par la présence de 2 interfaces complémentaires :
 WINDOWS 8 Windows 8 : généralités Windows 8 est la dernière version du système d'exploitation de Windows, sortie en octobre 2012. Si vous possédez un ordinateur récent, il y a de fortes chances que votre
WINDOWS 8 Windows 8 : généralités Windows 8 est la dernière version du système d'exploitation de Windows, sortie en octobre 2012. Si vous possédez un ordinateur récent, il y a de fortes chances que votre
Réalisation de cartes vectorielles avec Word
 Réalisation de cartes vectorielles avec Word Vectorisation de la carte Après avoir scanné ou avoir récupéré un fond de carte sur Internet, insérez-la dans votre fichier Word : Commencez par rendre visible
Réalisation de cartes vectorielles avec Word Vectorisation de la carte Après avoir scanné ou avoir récupéré un fond de carte sur Internet, insérez-la dans votre fichier Word : Commencez par rendre visible
INSERER DES OBJETS - LE RUBAN INSERTION... 3 TABLEAUX
 TABLE DES MATIERES Livret Utilisateur Excel 2007 Niveau 2 INSERER DES OBJETS - LE RUBAN INSERTION... 3 TABLEAUX... 4 Les tableaux croisés dynamiques... 4 Création d un tableau croisé... 5 Comparer des
TABLE DES MATIERES Livret Utilisateur Excel 2007 Niveau 2 INSERER DES OBJETS - LE RUBAN INSERTION... 3 TABLEAUX... 4 Les tableaux croisés dynamiques... 4 Création d un tableau croisé... 5 Comparer des
Des outils numériques simples et conviviaux!
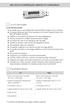 Des outils numériques simples et conviviaux! 1 La clé USB en bref La clé USB vous permet : n De projeter, avec ou sans tableau blanc interactif (TBI), les pages du livre numérique. n De naviguer facilement
Des outils numériques simples et conviviaux! 1 La clé USB en bref La clé USB vous permet : n De projeter, avec ou sans tableau blanc interactif (TBI), les pages du livre numérique. n De naviguer facilement
L interface Outils, palettes, règles, repères, grille Paramétrer les préférences
 Formatrice Conceptions de logos Création de support de com : affiche, flyer... Création de plans, cartes Bien manipuler un ordinateur L interface Outils, palettes, règles, repères, grille Paramétrer les
Formatrice Conceptions de logos Création de support de com : affiche, flyer... Création de plans, cartes Bien manipuler un ordinateur L interface Outils, palettes, règles, repères, grille Paramétrer les
Utiliser le logiciel Photofiltre Sommaire
 Utiliser le logiciel Photofiltre Sommaire 1. Quelques mots sur l image 2. Obtenir des images numériques 3. Le tableau de bord de logiciel PhotoFiltre 4. Acquérir une image 5. Enregistrer une image 6. Redimensionner
Utiliser le logiciel Photofiltre Sommaire 1. Quelques mots sur l image 2. Obtenir des images numériques 3. Le tableau de bord de logiciel PhotoFiltre 4. Acquérir une image 5. Enregistrer une image 6. Redimensionner
Paramètres d accessibilité des systèmes d exploitation Windows et Mac
 Paramètres d accessibilité des systèmes d exploitation Windows et Mac Hôpital Raymond Poincaré 104, Bd Raymond Poincaré 92380 Garches GB Consulting 242 rue du Faubourg de Roubaix 59800 Lille Samuel POUPLIN
Paramètres d accessibilité des systèmes d exploitation Windows et Mac Hôpital Raymond Poincaré 104, Bd Raymond Poincaré 92380 Garches GB Consulting 242 rue du Faubourg de Roubaix 59800 Lille Samuel POUPLIN
Infolettre #18 : Les graphiques avec Excel 2010
 Infolettre #18 : Les graphiques avec Excel 2010 Table des matières Introduction... 1 Hourra! Le retour du double-clic... 1 Modifier le graphique... 4 Onglet Création... 4 L onglet Disposition... 7 Onglet
Infolettre #18 : Les graphiques avec Excel 2010 Table des matières Introduction... 1 Hourra! Le retour du double-clic... 1 Modifier le graphique... 4 Onglet Création... 4 L onglet Disposition... 7 Onglet
Photoshop Séquence 4 - Créer une image de taille personnalisée taille
 cterrier.com 1/5 20/09/2006 Photoshop Séquence 4 - Créer une image de taille personnalisée taille Auteur : C. Terrier ; mailto:webmaster@cterrier.com ; http://www.cterrier.com Utilisation : Reproduction
cterrier.com 1/5 20/09/2006 Photoshop Séquence 4 - Créer une image de taille personnalisée taille Auteur : C. Terrier ; mailto:webmaster@cterrier.com ; http://www.cterrier.com Utilisation : Reproduction
Réalisation d un diaporama en haute définition avec. Adobe Premiere Elements 3.0 ou Adobe Premiere Pro 2.0. Encodage pour Internet
 Réalisation d un diaporama en haute définition avec Adobe Premiere Elements 3.0 ou Adobe Premiere Pro 2.0 Encodage pour Internet Principe...2 1. Diaporama HD avec Adobe Premiere Elements 3.0...3 1.1. Placement
Réalisation d un diaporama en haute définition avec Adobe Premiere Elements 3.0 ou Adobe Premiere Pro 2.0 Encodage pour Internet Principe...2 1. Diaporama HD avec Adobe Premiere Elements 3.0...3 1.1. Placement
La Clé informatique. Formation Excel XP Aide-mémoire
 La Clé informatique Formation Excel XP Aide-mémoire Septembre 2005 Table des matières Qu est-ce que le logiciel Microsoft Excel?... 3 Classeur... 4 Cellule... 5 Barre d outil dans Excel...6 Fonctions habituelles
La Clé informatique Formation Excel XP Aide-mémoire Septembre 2005 Table des matières Qu est-ce que le logiciel Microsoft Excel?... 3 Classeur... 4 Cellule... 5 Barre d outil dans Excel...6 Fonctions habituelles
Programme de formation Photoshop : Initiation 24 heures de formation (3 jours) 1/2
 Programme de formation Photoshop : Initiation 24 heures de formation (3 jours) 1/2 Graphistes, photographes, webmasters, ou toute autre personne en charge de la création de visuels pour le web ou le print.
Programme de formation Photoshop : Initiation 24 heures de formation (3 jours) 1/2 Graphistes, photographes, webmasters, ou toute autre personne en charge de la création de visuels pour le web ou le print.
Le logiciel de création de site internet IZISPOT est un outil très puissant et qui est assez simple après quelques temps d utilisation.
 1 Le logiciel de création de site internet IZISPOT est un outil très puissant et qui est assez simple après quelques temps d utilisation. Voici un mode opératoire qui vous guidera dans l utilisation de
1 Le logiciel de création de site internet IZISPOT est un outil très puissant et qui est assez simple après quelques temps d utilisation. Voici un mode opératoire qui vous guidera dans l utilisation de
L ORDINATEUR FACILE D ACCÈS!
 L ORDINATEUR FACILE D ACCÈS! Préparé par Éric Roussel, enseignant spécialisé en informatique / École Jacques-Ouellette / 2009 Préambule Il est important de noter qu il n y a pas d adaptation parfaite des
L ORDINATEUR FACILE D ACCÈS! Préparé par Éric Roussel, enseignant spécialisé en informatique / École Jacques-Ouellette / 2009 Préambule Il est important de noter qu il n y a pas d adaptation parfaite des
Mise en scène d un modèle dans l espace 3D
 CHAPITRE 3 Mise en scène d un modèle dans l espace 3D Blender permet de construire des espaces à la manière d une scène de théâtre. Pour cela, il présente dès l ouverture tout ce dont on a besoin : un
CHAPITRE 3 Mise en scène d un modèle dans l espace 3D Blender permet de construire des espaces à la manière d une scène de théâtre. Pour cela, il présente dès l ouverture tout ce dont on a besoin : un
Manuel de dessin Floorplanner. Floorplanner. Manuel de dessin. Page. Sujet. Sujet. Page 3-4. 4. Floorplanner Avancé. 1.
 Floorplanner Manuel de dessin Floorplanner Manuel de dessin Floorplanner vous laisse facilement créer des plans d aménagement interactifs ainsi que de pouvoir les publier en ligne. Ce guide explique l
Floorplanner Manuel de dessin Floorplanner Manuel de dessin Floorplanner vous laisse facilement créer des plans d aménagement interactifs ainsi que de pouvoir les publier en ligne. Ce guide explique l
Leçon N 5 PICASA Généralités
 Leçon N 5 PICASA Généralités Avec cette leçon N 5, nous allons commencer l étude du traitement de vos photos avec le logiciel de GOOGLE, PICASA, que vous avez téléchargé dans la leçon N 3. 1 Présentation
Leçon N 5 PICASA Généralités Avec cette leçon N 5, nous allons commencer l étude du traitement de vos photos avec le logiciel de GOOGLE, PICASA, que vous avez téléchargé dans la leçon N 3. 1 Présentation
Réalisez votre propre carte de vœux Éléctronique
 Les différentes possibilités d animer une carte de vœux Il existe plusieurs possibilités d animer une carte de vœux : - Une Vidéo : Vous pouvez créer une vidéo, un film simplement avec Windows Media Player.
Les différentes possibilités d animer une carte de vœux Il existe plusieurs possibilités d animer une carte de vœux : - Une Vidéo : Vous pouvez créer une vidéo, un film simplement avec Windows Media Player.
Niveau 1. Atelier d'initiation à l'ordinateur ... Fondation de la Bibliothèque Memphrémagog inc. Magog (Québec) J1X 2E7 Tél.
 . Fondation de la Bibliothèque Memphrémagog inc. Magog (Québec) J1X 2E7 Tél. : 843-1330 Atelier d'initiation à l'ordinateur Niveau 1.......... JB septembre 20085 1 Section I : Introduction à l ordinateur
. Fondation de la Bibliothèque Memphrémagog inc. Magog (Québec) J1X 2E7 Tél. : 843-1330 Atelier d'initiation à l'ordinateur Niveau 1.......... JB septembre 20085 1 Section I : Introduction à l ordinateur
Importation et exportation de contenu
 Importation et exportation de contenu Bienvenue dans Corel DESIGNER, programme de dessin vectoriel complet destiné à la création de graphiques techniques. Dans ce didacticiel, vous allez importer un fichier
Importation et exportation de contenu Bienvenue dans Corel DESIGNER, programme de dessin vectoriel complet destiné à la création de graphiques techniques. Dans ce didacticiel, vous allez importer un fichier
Comment réaliser une capture d écran dans Word. Alors comment ouvrir une page Word?
 Comment réaliser une capture d écran dans Word Pour réaliser une capture d écran dans Word, l idéal est d ouvrir d abord la page Word. Mais on peut bien l ouvrir après la capture d écran. Alors comment
Comment réaliser une capture d écran dans Word Pour réaliser une capture d écran dans Word, l idéal est d ouvrir d abord la page Word. Mais on peut bien l ouvrir après la capture d écran. Alors comment
qwertyuiopasdfghjklzxcvbnmqwerty uiopasdfghjklzxcvbnmqwertyuiopas dfghjklzxcvbnmqwertyuiopasdfghjklz mqwertyuiopasdfghjklzxcvbnmqwert
 qwertyuiopasdfghjklzxcvbnmqwerty uiopasdfghjklzxcvbnmqwertyuiopas dfghjklzxcvbnmqwertyuiopasdfghjklz INITIATION à Word 2007 xcvbnmqwertyuiopasdfghjklzxcvbn Cours informatiques Année 2009/2010 mqwertyuiopasdfghjklzxcvbnmqwert
qwertyuiopasdfghjklzxcvbnmqwerty uiopasdfghjklzxcvbnmqwertyuiopas dfghjklzxcvbnmqwertyuiopasdfghjklz INITIATION à Word 2007 xcvbnmqwertyuiopasdfghjklzxcvbn Cours informatiques Année 2009/2010 mqwertyuiopasdfghjklzxcvbnmqwert
PR OC E D U RE S D E B A S E
 Photofiltre Préparé par Philipe Lampron, auxiliaire du cours FPE 7650 en 2004-2005. *** Pour optimiser une image : enregistrer sous et augmenter la compression PR OC E D U RE S D E B A S E PhotoFiltre
Photofiltre Préparé par Philipe Lampron, auxiliaire du cours FPE 7650 en 2004-2005. *** Pour optimiser une image : enregistrer sous et augmenter la compression PR OC E D U RE S D E B A S E PhotoFiltre
qwertyuiopasdfghjklzxcvbnmqwerty uiopasdfghjklzxcvbnmqwertyuiopasd fghjklzxcvbnmqwertyuiopasdfghjklzx cvbnmqwertyuiopasdfghjklzxcvbnmq
 qwertyuiopasdfghjklzxcvbnmqwerty uiopasdfghjklzxcvbnmqwertyuiopasd fghjklzxcvbnmqwertyuiopasdfghjklzx Guide pratique cvbnmqwertyuiopasdfghjklzxcvbnmq WINDOWS SEVEN wertyuiopasdfghjklzxcvbnmqwertyui Année
qwertyuiopasdfghjklzxcvbnmqwerty uiopasdfghjklzxcvbnmqwertyuiopasd fghjklzxcvbnmqwertyuiopasdfghjklzx Guide pratique cvbnmqwertyuiopasdfghjklzxcvbnmq WINDOWS SEVEN wertyuiopasdfghjklzxcvbnmqwertyui Année
Mes premiers diaporamas avec Open Office Impress?
 Mes premiers diaporamas avec Open Office Impress? Courage! Tu vas y arriver 1 Sommaire I. Les bons gestes avant de lancer Open Office (page 3) II. Créer un dossier Open Office. (page 4) III. Les 5 zones
Mes premiers diaporamas avec Open Office Impress? Courage! Tu vas y arriver 1 Sommaire I. Les bons gestes avant de lancer Open Office (page 3) II. Créer un dossier Open Office. (page 4) III. Les 5 zones
Création d une SIGNATURE ANIMÉE avec PHOTOFILTRE 7
 Création d une SIGNATURE ANIMÉE avec PHOTOFILTRE 7 L animation est obtenue par défilement des images décomposant le mouvement de traçage de la signature. Les étapes successives seront : 1. Choix de la
Création d une SIGNATURE ANIMÉE avec PHOTOFILTRE 7 L animation est obtenue par défilement des images décomposant le mouvement de traçage de la signature. Les étapes successives seront : 1. Choix de la
INITIATION A EXCEL 2007. Année 2009 2010
 Qwertyuiopasdfghjklzxcvbnmqwertyu iopavbnmqwertyuiopasdfghjklzxcvbn mqwertyuiopasdfghjklzxcvbnmqwerty uiopasdfghjklzxcvbnmqwertyuiopasdf ghjklzxcvbnmqwertyuiopasdfghjklzxc vbnmqwertyuiopasdfghjklzxcvbnmqw
Qwertyuiopasdfghjklzxcvbnmqwertyu iopavbnmqwertyuiopasdfghjklzxcvbn mqwertyuiopasdfghjklzxcvbnmqwerty uiopasdfghjklzxcvbnmqwertyuiopasdf ghjklzxcvbnmqwertyuiopasdfghjklzxc vbnmqwertyuiopasdfghjklzxcvbnmqw
2013 Pearson France Photoshop Elements 12 pour les photographes du numérique Loïc Olive
 améliorer les PhOtOs L amélioration d une photo passe quasiment toujours par les mêmes étapes. On commence par la redresser, puis on s attelle à corriger ses dominantes de couleurs et sa tonalité. Vient
améliorer les PhOtOs L amélioration d une photo passe quasiment toujours par les mêmes étapes. On commence par la redresser, puis on s attelle à corriger ses dominantes de couleurs et sa tonalité. Vient
COPY. Picture Style Editor Ver. 1.4 MODE D EMPLOI. Logiciel de création de fichiers de style d image. Contenu de ce mode d emploi
 Logiciel de création de fichiers de style d image Picture Style Editor Ver..4 MODE D EMPLOI Contenu de ce mode d emploi Picture Style Editor est abrégé en PSE. Dans ce mode d emploi, les fenêtres utilisées
Logiciel de création de fichiers de style d image Picture Style Editor Ver..4 MODE D EMPLOI Contenu de ce mode d emploi Picture Style Editor est abrégé en PSE. Dans ce mode d emploi, les fenêtres utilisées
Découverte et prise en main de SWEET HOME 3D
 Découverte et prise en main de SWEET HOME 3D Auteur du tutoriel : ALLARDIN Jérémie - Prof. Génie Mécanique. Site : http://www.technologie-tutoriel.fr/ Dans la première partie du TP, vous créerez les murs
Découverte et prise en main de SWEET HOME 3D Auteur du tutoriel : ALLARDIN Jérémie - Prof. Génie Mécanique. Site : http://www.technologie-tutoriel.fr/ Dans la première partie du TP, vous créerez les murs
Guide d installation UNIVERSALIS 2014
 Guide d installation UNIVERSALIS 2014 (Windows) Nous vous recommandons de lire ce document avant de commencer l installation d UNIVERSALIS 2014 sur Windows. Vous y trouverez la description de la procédure
Guide d installation UNIVERSALIS 2014 (Windows) Nous vous recommandons de lire ce document avant de commencer l installation d UNIVERSALIS 2014 sur Windows. Vous y trouverez la description de la procédure
Leçon N 3 Quelques logiciels utiles
 Leçon N 3 Quelques logiciels utiles Avant de commencer les leçons sur la gestion des photos, nous allons télécharger certains logiciels qui nous seront très utiles lors de nos leçons. Vous trouverez les
Leçon N 3 Quelques logiciels utiles Avant de commencer les leçons sur la gestion des photos, nous allons télécharger certains logiciels qui nous seront très utiles lors de nos leçons. Vous trouverez les
Modules Multimédia PAO (Adobe)
 Modules Multimédia PAO (Adobe) Pré-requis : Bonne maîtrise de la manipulation d'un PC (environnement Windows ou Mac) et de la navigation Internet. Disposition pour le graphisme recommandée. Mémoire visuelle,
Modules Multimédia PAO (Adobe) Pré-requis : Bonne maîtrise de la manipulation d'un PC (environnement Windows ou Mac) et de la navigation Internet. Disposition pour le graphisme recommandée. Mémoire visuelle,
COURS BARDON - EXCEL 2010
 COURS BARDON - EXCEL 2010 Sommaire EXCEL 2010 - INTRODUCTION 3 FONDAMENTAUX OFFICE 2010 3 EXCEL 3 1. L ECRAN 3 2. BARRE D ETAT : CALCULS ET MODES D AFFICHAGE 7 3. PARAMETRAGE DU LOGICIEL 7 Chapitre 1 GESTION
COURS BARDON - EXCEL 2010 Sommaire EXCEL 2010 - INTRODUCTION 3 FONDAMENTAUX OFFICE 2010 3 EXCEL 3 1. L ECRAN 3 2. BARRE D ETAT : CALCULS ET MODES D AFFICHAGE 7 3. PARAMETRAGE DU LOGICIEL 7 Chapitre 1 GESTION
Mon aide mémoire traitement de texte (Microsoft Word)
 . Philippe Ratat Mon aide mémoire traitement de texte (Microsoft Word) Département Ressources, Technologies et Communication Décembre 2006. Sommaire PRÉSENTATION DU DOCUMENT 1 Objectif principal 1 Deux
. Philippe Ratat Mon aide mémoire traitement de texte (Microsoft Word) Département Ressources, Technologies et Communication Décembre 2006. Sommaire PRÉSENTATION DU DOCUMENT 1 Objectif principal 1 Deux
Tutoriaux : Faites vos premiers pas avec Microsoft Visio 2010
 Tutoriaux : Faites vos premiers pas avec Microsoft Visio 2010 Les tutoriaux suivants vous guident dans l utilisation de Visio 2010. Certaines vidéos sont disponibles sur le site. Tutoriaux : Faites vos
Tutoriaux : Faites vos premiers pas avec Microsoft Visio 2010 Les tutoriaux suivants vous guident dans l utilisation de Visio 2010. Certaines vidéos sont disponibles sur le site. Tutoriaux : Faites vos
Initiation au dessin Bitmap
 Sébastien Stasse Initiation au dessin Bitmap Guide d apprentissage et notions de base 2e édition Nom : Classe : Produit par l École Alex Manoogian AW version 6 Initiation au dessin bitmap Initiation au
Sébastien Stasse Initiation au dessin Bitmap Guide d apprentissage et notions de base 2e édition Nom : Classe : Produit par l École Alex Manoogian AW version 6 Initiation au dessin bitmap Initiation au
Optimiser pour les appareils mobiles
 chapitre 6 Optimiser pour les appareils mobiles 6.1 Créer un site adapté aux terminaux mobiles avec jquery Mobile... 217 6.2 Transformer son site mobile en application native grâce à PhoneGap:Build...
chapitre 6 Optimiser pour les appareils mobiles 6.1 Créer un site adapté aux terminaux mobiles avec jquery Mobile... 217 6.2 Transformer son site mobile en application native grâce à PhoneGap:Build...
Premiers pas avec Scribus
 Sommaire 1. Qu est-ce que Scribus?... 2 1.1. Différences entre traitement de textes et logiciel de PAO... 2 1.2. Que faut-il pour travailler avec Scribus?... 3 2. Premier projet... 3 2.1. Organiser son
Sommaire 1. Qu est-ce que Scribus?... 2 1.1. Différences entre traitement de textes et logiciel de PAO... 2 1.2. Que faut-il pour travailler avec Scribus?... 3 2. Premier projet... 3 2.1. Organiser son
Indiquer l'espace libre sur le disque dur
 ordinateur les plus Indiquer l'espace libre sur le disque dur - Nettoyer le disque dur - Défragmenter le disque dur Graver un CD ou un DVD - Installer un antivirus - Désinstaller un programme Copier des
ordinateur les plus Indiquer l'espace libre sur le disque dur - Nettoyer le disque dur - Défragmenter le disque dur Graver un CD ou un DVD - Installer un antivirus - Désinstaller un programme Copier des
Initiation à Windows 8
 Initiation à Windows 8 I) Le Démarrage, l Écran d accueil et le Bureau Ouvrir l ordinateur a) Écran de verrouillage : Premier écran qui apparait, suivi de la page du mot de passe b) Page d accueil (appelée
Initiation à Windows 8 I) Le Démarrage, l Écran d accueil et le Bureau Ouvrir l ordinateur a) Écran de verrouillage : Premier écran qui apparait, suivi de la page du mot de passe b) Page d accueil (appelée
Keynote 08 Guide de l utilisateur
 Keynote 08 Guide de l utilisateur K Apple Inc. 2008 Apple Inc. Tous droits réservés. Ce manuel est soumis aux lois sur le droit d auteur et ne peut être copié, totalement ou partiellement, sans le consentement
Keynote 08 Guide de l utilisateur K Apple Inc. 2008 Apple Inc. Tous droits réservés. Ce manuel est soumis aux lois sur le droit d auteur et ne peut être copié, totalement ou partiellement, sans le consentement
MAILING KOMPOZER... 2 CREEZ UNE PAGE... 2 FORMAT DE LA PAGE... 2 AJOUTER DU TEXTE SUR UNE PAGE... 4
 MAILING Table des matières KOMPOZER... 2 CREEZ UNE PAGE... 2 FORMAT DE LA PAGE... 2 AJOUTER DU TEXTE SUR UNE PAGE... 4 INSERER UNE IMAGE (OU UNE PHOTO) PAS DE COPIER / COLLER... 5 INSERER UN TABLEAU...
MAILING Table des matières KOMPOZER... 2 CREEZ UNE PAGE... 2 FORMAT DE LA PAGE... 2 AJOUTER DU TEXTE SUR UNE PAGE... 4 INSERER UNE IMAGE (OU UNE PHOTO) PAS DE COPIER / COLLER... 5 INSERER UN TABLEAU...
INITIATION A L INFORMATIQUE. MODULE : Initiation à l'environnement Windows XP. Table des matières :
 INITIATION A L INFORMATIQUE MODULE : Initiation à l'environnement Windows XP Table des matières : INTRODUCTION Les outils de l Interface Graphique : CONFIGURER VOTRE POSTE DE TRAVAIL Paramétrer la barre
INITIATION A L INFORMATIQUE MODULE : Initiation à l'environnement Windows XP Table des matières : INTRODUCTION Les outils de l Interface Graphique : CONFIGURER VOTRE POSTE DE TRAVAIL Paramétrer la barre
Manuel de formation Spaceman 1 ère journée
 Manuel de formation Spaceman 1 ère journée Table des Matières Présentation des barres d outils et des icônes...4 Présentation de l espace de travail...10 1 ère PARTIE : CONSTRUIRE LE MOBILIER...11 La gondole
Manuel de formation Spaceman 1 ère journée Table des Matières Présentation des barres d outils et des icônes...4 Présentation de l espace de travail...10 1 ère PARTIE : CONSTRUIRE LE MOBILIER...11 La gondole
Guide d installation UNIVERSALIS 2016
 Guide d installation UNIVERSALIS 2016 (Windows) Nous vous recommandons de lire ce document avant de commencer l installation d UNIVERSALIS 2016 sur Windows. Vous y trouverez la description de la procédure
Guide d installation UNIVERSALIS 2016 (Windows) Nous vous recommandons de lire ce document avant de commencer l installation d UNIVERSALIS 2016 sur Windows. Vous y trouverez la description de la procédure
Universalis 2013. Guide d installation. Sommaire
 Guide d installation Universalis 2013 Nous vous recommandons de lire ce document avant de commencer l installation d UNIVERSALIS 2013 sur Windows. Vous y trouverez la description de la procédure d installation,
Guide d installation Universalis 2013 Nous vous recommandons de lire ce document avant de commencer l installation d UNIVERSALIS 2013 sur Windows. Vous y trouverez la description de la procédure d installation,
Le cas «BOURSE» annexe
 Le cas «BOURSE» Le cas BOURSE sera réalisé en liaison avec les fiches ressources n 1 à n 5. Objectifs pédagogiques : - se familiariser en douceur avec les manipulations de base (utilisation des icônes,
Le cas «BOURSE» Le cas BOURSE sera réalisé en liaison avec les fiches ressources n 1 à n 5. Objectifs pédagogiques : - se familiariser en douceur avec les manipulations de base (utilisation des icônes,
Cours de numérisation sur Epson Perfection
 Cours de numérisation sur Epson Perfection 1- Vérifiez la propreté de la vitre, placez l original sur celle-ci. À savoir, on peut numériser des transparents avec ce scanner ; il a un capteur CCD dans le
Cours de numérisation sur Epson Perfection 1- Vérifiez la propreté de la vitre, placez l original sur celle-ci. À savoir, on peut numériser des transparents avec ce scanner ; il a un capteur CCD dans le
Manuel utilisateur Netviewer one2one
 Manuel utilisateur Netviewer one2one INDEX 1. Etablissement de la connexion...2 1.1. Client... 2 2. Travailler avec Netviewer en mode Show...3 2.1. Vue écran... 3 2.2. Le panneau Netviewer... 3 2.3. Caractéristiques...
Manuel utilisateur Netviewer one2one INDEX 1. Etablissement de la connexion...2 1.1. Client... 2 2. Travailler avec Netviewer en mode Show...3 2.1. Vue écran... 3 2.2. Le panneau Netviewer... 3 2.3. Caractéristiques...
Amérique du Nord et du Sud : International :
 Guide de l utilisateur Ulead Systems, Inc. Mars 2001 Première édition française pour GIF Animator version 5, mars 2001. 1992-2001 Ulead Systems, Inc. Tous droits réservés. Aucune portion de la présente
Guide de l utilisateur Ulead Systems, Inc. Mars 2001 Première édition française pour GIF Animator version 5, mars 2001. 1992-2001 Ulead Systems, Inc. Tous droits réservés. Aucune portion de la présente
iphoto Premiers contacts Découvrez iphoto et apprenez à importer et organiser vos photos et à créer un diaporama ou un livre.
 iphoto Premiers contacts Découvrez iphoto et apprenez à importer et organiser vos photos et à créer un diaporama ou un livre. 1 Table des matières Chapitre 1 3 Bienvenue dans iphoto 3 Ce que vous apprendrez
iphoto Premiers contacts Découvrez iphoto et apprenez à importer et organiser vos photos et à créer un diaporama ou un livre. 1 Table des matières Chapitre 1 3 Bienvenue dans iphoto 3 Ce que vous apprendrez
Access 2007 FF Access FR FR Base
 ACCESS Basic Albertlaan 88 Avenue Albert Brussel B-1190 Bruxelles T +32 2 340 05 70 F +32 2 340 05 75 E-mail info@keyjob-training.com Website www.keyjob-training.com BTW TVA BE 0425 439 228 Access 2007
ACCESS Basic Albertlaan 88 Avenue Albert Brussel B-1190 Bruxelles T +32 2 340 05 70 F +32 2 340 05 75 E-mail info@keyjob-training.com Website www.keyjob-training.com BTW TVA BE 0425 439 228 Access 2007
Comment optimiser dans ImageReady?
 L optimisation des éléments graphiques et la création de la page Web 243 Comment optimiser dans ImageReady? Avec ImageReady, l optimisation d un fichier pour le Web est plus performante qu avec Photoshop.
L optimisation des éléments graphiques et la création de la page Web 243 Comment optimiser dans ImageReady? Avec ImageReady, l optimisation d un fichier pour le Web est plus performante qu avec Photoshop.
FileMaker Pro 12. Didacticiel
 FileMaker Pro 12 Didacticiel 2007 2012 FileMaker, Inc. Tous droits réservés. FileMaker, Inc. 5201 Patrick Henry Drive Santa Clara, California 95054 FileMaker et Bento sont des marques commerciales de FileMaker,
FileMaker Pro 12 Didacticiel 2007 2012 FileMaker, Inc. Tous droits réservés. FileMaker, Inc. 5201 Patrick Henry Drive Santa Clara, California 95054 FileMaker et Bento sont des marques commerciales de FileMaker,
SolidWorks edrawings et publications
 SolidWorks edrawings et publications Ce tutorial a pour but de vous expliquer ce qu est edrawings et ce que ce format de fichier peut vous rendre comme services, puis de vous expliquer les différentes
SolidWorks edrawings et publications Ce tutorial a pour but de vous expliquer ce qu est edrawings et ce que ce format de fichier peut vous rendre comme services, puis de vous expliquer les différentes
Numbers sur ipad. Atelier Formation Numbers sur ipad. [Notes extraitres de l'aide en ligne]
![Numbers sur ipad. Atelier Formation Numbers sur ipad. [Notes extraitres de l'aide en ligne] Numbers sur ipad. Atelier Formation Numbers sur ipad. [Notes extraitres de l'aide en ligne]](/thumbs/23/1774486.jpg) Numbers sur ipad [Notes extraitres de l'aide en ligne] Table des matières Atelier Formation Numbers sur ipad Introduction à Numbers 4 Créer ou ouvrir une feuille de calcul 4 Créer ou ouvrir une feuille
Numbers sur ipad [Notes extraitres de l'aide en ligne] Table des matières Atelier Formation Numbers sur ipad Introduction à Numbers 4 Créer ou ouvrir une feuille de calcul 4 Créer ou ouvrir une feuille
EXCEL TUTORIEL 2012/2013
 EXCEL TUTORIEL 2012/2013 Excel est un tableur, c est-à-dire un logiciel de gestion de tableaux. Il permet de réaliser des calculs avec des valeurs numériques, mais aussi avec des dates et des textes. Ainsi
EXCEL TUTORIEL 2012/2013 Excel est un tableur, c est-à-dire un logiciel de gestion de tableaux. Il permet de réaliser des calculs avec des valeurs numériques, mais aussi avec des dates et des textes. Ainsi
Comment utiliser FileMaker Pro avec Microsoft Office
 Guide d utilisation Comment utiliser FileMaker Pro avec Microsoft Office Comment utiliser FileMaker Pro et Microsoft Office page 1 Table des matières Introduction... 3 Avant de commencer... 4 Partage de
Guide d utilisation Comment utiliser FileMaker Pro avec Microsoft Office Comment utiliser FileMaker Pro et Microsoft Office page 1 Table des matières Introduction... 3 Avant de commencer... 4 Partage de
13) Calibrage du tableau Interwrite Dualboard
 13) Calibrage du tableau Interwrite Dualboard Le calibrage permet d ajuster avec précision la pointe de votre stylet avec le pointeur de l ordinateur. 2 façons de calibrer le tableau Interwrite Dualboard
13) Calibrage du tableau Interwrite Dualboard Le calibrage permet d ajuster avec précision la pointe de votre stylet avec le pointeur de l ordinateur. 2 façons de calibrer le tableau Interwrite Dualboard
