TeamViewer 7 Manuel Contrôle à distance
|
|
|
- Jean-Sébastien Duval
- il y a 9 ans
- Total affichages :
Transcription
1 TeamViewer 7 Manuel Contrôle à distance TeamViewer GmbH Kuhnbergstraße 16 D Göppingen teamviewer.com
2 Sommaire 1 A propos de TeamViewer A propos du logiciel À propos de ce manuel Notions élémentaires Comment TeamViewer fonctionne Description de la fenêtre principale de TeamViewer L'onglet Contrôle à distance L'onglet Réunion La barre de menu de la fenêtre principale de TeamViewer La barre d'état de la fenêtre principale de TeamViewer Établir une connexion avec TeamViewer Le mode de connexion Contrôle à distance Options de la fenêtre de contrôle à distance Options de l ordinateur distant dans le volet TeamViewer Le mode de connexion de transfert de fichier Options dans le mode de connexion de transfert de fichiers Description de la fenêtre de transfert de fichier Options de la fenêtre Transfert de fichiers Description de la fenêtre de journal d'événements Transférer des fichiers en utilisant la fonction glisser-déposer Le mode de connexion VPN Exemples d'utilisation de TeamViewer VPN Conditions requises pour utiliser TeamViewer VPN Options de la boîte de dialogue VPN Autres options de connexion Manuel TeamViewer 7 Contrôle à distance page 2 de 79
3 7.1 Etablir une connexion LAN en utilisant l'adresse IP Se connecter via le réseau en activant les connexions LAN Comment se connecter à un partenaire via son adresse IP Authentification sur l'ordinateur distant en utilisant un compte utilisateur Windows Ordinateurs & contacts Gestion des contacts Le compte TeamViewer Créer un compte TeamViewer Gérer votre compte TeamViewer Pour vous connecter à et vous déconnecter de votre compte TeamViewer dans Ordinateurs & contacts Options d'ordinateurs & contacts Etat en ligne des ordinateurs/contacts Ajouter des groupes Ajouter des ordinateurs/contacts Créer une connexion rapide depuis Ordinateurs & contacts demande de confirmation Le menu contextuel de l'ordinateur ou du contact Discussion via Ordinateurs & contacts Pré-discussion via le module individuel TeamViewer QuickSupport Fonctions multimédia Options dans la liste de sessions Parler à votre partenaire via Voix sur IP Comment démarrer la transmission audio avec votre partenaire Options audio Transmission d'images vidéo par webcam à votre partenaire Comment démarrer la transmission d'images vidéo à votre partenaire Options vidéo Discuter avec votre partenaire au cours d'une session TeamViewer Tenir une téléconférence pendant une session TeamViewer Partager des fichiers pendant une session TeamViewer Enregistrer une session TeamViewer Fonctions diverses Droits d'accès limiter les actions pendant une session TeamViewer La fonction de contrôle d'accès Détails des options des modes de contrôle d'accès Mise à jour de TeamViewer sur l'ordinateur distant Visualiser les informations relatives à l'ordinateur distant Manuel TeamViewer 7 Contrôle à distance page 3 de 79
4 10.4 Visualiser les informations sur la connexion actuelle Informations sur l'utilisation de vos licences Modules TeamViewer La version complète de TeamViewer Le module TeamViewer QuickSupport Option du module QuickSupport Le module TeamViewer QuickJoin Le module TeamViewer Host TeamViewer Portable TeamViewer Manager Le package TeamViewer MSI TeamViewer Web Connector TeamViewer sur périphériques mobiles (Android, ios) Modules personnalisables Créer un module QuickSupport personnalisé Créer un module Host personnalisé Installation & configuration Installer la version complète de TeamViewer TeamViewer comme service système Windows Différences entre une application Windows et un service système Windows Comment configurer TeamViewer comme service système Windows Utiliser TeamViewer sur un Terminal Server Contrat de licence TeamViewer spécial pour l'utilisation d'un Terminal Server Activer la licence TeamViewer Options Catégorie Général Catégorie Sécurité Catégorie Contrôle à distance Catégorie Réunion Catégorie Ordinateurs & contacts Catégorie Conférence audio Catégorie Vidéo Catégorie Invitation personnalisée Catégorie Avancé Manuel TeamViewer 7 Contrôle à distance page 4 de 79
5 A propos de TeamViewer 1 A propos de TeamViewer 1.1 A propos du logiciel TeamViewer est une application intuitive, rapide et sûre, destinée au contrôle à distance et aux réunions. En tant que solution tout en un, TeamViewer peut être utilisé pour les applications suivantes: Proposer à vos clients, collègues et amis une assistance à distance immédiate. Administrer les serveurs et postes de travail Windows. Vous pouvez exécuter TeamViewer comme service système Windows. Cela vous permet d'accéder à votre ordinateur avant même de vous connecter à Windows. Vous connecter à d'autres plateformes comme Mac OS X et Linux. Vous connecter depuis des périphériques mobiles Android ou ios à des ordinateurs Windows, Mac ou Linux. Partager votre bureau pour les réunions, les présentations ou le travail en équipe. Vous connecter à votre ordinateur à domicile, quand vous n'êtes pas sur place, et travailler sur des documents, contrôler vos s ou télécharger des images depuis votre ordinateur à domicile et les éditer. Vous connecter à votre ordinateur au travail quand vous n'êtes pas sur place (par exemple quand vous êtes en voyage d'affaires et que vous avez besoin d'informations importantes). TeamViewer travaille derrière les pare-feu, les routeurs NAT et les proxys sans besoin de configuration. 1.2 À propos de ce manuel Ce manuel décrit comment utiliser TeamViewer pour contrôler un ordinateur à distance. Sauf spécification contraire, les fonctionnalités décrites se rapportent toujours à la version complète de TeamViewer pour Microsoft Windows. Les instructions données supposent que la version complète de TeamViewer est déjà installée sur votre ordinateur. Si vous avez besoin d'aide pour l'installation du programme, lisez tout d'abord la section 12, page 59. Le Manuel de réunion TeamViewer 7 disponible séparément sur notre site Web vous apportera l'assistance nécessaire concernant les fonctions de réunion de TeamViewer. Les versions Mac OS et Linux sont en majeure partie identiques à la version Windows bien que quelques fonctions ne soient pas encore disponibles. N'hésitez pas à utiliser nos versions d'essai Manuel TeamViewer 7 Contrôle à distance page 5 de 79
6 A propos de TeamViewer gratuites pour vous faire une idée des fonctions variées et contactez notre équipe de support si vous avez besoin d'assistance. Mac OS, iphone et ipad sont des marques déposées de Apple Inc. Linux est un marque déposée de Linus Torvalds aux États-Unis et dans d'autres pays. Android est une marque déposée de Google Inc. Windows, Microsoft et Outlook sont des marques déposées de Microsoft Corporation aux États-Unis et dans d'autres pays. Pour des besoins de simplification, ce manuel se réfère aux systèmes d'exploitation Microsoft Windows 2000, Microsoft Windows XP, Microsoft Windows Vista et Microsoft Windows 7 simplement sous le terme général Windows. Vous pouvez consulter sur notre site Web tous les systèmes d'exploitation Windows pris en charge. Manuel TeamViewer 7 Contrôle à distance page 6 de 79
7 Notions élémentaires 2 Notions élémentaires 2.1 Comment TeamViewer fonctionne Si vous considérez une connexion TeamViewer comme un appel téléphonique, l'id TeamViewer est le numéro de téléphone auquel tous les clients TeamViewer peuvent être joints séparément. Les ordinateurs et appareils mobiles qui exécutent TeamViewer sont identifiés par un ID global unique. Cet ID est automatiquement généré au premier démarrage de TeamViewer, sur la base des caractéristiques matérielles et ne change pas par la suite. Toutes les connexions TeamViewer sont hautement cryptées et ainsi protégées de tout accès par des tiers. Pour des informations techniques détaillées concernant les connexions, la sécurité et la protection des données dans TeamViewer, consultez la déclaration de sécurité sur notre site Web à l'adresse Description de la fenêtre principale de TeamViewer La fenêtre principale de TeamViewer se divise en deux onglets: Contrôle à distance et Réunion. La fenêtre principale de TeamViewer L'onglet Contrôle à distance L'onglet Contrôle à distance se divise dans les deux zones suivantes: Manuel TeamViewer 7 Contrôle à distance page 7 de 79
8 Notions élémentaires Autoriser contrôle à distance Dans cette zone, vous trouverez votre ID TeamViewer et votre mot de passe temporaire. Si vous partagez cette information avec votre partenaire, il ou elle pourra se connecter à votre ordinateur. Quand vous cliquez sur le champ Mot de passe, un menu contextuel apparaît, vous permettant de modifier votre mot de passe temporaire ou de le copier dans le presse-papier (fonction copier & coller de Windows). Vous pouvez aussi entrer ici un mot de passe permanent. Remarque: cliquez sur le lien Installation accès non surveillé... pour configurer le démarrage automatique de TeamViewer avec Windows (service système) et choisissez un mot de passe permanent. Vous pourrez alors accéder à tout moment à votre ordinateur via TeamViewer. Ce lien est seulement visible si vous n'avez pas encore configuré TeamViewer comme service système (voir la section 12.2, page 60). Contrôler un ordinateur distant Pour contrôler un ordinateur à distance, entrez son ID dans la liste déroulante ID du partenaire. Par ailleurs différents modes de connexion sont disponibles: Contrôle à distance: Contrôlez l'ordinateur de votre partenaire ou travaillez ensemble sur un seul ordinateur. Transfert de fichiers: Transférez des fichiers depuis ou vers l'ordinateur de votre partenaire. VPN: Créez un réseau virtuel privé avec votre partenaire L'onglet Réunion Pour plus d'informations pour savoir comment utiliser TeamViewer pour les réunions et présentations, consultez le Manuel pour la réunion avec TeamViewer La barre de menu de la fenêtre principale de TeamViewer La barre de menu se trouve sur le bord supérieur de la fenêtre principale de TeamViewer et contient les rubriques de menu Connexion, Suppléments et Aide. Connexion Le menu Connexion propose les options suivantes: Pour inviter quelqu'un à une session TeamViewer, cliquez sur Inviter un partenaire... Pour configurer le démarrage automatique de TeamViewer avec Windows (service système), cliquez sur Installation accès non surveillé.... Pour quitter TeamViewer, cliquez sur Quitter TeamViewer. Suppléments Le menu Suppléments contient les options suivantes: Pour accéder aux paramètres (voir la section 13, page 64), cliquez sur Options. Pour lire ou convertir les vidéos des sessions TeamViewer enregistrées ( voir la section 9.7, page 41), cliquez sur Lire ou convertir la session enregistrée... Pour recommander TeamViewer à d'autres personnes, cliquez sur Parlez-en à un ami. Manuel TeamViewer 7 Contrôle à distance page 8 de 79
9 Notions élémentaires Aide Pour accéder aux fichiers journaux créés par TeamViewer (en particulier si l'équipe de support de TeamViewer en a besoin pour des questions d'analyse), cliquez sur Ouvrir les fichiers journaux... Pour activer votre clé de licence sur cet ordinateur, cliquez sur Activer une licence (voir la section 12.4, page 62). Le menu Aide contient les options suivantes: Si vous avez besoin d'aide pour TeamViewer, vous pouvez accéder à notre page d assistance de notre site Web en cliquant sur Assistance TeamViewer (Web). Pour ouvrir le site Web TeamViewer, cliquez sur Site Web TeamViewer. Pour donner votre avis sur TeamViewer, cliquez sur Donnez votre avis. Pour vérifier que vous avez la dernière version de TeamViewer, cliquez sur Vérifier les mises à jour. Pour obtenir des informations sur TeamViewer et la licence, cliquez sur À propos de La barre d'état de la fenêtre principale de TeamViewer La barre d'état se trouve le long du bord inférieur de la fenêtre principale de TeamViewer. Elle contient un voyant d'état indiquant l'état de votre connexion ainsi qu'un bouton pour accéder aux ordinateurs et contacts (voir la section 8, page 25). Le voyant d'état a les trois couleurs suivantes: Vert: prêt à la connexion Vous pouvez configurer une connexion sécurisée depuis votre TeamViewer ou accepter une connexion entrante. Jaune: authentification. Le processus d'authentification pour la configuration d'une session TeamViewer a démarré. Vous ou votre partenaire devez entrer un mot de passe. Rouge: la connexion a été interrompue ou n'a pas été établie. Manuel TeamViewer 7 Contrôle à distance page 9 de 79
10 Établir une connexion avec TeamViewer 3 Établir une connexion avec TeamViewer Cette section décrit en quelques étapes simples comment créer une session de contrôle à distance. La procédure pour la création d'une connexion pour une session VPN ou un transfert de fichier est identique. Pour en savoir plus sur les autres options d'établissement d'une connexion et sur les autres fonctions, consultez la section 7, page 23 / section 8, page 25 / section 10, page 43. Pour vous connecter à un partenaire pour une session de contrôle à distance, suivez les étapes cidessous: 1. Démarrez TeamViewer sur votre ordinateur 2. Cliquez sur l'onglet Contrôle à distance. 3. Demandez à votre partenaire de démarrer la version complète de TeamViewer ou TeamViewer QuickSupport (voir la section 11.2, Page 51). 4. Demandez à votre partenaire son ID TeamViewer et son mot de passe. 5. Entrez l'id de votre partenaire dans la liste déroulante ID du partenaire. 6. Cliquez sur la case d'option Contrôle à distance. 7. Cliquez sur le bouton Connexion à un partenaire. La boîte de dialogue Authentification TeamViewer s'ouvre. 8. Entrez le mot de passe de l'ordinateur distant. 9. Cliquez sur Connexion. 10. Vous êtes maintenant connecté à l'ordinateur de votre partenaire. Manuel TeamViewer 7 Contrôle à distance page 10 de 79
11 Le mode de connexion Contrôle à distance 4 Le mode de connexion Contrôle à distance Le mode de connexion Contrôle à distance vous permet de contrôler un ordinateur distant. Cette section vous explique les outils dont vous disposez à cet effet. Vous pouvez contrôler l'ordinateur de votre partenaire comme si vous étiez assis directement en face. Ce mode vous permet aussi de contrôler votre propre ordinateur quand vous n êtes pas à la maison/au travail. Une fois que vous avez démarré une session de contrôle à distance (comme décrit dans la section 3, page 10 ), la fenêtre Contrôle à distance apparaît. La fenêtre Contrôle à distance TeamViewer. 4.1 Options de la fenêtre de contrôle à distance Le nom et/ou l'id de votre partenaire est affiché dans la barre de titre de la fenêtre. En-dessous vous pouvez voir une barre d'outils avec des boutons de menu pour les possibilités suivantes: Manuel TeamViewer 7 Contrôle à distance page 11 de 79
12 Le mode de connexion Contrôle à distance Fermer Ferme la connexion actuelle. Commandes Action Inverser le sens avec le partenaire Ctrl+Alt+Suppr Verrouiller l'ordinateur Redémarrage distant Description Inverse le sens de la session de contrôle à distance en permettant à votre partenaire de contrôler votre ordinateur. Envoie la combinaison de touches CTRL+ALT+SUPPR à l'ordinateur distant. Verrouille l'ordinateur distant. Vous pouvez maintenant changer de comptes utilisateur Windows ou vous reconnecter à la même session Windows. Fermeture de session: déconnecte le compte utilisateur Windows actuel sur l'ordinateur distant. Vous pouvez vous reconnecter à n'importe quel compte utilisateur Windows. Redémarrer: redémarre l'ordinateur distant. Remarque: dès que l'ordinateur distant a été redémarré, une boîte de dialogue est automatiquement affichée. Vous pouvez rétablir la connexion TeamViewer. Redémarrer en mode sans échec: redémarre l'ordinateur distant en mode sans échec avec des pilotes réseau. Envoyer combinaisons de touches Désactiver la saisie distante Transmet directement les combinaisons de touches (comme ALT+TAB) à l'ordinateur distant et n'exécute pas la commande localement (raccourci clavier: DEFILEMENT). Empêche la saisie par la souris et le clavier sur l'ordinateur distant. Remarque: appuyez sur CTRL+ALT+SUPPR sur l'ordinateur distant pour annuler cette action. Afficher un écran noir Change l'écran de l'ordinateur distant en un écran noir Remarque: appuyez sur CTRL+ALT+SUPPR sur l'ordinateur distant pour annuler cette action. Remarque: pour garantir un écran noir, vous pouvez installer une fois un pilote. Si vous désactivez l'affichage sur l'ordinateur distant, la boîte de dialogue Désactiver l'affichage distant apparaît. Pour installer le pilote, cliquez sur le bouton Continuer. Manuel TeamViewer 7 Contrôle à distance page 12 de 79
13 Le mode de connexion Contrôle à distance Visualisation Action Qualité Mise à l'échelle Écran actif Résolution d'écran Sélectionner une fenêtre unique Afficher l ensemble du bureau Actualiser Masquer l'arrière-plan Description Sélection automatique: optimise la qualité de l'affichage et la vitesse de transmission sur la base de la bande passante disponible. Privilégier la vitesse: privilégie la vitesse de connexion en réduisant la qualité de l'affichage. Privilégier la qualité: privilégie la qualité de l'affichage en réduisant la vitesse de connexion. Paramètres personnalisés: optimise la qualité de l'affichage et la vitesse de transmission sur la base de vos paramètres personnalisés. Modifier les paramètres personnalisés...: ouvre la boîte de dialogue Paramètres personnalisés (voir la section 13.3, page 68). Original: transmet l'écran à la résolution réglée de l'ordinateur distant. Si l'écran distant a une résolution plus élevée que la vôtre, vous pouvez utiliser les barres de défilement pour naviguer sur l'écran. Mis à l'échelle: transmet l'écran distant à une taille plus petite s'il a une résolution plus élevée que l'écran local. Plein écran: affiche l'écran distant sur l'ordinateur local en mode Plein écran. Si l'écran de l'ordinateur distant a une résolution inférieure à celle de l'écran de l'ordinateur local et que vous avez sélectionné l'option Mis à l'échelle, l'écran est agrandi en conséquence. Afficher tous les écrans: affiche tous les écrans de moniteur en même temps dans une seule fenêtre si votre partenaire utilise des moniteurs multiples. Afficher l'écran X: vous montre les écrans disponibles de votre partenaire. Si vous activez l'option Afficher les écrans comme fenêtres individuelles, l'écran correspondant est affiché dans une fenêtre de session séparée. Modifie la résolution d'écran de l'ordinateur distant. Une réduction de la résolution de l'écran distant peut améliorer les performances compte tenu d'un moindre volume de données à transmettre. Affiche seulement une fenêtre spécifique de l'écran de votre partenaire. Pour ce faire, cliquez sur la croix dans la fenêtre que vous désirez visualiser. Affiche l'écran entier de l'ordinateur distant. Actualise l'écran au cas où l'actualisation automatique ne fonctionne pas. Cache l'arrière-plan sur l'ordinateur distant. Cela peut accroître votre vitesse de connexion. Manuel TeamViewer 7 Contrôle à distance page 13 de 79
14 Le mode de connexion Contrôle à distance Action Afficher le curseur distant Description Affiche le pointeur de souris de votre partenaire. Si l'option est activée, vous voyez le déplacement du pointeur de la souris sur l'ordinateur distant. Audio/Vidéo Pour des détails sur les fonctions audio/vidéo, voir la section 9, page 38. Action Voix sur IP Ma Vidéo Discussion Téléconférence Description Ouvre une mini-fenêtre pour la transmission de la voix. Ouvre une mini-fenêtre pour la transmission par webcam. Ouvre une mini-fenêtre pour la communication par texte (Chat) avec votre partenaire. Ouvre une mini-fenêtre pour démarrer une téléconférence ou y prendre part. Transfert de fichiers Sélectionner une des options de transfert de fichier suivantes via le menu déroulant: Action Transfert de fichiers Zone de fichiers Description Ouvre la fenêtre Transfert de fichiers qui permet de transférer des fichiers entre l'ordinateur local et l'ordinateur distant (voir la section 5, page 18). Ouvre une mini-fenêtre qui vous permet de partager des fichiers avec votre partenaire au cours d'une session de contrôle à distance (voir la section 9.6, page 41). Manuel TeamViewer 7 Contrôle à distance page 14 de 79
15 Le mode de connexion Contrôle à distance Suppléments Action Prendre une capture d'écran... Enregistrer VPN Mise à jour distante Informations relatives au système distant... Informations relatives à la connexion... Description Enregistre sous forme de capture d'écran les contenus actuellement affichés de la fenêtre de contrôle à distance. Pour ce faire, cliquez sur Prendre une capture d'écran... Dans la boîte de dialogue ouverte, vous pouvez soit enregistrer la capture d'écran, soit la copier dans le presse-papier. Enregistre la session de contrôle à distance actuelle sous forme de vidéo (voir la section 9.7, page 41). Les options suivantes sont disponibles: Démarrage: démarre l'enregistrement. Pause: interrompt l'enregistrement. Arrêter: arrête l'enregistrement. Crée un réseau virtuel privé entre les ordinateurs connectés. Cette option est seulement disponible si les deux ordinateurs ont déjà installés le pilote VPN TeamViewer. Pour plus d'informations sur TeamViewer VPN, voir la section 6, page 21. Les options suivantes sont disponibles: Démarrage: démarre la connexion VPN. Arrêter: arrête la connexion VPN. Etat...: ouvre une fenêtre d'état montrant p. ex. les adresses IP du VPN. Lance la recherche d'une version plus récente de TeamViewer sur l'ordinateur distant et installe une mise à jour si nécessaire (voir la section 10.2, page 47). Ouvre la boîte de dialogue Informations relatives au système de l'ordinateur distant (voir la section 10.3, page 47). Ouvre la boîte de dialogue Informations relatives à la connexion (voir section 10.4, page 48). Ecran suivant Si des écrans multiples sont disponibles sur l'ordinateur distant, vous pouvez sélectionner l'écran désiré à partir du menu déroulant et afficher plusieurs écrans dans des fenêtres séparées ou afficher tous les écrans ensemble dans une seule fenêtre. Comme alternative, vous pouvez accéder aux mêmes fonctions sous Visualiser Écran actif. Manuel TeamViewer 7 Contrôle à distance page 15 de 79
16 Le mode de connexion Contrôle à distance Ctrl+Alt+Suppr Envoie la combinaison de touches CTRL+ALT+SUPPR à l'ordinateur distant. Le bouton s'affiche automatiquement seulement si l'ordinateur distant demande la combinaison de touches (p. ex. si l'ordinateur est verrouillé ou si l'écran d'ouverture de session apparaît après le démarrage de Windows). 4.2 Options de l ordinateur distant dans le volet TeamViewer Côté partenaire (ordinateur distant), une petite fenêtre de contrôle apparaît en bas de l'écran à droite pour chaque connexion. Le volet TeamViewer lui-même a les propriétés suivantes: Il peut être placé n'importe où sur l'écran. Des parties importantes de l'écran ne sont ainsi pas cachées. Des mini-fenêtres individuelles peuvent être détachées du volet. Faire glisser les mini-fenêtres hors du volet et ajuster individuellement leur taille et leur position. Le volet peut être réduit dans le coin de l'écran en utilisant l'icône sur le côté gauche du volet. A l'aide de l icône sur le côté gauche du volet, l'ordinateur local peut afficher la fenêtre de contrôle à distance en mode plein écran. Le volet TeamViewer de contrôle à distance. Remarque: la même fenêtre apparaît sur votre écran quand vous lancez une fonction multimédia (voir la section 9, page 38). Options de la barre de menu La barre de menu se trouve le long du bord supérieur de la fenêtre de contrôle. En cliquant sur les icônes, vous et votre partenaire pouvez accéder aux fonctions suivantes: Fonction Terminer toutes les connexions Vidéo Description Ferme toutes les sessions actives de contrôle à distance. Ouvre la mini-fenêtre Ma Vidéo (voir la section 9.3, page 39). Manuel TeamViewer 7 Contrôle à distance page 16 de 79
17 Le mode de connexion Contrôle à distance Fonction Téléconférence Voix sur IP Discussion Zone de fichiers Fonctions Description Ouvre la mini-fenêtre Téléconférence (voir la section 9.5 page 40). Ouvre la mini-fenêtre Voix sur IP (voir la section 9.2, page 38). Ouvre la mini-fenêtre Discussion (voir la section 9.4, page 40). Ouvre la mini-fenêtre Zone de fichiers (voir la section 9.6, page 41). Vous pouvez accéder à la mini-fenêtre Liste de sessions dans le menu contextuel de l'icône (voir la section 9.1, page 38). Manuel TeamViewer 7 Contrôle à distance page 17 de 79
18 Le mode de connexion de transfert de fichier 5 Le mode de connexion de transfert de fichier Dans les sections suivantes, vous allez apprendre comment envoyer et recevoir des fichiers et dossiers. 5.1 Options dans le mode de connexion de transfert de fichiers Description de la fenêtre de transfert de fichier La fenêtre Transfert de fichiers vous permet de recevoir et d'envoyer des fichiers vers et en provenance de l'ordinateur distant. La fenêtre Transfert de fichiers vous permet de transmettre des fichiers vers et en provenance de l'ordinateur de votre partenaire. Il y a deux façons d'ouvrir la fenêtre de transfert de fichier: Sur l'onglet Contrôle à distance, sélectionnez la case d'option Transfert de fichiers avant de lancer la connexion. Au cours d'une session de contrôle à distance, cliquez sur Transfert de fichiers dans la barre d'outils de la fenêtre Contrôle à distance Options de la fenêtre Transfert de fichiers Dans la fenêtre Transfert de fichiers, vous voyez votre système de fichiers sur la gauche et le système de fichiers de votre partenaire sur la droite. Utilisez les boutons pour commander les actions suivantes: Icône Description Actualiser la liste des fichiers (raccourci: F5): Actualise le dossier actuel. Manuel TeamViewer 7 Contrôle à distance page 18 de 79
19 Le mode de connexion de transfert de fichier Icône Description Supprimer les objets sélectionnés (raccourci: DEL): Supprime les fichiers et dossiers sélectionnés. Cette action ne peut pas être annulée. Attention: les fichiers supprimés ne peuvent pas être restaurés à partir de la Corbeille ; ils sont définitivement supprimés. Créer un nouveau dossier: Crée un nouveau dossier dans le répertoire sélectionné. Aller au dossier parent (raccourci: RETOUR): Passe au dossier parent du dossier actuel. Parcourir les lecteurs (raccourci: CTRL+RETOUR ARRIERE): Affiche les lecteurs mappés dans Windows. Vous pouvez accéder à des dossiers Windows spéciaux ici, comme par exemple Mes fichiers et Bureau. Envoyer (raccourci clavier: F11): Envoie les fichiers et dossiers sélectionnés à l'ordinateur distant. Recevoir (raccourci clavier: F11): Charge les fichiers et dossiers sélectionnés sur l'ordinateur local. Renommer: Pour modifier le nom d'un fichier ou d'un dossier, cliquez sur un objet déjà sélectionné. Le nom peut alors être modifié. Conseil: dans la fenêtre Transfert de fichiers, vous pouvez aussi transférer des fichiers et des dossiers d'un ordinateur à un autre via la fonction glisser-déposer. Pour cela faire glisser le fichier ou le dossier d'une zone de fichiers à celle de l'autre ordinateur Description de la fenêtre de journal d'événements Du côté de votre partenaire, toutes les opérations sont consignées dans la boîte de dialogue Journal d'événements de transfert de fichiers. Manuel TeamViewer 7 Contrôle à distance page 19 de 79
20 Le mode de connexion de transfert de fichier La boîte de dialogue affiche l'état du transfert de fichiers, les fichiers qui sont transférés, l'endroit où les fichiers sont enregistrés et le répertoire actuel. Cliquez sur le bouton Arrêter le transfert de fichier pour arrêter tous les transferts en cours. Cliquez sur le bouton Réduire pour réduire la boîte de dialogue à la barre des tâches. La boîte de dialogue Journal d'événements de transfert de fichiers. 5.2 Transférer des fichiers en utilisant la fonction glisser-déposer La fonction glisser-déposer est une autre option pour transférer des fichiers entre votre ordinateur et celui de votre partenaire. On peut faire glisser des dossiers complets d'une fenêtre de session à un ordinateur local (ou vice versa) ou depuis et vers un emplacement quelconque, voire même directement dans un Outlook. Cette forme de transfert de fichiers ne fonctionne pas comme un mode séparé. C'est une fonction du mode de connexion Contrôle à distance. Pour transférer des fichiers vers l'ordinateur distant en utilisant la fonction Glisser-déposer, suivez les étapes suivantes: 1. Connectez-vous à l'ordinateur distant comme décrit à la section 3, page Sélectionnez le fichier que vous désirez transférer. 3. Faites glisser le fichier depuis votre ordinateur local dans la fenêtre Contrôle à distance. Une boîte de dialogue s'ouvre et le fichier est transféré à l'ordinateur distant. Une fois le transfert de fichier terminé, la boîte de dialogue se ferme. 4. Le fichier a maintenant été transféré. Pour transférer des fichiers de l'ordinateur distant à l'ordinateur local, suivez les mêmes étapes. Manuel TeamViewer 7 Contrôle à distance page 20 de 79
TeamViewer 8 Manuel Contrôle à distance
 TeamViewer 8 Manuel Contrôle à distance Rev 8.2-06/2013 TeamViewer GmbH Kuhnbergstraße 16 D-73037 Göppingen www.teamviewer.com Sommaire 1 A propos de TeamViewer... 6 1.1 A propos du logiciel... 6 1.2 À
TeamViewer 8 Manuel Contrôle à distance Rev 8.2-06/2013 TeamViewer GmbH Kuhnbergstraße 16 D-73037 Göppingen www.teamviewer.com Sommaire 1 A propos de TeamViewer... 6 1.1 A propos du logiciel... 6 1.2 À
Manuel - TeamViewer 6.0
 Manuel - TeamViewer 6.0 Revision TeamViewer 6.0 9947e Sommaire Sommaire 1 Champ d'application... 1 1.1 A propos de TeamViewer... 1 1.2 Nouveautés de la Version 6.0... 1 1.3 Fonctions pour version Mac et
Manuel - TeamViewer 6.0 Revision TeamViewer 6.0 9947e Sommaire Sommaire 1 Champ d'application... 1 1.1 A propos de TeamViewer... 1 1.2 Nouveautés de la Version 6.0... 1 1.3 Fonctions pour version Mac et
Manuel - TeamViewer 5.0
 Manuel - TeamViewer 5.0 Révision TV5.0-7478 Sommaire Sommaire 1 Étendue... 1 1.1 Introduction... 1 1.1.1 A propos de TeamViewer... 1 1.1.2 Nouveautés de la version 5.0... 1 1.1.3 Nouveautés de la version
Manuel - TeamViewer 5.0 Révision TV5.0-7478 Sommaire Sommaire 1 Étendue... 1 1.1 Introduction... 1 1.1.1 A propos de TeamViewer... 1 1.1.2 Nouveautés de la version 5.0... 1 1.1.3 Nouveautés de la version
TeamViewer 7 Manuel Réunion
 TeamViewer 7 Manuel Réunion TeamViewer GmbH Kuhnbergstraße 16 D-73037 Göppingen teamviewer.com Sommaire 1 À propos de TeamViewer... 5 1.1 À propos du logiciel... 5 1.2 À propos de ce manuel... 5 2 Notions
TeamViewer 7 Manuel Réunion TeamViewer GmbH Kuhnbergstraße 16 D-73037 Göppingen teamviewer.com Sommaire 1 À propos de TeamViewer... 5 1.1 À propos du logiciel... 5 1.2 À propos de ce manuel... 5 2 Notions
TeamViewer 8 Manuel Réunion
 TeamViewer 8 Manuel Réunion Rev 8.0-01/2013 TeamViewer GmbH Kuhnbergstraße 16 D-73037 Göppingen www.teamviewer.com Sommaire 1 À propos de TeamViewer... 5 1.1 À propos du logiciel... 5 1.2 À propos de ce
TeamViewer 8 Manuel Réunion Rev 8.0-01/2013 TeamViewer GmbH Kuhnbergstraße 16 D-73037 Göppingen www.teamviewer.com Sommaire 1 À propos de TeamViewer... 5 1.1 À propos du logiciel... 5 1.2 À propos de ce
TeamViewer 7 Manuel Manager
 TeamViewer 7 Manuel Manager TeamViewer GmbH Kuhnbergstraße 16 D-73037 Göppingen teamviewer.com Présentation Sommaire Sommaire... 2 1 Présentation... 4 1.1 À propos de TeamViewer Manager... 4 1.2 À propos
TeamViewer 7 Manuel Manager TeamViewer GmbH Kuhnbergstraße 16 D-73037 Göppingen teamviewer.com Présentation Sommaire Sommaire... 2 1 Présentation... 4 1.1 À propos de TeamViewer Manager... 4 1.2 À propos
2010 Ing. Punzenberger COPA-DATA GmbH. Tous droits réservés.
 2010 Ing. Punzenberger COPA-DATA GmbH Tous droits réservés. La distribution et/ou reproduction de ce document ou partie de ce document sous n'importe quelle forme n'est autorisée qu'avec la permission
2010 Ing. Punzenberger COPA-DATA GmbH Tous droits réservés. La distribution et/ou reproduction de ce document ou partie de ce document sous n'importe quelle forme n'est autorisée qu'avec la permission
Assistance à distance sous Windows
 Bureau à distance Assistance à distance sous Windows Le bureau à distance est la meilleure solution pour prendre le contrôle à distance de son PC à la maison depuis son PC au bureau, ou inversement. Mais
Bureau à distance Assistance à distance sous Windows Le bureau à distance est la meilleure solution pour prendre le contrôle à distance de son PC à la maison depuis son PC au bureau, ou inversement. Mais
GUIDE DE DÉMARRAGE RAPIDE
 GUIDE DE DÉMARRAGE RAPIDE Bienvenue dans SugarSync. Ce guide explique comment installer SugarSync sur votre ordinateur principal, configurer vos dossiers à synchroniser dans le cloud SugarSync. et utiliser
GUIDE DE DÉMARRAGE RAPIDE Bienvenue dans SugarSync. Ce guide explique comment installer SugarSync sur votre ordinateur principal, configurer vos dossiers à synchroniser dans le cloud SugarSync. et utiliser
TeamViewer 9 Manuel Management Console
 TeamViewer 9 Manuel Management Console Rév 9.2-07/2014 TeamViewer GmbH Jahnstraße 30 D-73037 Göppingen www.teamviewer.com Sommaire 1 A propos de la TeamViewer Management Console... 4 1.1 A propos de la
TeamViewer 9 Manuel Management Console Rév 9.2-07/2014 TeamViewer GmbH Jahnstraße 30 D-73037 Göppingen www.teamviewer.com Sommaire 1 A propos de la TeamViewer Management Console... 4 1.1 A propos de la
Manuel TeamViewer 4.1
 Manuel TeamViewer 4.1 Revision TV4.1-6080 Sommaire Sommaire 1 Etendue... 1 1.1 Introduction... 1 1.1.1 A propos de TeamViewer... 1 1.1.2 Nouveautés de la version 4.1... 1 1.1.3 Nouveautés de la version
Manuel TeamViewer 4.1 Revision TV4.1-6080 Sommaire Sommaire 1 Etendue... 1 1.1 Introduction... 1 1.1.1 A propos de TeamViewer... 1 1.1.2 Nouveautés de la version 4.1... 1 1.1.3 Nouveautés de la version
À propos du Guide de l'utilisateur final de VMware Workspace Portal
 À propos du Guide de l'utilisateur final de VMware Workspace Portal Workspace Portal 2.1 Ce document prend en charge la version de chacun des produits répertoriés, ainsi que toutes les versions publiées
À propos du Guide de l'utilisateur final de VMware Workspace Portal Workspace Portal 2.1 Ce document prend en charge la version de chacun des produits répertoriés, ainsi que toutes les versions publiées
Guide de l'utilisateur de l'application mobile
 Guide de l'utilisateur de l'application mobile Avis de droit d'auteur Copyright Acronis International GmbH, 2002-2012. Tous droits réservés. «Acronis», «Acronis Compute with Confidence», «Acronis Recovery
Guide de l'utilisateur de l'application mobile Avis de droit d'auteur Copyright Acronis International GmbH, 2002-2012. Tous droits réservés. «Acronis», «Acronis Compute with Confidence», «Acronis Recovery
Guide de l utilisateur Mikogo Version Windows
 Guide de l utilisateur Mikogo Version Windows Table des matières Création d un compte utilisateur 3 Téléchargement et installation 4 Démarrer une session 4 Joindre une session 5 Fonctionnalités 6 Liste
Guide de l utilisateur Mikogo Version Windows Table des matières Création d un compte utilisateur 3 Téléchargement et installation 4 Démarrer une session 4 Joindre une session 5 Fonctionnalités 6 Liste
L'assistance à distance
 L'assistance à distance Introduction Les utilisateurs d'ordinateurs, en particulier ceux qui ne sont pas très expérimentés, rencontrent souvent des problèmes de configuration ou des questions d'utilisation
L'assistance à distance Introduction Les utilisateurs d'ordinateurs, en particulier ceux qui ne sont pas très expérimentés, rencontrent souvent des problèmes de configuration ou des questions d'utilisation
Module SMS pour Microsoft Outlook MD et Outlook MD Express. Guide d'aide. Guide d'aide du module SMS de Rogers Page 1 sur 40 Tous droits réservés
 Module SMS pour Microsoft Outlook MD et Outlook MD Express Guide d'aide Guide d'aide du module SMS de Rogers Page 1 sur 40 Table des matières 1. Exigences minimales :...3 2. Installation...4 1. Téléchargement
Module SMS pour Microsoft Outlook MD et Outlook MD Express Guide d'aide Guide d'aide du module SMS de Rogers Page 1 sur 40 Table des matières 1. Exigences minimales :...3 2. Installation...4 1. Téléchargement
TRUCS & ASTUCES SYSTEME. 1-Raccourcis Programme sur le Bureau (7)
 TRUCS & ASTUCES SYSTEME 1-Raccourcis Programme sur le Bureau (7) 2- Mettre la souris sur Tous les programmes 3- Clic DROIT sur le programme dont on veut créer un raccourcis 4- Dans le menu contextuel Clic
TRUCS & ASTUCES SYSTEME 1-Raccourcis Programme sur le Bureau (7) 2- Mettre la souris sur Tous les programmes 3- Clic DROIT sur le programme dont on veut créer un raccourcis 4- Dans le menu contextuel Clic
TeamViewer 9 Manuel Wake-on-LAN
 TeamViewer 9 Manuel Wake-on-LAN Rév 9.2-12/2013 TeamViewer GmbH Jahnstraße 30 D-73037 Göppingen www.teamviewer.com Table des matières 1 A propos du Wake-on-LAN... 3 2 Prérequis... 4 3 Configurer Windows...
TeamViewer 9 Manuel Wake-on-LAN Rév 9.2-12/2013 TeamViewer GmbH Jahnstraße 30 D-73037 Göppingen www.teamviewer.com Table des matières 1 A propos du Wake-on-LAN... 3 2 Prérequis... 4 3 Configurer Windows...
Tutorial Terminal Server sous
 Tutorial Terminal Server sous réalisé par Olivier BOHER Adresse @mail : xenon33@free.fr Site Internet : http://xenon33.free.fr/ Tutorial version 1a Page 1 sur 1 Index 1. Installation des services Terminal
Tutorial Terminal Server sous réalisé par Olivier BOHER Adresse @mail : xenon33@free.fr Site Internet : http://xenon33.free.fr/ Tutorial version 1a Page 1 sur 1 Index 1. Installation des services Terminal
Comment utiliser mon compte alumni?
 Ce document dispose d une version PDF sur le site public du CI Comment utiliser mon compte alumni? Elena Fascilla, le 23/06/2010 Sommaire 1. Introduction... 2 2. Avant de commencer... 2 2.1 Connexion...
Ce document dispose d une version PDF sur le site public du CI Comment utiliser mon compte alumni? Elena Fascilla, le 23/06/2010 Sommaire 1. Introduction... 2 2. Avant de commencer... 2 2.1 Connexion...
I Pourquoi une messagerie?
 I Pourquoi une messagerie? Outlook express est un logiciel de messagerie de windows. Il est installé par défaut sur un grand nombre d ordinateurs de la planète, ceux tournant sous Windows, et proposé par
I Pourquoi une messagerie? Outlook express est un logiciel de messagerie de windows. Il est installé par défaut sur un grand nombre d ordinateurs de la planète, ceux tournant sous Windows, et proposé par
HP Data Protector Express Software - Tutoriel 4. Utilisation de Quick Access Control (Windows uniquement)
 HP Data Protector Express Software - Tutoriel 4 Utilisation de Quick Access Control (Windows uniquement) Que contient ce tutoriel? Quick Access Control est une application qui s'exécute indépendamment
HP Data Protector Express Software - Tutoriel 4 Utilisation de Quick Access Control (Windows uniquement) Que contient ce tutoriel? Quick Access Control est une application qui s'exécute indépendamment
Tutorial et Guide TeamViewer
 Tutorial et Guide TeamViewer TeamViewer est un programme qui permet de partager son bureau ou prendre la main d'un bureau à distance via internet partout dans le monde, et d'ainsi avoir l'opportunité de
Tutorial et Guide TeamViewer TeamViewer est un programme qui permet de partager son bureau ou prendre la main d'un bureau à distance via internet partout dans le monde, et d'ainsi avoir l'opportunité de
Edutab. gestion centralisée de tablettes Android
 Edutab gestion centralisée de tablettes Android Résumé Ce document présente le logiciel Edutab : utilisation en mode enseignant (applications, documents) utilisation en mode administrateur (configuration,
Edutab gestion centralisée de tablettes Android Résumé Ce document présente le logiciel Edutab : utilisation en mode enseignant (applications, documents) utilisation en mode administrateur (configuration,
TBI-DIRECT. Bridgit. Pour le partage de votre bureau. Écrit par : TBI Direct. http://www.tbi-direct.fr
 TBI-DIRECT Bridgit Pour le partage de votre bureau Écrit par : TBI Direct http://www.tbi-direct.fr Contenu Vue d'ensemble...4 Nom du serveur...5 Lancement du Bridgit...5 Installation du logiciel Bridgit
TBI-DIRECT Bridgit Pour le partage de votre bureau Écrit par : TBI Direct http://www.tbi-direct.fr Contenu Vue d'ensemble...4 Nom du serveur...5 Lancement du Bridgit...5 Installation du logiciel Bridgit
Guide d utilisation. Table des matières. Mutualisé : guide utilisation FileZilla
 Table des matières Table des matières Généralités Présentation Interface Utiliser FileZilla Connexion FTP Connexion SFTP Erreurs de connexion Transfert des fichiers Vue sur la file d'attente Menu contextuel
Table des matières Table des matières Généralités Présentation Interface Utiliser FileZilla Connexion FTP Connexion SFTP Erreurs de connexion Transfert des fichiers Vue sur la file d'attente Menu contextuel
La solution complète et conviviale pour accéder à des PC via Internet
 Plus de 100 millions d'utilisateurs La solution complète et conviviale pour accéder à des PC via Internet Télé-assistance Séduisez vos clients avec une assistance immédiate et efficace. Accès à distance
Plus de 100 millions d'utilisateurs La solution complète et conviviale pour accéder à des PC via Internet Télé-assistance Séduisez vos clients avec une assistance immédiate et efficace. Accès à distance
Interface PC Vivago Ultra. Pro. Guide d'utilisation
 Interface PC Vivago Ultra Pro Guide d'utilisation Version 1.03 Configuration de l'interface PC Vivago Ultra Configuration requise Avant d'installer Vivago Ultra sur votre ordinateur assurez-vous que celui-ci
Interface PC Vivago Ultra Pro Guide d'utilisation Version 1.03 Configuration de l'interface PC Vivago Ultra Configuration requise Avant d'installer Vivago Ultra sur votre ordinateur assurez-vous que celui-ci
Guide d utilisation en réseau et sans ordinateur PowerLite 1830
 Guide d utilisation en réseau et sans ordinateur PowerLite 1830 Table de matières 2 Présentation Utilisation efficace de votre projecteur......................... 6 Divers transferts d écran via la connexion
Guide d utilisation en réseau et sans ordinateur PowerLite 1830 Table de matières 2 Présentation Utilisation efficace de votre projecteur......................... 6 Divers transferts d écran via la connexion
Manuel de l utilisateur. Soft-phone - Client VoIP 3CX Version 6.0
 Manuel de l utilisateur Soft-phone - Client VoIP 3CX Version 6.0 Copyright 2006-2008, 3CX Ltd. http:// E-mail: info@3cx.com Les informations contenues dans ce document sont sujettes à modifications sans
Manuel de l utilisateur Soft-phone - Client VoIP 3CX Version 6.0 Copyright 2006-2008, 3CX Ltd. http:// E-mail: info@3cx.com Les informations contenues dans ce document sont sujettes à modifications sans
Extension WebEx pour la téléphonie IP Cisco Unified
 Extension WebEx pour la téléphonie IP Cisco Unified Guide d utilisation Version 2.7 Copyright 1997 2010 Cisco et/ou ses affiliés. Tous droits réservés. Cisco, WebEx et Cisco WebEx sont des marques déposées
Extension WebEx pour la téléphonie IP Cisco Unified Guide d utilisation Version 2.7 Copyright 1997 2010 Cisco et/ou ses affiliés. Tous droits réservés. Cisco, WebEx et Cisco WebEx sont des marques déposées
Capture Pro Software. Démarrage. A-61640_fr
 Capture Pro Software Démarrage A-61640_fr Prise en main de Kodak Capture Pro Software et de Capture Pro Limited Edition Installation du logiciel : Kodak Capture Pro Software et Network Edition... 1 Installation
Capture Pro Software Démarrage A-61640_fr Prise en main de Kodak Capture Pro Software et de Capture Pro Limited Edition Installation du logiciel : Kodak Capture Pro Software et Network Edition... 1 Installation
Manuel de l utilisateur
 1 Laplink Software, Inc. Manuel de l utilisateur Service clientèle/support technique : Web : http://www.laplink.com/fr/support E-mail : CustomerService@laplink.fr Tel (USA) : +1 (425) 952-6001 Fax (USA)
1 Laplink Software, Inc. Manuel de l utilisateur Service clientèle/support technique : Web : http://www.laplink.com/fr/support E-mail : CustomerService@laplink.fr Tel (USA) : +1 (425) 952-6001 Fax (USA)
CallPilot. Guide de l'utilisateur de la Messagerie de bureau. Version 2.0. pour Lotus Notes
 TM CallPilot. Version 2.0 Guide de l'utilisateur de la Messagerie de bureau pour Lotus Notes Mises à jour des guides utilisateur de Desktop Messaging Business Communications Manager & CallPilot 100/150
TM CallPilot. Version 2.0 Guide de l'utilisateur de la Messagerie de bureau pour Lotus Notes Mises à jour des guides utilisateur de Desktop Messaging Business Communications Manager & CallPilot 100/150
Nokia Internet Modem Guide de l utilisateur
 Nokia Internet Modem Guide de l utilisateur 9216562 Édition 1 FR 1 2009 Nokia. Tous droits réservés. Nokia, Nokia Connecting People et le logo Nokia Original Accessories sont des marques commerciales ou
Nokia Internet Modem Guide de l utilisateur 9216562 Édition 1 FR 1 2009 Nokia. Tous droits réservés. Nokia, Nokia Connecting People et le logo Nokia Original Accessories sont des marques commerciales ou
Qlik Sense Desktop. Qlik Sense 2.0.2 Copyright 1993-2015 QlikTech International AB. Tous droits réservés.
 Qlik Sense Desktop Qlik Sense 2.0.2 Copyright 1993-2015 QlikTech International AB. Tous droits réservés. Copyright 1993-2015 QlikTech International AB. Tous droits réservés. Qlik, QlikTech, Qlik Sense,
Qlik Sense Desktop Qlik Sense 2.0.2 Copyright 1993-2015 QlikTech International AB. Tous droits réservés. Copyright 1993-2015 QlikTech International AB. Tous droits réservés. Qlik, QlikTech, Qlik Sense,
Guide d'utilisation du Serveur USB
 Guide d'utilisation du Serveur USB Copyright 20-1 - Informations de copyright Copyright 2010. Tous droits réservés. Avis de non responsabilité Incorporated ne peut être tenu responsable des erreurs techniques
Guide d'utilisation du Serveur USB Copyright 20-1 - Informations de copyright Copyright 2010. Tous droits réservés. Avis de non responsabilité Incorporated ne peut être tenu responsable des erreurs techniques
Netissime. [Sous-titre du document] Charles
![Netissime. [Sous-titre du document] Charles Netissime. [Sous-titre du document] Charles](/thumbs/18/701846.jpg) [Sous-titre du document] Charles Sommaire I. Commandez votre sauvegarde en ligne 2 II. Installation 3-7 III. Utilisation du logiciel de sauvegarde en ligne 8-19 A. Fonctionnement de l application de protection
[Sous-titre du document] Charles Sommaire I. Commandez votre sauvegarde en ligne 2 II. Installation 3-7 III. Utilisation du logiciel de sauvegarde en ligne 8-19 A. Fonctionnement de l application de protection
Stellar Phoenix Outlook PST Repair - Technical 5.0 Guide d'installation
 Stellar Phoenix Outlook PST Repair - Technical 5.0 Guide d'installation 1 Présentation Stellar Phoenix Outlook PST Repair - Technical offre une solution complète pour la récupération de données à partir
Stellar Phoenix Outlook PST Repair - Technical 5.0 Guide d'installation 1 Présentation Stellar Phoenix Outlook PST Repair - Technical offre une solution complète pour la récupération de données à partir
Guide d installation
 Secure Backup Guide d installation Marques et copyright Marques commerciales Windows est une marque déposée de Microsoft Corporation aux États-Unis et dans d'autres pays. Tous les autres noms de marques
Secure Backup Guide d installation Marques et copyright Marques commerciales Windows est une marque déposée de Microsoft Corporation aux États-Unis et dans d'autres pays. Tous les autres noms de marques
Démarrer et quitter... 13
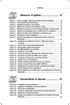 Démarrer et quitter... 13 Astuce 1 - Ouvrir, modifier, ajouter un élément dans le Registre... 14 Astuce 2 - Créer un point de restauration... 18 Astuce 3 - Rétablir un point de restauration... 21 Astuce
Démarrer et quitter... 13 Astuce 1 - Ouvrir, modifier, ajouter un élément dans le Registre... 14 Astuce 2 - Créer un point de restauration... 18 Astuce 3 - Rétablir un point de restauration... 21 Astuce
italc supervision de salle
 italc italc supervision de salle 01 Présentation générale : italc est un logiciel de supervision de salles d'ordinateurs. Il fonctionne en mode poste «maitre» et postes «élèves». Avec votre serveur AbulEdu,
italc italc supervision de salle 01 Présentation générale : italc est un logiciel de supervision de salles d'ordinateurs. Il fonctionne en mode poste «maitre» et postes «élèves». Avec votre serveur AbulEdu,
Gestion des documents avec ALFRESCO
 Gestion des documents avec ALFRESCO 1 INTRODUCTION : 2 1.1 A quoi sert ALFRESCO? 2 1.2 Comment s en servir? 2 2 Créer d un site collaboratif 3 2.1 Créer le site 3 2.2 Inviter des membres 4 3 Accéder à
Gestion des documents avec ALFRESCO 1 INTRODUCTION : 2 1.1 A quoi sert ALFRESCO? 2 1.2 Comment s en servir? 2 2 Créer d un site collaboratif 3 2.1 Créer le site 3 2.2 Inviter des membres 4 3 Accéder à
POUR MAC Guide de démarrage rapide. Cliquez ici pour télécharger la version la plus récente de ce document
 POUR MAC Guide de démarrage rapide Cliquez ici pour télécharger la version la plus récente de ce document ESET Cyber Security apporte à votre ordinateur une excellente protection contre les codes malveillants.
POUR MAC Guide de démarrage rapide Cliquez ici pour télécharger la version la plus récente de ce document ESET Cyber Security apporte à votre ordinateur une excellente protection contre les codes malveillants.
http://cri.univ-lille1.fr Virtualisation de Windows dans Ubuntu Linux
 http://cri.univ-lille1.fr Virtualisation de Windows dans Ubuntu Linux Version 1.0 Septembre 2011 SOMMAIRE 1. Introduction 3 2. Installation du logiciel de virtualisation VirtualBox 4 3. Création d'une
http://cri.univ-lille1.fr Virtualisation de Windows dans Ubuntu Linux Version 1.0 Septembre 2011 SOMMAIRE 1. Introduction 3 2. Installation du logiciel de virtualisation VirtualBox 4 3. Création d'une
L accès à distance du serveur
 Chapitre 11 L accès à distance du serveur Accéder à votre serveur et aux ordinateurs de votre réseau depuis Internet, permettre à vos amis ou à votre famille de regarder vos dernières photos, écouter vos
Chapitre 11 L accès à distance du serveur Accéder à votre serveur et aux ordinateurs de votre réseau depuis Internet, permettre à vos amis ou à votre famille de regarder vos dernières photos, écouter vos
Guide de l'utilisateur
 BlackBerry Internet Service Version: 4.5.1 Guide de l'utilisateur Publié : 2014-01-08 SWD-20140108170135662 Table des matières 1 Mise en route...7 À propos des formules d'abonnement pour BlackBerry Internet
BlackBerry Internet Service Version: 4.5.1 Guide de l'utilisateur Publié : 2014-01-08 SWD-20140108170135662 Table des matières 1 Mise en route...7 À propos des formules d'abonnement pour BlackBerry Internet
Manuel d utilisation email NETexcom
 Manuel d utilisation email NETexcom Table des matières Vos emails avec NETexcom... 3 Présentation... 3 GroupWare... 3 WebMail emails sur internet... 4 Se connecter au Webmail... 4 Menu principal... 5 La
Manuel d utilisation email NETexcom Table des matières Vos emails avec NETexcom... 3 Présentation... 3 GroupWare... 3 WebMail emails sur internet... 4 Se connecter au Webmail... 4 Menu principal... 5 La
Lenovo Online Data Backup Guide d'utilisation Version 1.8.14
 Lenovo Online Data Backup Guide d'utilisation Version 1.8.14 Sommaire Chapitre 1: Installation Lenovo Online Data Backup...5 Téléchargement du client Lenovo Online Data Backup...5 Installation du client
Lenovo Online Data Backup Guide d'utilisation Version 1.8.14 Sommaire Chapitre 1: Installation Lenovo Online Data Backup...5 Téléchargement du client Lenovo Online Data Backup...5 Installation du client
VD Négoce. Description de l'installation, et procédures d'intervention
 VD Négoce Description de l'installation, et procédures d'intervention Auteur : Fabrice ABELLI Version du document : 1.0 Date version actuelle : 13/02/2012 Date première version : 13/02/2012 Révisions :
VD Négoce Description de l'installation, et procédures d'intervention Auteur : Fabrice ABELLI Version du document : 1.0 Date version actuelle : 13/02/2012 Date première version : 13/02/2012 Révisions :
Conferencing Services. Web Meeting. Guide de démarrage rapide V5_FR
 Web Meeting Guide de démarrage rapide V5_FR Table des matières 1 INFORMATION PRODUIT... 3 1.1 GENERALITES... 3 1.2 SYSTEMES D EXPLOITATION ET LANGUES PRIS EN CHARGE... 3 1.3 FONCTIONS... 3 2 RESERVER UNE
Web Meeting Guide de démarrage rapide V5_FR Table des matières 1 INFORMATION PRODUIT... 3 1.1 GENERALITES... 3 1.2 SYSTEMES D EXPLOITATION ET LANGUES PRIS EN CHARGE... 3 1.3 FONCTIONS... 3 2 RESERVER UNE
Monitor Wall 4.0. Manuel d'installation et d'utilisation
 Monitor Wall 4.0 fr Manuel d'installation et d'utilisation Monitor Wall 4.0 Table des matières fr 3 Table des matières 1 Introduction 4 1.1 À propos de ce manuel 4 1.2 Conventions adoptées dans ce manuel
Monitor Wall 4.0 fr Manuel d'installation et d'utilisation Monitor Wall 4.0 Table des matières fr 3 Table des matières 1 Introduction 4 1.1 À propos de ce manuel 4 1.2 Conventions adoptées dans ce manuel
DOCUMENTATION VISUALISATION UNIT
 DOCUMENTATION VISUALISATION UNIT Table des matières 1)Documentation Utilisateur CamTrace VU...2 1)Premiers pas:...3 a)le mode Client CamTrace...4 b)le mode VU Standalone...6 2)F.A.Q...9 1)Vérifier la connectivité
DOCUMENTATION VISUALISATION UNIT Table des matières 1)Documentation Utilisateur CamTrace VU...2 1)Premiers pas:...3 a)le mode Client CamTrace...4 b)le mode VU Standalone...6 2)F.A.Q...9 1)Vérifier la connectivité
La Clé informatique. Formation Internet Explorer Aide-mémoire
 La Clé informatique Formation Internet Explorer Aide-mémoire Novembre 2003 Table des matières Novembre 2003...i Configuration d Internet Explorer... 1 Internet Explorer 6... 5 Gestion des Raccourcies...
La Clé informatique Formation Internet Explorer Aide-mémoire Novembre 2003 Table des matières Novembre 2003...i Configuration d Internet Explorer... 1 Internet Explorer 6... 5 Gestion des Raccourcies...
Guide d'installation du connecteur Outlook 4
 Le serveur de communication IceWarp Guide d'installation du connecteur Outlook 4 Version 10 Aout 2010 Icewarp France / DARNIS Informatique i Sommaire Guide du connecteur Outlook 1 Présentation... 1 Pré-requis
Le serveur de communication IceWarp Guide d'installation du connecteur Outlook 4 Version 10 Aout 2010 Icewarp France / DARNIS Informatique i Sommaire Guide du connecteur Outlook 1 Présentation... 1 Pré-requis
FORMATION PcVue. Mise en œuvre de WEBVUE. Journées de formation au logiciel de supervision PcVue 8.1. Lieu : Lycée Pablo Neruda Saint Martin d hères
 FORMATION PcVue Mise en œuvre de WEBVUE Journées de formation au logiciel de supervision PcVue 8.1 Lieu : Lycée Pablo Neruda Saint Martin d hères Centre ressource Génie Electrique Intervenant : Enseignant
FORMATION PcVue Mise en œuvre de WEBVUE Journées de formation au logiciel de supervision PcVue 8.1 Lieu : Lycée Pablo Neruda Saint Martin d hères Centre ressource Génie Electrique Intervenant : Enseignant
Bluetooth pour Windows
 Bluetooth pour Windows Mise en route 2006 Hewlett-Packard Development Company, L.P. Microsoft et Windows sont des marques déposées de Microsoft Corporation aux Etats-Unis. Bluetooth est une marque détenue
Bluetooth pour Windows Mise en route 2006 Hewlett-Packard Development Company, L.P. Microsoft et Windows sont des marques déposées de Microsoft Corporation aux Etats-Unis. Bluetooth est une marque détenue
CTIconnect PRO. Guide Rapide
 CTIconnect PRO Guide Rapide Version 01.02.2013 CTIconnect PRO est une application de communication permettant aux utilisateurs du système de voir le statut de leurs collègues et de les contacter en 1 clic
CTIconnect PRO Guide Rapide Version 01.02.2013 CTIconnect PRO est une application de communication permettant aux utilisateurs du système de voir le statut de leurs collègues et de les contacter en 1 clic
À propos de Kobo Desktop... 4. Télécharger et installer Kobo Desktop... 6
 Kobo Desktop Manuel d utilisation Table des matières À propos de Kobo Desktop... 4 Télécharger et installer Kobo Desktop... 6 Installer Kobo Desktop pour Windows... 6 Installer Kobo Desktop pour Mac...
Kobo Desktop Manuel d utilisation Table des matières À propos de Kobo Desktop... 4 Télécharger et installer Kobo Desktop... 6 Installer Kobo Desktop pour Windows... 6 Installer Kobo Desktop pour Mac...
HP Data Protector Express Software - Tutoriel 3. Réalisation de votre première sauvegarde et restauration de disque
 HP Data Protector Express Software - Tutoriel 3 Réalisation de votre première sauvegarde et restauration de disque Que contient ce tutoriel? Après avoir lu ce tutoriel, vous pourrez : utiliser les fonctions
HP Data Protector Express Software - Tutoriel 3 Réalisation de votre première sauvegarde et restauration de disque Que contient ce tutoriel? Après avoir lu ce tutoriel, vous pourrez : utiliser les fonctions
Assistance à distance. Guide d utilisation
 Assistance à distance Guide d utilisation Copyright 1997 2012 Cisco et/ou ses affiliés. Tous droits réservés. WEBEX, CISCO, Cisco WebEx, le logo CISCO et le logo Cisco WebEx logo sont des marques de commerce
Assistance à distance Guide d utilisation Copyright 1997 2012 Cisco et/ou ses affiliés. Tous droits réservés. WEBEX, CISCO, Cisco WebEx, le logo CISCO et le logo Cisco WebEx logo sont des marques de commerce
Extension des outils de productivité pour les logiciels de messagerie instantanée
 Extension des outils de productivité pour les logiciels de messagerie instantanée Manuel de l'utilisateur Version : 2.20 Copyright 1997 2010 Cisco et/ou ses affiliés. Tous droits réservés. WEBEX, CISCO,
Extension des outils de productivité pour les logiciels de messagerie instantanée Manuel de l'utilisateur Version : 2.20 Copyright 1997 2010 Cisco et/ou ses affiliés. Tous droits réservés. WEBEX, CISCO,
But de cette présentation
 Réseaux poste à poste ou égal à égal (peer to peer) sous Windows But de cette présentation Vous permettre de configurer un petit réseau domestique (ou de tpe), sans serveur dédié, sous Windows (c est prévu
Réseaux poste à poste ou égal à égal (peer to peer) sous Windows But de cette présentation Vous permettre de configurer un petit réseau domestique (ou de tpe), sans serveur dédié, sous Windows (c est prévu
Qlik Sense Cloud. Qlik Sense 2.0.2 Copyright 1993-2015 QlikTech International AB. Tous droits réservés.
 Qlik Sense Cloud Qlik Sense 2.0.2 Copyright 1993-2015 QlikTech International AB. Tous droits réservés. Copyright 1993-2015 QlikTech International AB. Tous droits réservés. Qlik, QlikTech, Qlik Sense, QlikView,
Qlik Sense Cloud Qlik Sense 2.0.2 Copyright 1993-2015 QlikTech International AB. Tous droits réservés. Copyright 1993-2015 QlikTech International AB. Tous droits réservés. Qlik, QlikTech, Qlik Sense, QlikView,
Découvrez Windows NetMeeting
 Découvrez Windows NetMeeting Conférence Internet 2001 Université de Moncton. Tous droits réservés. Table des matières 1. Comment puis-je télécharger, installer et démarrer NetMeeting?... 3 2. Quelles sont
Découvrez Windows NetMeeting Conférence Internet 2001 Université de Moncton. Tous droits réservés. Table des matières 1. Comment puis-je télécharger, installer et démarrer NetMeeting?... 3 2. Quelles sont
Tutoriel Team-Space. by DSwiss AG, Zurich, Switzerland V. 1.1-2015-04-29
 Tutoriel Team-Space by DSwiss AG, Zurich, Switzerland V.. - 05-04-9 SOMMAIRE 3 CONFIGURER UN TEAM-SPACE. INTRODUCTION. OUVRIR UN TEAM-SPACE SANS COMPTE EXISTANT 3.3 OUVRIR UN TEAM-SPACE AVEC UN COMPTE
Tutoriel Team-Space by DSwiss AG, Zurich, Switzerland V.. - 05-04-9 SOMMAIRE 3 CONFIGURER UN TEAM-SPACE. INTRODUCTION. OUVRIR UN TEAM-SPACE SANS COMPTE EXISTANT 3.3 OUVRIR UN TEAM-SPACE AVEC UN COMPTE
Guide Utilisateur - Guide général d'utilisation du service via Zdesktop ou Webmail v.8. Powered by. Version 3.0 - EXOCA 1
 Guide Utilisateur - Guide général d'utilisation du service via Zdesktop ou Webmail v.8 Powered by Version 3.0 - EXOCA 1 Sommaire Introduction... 3 1. Configuration du logiciel Zdesktop...4 2. Connexion
Guide Utilisateur - Guide général d'utilisation du service via Zdesktop ou Webmail v.8 Powered by Version 3.0 - EXOCA 1 Sommaire Introduction... 3 1. Configuration du logiciel Zdesktop...4 2. Connexion
Service Informatique et Télématique (SITEL), Emile-Argand 11, 2009 Neuchâtel, Tél. +41 032 718 2000, hotline.sitel@unine.ch.
 Terminal Server 1. Présentation Le terminal server est un service offert par les serveurs Windows 2000 ou par une version spéciale de windows NT 4.0 server, appelée Terminal Server. Un programme client
Terminal Server 1. Présentation Le terminal server est un service offert par les serveurs Windows 2000 ou par une version spéciale de windows NT 4.0 server, appelée Terminal Server. Un programme client
Manuel d'utilisation d'apimail V3
 Manuel d'utilisation d'apimail V3 I Préambule Page 3 II Présentation Page 4 III Mise en route Configuration Page 5 Messagerie Serveur smtp Serveur pop Compte pop Mot de passe Adresse mail Laisser les messages
Manuel d'utilisation d'apimail V3 I Préambule Page 3 II Présentation Page 4 III Mise en route Configuration Page 5 Messagerie Serveur smtp Serveur pop Compte pop Mot de passe Adresse mail Laisser les messages
Installation du client Cisco VPN 5 (Windows)
 Documentation pour tout utilisateur mise à jour le 17.03.2008, a été réalisée par Kurt Tornare Installation du client Cisco VPN 5 (Windows) Attention : la réexportation de ce logiciel cryptographique est
Documentation pour tout utilisateur mise à jour le 17.03.2008, a été réalisée par Kurt Tornare Installation du client Cisco VPN 5 (Windows) Attention : la réexportation de ce logiciel cryptographique est
Boîte à outils OfficeScan
 Boîte à outils OfficeScan Manuel de l'administrateur Sécurité des points finaux Protection ti en ligne Sécurité Web Trend Micro Incorporated se réserve le droit de modifier sans préavis ce document et
Boîte à outils OfficeScan Manuel de l'administrateur Sécurité des points finaux Protection ti en ligne Sécurité Web Trend Micro Incorporated se réserve le droit de modifier sans préavis ce document et
CONFIGURER LA CONNEXION RESEAU WIFI SOUS WINDOWS XP/VISTA/7/8, ANDROID ET IOS.
 CONFIGURER LA CONNEXION RESEAU WIFI SOUS WINDOWS XP/VISTA/7/8, ANDROID ET IOS. Ref. FP P758 Version 4.0 Résumé Ce document vous indique comment configurer votre connexion WiFi sur votre ordinateur, votre
CONFIGURER LA CONNEXION RESEAU WIFI SOUS WINDOWS XP/VISTA/7/8, ANDROID ET IOS. Ref. FP P758 Version 4.0 Résumé Ce document vous indique comment configurer votre connexion WiFi sur votre ordinateur, votre
VRM Monitor. Aide en ligne
 VRM Monitor fr Aide en ligne VRM Monitor Table des matières fr 3 Table des matières 1 Introduction 3 2 Vue d'ensemble du système 3 3 Getting started 4 3.1 Démarrage de VRM Monitor 4 3.2 Démarrage de Configuration
VRM Monitor fr Aide en ligne VRM Monitor Table des matières fr 3 Table des matières 1 Introduction 3 2 Vue d'ensemble du système 3 3 Getting started 4 3.1 Démarrage de VRM Monitor 4 3.2 Démarrage de Configuration
Installation du client Cisco VPN 5 (Windows)
 Documentation pour tout utilisateur mise à jour le 14.09.2010, a été réalisée par Kurt Tornare Installation du client Cisco VPN 5 (Windows) Attention : la réexportation de ce logiciel cryptographique est
Documentation pour tout utilisateur mise à jour le 14.09.2010, a été réalisée par Kurt Tornare Installation du client Cisco VPN 5 (Windows) Attention : la réexportation de ce logiciel cryptographique est
Guide de Démarrage. Introduction... 2 Scénarios pour l utilisation de votre procloud@ocim.ch... 2 Scénarios à venir :... 2
 Guide de Démarrage Introduction... 2 Scénarios pour l utilisation de votre... 2 Scénarios à venir :... 2 Accès à vos données depuis un navigateur internet... 3 Démarrage... 3 Explorez votre nouvel environnement...
Guide de Démarrage Introduction... 2 Scénarios pour l utilisation de votre... 2 Scénarios à venir :... 2 Accès à vos données depuis un navigateur internet... 3 Démarrage... 3 Explorez votre nouvel environnement...
Exportation d'une VM sur un périphérique de stockage de masse USB
 Exportation d'une VM sur un périphérique de stockage de masse USB Version 5.0 12 août 2013 Table des matières À propos de ce guide...3 Exporter une machine virtuelle à l'aide de Synchronizer...3 À propos
Exportation d'une VM sur un périphérique de stockage de masse USB Version 5.0 12 août 2013 Table des matières À propos de ce guide...3 Exporter une machine virtuelle à l'aide de Synchronizer...3 À propos
Guide de déploiement
 Guide de déploiement Installation du logiciel - Table des matières Présentation du déploiement du logiciel CommNet Server Windows Cluster Windows - Serveur virtuel CommNet Agent Windows Cluster Windows
Guide de déploiement Installation du logiciel - Table des matières Présentation du déploiement du logiciel CommNet Server Windows Cluster Windows - Serveur virtuel CommNet Agent Windows Cluster Windows
La solution complète et conviviale pour accéder à des PC via Internet
 Plus de 100 millions d'utilisateurs La solution complète et conviviale pour accéder à des PC via Internet Télé-assistance Séduisez vos clients avec une assistance immédiate et efficace. Accès à distance
Plus de 100 millions d'utilisateurs La solution complète et conviviale pour accéder à des PC via Internet Télé-assistance Séduisez vos clients avec une assistance immédiate et efficace. Accès à distance
InterCall Unified Meeting
 InterCall Unified Meeting Guide d Utilisation v4.4.1 Plus d informations : 0800 260 260 www.genesys.com information@genesys.com Genesys/InterCall vous propose le service InterCall Unified Meeting, qui
InterCall Unified Meeting Guide d Utilisation v4.4.1 Plus d informations : 0800 260 260 www.genesys.com information@genesys.com Genesys/InterCall vous propose le service InterCall Unified Meeting, qui
SAUVEGARDER SES DONNEES PERSONNELLES
 SAUVEGARDER SES DONNEES PERSONNELLES Il est important de sauvegarder son environnement système Windows ainsi que ses données personnelles. Nous verrons dans ce tutorial comment créer un point de restauration
SAUVEGARDER SES DONNEES PERSONNELLES Il est important de sauvegarder son environnement système Windows ainsi que ses données personnelles. Nous verrons dans ce tutorial comment créer un point de restauration
Genesys Meeting Center Guide Utilisateurs
 Genesys Meeting Center Guide Utilisateurs v4.11.7 Plus d informations Genesys Meeting Center est votre nouvel outil de communication à distance. Simple et performant, il intègre les fonctions d'audio et
Genesys Meeting Center Guide Utilisateurs v4.11.7 Plus d informations Genesys Meeting Center est votre nouvel outil de communication à distance. Simple et performant, il intègre les fonctions d'audio et
Installation du client Cisco VPN 5 (Windows)
 Documentation pour tout utilisateur mise à jour le 20.06.2007, a été réalisée par Kurt Tornare Installation du client Cisco VPN 5 (Windows) Attention : la réexportation de ce logiciel cryptographique est
Documentation pour tout utilisateur mise à jour le 20.06.2007, a été réalisée par Kurt Tornare Installation du client Cisco VPN 5 (Windows) Attention : la réexportation de ce logiciel cryptographique est
Didacticiel de mise à jour Web
 Didacticiel de mise à jour Web Copyright 1995-2012 Esri All rights reserved. Table of Contents Didacticiel : Création d'une application de mise à jour Web.................. 0 Copyright 1995-2012 Esri.
Didacticiel de mise à jour Web Copyright 1995-2012 Esri All rights reserved. Table of Contents Didacticiel : Création d'une application de mise à jour Web.................. 0 Copyright 1995-2012 Esri.
l'ordinateur les bases
 l'ordinateur les bases Démarrage de l'ordinateur - Le bureau, mon espace de travail - J'utilise la souris - Ouvertes ou fermées, les fenêtres - Dans l'ordinateur, tout est fichier - Le clavier : écrire,
l'ordinateur les bases Démarrage de l'ordinateur - Le bureau, mon espace de travail - J'utilise la souris - Ouvertes ou fermées, les fenêtres - Dans l'ordinateur, tout est fichier - Le clavier : écrire,
Comment configurer X-Lite 4 pour se connecter au serveur Voip de Kavkom?
 Comment configurer X-Lite 4 pour se connecter au serveur Voip de Kavkom?. 1 Télécharger X-Lite La première étape est de télécharger le logiciel X-Lite du fabricant. S il vous plaît choisir le logiciel
Comment configurer X-Lite 4 pour se connecter au serveur Voip de Kavkom?. 1 Télécharger X-Lite La première étape est de télécharger le logiciel X-Lite du fabricant. S il vous plaît choisir le logiciel
Astuces de dépannage quand problème de scan to folder
 Astuces de dépannage quand problème de scan to folder Si vous ne parvenez pas à transférer des données numérisées vers un dossier, les astuces de dépannage suivantes devraient vous aider à résoudre le
Astuces de dépannage quand problème de scan to folder Si vous ne parvenez pas à transférer des données numérisées vers un dossier, les astuces de dépannage suivantes devraient vous aider à résoudre le
Symantec Backup Exec Remote Media Agent for Linux Servers
 Annexe I Symantec Backup Exec Remote Media Agent for Linux Servers Cette annexe traite des sujets suivants : A propos de Remote Media Agent Comment fonctionne Remote Media Agent Conditions requises pour
Annexe I Symantec Backup Exec Remote Media Agent for Linux Servers Cette annexe traite des sujets suivants : A propos de Remote Media Agent Comment fonctionne Remote Media Agent Conditions requises pour
Modem LG LDU-1900D. Guide d utilisateur. LG Electronics
 Modem LG LDU-1900D Guide d utilisateur LG Electronics >> Consignes de sécurité 1. N'utilisez pas le Modem LG LDU-1900D lorsque des opérations de dynamitage sont en cours ou dans des zones à atmosphère
Modem LG LDU-1900D Guide d utilisateur LG Electronics >> Consignes de sécurité 1. N'utilisez pas le Modem LG LDU-1900D lorsque des opérations de dynamitage sont en cours ou dans des zones à atmosphère
Storebox User Guide. Swisscom (Suisse) SA
 Storebox User Guide Swisscom (Suisse) SA Table des matières. Généralités/Configuration 3. Qu'est-ce que Storebox? 4. Structure de dossier 5.3 Connexion au portail de l'équipe 6.4 Déconnexion du portail
Storebox User Guide Swisscom (Suisse) SA Table des matières. Généralités/Configuration 3. Qu'est-ce que Storebox? 4. Structure de dossier 5.3 Connexion au portail de l'équipe 6.4 Déconnexion du portail
pcon.planner 6 Préparer et présenter une implantation en toute simplicité
 pcon.planner 6 Préparer et présenter une implantation en toute simplicité Sommaire 1. Installation :... 3 2. Démarrer le logiciel :... 3 3. Interface :... 3 4. Naviguer :... 4 5. Réaliser une implantation
pcon.planner 6 Préparer et présenter une implantation en toute simplicité Sommaire 1. Installation :... 3 2. Démarrer le logiciel :... 3 3. Interface :... 3 4. Naviguer :... 4 5. Réaliser une implantation
Dongle WiFi de QUMI Manuel de l utilisateur
 Dongle WiFi de QUMI Manuel de l utilisateur (Nom du modèle : QW-Wifi10) Version : 1.1 Date : 6 décembre 2011 **Avant d'utiliser la dongle WiFi, vérifiez en premier la version du logiciel QUMI.** Comment
Dongle WiFi de QUMI Manuel de l utilisateur (Nom du modèle : QW-Wifi10) Version : 1.1 Date : 6 décembre 2011 **Avant d'utiliser la dongle WiFi, vérifiez en premier la version du logiciel QUMI.** Comment
Sophos SafeGuard Disk Encryption, Sophos SafeGuard Easy Aide utilisateur. Version du produit : 5.60
 Sophos SafeGuard Disk Encryption, Sophos SafeGuard Easy Aide utilisateur Version du produit : 5.60 Date du document : avril 2011 Table des matières 1 À propos de Sophos SafeGuard...3 2 Sauvegarde des clés
Sophos SafeGuard Disk Encryption, Sophos SafeGuard Easy Aide utilisateur Version du produit : 5.60 Date du document : avril 2011 Table des matières 1 À propos de Sophos SafeGuard...3 2 Sauvegarde des clés
Guide d utilisation WEBPORTAL CPEM Portail d Applications Web CPEM
 Guide d utilisation WEBPORTAL CPEM Portail d Applications Web CPEM Ce guide vous aidera à installer et à mettre en place les modules nécessaires afin d accéder à vos Applications Web SOMMAIRE I. Pré requis...
Guide d utilisation WEBPORTAL CPEM Portail d Applications Web CPEM Ce guide vous aidera à installer et à mettre en place les modules nécessaires afin d accéder à vos Applications Web SOMMAIRE I. Pré requis...
Guide de l'utilisateur
 BlackBerry Link pour Windows Version: 1.2.2 Guide de l'utilisateur Publié : 2013-11-29 SWD-20131129134312736 Table des matières Mise en route...5 À propos de BlackBerry Link...5 Se familiariser avec BlackBerry
BlackBerry Link pour Windows Version: 1.2.2 Guide de l'utilisateur Publié : 2013-11-29 SWD-20131129134312736 Table des matières Mise en route...5 À propos de BlackBerry Link...5 Se familiariser avec BlackBerry
Utilisation de l ordinateur portable Bluetooth avec le hub Logitech sans fil
 Utilisation de l ordinateur portable Bluetooth avec le hub Logitech sans fil 2003 Logitech, Inc. Sommaire Introduction 3 Connexion 6 Produits compatibles 3 Présentation du guide 4 Connexion de l'ordinateur
Utilisation de l ordinateur portable Bluetooth avec le hub Logitech sans fil 2003 Logitech, Inc. Sommaire Introduction 3 Connexion 6 Produits compatibles 3 Présentation du guide 4 Connexion de l'ordinateur
Gestionnaire de connexions Guide de l utilisateur
 Gestionnaire de connexions Guide de l utilisateur Version 1.0 FR 2010 Nokia. Tous droits réservés. Nokia, Nokia Connecting People et le logo Nokia Original Accessories sont des marques commerciales ou
Gestionnaire de connexions Guide de l utilisateur Version 1.0 FR 2010 Nokia. Tous droits réservés. Nokia, Nokia Connecting People et le logo Nokia Original Accessories sont des marques commerciales ou
CONFIGURER LA CONNEXION RESEAU A L'AIDE DU WIFI INTEGRE DE WINDOWS XP/VISTA/SEVEN, ANDROID ET IOS.
 CONFIGURER LA CONNEXION RESEAU A L'AIDE DU WIFI INTEGRE DE WINDOWS XP/VISTA/SEVEN, ANDROID ET IOS. Ce document vous indique comme configurer votre connexion WiFi sur votre ordinateur ou votre tablette.
CONFIGURER LA CONNEXION RESEAU A L'AIDE DU WIFI INTEGRE DE WINDOWS XP/VISTA/SEVEN, ANDROID ET IOS. Ce document vous indique comme configurer votre connexion WiFi sur votre ordinateur ou votre tablette.
Guide d'utilisation du projecteur
 Guide d'utilisation du projecteur Table des matières 2 Présentation Utilisation efficace de votre projecteur... 5 Divers transferts d'écran via la connexion réseau (EasyMP Network Projection)..... 5 Projection
Guide d'utilisation du projecteur Table des matières 2 Présentation Utilisation efficace de votre projecteur... 5 Divers transferts d'écran via la connexion réseau (EasyMP Network Projection)..... 5 Projection
Guide de l'utilisateur
 BlackBerry Desktop Software Version: 7.1 Guide de l'utilisateur Publié le 2012-06-05 SWD-20120605130348519 Table des matières Notions de base... 7 À propos de BlackBerry Desktop Software... 7 Configurer
BlackBerry Desktop Software Version: 7.1 Guide de l'utilisateur Publié le 2012-06-05 SWD-20120605130348519 Table des matières Notions de base... 7 À propos de BlackBerry Desktop Software... 7 Configurer
7.0 Guide de la solution Portable sans fil
 7.0 Guide de la solution Portable sans fil Copyright 2010 Sage Technologies Limited, éditeur de ce produit. Tous droits réservés. Il est interdit de copier, photocopier, reproduire, traduire, copier sur
7.0 Guide de la solution Portable sans fil Copyright 2010 Sage Technologies Limited, éditeur de ce produit. Tous droits réservés. Il est interdit de copier, photocopier, reproduire, traduire, copier sur
