Guide d utilisation 2012
|
|
|
- Frédéric Jacques
- il y a 8 ans
- Total affichages :
Transcription
1 Guide d utilisation 2012 Tout ce dont vous avez besoin pour bien démarrer REACOM La performance marketing
2 SOMMAIRE Démarrez avec reagiciel Accédez à votre console d administration 4 Gestion internet Aperçu Editer le contenu Définir les métas (mots clefs) Publication en ligne 6 Gestion des actualités Créer une actualité Modifier ou supprimer une actualité 10 Gestion des photos Créer une galerie Ajouter des photos Modifier ou supprimer une galerie 14 Gestion des vidéos Ajouter une vidéo Modifier ou supprimer une vidéo 18 Gestion mailing Créer et envoyer un mailing Modifier ou supprimer un mailing 22 Mémo 26
3 REAGICIEL Accédez à votre console d administration Pour se connecter et accéder à la gestion de votre site il faut procéder de la manière suivante : Sur la page de votre site Internet à la place des «www» tapez «reagiciel» Exemple : Sur la page suivante renseignez les champs «Utilisateur» et «Mot de passe» puis cliquez sur «Entrer». Une nouvelle page apparaît et vous offre la possibilité d accéder aux différents menus en cliquant sur le logo ou sur «Accéder à l application». Démarrer avec reagiciel 4 5
4 INTERNET Dans cette partie vous pourrez modifier tout ce qui touche au contenu de vos pages. Pour cela cliquez sur la flèche bleue en haut à gauche de la page. Vous avez alors accès à un onglet «gestion internet», cliquez sur ce bouton et un menu va apparaitre. Cliquez sur «CMS» C est à partir d ici que vous allez pouvoir mettre à jour vos pages. N oubliez pas de publier en ligne après toutes modifications afin que ces dernières apparaissent sur le site. Gestion internet 6 7
5 INTERNET INTERNET Aperçu Faire un clic droit sur la page choisie puis sélectionner dans le menu «Aperçu», votre contenu apparaitra dans son contexte. Elle n est pas modifiable, c est juste un aperçu. Editer le contenu Si vous sélectionnez «Editer le contenu» pour une page vous aurez la possibilité d entrer du texte d en choisir la mise en forme mais également d insérer du contenu graphique, image... Cliquez sur le cadre contenu dans la colonne «arborescence» Vous pourrez donc à partir de cette page choisir les mises en pages et styles (pour les effets et couleurs) qui se trouvent alors en haut de cette fenêtre. Pour cela sélectionnez votre texte puis dans la barre d outils au dessus, sélectionnez le style (texte1, texte2, titre1, titre2) Vous avez également la possibilité de rajouter des photos dans votre texte avec l onglet «Insérer/Modifier une image» qui, vous ouvrira une fenêtre permettant de sélectionner une image dans «URL de l image». Vous pouvez créer un lien entre votre texte et une page Internet avec l onglet «Insérer/Modifier un lien» qui, vous ouvrira une fenêtre permettant de taper un lien dans «lien URL». (n oubliez pas de sélectionner votre texte avant) Les autres modifications possibles sont les mêmes que celles de tout outil de traitement de textes. N oubliez pas d enregistrer avant de continuer. Définition des métas C est ici que vous allez mettre les informations indispensables au référencement de votre site. L action est à répéter sur toutes les pages de votre site. Faire un clic droit sur la page choisie puis sélectionner dans le menu «Définir les métas», votre page apparaitra sur votre droite. Dans la première zone de texte incérer les mots clefs, séparés par une virgule. exemple : voiture, véhicule, automobile Dans la seconde zone mettez-y la description du site. Publication en ligne Toutes les modifications que vous avez faites précédemment sont enregistrées dans l outil de gestion mais ne sont pas encore publiées sur le site. Pour publier une page : Faire un clic droit sur la page choisie puis sélectionner dans le menu «Publication en ligne» Cliquez ensuite sur «Publier» Pour publier plusieurs pages ou toutes les pages d un coup : Faire un clic droit sur la page accueil puis sélectionner le menu «Publication en ligne» Cliquez ensuite sur «Profondeur de publication» et sélectionnez le plus grand chiffre (de 0 à 3). Cliquez ensuite sur «Publier» 8 9
6 ACTUALITES Dans cette partie vous pourrez gérer les actualités. Pour y accéder, cliquez sur «gestion internet» dans le menu bleu puis sur «gestion des actualités» dans le menu rouge. A tout moment vous gardez les possibilités suivantes : Quitter l outil (en haut à droite de vote fenêtre). En cliquant sur le menu rouge, vous retournerez à la page de «Sélection des modules». Gestion des actualités 10 11
7 ACTUALITES ACTUALITES Créer une actualité Pour ajouter une actualité, cliquez sur l onglet «liste des actualités» puis, dans la page de droite remplir les champs : Titre : le titre de votre actualité. Date : choisir la date de l actualité Catégorie : choisissez la catégorie de l actualité Introduction : une petite phrase d intro Source : L origine de l actualité Lien source : le lien de provenance de l actualité Modifier ou supprimer une actualité Pour modifier ou supprimer une actualité, cliquez sur une actualité dans la site à gauche. L actualité s ouvre sur la droite : Cliquez sur «Enregistrer» pour sauvegarder vos modifications. ou Cliquez sur le bouton «Supprimer» pour supprimer l actualité Vous avez la possibilité d ajouter des photos ou documents : A la une : visible sur la page d accueil Photo 1 : première photo dans l actualité Photo 2 : deuxième photo dans l actualité Document 1 : premier document à télécharger Document 2 : deuxième document à télécharger N oubliez pas d enregistrer votre actualité pour continuer Une fois enregistré, vous avez une page avec un éditeur de texte pour incèrer le contenu de l actualité, tapez votre contenu puis enregistrez. Cliquez ensuite sur l onglet «publication» Vous avez la possibilité de faire afficher l actualité de suite ou bien à une date précise, pour ca choisissez une date dans le premier champs. Choisissez une date de clôture (ce qui désactivera l actualité en ligne) N oubliez pas d activer l actualité puis d enregistrer le tout
8 PHOTOS Dans cette partie vous pourrez gérer les galeries photos. Pour y accéder, cliquez sur «gestion internet» dans le menu bleu puis sur «gestion des photos» dans le menu rouge. A tout moment vous gardez les possibilités suivantes : Quitter l outil (en haut à droite de vote fenêtre). En cliquant sur le menu rouge, vous retournerez à la page de «Sélection des modules». Gestion des photos 14 15
9 PHOTOS PHOTOS Créer une galerie Pour ajouter une galerie, cliquez sur l onglet «liste des galeries» puis, dans la page de droite remplir les champs : Titre : le titre de votre galerie. Catégorie : choisissez la catégorie de la galerie Commentaires : une petite phrase de présentation Affichage accueil : si la galerie sera affichée sur l accueil Activation : pour activer ou non la galerie Mots clés : facilite le référencement Modifier ou supprimer une galerie Pour modifier ou supprimer une galerie, cliquez sur une galerie dans la site à gauche. La galerie s ouvre sur la droite : Cliquez sur «Enregistrer» pour sauvegarder vos modifications. ou Cliquez sur le bouton «Supprimer» pour supprimer la galerie N oubliez pas d enregistrer votre galerie pour continuer Ajouter des photos Une fois enregistré, cliquez sur l onglet «photos» pour incérer les photos à l aide du bouton «parcourir». Une fois que vous avez terminé avec vos photos vous avez la possibilité d en éditer les informations pour chacune d elle. Cliquez sur le petit icone «éditer» devant chaque photo puis vous avez la possibilité d y ajouter un titre ainsi qu une courte description. Cliquez sur la disquette pour enregistrer
10 VIDEOS Dans cette partie vous pourrez gérer les galeries vidéos. Pour y accéder, cliquez sur «gestion internet» dans le menu bleu puis sur «gestion des vidéos» dans le menu rouge. A tout moment vous gardez les possibilités suivantes : Quitter l outil (en haut à droite de vote fenêtre). En cliquant sur le menu rouge, vous retournerez à la page de «Sélection des modules». Gestion des vidéos 18 19
11 VIDEOS VIDEOS Ajouter une vidéo Pour ajouter une vidéo, cliquez sur l onglet «liste des Vidéos» puis, dans la page de droite remplir les champs : Titre : le titre de votre vidéo. Date : choisissez la date de la vidéo. Catégorie : choisissez la catégorie de la vidéo. Type : l origine de votre vidéo (YouTube, DailyMotion,...). Commentaire : une description de votre vidéo. Modifier ou supprimer une vidéo Pour modifier ou supprimer une vidéo, cliquez sur une vidéo dans la site à gauche. La galerie s ouvre sur la droite : Cliquez sur «Enregistrer» pour sauvegarder vos modifications. ou Cliquez sur le bouton «Supprimer» pour supprimer la vidéo. N oubliez pas d enregistrer pour continuer Une fois enregistré, cliquez sur l onglet «contenu» pour incérer les informations de la vidéo. Lien permanent : il vous est fourni par votre hébergeur vidéo. Lecteur exportable : il est disponible pour une intégration personnalisée. N oubliez pas d enregistrer pour continuer Cliquez ensuite sur l onglet «publication» Vous avez la possibilité de faire afficher la vidéo de suite ou bien à une date précise, pour ca choisissez une date dans le premier champs. Choisissez une date de clôture (ce qui désactivera la vidéo en ligne) N oubliez pas d activer la vidéo puis d enregistrer le tout
12 MAILING Dans cette partie vous pourrez gérer les mailings. Pour y accéder, cliquez sur «gestion internet» dans le menu bleu puis sur «gestion des mailings» dans le menu rouge. A tout moment vous gardez les possibilités suivantes : Quitter l outil (en haut à droite de vote fenêtre). En cliquant sur le menu rouge, vous retournerez à la page de «Sélection des modules». Gestion des mailing 22 23
13 MAILING MAILING Créer et envoyer un mailing Pour créer un mailing, cliquez sur le bouton «Nouveau» dans la page de droite et remplir les champs : Nom expéditeur : Votre nom ou le nom de votre site internet. expéditeur : votre adresse . Destinataire(s) : inscrivez les sous la forme : 1; 2. Base destinataires : si vous avez une base, envoyer à tous en cliquant sur la base. Template : un mailing à vos couleurs, ou à l un de vos produits. Titre : le titre de votre mailing. Date : la date de votre mailing ou de l offre. Référence : si vous souhaitez mettre une référence de mailing. Format Mail : format HTML ou TEXTE ou les deux. Pièce jointe : pour joindre une photo, un document pdf ou autre. Cliquez sur enregistrer pour valider la création du mailing. Pour Incérer le contenu de votre mailing cliquez sur l onglet «Contenu» juste au dessus. Un éditeur de texte apparait, entrez alors le contenu de votre mailing. Vous pouvez ajouter d un simple clic les dernières actualités publiées sur votre site en cliquant sur le + (Attention vous êtes limité à 3 actualités par mailing). Pour prévisualiser votre mailing final cliquez sur l onglet «Prévisualisation» juste au dessus. Pour envoyer le mailing à votre ou vos destinataires, cliquez sur l onglet «Envoyer» en haut. Vous retrouvez donc plusieurs champs : Mode : «envoi» envoi votre mailing à vos destinataires. «test» envoi le mailing sur votre test uniquement. test : votre adresse de test. Cliquez ensuite sur «Envoyer Mailing» pour finaliser l envoi. Modifier ou supprimer un mailing Pour modifier ou supprimer un mailing, cliquez sur un mailing existant dans la site à gauche. Le mailing s ouvre sur la droite : Cliquez sur «Enregistrer» pour sauvegarder vos modifications. ou Cliquez sur le bouton «Supprimer» pour supprimer le mailing. Vous pouvez ajouter d un simple clic les dernières galeries photos publiées sur votre site en cliquant sur le + (Attention vous êtes limité à 3 galeries par mailing). Vous pouvez ajouter d un simple clic les dernières vidéos publiées sur votre site en cliquant sur le + (Attention vous êtes limité à 3 vidéos par mailing). Cliquez sur enregistrer pour valider et passer à l étape suivante
14 MEMO Gardez bien toutes vos informations, elles vous seront nécéssaires pour la bonne gestion de votre site internet. Mémo personnel 26 27
15 Assistance en ligne rubrique Assistance Par Service technique
Afin d accéder à votre messagerie personnelle, vous devez vous identifier par votre adresse mail et votre mot de passe :
 1 CONNEXION A LA MESSAGERIE ZIMBRA PAR LE WEBMAIL Ecran de connexion à la messagerie Rendez vous dans un premier temps sur la page correspondant à votre espace webmail : http://webmailn.%votrenomdedomaine%
1 CONNEXION A LA MESSAGERIE ZIMBRA PAR LE WEBMAIL Ecran de connexion à la messagerie Rendez vous dans un premier temps sur la page correspondant à votre espace webmail : http://webmailn.%votrenomdedomaine%
Saisissez le login et le mot de passe (attention aux minuscules et majuscules) qui vous ont
 I Open Boutique Sommaire : I Open Boutique... 1 Onglet «Saisie des Produits»... 3 Création d'une nouvelle fiche boutique :... 3 Création d'une nouvelle fiche lieux de retraits :... 10 Création d'une nouvelle
I Open Boutique Sommaire : I Open Boutique... 1 Onglet «Saisie des Produits»... 3 Création d'une nouvelle fiche boutique :... 3 Création d'une nouvelle fiche lieux de retraits :... 10 Création d'une nouvelle
Le service de création de site Internet : Mode d emploi. La Création de Site Internet
 Le service de création de site Internet : Mode d emploi Sommaire 1) Comment se connecter à votre interface client? 2) Comment démarrer la création de votre site Internet? 3) Comment gérer les pages de
Le service de création de site Internet : Mode d emploi Sommaire 1) Comment se connecter à votre interface client? 2) Comment démarrer la création de votre site Internet? 3) Comment gérer les pages de
Soyez accessible. Manuel d utilisation du CMS
 Soyez accessible. Manuel d utilisation du CMS Nameo : mode d emploi Nameo est une agence web basée en Alsace, à Strasbourg. Son champ d action : création ou refonte de sites internet, stratégie et mise
Soyez accessible. Manuel d utilisation du CMS Nameo : mode d emploi Nameo est une agence web basée en Alsace, à Strasbourg. Son champ d action : création ou refonte de sites internet, stratégie et mise
SOMMAIRE. 1. Connexion à la messagerie Zimbra 4 1.1.Pré-requis 4 1.2.Ecran de connexion à la messagerie 4
 Messagerie Zimbra version 7 Prise en main Nadège HARDY-VIDAL 2 septembre 20 SOMMAIRE. Connexion à la messagerie Zimbra 4..Pré-requis 4.2.Ecran de connexion à la messagerie 4 2. Présentation générale de
Messagerie Zimbra version 7 Prise en main Nadège HARDY-VIDAL 2 septembre 20 SOMMAIRE. Connexion à la messagerie Zimbra 4..Pré-requis 4.2.Ecran de connexion à la messagerie 4 2. Présentation générale de
Manuel d utilisation du web mail Zimbra 7.1
 Manuel d utilisation du web mail Zimbra 7.1 ma solution de communication intelligente Sommaire 1 Connexion à la messagerie Zimbra p.4 1.1 Prérequis p.4 1.1.1 Ecran de connexion à la messagerie p.4 2 Presentation
Manuel d utilisation du web mail Zimbra 7.1 ma solution de communication intelligente Sommaire 1 Connexion à la messagerie Zimbra p.4 1.1 Prérequis p.4 1.1.1 Ecran de connexion à la messagerie p.4 2 Presentation
Guide de l utilisateur. Faites connaissance avec la nouvelle plateforme interactive de
 Guide de l utilisateur Faites connaissance avec la nouvelle plateforme interactive de Chenelière Éducation est fière de vous présenter sa nouvelle plateforme i+ Interactif. Conçue selon vos besoins, notre
Guide de l utilisateur Faites connaissance avec la nouvelle plateforme interactive de Chenelière Éducation est fière de vous présenter sa nouvelle plateforme i+ Interactif. Conçue selon vos besoins, notre
Manuel d utilisation de la messagerie. http://zimbra.enpc.fr
 Manuel d utilisation de la messagerie http://zimbra.enpc.fr ÉCOLE DES PONTS PARISTECH/ DSI JANVIER 04 SOMMAIRE. Connexion à la messagerie.... Présentation générale de l écran d accueil.... Déconnexion...
Manuel d utilisation de la messagerie http://zimbra.enpc.fr ÉCOLE DES PONTS PARISTECH/ DSI JANVIER 04 SOMMAIRE. Connexion à la messagerie.... Présentation générale de l écran d accueil.... Déconnexion...
SOMMAIRE GUIDE D UTILISATION DU WEBMAIL. vous guide
 vous guide GUIDE D UTILISATION DU WEBMAIL SOMMAIRE A. Connection Webmail B. Les fonctions de base C. Composer un message D. Les fonctions supplémentaires 1. Le carnet d adresse a. Pour créer un nouveau
vous guide GUIDE D UTILISATION DU WEBMAIL SOMMAIRE A. Connection Webmail B. Les fonctions de base C. Composer un message D. Les fonctions supplémentaires 1. Le carnet d adresse a. Pour créer un nouveau
ContactForm et ContactFormLight - Gestionnaires de formulaire pour Prestashop Edité par ARETMIC S.A.
 ContactForm et ContactFormLight - Gestionnaires de formulaire pour Prestashop Edité par ARETMIC S.A. - 1 - PREAMBULE Les conditions générales d utilisation détaillant l ensemble des dispositions applicables
ContactForm et ContactFormLight - Gestionnaires de formulaire pour Prestashop Edité par ARETMIC S.A. - 1 - PREAMBULE Les conditions générales d utilisation détaillant l ensemble des dispositions applicables
Utiliser le service de messagerie électronique de Google : gmail (1)
 Utiliser le service de messagerie électronique de Google : gmail (1) 1. Créer un compte 2 2. Ouvrir sa boîte de messagerie électronique 3 3. Comprendre la boîte de réception (1) 4 3.1. Lire un message
Utiliser le service de messagerie électronique de Google : gmail (1) 1. Créer un compte 2 2. Ouvrir sa boîte de messagerie électronique 3 3. Comprendre la boîte de réception (1) 4 3.1. Lire un message
Manuel d utilisation du site web de l ONRN
 Manuel d utilisation du site web de l ONRN Introduction Le but premier de ce document est d expliquer comment contribuer sur le site ONRN. Le site ONRN est un site dont le contenu est géré par un outil
Manuel d utilisation du site web de l ONRN Introduction Le but premier de ce document est d expliquer comment contribuer sur le site ONRN. Le site ONRN est un site dont le contenu est géré par un outil
Guide de démarrage rapide
 Comment démarrer rapidement votre Box e-commerce. Guide de démarrage rapide Autres supports : Vidéos démos disponibles sur le portail. Contactez notre service client : 0 969 366 636 Guide de démarrage
Comment démarrer rapidement votre Box e-commerce. Guide de démarrage rapide Autres supports : Vidéos démos disponibles sur le portail. Contactez notre service client : 0 969 366 636 Guide de démarrage
Comment utiliser FileMaker Pro avec Microsoft Office
 Guide d utilisation Comment utiliser FileMaker Pro avec Microsoft Office Comment utiliser FileMaker Pro et Microsoft Office page 1 Table des matières Introduction... 3 Avant de commencer... 4 Partage de
Guide d utilisation Comment utiliser FileMaker Pro avec Microsoft Office Comment utiliser FileMaker Pro et Microsoft Office page 1 Table des matières Introduction... 3 Avant de commencer... 4 Partage de
Administration du site
 Administration du site 1 TABLE DES MATIÈRES Administration du site... 1 Accéder à la console d administration... 3 Console d administration... 4 Apparence... 4 Paramètres... 5 Allez sur le site... 5 Edition
Administration du site 1 TABLE DES MATIÈRES Administration du site... 1 Accéder à la console d administration... 3 Console d administration... 4 Apparence... 4 Paramètres... 5 Allez sur le site... 5 Edition
Point 3.7. Publier des contenus dans un portail e-sidoc. Janvier 2013 Documentation détaillée V 2.2
 Point 3.7 Publier des contenus dans un portail e-sidoc Janvier 2013 Documentation détaillée V 2.2 INTEGRER DES DOCUMENTS (TEXTES, VIDEOS, IMAGES) SUR UN PORTAIL E-SIDOC... 2 Savoir utiliser l éditeur wysiwyg
Point 3.7 Publier des contenus dans un portail e-sidoc Janvier 2013 Documentation détaillée V 2.2 INTEGRER DES DOCUMENTS (TEXTES, VIDEOS, IMAGES) SUR UN PORTAIL E-SIDOC... 2 Savoir utiliser l éditeur wysiwyg
Aide Webmail. L environnement de RoundCube est très intuitif et fonctionne comme la plupart des logiciels de messagerie traditionnels.
 Aide Webmail 1. Découverte de l environnement : L environnement de RoundCube est très intuitif et fonctionne comme la plupart des logiciels de messagerie traditionnels. 1. La barre d application (1) Les
Aide Webmail 1. Découverte de l environnement : L environnement de RoundCube est très intuitif et fonctionne comme la plupart des logiciels de messagerie traditionnels. 1. La barre d application (1) Les
SOMMAIRE 1 INTRODUCTION 4 2 GUIDE D UTILISATION ET TUTORIAUX VIDEOS EN LIGNE 4 3 CONTACTER VOTRE SUPPORT 4 4 RACCOURCIS CLAVIER 5
 SOMMAIRE 1 INTRODUCTION 4 2 GUIDE D UTILISATION ET TUTORIAUX VIDEOS EN LIGNE 4 3 CONTACTER VOTRE SUPPORT 4 4 RACCOURCIS CLAVIER 5 5 ADMINISTRER SON SITE WEBGAZELLE CMS 2.0 5 5.1 Configuration minimale
SOMMAIRE 1 INTRODUCTION 4 2 GUIDE D UTILISATION ET TUTORIAUX VIDEOS EN LIGNE 4 3 CONTACTER VOTRE SUPPORT 4 4 RACCOURCIS CLAVIER 5 5 ADMINISTRER SON SITE WEBGAZELLE CMS 2.0 5 5.1 Configuration minimale
Le logiciel de création de site internet IZISPOT est un outil très puissant et qui est assez simple après quelques temps d utilisation.
 1 Le logiciel de création de site internet IZISPOT est un outil très puissant et qui est assez simple après quelques temps d utilisation. Voici un mode opératoire qui vous guidera dans l utilisation de
1 Le logiciel de création de site internet IZISPOT est un outil très puissant et qui est assez simple après quelques temps d utilisation. Voici un mode opératoire qui vous guidera dans l utilisation de
F.A.Q 1.0 Designer 3D Atex System
 -Sommaire- 1-Comment installer le logiciel?...2 2-Comment créer un projet?...3 3-Comment ouvrir un projet?...4 4-Comment se déplacer en 2D & 3D?...5 5-Comment ajouter des composants?...6 1-Comment installer
-Sommaire- 1-Comment installer le logiciel?...2 2-Comment créer un projet?...3 3-Comment ouvrir un projet?...4 4-Comment se déplacer en 2D & 3D?...5 5-Comment ajouter des composants?...6 1-Comment installer
Guide d utilisation des services My Office
 Guide d utilisation des services My Office Note importante : La version de ce guide d utilisation ne s applique qu à l interface RIA (Web 2.0) de My Office. Une section supplémentaire concernant l interface
Guide d utilisation des services My Office Note importante : La version de ce guide d utilisation ne s applique qu à l interface RIA (Web 2.0) de My Office. Une section supplémentaire concernant l interface
GUIDE DE DEMARRAGE RAPIDE:
 GUIDE DE DEMARRAGE RAPIDE: COMMENT CREER VOTRE BOUTIQUE EN LIGNE Vous voulez créer votre propre boutique en ligne? C est désormais plus simple que jamais. Suivez simplement les instructions de ce guide
GUIDE DE DEMARRAGE RAPIDE: COMMENT CREER VOTRE BOUTIQUE EN LIGNE Vous voulez créer votre propre boutique en ligne? C est désormais plus simple que jamais. Suivez simplement les instructions de ce guide
1. Ouvrir Internet Explorer 2. 2. Faire défiler une page 2. 3. Naviguer dans un site Internet 2. 4. Changer d adresse Internet (URL) 2
 1. Ouvrir Internet Explorer 2 2. Faire défiler une page 2 3. Naviguer dans un site Internet 2 4. Changer d adresse Internet (URL) 2 5. Gérer l affichage des pages Internet 3 6. Pages précédentes et suivantes
1. Ouvrir Internet Explorer 2 2. Faire défiler une page 2 3. Naviguer dans un site Internet 2 4. Changer d adresse Internet (URL) 2 5. Gérer l affichage des pages Internet 3 6. Pages précédentes et suivantes
Création d un formulaire de contact Procédure
 Création d un formulaire de contact Procédure Description : Cette procédure explique en détail la création d un formulaire de contact sur TYPO3. Outil Procédure CMS: TYPO3 Auteur : hemmer.ch SA Extension:
Création d un formulaire de contact Procédure Description : Cette procédure explique en détail la création d un formulaire de contact sur TYPO3. Outil Procédure CMS: TYPO3 Auteur : hemmer.ch SA Extension:
Publier dans la Base Documentaire
 Site Web de l association des ingénieurs INSA de Lyon Publier dans la Base Documentaire Remarque : la suppression des contributions n est pas possible depuis le Front-Office. lbuisset Page 1 18/09/2008
Site Web de l association des ingénieurs INSA de Lyon Publier dans la Base Documentaire Remarque : la suppression des contributions n est pas possible depuis le Front-Office. lbuisset Page 1 18/09/2008
Mode d emploi du Bureau Virtuel (BV) à destination des étudiants en Formation À Distance (FAD)
 Mode d emploi du Bureau Virtuel (BV) à destination des étudiants en Formation À Distance (FAD) Inscrit(e) comme étudiant(e) à l Université Michel de Montaigne Bordeaux 3, vous avez à votre disposition
Mode d emploi du Bureau Virtuel (BV) à destination des étudiants en Formation À Distance (FAD) Inscrit(e) comme étudiant(e) à l Université Michel de Montaigne Bordeaux 3, vous avez à votre disposition
Principales Evolutions Version 1.0.0.230
 Principales Evolutions Version 1.0.0.230 es colonnes de vos listings. Réorganiser les Votre vue est automatiquement sauvegardée lorsque vous fermez ferme votre fenêtre. Préférences Créer des zones par
Principales Evolutions Version 1.0.0.230 es colonnes de vos listings. Réorganiser les Votre vue est automatiquement sauvegardée lorsque vous fermez ferme votre fenêtre. Préférences Créer des zones par
Utiliser le site learningapps.org pour créer des activités interactives
 Utiliser le site learningapps.org pour créer des activités interactives I. Créer un compte - Pour pouvoir utiliser le site learningapps.org à des fins de création, il faut commencer par créer un compte
Utiliser le site learningapps.org pour créer des activités interactives I. Créer un compte - Pour pouvoir utiliser le site learningapps.org à des fins de création, il faut commencer par créer un compte
Manuel d utilisation du logiciel Signexpert Paraph
 Manuel d utilisation du logiciel Signexpert Paraph 1 Contenu Introduction... 3 Téléchargement de Signexpert Paraph... 4 Installation de Signexpert Paraph... 4 Description des différentes zones du logiciel...
Manuel d utilisation du logiciel Signexpert Paraph 1 Contenu Introduction... 3 Téléchargement de Signexpert Paraph... 4 Installation de Signexpert Paraph... 4 Description des différentes zones du logiciel...
4. Personnalisation du site web de la conférence
 RTUTORIEL Prise en main de la plateforme 1. Création de l espace conférence Connectez- vous sur le portail http://test- www.sciencesconf.org avec le compte : - Identifiant : «admin1» - Mot de passe «1234»
RTUTORIEL Prise en main de la plateforme 1. Création de l espace conférence Connectez- vous sur le portail http://test- www.sciencesconf.org avec le compte : - Identifiant : «admin1» - Mot de passe «1234»
AIDE à l utilisation du cédérom «L athlétisme à l école» Niveau Primaire SOMMAIRE
 AIDE à l utilisation du cédérom «L athlétisme à l école» Niveau Primaire SOMMAIRE Arborescence du cédérom (page 2) Lancement du Cédérom et configuration minimale de votre ordinateur (page 3). Loupe, page
AIDE à l utilisation du cédérom «L athlétisme à l école» Niveau Primaire SOMMAIRE Arborescence du cédérom (page 2) Lancement du Cédérom et configuration minimale de votre ordinateur (page 3). Loupe, page
Publication dans le Back Office
 Site Web de l association des ingénieurs INSA de Lyon Publication dans le Back Office Note : dans ce guide, l'appellation GI signifie Groupe d'intérêt, et GR Groupe Régional laure Buisset Page 1 17/09/2008
Site Web de l association des ingénieurs INSA de Lyon Publication dans le Back Office Note : dans ce guide, l'appellation GI signifie Groupe d'intérêt, et GR Groupe Régional laure Buisset Page 1 17/09/2008
ESPACE MULTIMEDIA DU CANTON DE ROCHESERVIERE
 ESPACE MULTIMEDIA DU CANTON DE ROCHESERVIERE Atelier «pour approfondir» Montage vidéo avec Windows Live Movie Maker 1 Présentation de Windows Live Movie Maker Windows Live Movie Maker est le logiciel de
ESPACE MULTIMEDIA DU CANTON DE ROCHESERVIERE Atelier «pour approfondir» Montage vidéo avec Windows Live Movie Maker 1 Présentation de Windows Live Movie Maker Windows Live Movie Maker est le logiciel de
1) Installation de Dev-C++ Téléchargez le fichier devcpp4990setup.exe dans un répertoire de votre PC, puis double-cliquez dessus :
 1) Installation de Dev-C++ Téléchargez le fichier devcpp4990setup.exe dans un répertoire de votre PC, puis double-cliquez dessus : La procédure d installation démarre. La fenêtre suivante vous indique
1) Installation de Dev-C++ Téléchargez le fichier devcpp4990setup.exe dans un répertoire de votre PC, puis double-cliquez dessus : La procédure d installation démarre. La fenêtre suivante vous indique
Ces Lettres d informations sont envoyées aux extranautes inscrits et abonnés sur le site assistance (voir point N 3).
 Site Internet - utilisation Septembre 00 Le service support de JVS-Mairistem met à disposition des utilisateurs des applications JVS-Mairistem et des collectivités clientes, un site internet de support
Site Internet - utilisation Septembre 00 Le service support de JVS-Mairistem met à disposition des utilisateurs des applications JVS-Mairistem et des collectivités clientes, un site internet de support
Comment utiliser RoundCube?
 Comment utiliser RoundCube? La messagerie RoundCube est très intuitive et fonctionne comme la plupart des logiciels de messagerie traditionnels. A. Découverte de l'environnement 1/ La barre d application
Comment utiliser RoundCube? La messagerie RoundCube est très intuitive et fonctionne comme la plupart des logiciels de messagerie traditionnels. A. Découverte de l'environnement 1/ La barre d application
Manuel d utilisation de Form@Greta
 Manuel d utilisation de Form@Greta Février 2014 Version apprenant Auriane Busson Greta-numerique@ac-caen.fr Sommaire 1. Qu est-ce que Form@Greta?... 2 2. S identifier sur la plateforme... 3 3. Espace d
Manuel d utilisation de Form@Greta Février 2014 Version apprenant Auriane Busson Greta-numerique@ac-caen.fr Sommaire 1. Qu est-ce que Form@Greta?... 2 2. S identifier sur la plateforme... 3 3. Espace d
Service des ressources informatiques - Conseil Scolaire de District Catholique Centre-Sud Page 1
 Service des ressources informatiques - Conseil Scolaire de District Catholique Centre-Sud Page 1 Table des matières 1. Accéder au gestionnaire de notes... 3 2. Sélectionner une classe... 4 3. Première
Service des ressources informatiques - Conseil Scolaire de District Catholique Centre-Sud Page 1 Table des matières 1. Accéder au gestionnaire de notes... 3 2. Sélectionner une classe... 4 3. Première
Securexam Consignes pour l EFU Les 2, 3 et 4 juin 2015
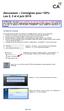 Securexam Consignes pour l EFU Les 2, 3 et 4 juin 2015 ATTENTION : Consignes aux candidats qui doivent encrypter leur clé USB : Une fois votre ordinateur démarré, avant de lancer Securexam (CA), procédez
Securexam Consignes pour l EFU Les 2, 3 et 4 juin 2015 ATTENTION : Consignes aux candidats qui doivent encrypter leur clé USB : Une fois votre ordinateur démarré, avant de lancer Securexam (CA), procédez
MES PREMIERS PAS SUR DITES «CHEESE»
 MES PREMIERS PAS SUR DITES «CHEESE» CrÉER VOTRE COMPTE Pour débuter une campagne de collecte de fonds, vous devez d abord créer votre compte afin que nous puissions valider vos informations. Pour procéder,
MES PREMIERS PAS SUR DITES «CHEESE» CrÉER VOTRE COMPTE Pour débuter une campagne de collecte de fonds, vous devez d abord créer votre compte afin que nous puissions valider vos informations. Pour procéder,
SOMMAIRE 1 INTRODUCTION 3 2 CONTACTER VOTRE SUPPORT 3 3 ESPACE DE GESTION DES CARTES 4 4 CONFIGURER UNE CARTE 5
 SOMMAIRE 1 INTRODUCTION 3 2 CONTACTER VOTRE SUPPORT 3 3 ESPACE DE GESTION DES CARTES 4 4 CONFIGURER UNE CARTE 5 4.1 Ajouter une carte 5 4.1.1 Détails : nom, taille, marqueur 5 4.1.2 Ajout d un marqueur
SOMMAIRE 1 INTRODUCTION 3 2 CONTACTER VOTRE SUPPORT 3 3 ESPACE DE GESTION DES CARTES 4 4 CONFIGURER UNE CARTE 5 4.1 Ajouter une carte 5 4.1.1 Détails : nom, taille, marqueur 5 4.1.2 Ajout d un marqueur
Plateforme de support en ligne. Guide d utilisation
 Plateforme de support en ligne Guide d utilisation Sommaire Sommaire...2 Procédure de la plateforme de support...3 Accès à la plateforme de support en ligne...4 Créer un compte utilisateur...5 Oubli de
Plateforme de support en ligne Guide d utilisation Sommaire Sommaire...2 Procédure de la plateforme de support...3 Accès à la plateforme de support en ligne...4 Créer un compte utilisateur...5 Oubli de
Créer son site internet avec Jimdo. Web business
 Créer son site internet avec Jimdo Web business Créer vous-même votre site internet avec Jimdo. En quelques clics, vous pourrez créer gratuitement un site dédié à votre activité et donnez de la visibilité
Créer son site internet avec Jimdo Web business Créer vous-même votre site internet avec Jimdo. En quelques clics, vous pourrez créer gratuitement un site dédié à votre activité et donnez de la visibilité
GUIDE UTILISATEUR. Guide utilisateur. Logiciel version 7 Documentation version 8
 Guide utilisateur Logiciel version 7 Documentation version 8 1/ Table des matières 2/ Introduction 4 Objectifs 4 Les modes d accès à PostGreen 4 Icônes 5 Messages 5 Préparez vous 6 Installez l imprimante
Guide utilisateur Logiciel version 7 Documentation version 8 1/ Table des matières 2/ Introduction 4 Objectifs 4 Les modes d accès à PostGreen 4 Icônes 5 Messages 5 Préparez vous 6 Installez l imprimante
EXTRACTION ET RÉINTÉGRATION DE COMPTA COALA DE LA PME VERS LE CABINET
 EXTRACTION ET RÉINTÉGRATION DE COMPTA COALA DE LA PME VERS LE CABINET Les extractions et réintégrations de fichiers permettent l'échange de comptabilité entre une PME et le Cabinet. Lorsque la comptabilité
EXTRACTION ET RÉINTÉGRATION DE COMPTA COALA DE LA PME VERS LE CABINET Les extractions et réintégrations de fichiers permettent l'échange de comptabilité entre une PME et le Cabinet. Lorsque la comptabilité
SOMMAIRE. Comment se connecter?
 SOMMAIRE Comment se connecter? Présentation de l interface Notions sur l espace documentaire Création d un dossier Création d un document Modifier un document Copier ou déplacer des documents Exporter
SOMMAIRE Comment se connecter? Présentation de l interface Notions sur l espace documentaire Création d un dossier Création d un document Modifier un document Copier ou déplacer des documents Exporter
Sommaire. Images Actives Logiciel libre développé par le CRDP de l académie de Versailles 2 Rue Pierre Bourdan Marly le Roi - 78160
 Sommaire Choisir son image... 2 Enregistrer son travail... 3 Créer les détails... 4 Supprimer une zone ou un détail... 6 Les commentaires... 6 Créer un lien hypertexte... 8 Appliquer un modèle... 8 Personnaliser
Sommaire Choisir son image... 2 Enregistrer son travail... 3 Créer les détails... 4 Supprimer une zone ou un détail... 6 Les commentaires... 6 Créer un lien hypertexte... 8 Appliquer un modèle... 8 Personnaliser
Mon Guide illustré Mon : Créer mon compte Remplir mon Formulaire
 Mon Guide illustré : Créer mon compte Remplir mon Formulaire Comment ouvrir mon compte CEF-PASTEL et enregistrer les informations obligatoires pour faire votre procédure? SOMMAIRE ETAPE N : CONSULTER LE
Mon Guide illustré : Créer mon compte Remplir mon Formulaire Comment ouvrir mon compte CEF-PASTEL et enregistrer les informations obligatoires pour faire votre procédure? SOMMAIRE ETAPE N : CONSULTER LE
Utilisation du client de messagerie Thunderbird
 Outlook express n existant plus sur les systèmes d exploitation sortis après Windows XP, nous préconisons désormais l utilisation du client de messagerie libre distribué gratuitement par la Fondation Mozilla.
Outlook express n existant plus sur les systèmes d exploitation sortis après Windows XP, nous préconisons désormais l utilisation du client de messagerie libre distribué gratuitement par la Fondation Mozilla.
Espace Client Aide au démarrage
 Espace Client Aide au démarrage 1. A propos de l Espace Client... 2 a. Nouvelles fonctionnalités... 2 b. Reprise de vos documents... 2 c. Migration vers l Espace Client... 2 2. Accès à l Espace Client...
Espace Client Aide au démarrage 1. A propos de l Espace Client... 2 a. Nouvelles fonctionnalités... 2 b. Reprise de vos documents... 2 c. Migration vers l Espace Client... 2 2. Accès à l Espace Client...
Guide d utilisation IPAB-ASSOCIATION v5.0 GUIDE D UTILISATION. à destination des associations et organismes sans but lucratif.
 GUIDE D UTILISATION à destination des associations et organismes sans but lucratif Page 1 Table des matières I. Activation du compte Ipab-Association et première connexion... 4 1. L email d activation...
GUIDE D UTILISATION à destination des associations et organismes sans but lucratif Page 1 Table des matières I. Activation du compte Ipab-Association et première connexion... 4 1. L email d activation...
Intégrer des médias. Plateforme e-tourisme. demo.minisites.encharentemaritime.com
 demo.minisites.encharentemaritime.com Insérer des photos Illustrez vos contenus en intégrant Depuis la barre d administration Vous pouvez télécharger des fichiers depuis votre ordinateur ou choisir des
demo.minisites.encharentemaritime.com Insérer des photos Illustrez vos contenus en intégrant Depuis la barre d administration Vous pouvez télécharger des fichiers depuis votre ordinateur ou choisir des
Notice d'utilisation Site Internet administrable à distance
 Notice d'utilisation Site Internet administrable à distance 1. Entrer dans l'espace d'administration Pour entrer dans l'espace d'administration, cliquez sur le lien nommé «administration» ou «Connexion»
Notice d'utilisation Site Internet administrable à distance 1. Entrer dans l'espace d'administration Pour entrer dans l'espace d'administration, cliquez sur le lien nommé «administration» ou «Connexion»
Prospective 2011. Manuel D utilisation. Logiciel édité par la société
 Prospective 2011 Manuel D utilisation Logiciel édité par la société I. PREAMBULE II. III. IV. a) Avant propos... 3 b) Support... 3 INSTALLATION ET LICENCE a) Achat du logiciel... 4 b) Installation du logiciel...
Prospective 2011 Manuel D utilisation Logiciel édité par la société I. PREAMBULE II. III. IV. a) Avant propos... 3 b) Support... 3 INSTALLATION ET LICENCE a) Achat du logiciel... 4 b) Installation du logiciel...
KompoZer. Composition du site : _ une page d'accueil : index.html. _ une page pour la théorie : theorie.html. _ une page pour les photos : photos.
 KompoZer Créer un site «simple» Composition du site : _ une page d'accueil : index.html _ une page pour la théorie : theorie.html _ une page pour les photos : photos.html _ une page avec la galerie : galerie.html
KompoZer Créer un site «simple» Composition du site : _ une page d'accueil : index.html _ une page pour la théorie : theorie.html _ une page pour les photos : photos.html _ une page avec la galerie : galerie.html
HTTP Commander. Table des matières. 1-Présentation de HTTP Commander
 HTTP Commander Table des matières 1-Présentation de HTTP Commander... 1 2-Accéder à vos fichiers... 2 3-Téléversement... 6 4-Glisser-déposer... 7 5- Le mode Webdav, un outil puissant... 8 6-Accéder aux
HTTP Commander Table des matières 1-Présentation de HTTP Commander... 1 2-Accéder à vos fichiers... 2 3-Téléversement... 6 4-Glisser-déposer... 7 5- Le mode Webdav, un outil puissant... 8 6-Accéder aux
PARAMETRAGE D INTERNET EXPLORER POUR L UTILISATION DE GRIOTTE
 PARAMETRAGE D INTERNET EXPLORER POUR L UTILISATION DE GRIOTTE ETAPE 1 : configurer votre site Griotte comme site de confiance. Ouvrir votre navigateur sur une page Griotte, n importe laquelle, par exemple
PARAMETRAGE D INTERNET EXPLORER POUR L UTILISATION DE GRIOTTE ETAPE 1 : configurer votre site Griotte comme site de confiance. Ouvrir votre navigateur sur une page Griotte, n importe laquelle, par exemple
145A, avenue de Port Royal, Bonaventure (Québec) G0C 1E0 Sans frais : 1 888 765 4636 www.solutioninfomedia.com
 Guide de l utilisateur CMS 1 Navigation dans le CMS... 2 1.1 Menu principal... 2 1.2 Modules tableau... 3 1.3 Modules formulaire... 5 1.4 Navigation dans le site Web en mode édition... 6 2 Utilisation
Guide de l utilisateur CMS 1 Navigation dans le CMS... 2 1.1 Menu principal... 2 1.2 Modules tableau... 3 1.3 Modules formulaire... 5 1.4 Navigation dans le site Web en mode édition... 6 2 Utilisation
Réalisation de cartes vectorielles avec Word
 Réalisation de cartes vectorielles avec Word Vectorisation de la carte Après avoir scanné ou avoir récupéré un fond de carte sur Internet, insérez-la dans votre fichier Word : Commencez par rendre visible
Réalisation de cartes vectorielles avec Word Vectorisation de la carte Après avoir scanné ou avoir récupéré un fond de carte sur Internet, insérez-la dans votre fichier Word : Commencez par rendre visible
FICHIERS ET DOSSIERS
 La différence entre fichier et dossier FICHIERS ET DOSSIERS La première notion à acquérir est la différence entre un dossier et un fichier Un dossier est une sorte de classeur dans lequel on range divers
La différence entre fichier et dossier FICHIERS ET DOSSIERS La première notion à acquérir est la différence entre un dossier et un fichier Un dossier est une sorte de classeur dans lequel on range divers
Google Documents permet d élaborer un questionnaire, de le diffuser sur le net pour ensuite le dépouiller.
 Google Documents Google Documents permet d élaborer un questionnaire, de le diffuser sur le net pour ensuite le dépouiller. Phase préliminaire: Pensez à identifier le public que vous souhaitez cibler Pensez
Google Documents Google Documents permet d élaborer un questionnaire, de le diffuser sur le net pour ensuite le dépouiller. Phase préliminaire: Pensez à identifier le public que vous souhaitez cibler Pensez
On trouvera sur le site du CCDMD un exemple d album construit avec Cantare. (http://www.ccdmd.qc.ca/ri/cantare)
 Cantare 2 Introduction L outil logiciel Cantare s adresse à toute personne qui veut construire des leçons visant l apprentissage d une langue par l écoute de chansons ou de fichiers sonores dont les paroles
Cantare 2 Introduction L outil logiciel Cantare s adresse à toute personne qui veut construire des leçons visant l apprentissage d une langue par l écoute de chansons ou de fichiers sonores dont les paroles
Leçon N 5 PICASA Généralités
 Leçon N 5 PICASA Généralités Avec cette leçon N 5, nous allons commencer l étude du traitement de vos photos avec le logiciel de GOOGLE, PICASA, que vous avez téléchargé dans la leçon N 3. 1 Présentation
Leçon N 5 PICASA Généralités Avec cette leçon N 5, nous allons commencer l étude du traitement de vos photos avec le logiciel de GOOGLE, PICASA, que vous avez téléchargé dans la leçon N 3. 1 Présentation
L accès à distance du serveur
 Chapitre 11 L accès à distance du serveur Accéder à votre serveur et aux ordinateurs de votre réseau depuis Internet, permettre à vos amis ou à votre famille de regarder vos dernières photos, écouter vos
Chapitre 11 L accès à distance du serveur Accéder à votre serveur et aux ordinateurs de votre réseau depuis Internet, permettre à vos amis ou à votre famille de regarder vos dernières photos, écouter vos
Administration du site (Back Office)
 Administration du site (Back Office) A quoi sert une interface d'administration? Une interface d'administration est une composante essentielle de l'infrastructure d'un site internet. Il s'agit d'une interface
Administration du site (Back Office) A quoi sert une interface d'administration? Une interface d'administration est une composante essentielle de l'infrastructure d'un site internet. Il s'agit d'une interface
GUIDE D UTILISATION DU BACKOFFICE
 GUIDE D UTILISATION DU BACKOFFICE 1. Modifier les pages du site : - Aller dans l onglet «PAGE HTML», puis «Liste des pages HTML» - Pour visualiser votre page, cliquer sur le nom écrit en vert, dans la
GUIDE D UTILISATION DU BACKOFFICE 1. Modifier les pages du site : - Aller dans l onglet «PAGE HTML», puis «Liste des pages HTML» - Pour visualiser votre page, cliquer sur le nom écrit en vert, dans la
Tutoriel : Ecrire un article sur le site de la TEAM GSAS
 Tutoriel : Ecrire un article sur le site de la TEAM GSAS Dans ce document vous est présenté comment écrire un article sur le site http://teamgsas.com. Pour créer un article, il suffit d être inscrit sur
Tutoriel : Ecrire un article sur le site de la TEAM GSAS Dans ce document vous est présenté comment écrire un article sur le site http://teamgsas.com. Pour créer un article, il suffit d être inscrit sur
Guide de l utilisateur Mikogo Version Windows
 Guide de l utilisateur Mikogo Version Windows Table des matières Création d un compte utilisateur 3 Téléchargement et installation 4 Démarrer une session 4 Joindre une session 5 Fonctionnalités 6 Liste
Guide de l utilisateur Mikogo Version Windows Table des matières Création d un compte utilisateur 3 Téléchargement et installation 4 Démarrer une session 4 Joindre une session 5 Fonctionnalités 6 Liste
Animation numérique. de territoire. Créer son site Internet avec un outil gratuit. Mardi 4 novembre 2014. Cédric ARNAULT OT Lourdes
 Créer son site Internet avec un outil gratuit Mardi 4 novembre 2014 Cédric ARNAULT OT Lourdes Présentation de la journée - Créer un site Internet : Pourquoi? Pour qui? Comment? - - Aller plus loin avec
Créer son site Internet avec un outil gratuit Mardi 4 novembre 2014 Cédric ARNAULT OT Lourdes Présentation de la journée - Créer un site Internet : Pourquoi? Pour qui? Comment? - - Aller plus loin avec
Le portfolio numérique Tutoriel de prise en main
 Ecole Supérieure du Professorat et de l Education Lille Nord de France Le portfolio numérique Ce document est destiné aux étudiants accompagnés lors de leur formation. Le tutoriel permet de réaliser un
Ecole Supérieure du Professorat et de l Education Lille Nord de France Le portfolio numérique Ce document est destiné aux étudiants accompagnés lors de leur formation. Le tutoriel permet de réaliser un
Utilisation de Sarbacane 3 Sarbacane Software
 Tutorial par Anthony Da Cruz Utilisation de Sarbacane 3 Sarbacane Software Ambiance Soleil 17 Rue Royale 74000, Annecy Sommaire 1. Présentation générale 2. Guide étape par étape 3. Astuces de l éditeur
Tutorial par Anthony Da Cruz Utilisation de Sarbacane 3 Sarbacane Software Ambiance Soleil 17 Rue Royale 74000, Annecy Sommaire 1. Présentation générale 2. Guide étape par étape 3. Astuces de l éditeur
Zotero est une extension du navigateur Firefox. Il est possible de télécharger Firefox gratuitement sur le site: https://www.mozilla.org/fr/.
 Aide-mémoire Zotero est un logiciel de gestion bibliographique gratuit jusqu à 300 Mo et open source. Cet outil permet de collecter des références bibliographiques, de créer des bibliographies et d insérer
Aide-mémoire Zotero est un logiciel de gestion bibliographique gratuit jusqu à 300 Mo et open source. Cet outil permet de collecter des références bibliographiques, de créer des bibliographies et d insérer
Certificats Electroniques sur Clé USB
 Certificats Electroniques sur Clé USB Manuel d installation Windows 8 Internet Explorer Page 1 SOMMAIRE 1 Installation du certificat sur le système... 2 1.1 Configuration de Windows 8 avant installation...
Certificats Electroniques sur Clé USB Manuel d installation Windows 8 Internet Explorer Page 1 SOMMAIRE 1 Installation du certificat sur le système... 2 1.1 Configuration de Windows 8 avant installation...
Sommaire Présentation... 5 Sommaire Gérer le publipostage... 8 Gérer les modèles... 21 Gérer les groupes de contacts... 27 Mémoire d émission...
 Guide Publipostage Sommaire L'emballage... 4 Les piles et batteries... 4 Le produit... 4 Présentation... 5 Introduction... 5 Fonctionnalités du module... 5 Accès à l'interface Publipostage... 5 Depuis
Guide Publipostage Sommaire L'emballage... 4 Les piles et batteries... 4 Le produit... 4 Présentation... 5 Introduction... 5 Fonctionnalités du module... 5 Accès à l'interface Publipostage... 5 Depuis
Comment Créer & Envoyer Votre Newsletter
 Création d'une Campagne Email : Comment Créer & Envoyer Votre Newsletter SIMPLEMENT & RAPIDEMENT -1- Créez une Campagne Email 1 Pour envoyer une Newsletter ou un emailing de prospection, vous devez d abord
Création d'une Campagne Email : Comment Créer & Envoyer Votre Newsletter SIMPLEMENT & RAPIDEMENT -1- Créez une Campagne Email 1 Pour envoyer une Newsletter ou un emailing de prospection, vous devez d abord
Tapez le titre de la page «BASTIA ville méditerranéenne», puis allez deux fois à la ligne à l aide de la touche Entrée.
 Créer un site Internet à l aide du logiciel NVU Le logiciel NVU, permet l édition Wysiwyg (What You See, Is What You Get, ce que vous voyez, est ce que vous obtenez ) d un site internet. Vous rédigez le
Créer un site Internet à l aide du logiciel NVU Le logiciel NVU, permet l édition Wysiwyg (What You See, Is What You Get, ce que vous voyez, est ce que vous obtenez ) d un site internet. Vous rédigez le
Wix : mettre en place un site d e commerce
 Wix : mettre en place un site d e commerce I Préambule Wix (http://fr.wix.com/) est un application web de création de sites web en ligne (mode SaaS Software As A Service). Très puissant, il permet de créer
Wix : mettre en place un site d e commerce I Préambule Wix (http://fr.wix.com/) est un application web de création de sites web en ligne (mode SaaS Software As A Service). Très puissant, il permet de créer
Table des Matières. Pages 3-4. A propos d emblue. Page 5. L environnement emblue. Création d une campagne d e-mail marketing. Pages 6-15.
 MODE D EMPLOI Table des Matières Pages 3-4 A propos d emblue Page 5 L environnement emblue Pages 6-15 Création d une campagne d e-mail marketing Pages 16-17 Liste de contacts Pages 18-20 Résultats des
MODE D EMPLOI Table des Matières Pages 3-4 A propos d emblue Page 5 L environnement emblue Pages 6-15 Création d une campagne d e-mail marketing Pages 16-17 Liste de contacts Pages 18-20 Résultats des
Rapports d activités et financiers par Internet. Manuel Utilisateur
 Rapports d activités et financiers par Internet Manuel Utilisateur Table des matières 1. Introduction... 3 2. Pré requis... 3 3. Principe de fonctionnement... 3 4. Connexion au site Internet... 4 5. Remplir
Rapports d activités et financiers par Internet Manuel Utilisateur Table des matières 1. Introduction... 3 2. Pré requis... 3 3. Principe de fonctionnement... 3 4. Connexion au site Internet... 4 5. Remplir
Avertissement : Nos logiciels évoluent rendant parfois les nouvelles versions incompatibles avec les anciennes.
 ENVOI EN NOMBRE DE SMS La version SMS de Ditel vous permet d'envoyer vos SMS de façon automatique. L'importation de vos données se fait directement au format Excel Avertissement : Nos logiciels évoluent
ENVOI EN NOMBRE DE SMS La version SMS de Ditel vous permet d'envoyer vos SMS de façon automatique. L'importation de vos données se fait directement au format Excel Avertissement : Nos logiciels évoluent
Créer un diaporama avec OpenOffice.org Impress
 Créer un diaporama avec OpenOffice.org Impress 1- Créer le scénario sur papier 2- Constituer une bibliothèque pour le diaporama : Cliparts, photos (format bmp, jpeg, etc.) Images animées (format gif) Vidéos
Créer un diaporama avec OpenOffice.org Impress 1- Créer le scénario sur papier 2- Constituer une bibliothèque pour le diaporama : Cliparts, photos (format bmp, jpeg, etc.) Images animées (format gif) Vidéos
Ecran principal à l ouverture du logiciel
 MANUEL D UTILISATION PLATEFORME SMS Félicitations pour avoir choisi notre plateforme d envoi de SMS. Le logiciel est très simple d utilisation et intuitif. Avec ce logiciel vous êtes libre de créer vos
MANUEL D UTILISATION PLATEFORME SMS Félicitations pour avoir choisi notre plateforme d envoi de SMS. Le logiciel est très simple d utilisation et intuitif. Avec ce logiciel vous êtes libre de créer vos
Campagnes d e-mailings v.1.6
 Campagnes d e-mailings v.1.6 Sommaire Objet Page I Préparation de la campagne 3 I 1 / Le compte de messagerie pour l envoi des emails 3 I 2 / Configurer le modèle de l email 4 I 3 / La préparation des
Campagnes d e-mailings v.1.6 Sommaire Objet Page I Préparation de la campagne 3 I 1 / Le compte de messagerie pour l envoi des emails 3 I 2 / Configurer le modèle de l email 4 I 3 / La préparation des
Volet de visualisation
 Mode emploi pour ajouter une adresse email (compte de messagerie) et envoyer un message avec Windows Live Mail Dans ce mode d emploi nous allons ajouter une adresse email (compte de messagerie) et aussi
Mode emploi pour ajouter une adresse email (compte de messagerie) et envoyer un message avec Windows Live Mail Dans ce mode d emploi nous allons ajouter une adresse email (compte de messagerie) et aussi
Certificats Electroniques sur Clé USB
 Certificats Electroniques sur Clé USB Manuel d installation Windows 8 - Firefox Page 1 SOMMAIRE 1 Installation du certificat sur le système... 3 1.1 Configuration de Windows 8 avant installation... 3 1.2
Certificats Electroniques sur Clé USB Manuel d installation Windows 8 - Firefox Page 1 SOMMAIRE 1 Installation du certificat sur le système... 3 1.1 Configuration de Windows 8 avant installation... 3 1.2
FORMATION MULTIMÉDIA LVE
 Windows Live Movie Maker est un logiciel de montage vidéo conçu pour les débutants. Il permet de créer, de modifier et de partager des séquences vidéo sur le web, par courrier électronique ou sur un CD/DVD.
Windows Live Movie Maker est un logiciel de montage vidéo conçu pour les débutants. Il permet de créer, de modifier et de partager des séquences vidéo sur le web, par courrier électronique ou sur un CD/DVD.
Création d un site Internet
 Création d un site Internet Weebly.com Johanne Raymond Collège Lionel Groulx, mai 2010 Service du soutien à l enseignement et Plan de réussite Ouvrir un compte sur Weebly... 1 Modifier le modèle... 2 Ajouter
Création d un site Internet Weebly.com Johanne Raymond Collège Lionel Groulx, mai 2010 Service du soutien à l enseignement et Plan de réussite Ouvrir un compte sur Weebly... 1 Modifier le modèle... 2 Ajouter
Le Fax par Mail : Mode d emploi
 Le : Mode d emploi Sommaire 1) Comment vous connecter à votre interface en ligne? 2) Comment configurer votre fax? 3) Comment envoyer un fax? 4) Comment recevoir un fax? 5) Comment envoyer un fax depuis
Le : Mode d emploi Sommaire 1) Comment vous connecter à votre interface en ligne? 2) Comment configurer votre fax? 3) Comment envoyer un fax? 4) Comment recevoir un fax? 5) Comment envoyer un fax depuis
Je sais utiliser. Création d une galerie photo pour un site Web. Picasa crée les documents. HTML pour insérer une galerie de photos dans un site web
 Je sais utiliser Création d une galerie photo pour un site Web Picasa crée les documents HTML pour insérer une galerie de photos dans un site web Club Informatique Éducatif Laurentin 1 Picasa offre une
Je sais utiliser Création d une galerie photo pour un site Web Picasa crée les documents HTML pour insérer une galerie de photos dans un site web Club Informatique Éducatif Laurentin 1 Picasa offre une
Prosp'Action GUIDE UTILISATEUR. Conquête et fidélisation de clients
 Prosp'Action GUIDE UTILISATEUR Conquête et fidélisation de clients A l aide de PROSP'ACTION vous allez gérer vos contacts, vos relances, vos tâches. Il vous permet de réaliser facilement des mailings par
Prosp'Action GUIDE UTILISATEUR Conquête et fidélisation de clients A l aide de PROSP'ACTION vous allez gérer vos contacts, vos relances, vos tâches. Il vous permet de réaliser facilement des mailings par
Manuel utilisateur du CMS Anan6
 Manuel utilisateur du CMS Anan6 Sommaire Fonctionnalités générales 05 - Paramétrage du navigateur 06 - Connexion au CMS Anan6 07 - Visualisation de l interface du CMS 08 - Détails de la liste des composants
Manuel utilisateur du CMS Anan6 Sommaire Fonctionnalités générales 05 - Paramétrage du navigateur 06 - Connexion au CMS Anan6 07 - Visualisation de l interface du CMS 08 - Détails de la liste des composants
Ouvrir le compte UQÀM
 Cliquez sur le titre pour visionner 1 Cliquez sur le titre pour visionner 2! Préliminaires! Ouvrir le compte UQÀM! Accéder au compte UQÀM! Paramètres de configuration! Les dossiers! Gérer les dossiers!
Cliquez sur le titre pour visionner 1 Cliquez sur le titre pour visionner 2! Préliminaires! Ouvrir le compte UQÀM! Accéder au compte UQÀM! Paramètres de configuration! Les dossiers! Gérer les dossiers!
Animer son cours depuis la tablette
 Animer son cours depuis la tablette Partagez du contenu et des données, démarrez des leçons privées, contrôlez et verrouillez la tablette de vos élèves. School S identifier pour les enseignants et les
Animer son cours depuis la tablette Partagez du contenu et des données, démarrez des leçons privées, contrôlez et verrouillez la tablette de vos élèves. School S identifier pour les enseignants et les
OPPassessment Guide d utilisateur
 OPPassessment Guide d utilisateur SOMMAIRE 1. Se connecter... 3 2. Changer de mot de passe... 5 3. Créer une nouvelle campagne... 7 4. Envoi de questionnaires... 8 5. Commande de rapports à partir d un
OPPassessment Guide d utilisateur SOMMAIRE 1. Se connecter... 3 2. Changer de mot de passe... 5 3. Créer une nouvelle campagne... 7 4. Envoi de questionnaires... 8 5. Commande de rapports à partir d un
GUIDE DE DÉMARRAGE. SitagriPro Infinite FINANCEAGRI. Un service. c o r p o r a t e
 GUIDE DE DÉMARRAGE SitagriPro Infinite Un service FINANCEAGRI c o r p o r a t e SOMMAIRE ÉTAPE 1 : Installation... p.3 1. Introduction 2. Connexion à SitagriPro Infinite ÉTAPE 2 : Identification... p.5
GUIDE DE DÉMARRAGE SitagriPro Infinite Un service FINANCEAGRI c o r p o r a t e SOMMAIRE ÉTAPE 1 : Installation... p.3 1. Introduction 2. Connexion à SitagriPro Infinite ÉTAPE 2 : Identification... p.5
Création d articles sur le site web du GSP
 Création d articles sur le site web du GSP Mode d emploi pour les membres du groupe spéléo Porrentruy. www.speleoporrentruy.ch 1 Article avec photo et document pdf sur le site du groupe spéléo Porrentruy
Création d articles sur le site web du GSP Mode d emploi pour les membres du groupe spéléo Porrentruy. www.speleoporrentruy.ch 1 Article avec photo et document pdf sur le site du groupe spéléo Porrentruy
MODE D EMPLOI DU MODULE D E-COMMERCE
 MODE D EMPLOI DU MODULE D E-COMMERCE Cher client, Merci d entrer avec l équipe de Dakota dans l ère novatrice du commerce par internet. Ce document va vous guider dans les diverses opérations relatives
MODE D EMPLOI DU MODULE D E-COMMERCE Cher client, Merci d entrer avec l équipe de Dakota dans l ère novatrice du commerce par internet. Ce document va vous guider dans les diverses opérations relatives
GUIDE ADMINISTRATEUR BIEN DÉMARRER AVEC WISEMBLY
 GUIDE ADMINISTRATEUR BIEN DÉMARRER AVEC WISEMBLY SOMMAIRE PREPARER. Accéder à Wisembly. Création d un Wiz. Présentation de l interface 5. Création de contenu 6 - Les Documents 6 - Les Votes 7 - Le Questionnaire
GUIDE ADMINISTRATEUR BIEN DÉMARRER AVEC WISEMBLY SOMMAIRE PREPARER. Accéder à Wisembly. Création d un Wiz. Présentation de l interface 5. Création de contenu 6 - Les Documents 6 - Les Votes 7 - Le Questionnaire
GUIDE D UTILISATION 1
 GUIDE D UTILISATION 1 SOMMAIRE 1) Comment accédez à mon compte? 2) Comment faire un envoi simple? 3) Comment faire un envoi Groupé? a) Faire un envoi depuis un fichier EXCEL b) Faire un envoi depuis votre
GUIDE D UTILISATION 1 SOMMAIRE 1) Comment accédez à mon compte? 2) Comment faire un envoi simple? 3) Comment faire un envoi Groupé? a) Faire un envoi depuis un fichier EXCEL b) Faire un envoi depuis votre
Guide d utilisation pour W.access - Client
 1. Inscription en ligne : Guide d utilisation pour W.access - Client Aller à l adresse suivante : http://www.micasf.com; Cliquer sur «Zone Clients» en haut à droite de la page, ensuite sur «OUVREZ VOTRE
1. Inscription en ligne : Guide d utilisation pour W.access - Client Aller à l adresse suivante : http://www.micasf.com; Cliquer sur «Zone Clients» en haut à droite de la page, ensuite sur «OUVREZ VOTRE
